Feltáró tesztelés a Test &visszajelzés bővítményével Csatlakozás módban
Azure DevOps Services | Azure DevOps Server 2022 – Azure DevOps Server 2019
Ha Csatlakozás módban szeretné használni a Test &Visszajelzés bővítményt, csatlakozzon egy Azure DevOps-projekthez, amely automatikusan konfigurálja a bővítményt a hozzáférési szint alapján.
- Az alapszintű hozzáféréssel rendelkező felhasználók a bővítmény használatával végezhetnek feltáró tesztelést a jelen cikkben leírtak szerint.
- Az érdekelt felek hozzáféréssel rendelkező felhasználói a bővítmény használatával válaszolhatnak a visszajelzési kérelmekre, vagy önkéntesen adhatnak visszajelzést.
- Az alapszintű vagy érdekelt felek hozzáféréssel rendelkező felhasználók bővítmény használatával válaszolhatnak a csapat által küldött visszajelzési kérelmekre az e-mailben található Visszajelzés küldése hivatkozásra kattintva. további információkért tekintse meg az érdekelt felek visszajelzését.
Előfeltételek
Csatlakoznia kell egy projekthez. Ha még nem rendelkezik projektel, hozzon létre egyet.
Hozzá kell adnia egy projekthez. A hozzáadáshoz vegye fel a felhasználókat egy projektbe vagy csapatba.
Visszajelzés kéréséhez vagy elküldéséhez az érdekelt feleknek hozzáféréssel vagy magasabb szintű hozzáféréssel kell rendelkezniük.
Hibák vagy egyéb munkaelem-típusok hozzáadásához vagy módosításához a csomópont engedélyében a Munkaelemek szerkesztése beállításnak Engedélyezve kell lennie a megfelelő terület elérési útja alatt.
Új címkék hozzáadásához engedélyeznie kell a Címkedefiníció létrehozása engedélyt.
További információ: Engedélyek és hozzáférés beállítása teszteléshez.
Csatlakozzon az Azure DevOpshoz
Ha nem rendelkezik előfizetéssel, regisztráljon egy előfizetésre. Az előfizetés létrehozásakor mindenképpen hozzon létre projektet.
Nyissa meg a bővítményt a webböngészőben, és válassza a Csatlakozás módot.
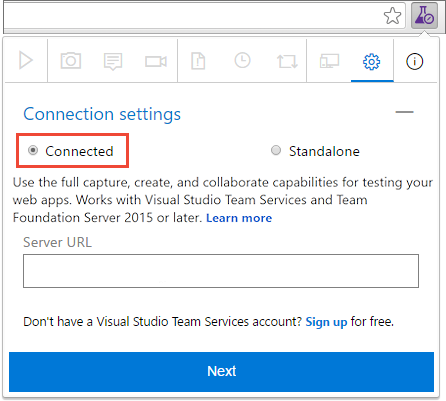
Adja meg az Azure DevOps URL-címét, amelyhez csatlakozni szeretne, és válassza a Tovább gombot.

Ha első alkalommal csatlakozik, előfordulhat, hogy a rendszer kérni fogja a bejelentkezést.
Miután csatlakozott a kiszolgálóhoz, a bővítmény megjeleníti a kiszolgáló összes gyűjteményét, projektét és csapatát.
Jelölje ki azt a projektet vagy csoportot, amelyhez csatlakozni szeretne, és válassza a Mentés lehetőséget.
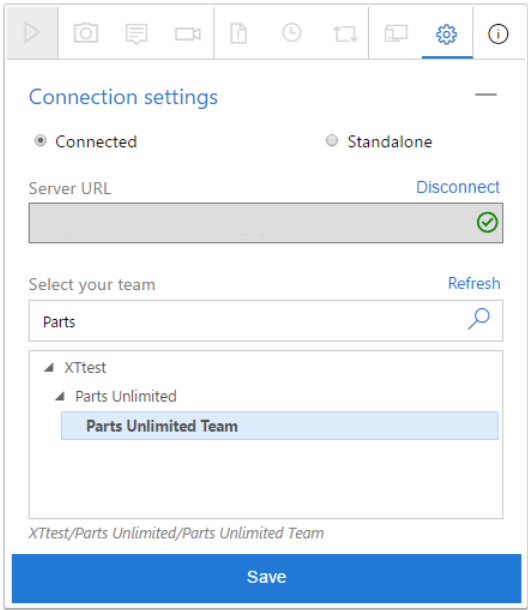
Ha sok projekt vagy csapat van, a keresőmező használatával keresse meg azt, amelyikre szüksége van.
A bővítmény most már készen áll Csatlakozás módban való használatra. A hozzáférési szinttől (alapszintű vagy érdekelt féltől) függően a megfelelő felhasználói felület jelenik meg a feltáró teszteléshez vagy visszajelzés küldéshez. A bővítmény megjegyzi a kijelölést, és a munkamenet-cookie-k lejáratáig, illetve a kiszolgálóról való explicit leválasztásig csatlakozik.
Hibák vagy feladatok létrehozása
Az alábbi lépéseket követve indítsa el a felderítő tesztelési munkamenetet, és hozzon létre hibákat vagy feladatokat.
Indítsa el a feltáró tesztelési munkamenetet.

Nyissa meg a tesztelni kívánt webalkalmazást, és kezdje el annak feltárását.
Ha hibát tartalmazó területet talál, készítsen képernyőképet a képernyő bármely részéről, jegyzetelje meg vagy rögzítse a műveleteket videóként.
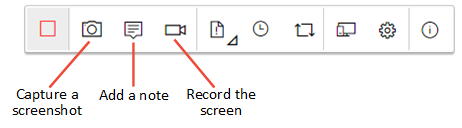
Előfordulhat, hogy egyes böngészők nem biztosítják az összes rögzítési képességet. A bővítményhez lásd a támogatott webböngészőket.
Ha végzett az információk feltárásával és rögzítésével, hozzon létre egy hibát vagy egy feladatot.
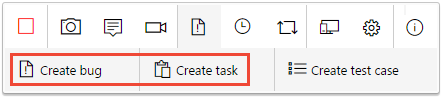
A hiba- vagy feladatűrlap az összes rögzített adatot tartalmazza. Emellett egy képműveleti naplót is tartalmaz, amely leírja az oldallal való interakciókat (például az egér kiválasztását, a billentyűzet beírását, az érintéses kézmozdulatokat és egyebeket) és az oldalbetöltési adatokat. Törölje a jelölőnégyzet jelölését, ha nem szeretné belefoglalni ezeket az adatokat a hibába vagy a feladatba.
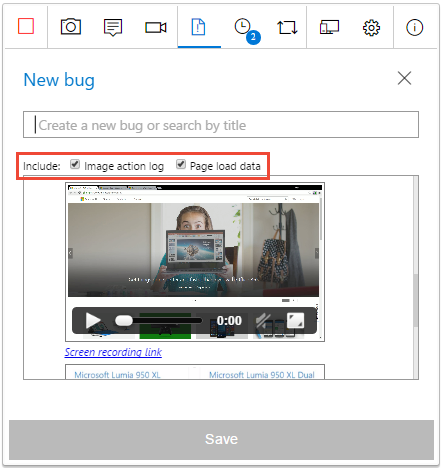
A képműveleti napló a problémához vezető lépések sorozata. A probléma reprodukálására és a környezet megértésére használható. A lapbetöltési adatok előzetes információkat nyújtanak a lapok betöltéséhez szükséges időről, például az erőforrás időzítéséről és a navigációs ütemtervekről.
Adja meg a hiba vagy feladat címét, és adja hozzá a leíráshoz szükséges egyéb jegyzeteket. Ezután mentse a hibát vagy a feladatot.
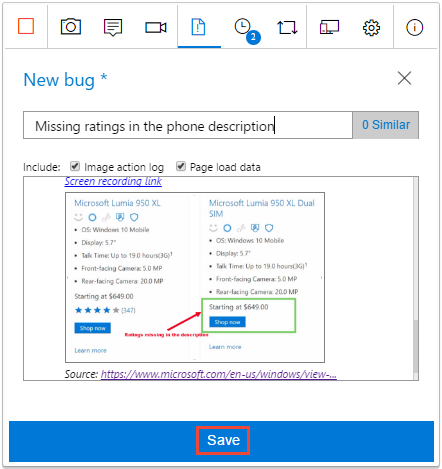
Az eredményeket egy meglévő hasonló hibához is hozzáadhatja.
Tekintse meg az összes tevékenység listáját fordított időrendi sorrendben a Munkamenet idősor lapján. Az ütemterv az összes képernyőképet, videót, jegyzetet, a már beírt munkaelemeket, például hibákat, feladatokat és teszteseteket, valamint a feltárt munkaelemeket jeleníti meg.

A bővítmény használatával megismerheti az Azure DevOpsban található munkaelemeket .
Ha meg szeretne tekinteni egy hibát vagy feladatot az Azure DevOpsban, válassza a hivatkozást a munkamenet ütemtervében.
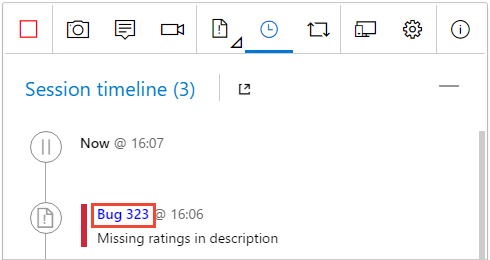
Megnyílik a munkaelem űrlapja az Azure DevOpsban.

Hogyan lejátszani a bővítménysel létrehozott videofelvételeket?
Tesztesetek létrehozása
A bővítmény segítségével teszteseteket hozhat létre az alkalmazás felfedezése során.
Ha olyan forgatókönyvet talál, amelyben tesztesetet szeretne létrehozni, válassza a Teszteset létrehozása lehetőséget.
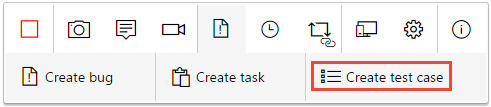
A tesztesetűrlap az alkalmazás felfedezése közben az összes művelet listáját tartalmazza (a képműveleti naplóból olvassa be őket).
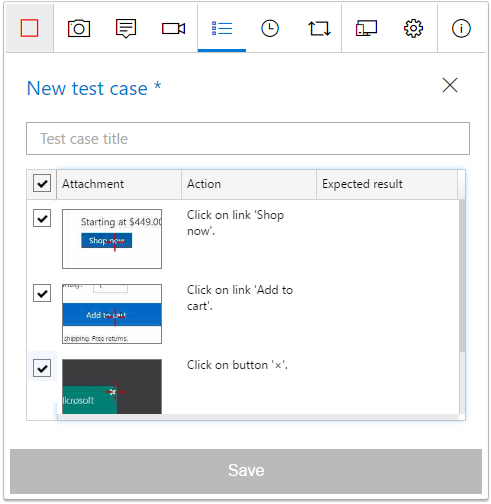
Adja meg a teszteset címét, majd szükség szerint szerkessze. Törölje például a tesztesetben nem szerepeltetni kívánt műveletlépések jelölését, szerkessze a rögzített szöveget, és adja hozzá a várt eredményt. Ezután mentse a tesztesetet.
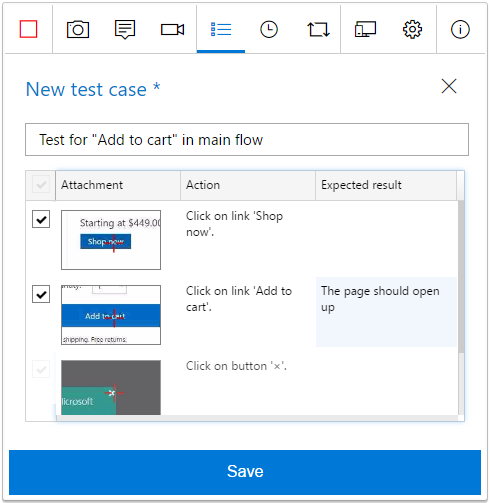
Folytassa az alkalmazás felderítését. Szükség szerint további hibákat, feladatokat vagy teszteseteket hozhat létre.
A tesztelési munkamenet befejezése
Ha végzett, állítsa le a munkamenetet.

Nyissa meg a Munkamenet idővonala lapot, és válassza a "nézet" ikont a befejezett feltáró munkamenetek megtekintéséhez az Azure DevOpsban.
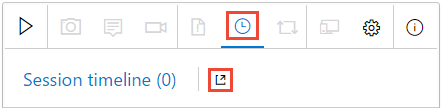
Másik lehetőségként nyissa meg a Legutóbbi feltáró munkamenetek listát közvetlenül a Teszttervek webportál Futtatások lapján.
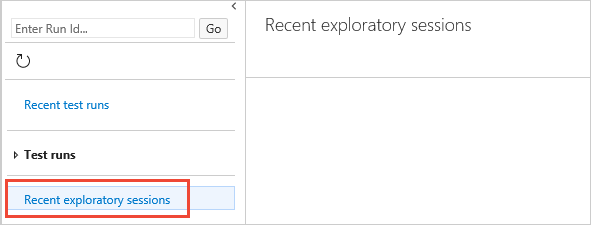
A feltáró munkamenet eredményeinek megtekintése
Miután beszúrta a hibákat, feladatokat hoz létre vagy teszteseteket hoz létre, azok megjelennek az Azure Test Plans "Legutóbbi feltáró munkamenetek" lapján.
Megtudhatja, hogyan tekintheti meg a munkameneteket, és hogyan kaphat elemzéseket.
Hogyan lejátszani a bővítménysel létrehozott videofelvételeket?