Manuális tesztelési esetek létrehozása
Azure DevOps Services | Azure DevOps Server 2022 – Azure DevOps Server 2019
Manuális teszteseteket hozhat létre annak ellenőrzéséhez, hogy az egyes termékek megfelelnek-e a felhasználók igényeinek. A manuális tesztelési esetek meghatározzák az egyes tesztfelhasználók által végrehajtott lépéseket, beleértve a tesztelési esetek között megosztott lépéseket is. A különböző adatok teszteléséhez meg kell adnia a tesztelési lépések paramétereit. További információ: Lépések megosztása a tesztelési esetek között, és teszt megismétlése különböző adatokkal. A tesztösszetevők áttekintését az objektumok és kifejezések tesztelése című témakörben tekintheti meg.
A teszteseteket úgy rendszerezheti, hogy hozzáadja őket a tesztcsomagokhoz és a tesztcsomagokhoz, majd hozzárendeli a tesztelőket a tesztek futtatásához. További információ: Objektumok és kifejezések tesztelése.
Feljegyzés
A tesztelési iterációk célja az adatvezérelt forgatókönyvek támogatása, nem pedig a munkafolyamat-alapú forgatókönyvek támogatása. Ajánlott eljárás szempontjából, ha két olyan tesztforgatókönyve van, amelyekben a munkafolyamatok eltérőek, érdemes lehet külön teszteseteket létrehozni. Lásd még a manuális teszteléssel kapcsolatos gyakori kérdéseket.
Előfeltételek
Hozzáférési szintek:
- Alapszintű hozzáférés vagy magasabb szintű hozzáférés, a megfelelő terület elérési útjának munkaelemeinek megtekintésére vonatkozó engedélyekkel. További információ: Felhasználók hozzáadása projekthez vagy csapathoz.
- Alapszintű és tesztcsomagok hozzáférési szintje tesztcsomagok és tesztcsomagok hozzáadásához, tesztösszetevők törléséhez és tesztkonfigurációk definiálásához.
- Másik lehetőségként az alábbi Visual Studio-előfizetések egyikét használhatja:
Engedélyek: Teszthez kapcsolódó összetevők hozzáadása vagy szerkesztése:
- A csomópont engedélykészletében lévő munkaelemeket a megfelelő terület elérési útja alatt engedélyezve szerkesztheti, és tesztterveket, tesztcsomagokat, teszteseteket vagy más tesztalapú munkaelemtípusokat adhat hozzá vagy módosíthat.
- A teszttervek engedélyezési beállításának kezelése a megfelelő terület elérési útja alatt engedélyezés értékre, és módosíthatja a tesztterv tulajdonságait, például a buildelési és tesztelési beállításokat.
- A tesztcsomagok megfelelő területútvonalon engedélyezett engedélykészletének kezelése tesztcsomagok létrehozásához és törléséhez, tesztcsomagok hozzáadásához és eltávolításához, a tesztcsomagokhoz társított tesztkonfigurációk módosításához, valamint a tesztcsomagok hierarchiájának módosításához (tesztcsomag áthelyezéséhez).
További információ: Manuális teszthozzáférés és engedélyek.
Tesztesetek létrehozása
Ha még nem tette meg, hozzon létre egy tesztcsomagot és egy követelményalapú tesztcsomagot.
Válasszon ki egy követelményalapú tesztcsomagot, és válassza az Új teszteset lehetőséget.
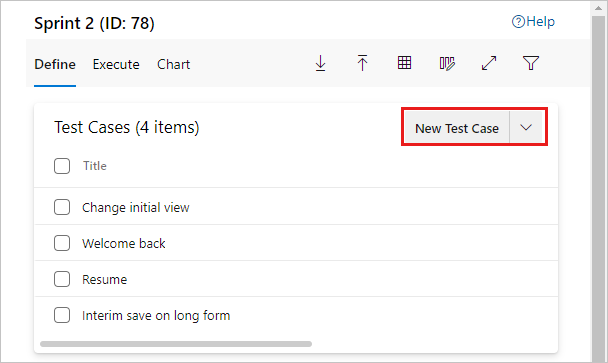
Feljegyzés
Az itt látható tesztcsomag a csapat hátraléktáblájában található Felhasználói történet munkaelemből lett létrehozva. Ha ilyen típusú csomaghoz ad hozzá tesztesetet, a teszteset automatikusan a hátralékelemre hivatkozik. Ha így szeretne teszteseteket létrehozni, nyissa meg a munkaelem helyi menüjét, és válassza a Teszt hozzáadása lehetőséget.
Az új munkaelemben adjon meg egy címet, majd kattintson ide, vagy írja be a kívánt lépést.
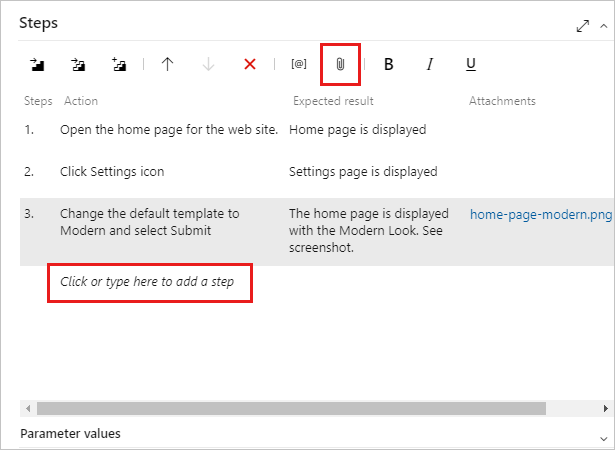
Adjon hozzá tesztlépéseket a teszt végrehajtásához szükséges művelet és a várt eredmények leírásával, hogy a csapattagok futtathassák a tesztet. Ha szeretné, mellékleteket is hozzáadhat egy lépéshez. Ismételje meg, amíg hozzá nem adja a teszt összes lépését.
Létrejön egy futtatható teszteset.
További információ: Megosztási lépések, Történetek másolása vagy klónozása, problémák és egyéb munkaelemek.
Konfigurációk hozzárendelése tesztelési esetekhez
Megadhatja a konfigurációkat, például a különböző operációs rendszereket, webböngészőket és más változatokat a tesztekhez.
- Válassza ki a tesztcsomag >További lehetőségek>Konfigurációk hozzárendelése lehetőséget, majd a párbeszédpanelen válassza ki a konfigurációkat.
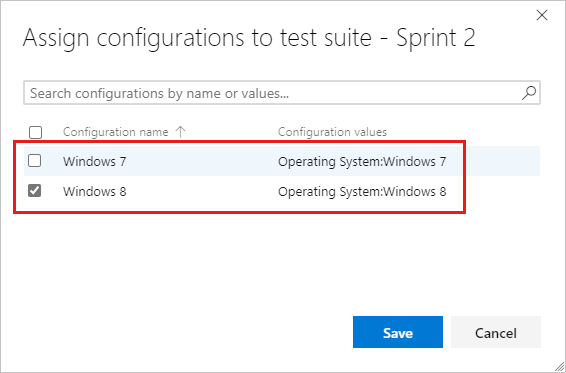
Konfigurációkat is hozzárendelhet az egyes tesztelési esetekhez. Jelöljön ki egy vagy több tesztesetet, és válassza a További beállítások Konfiguráció hozzárendelése lehetőséget>.
- Végezze el a módosításokat, majd mentse a fájlt.
További információ: Különböző konfigurációk tesztelése.
Tesztesetek átrendezésében
A manuális tesztelési eseteket statikus csomagokban, követelményalapú csomagokban és lekérdezésalapú csomagokban is átrendezheti.
Nyisson meg egy tesztesetet, majd a felfelé és lefelé mutató nyilakkal módosítsa a sorrendet.
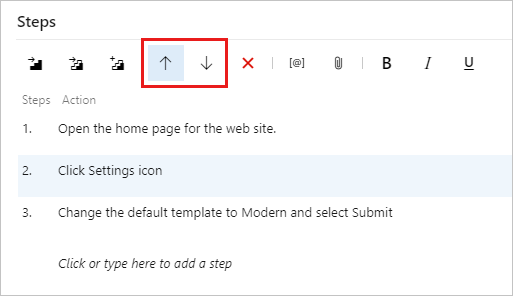
Meglévő tesztesetek hozzáadása tesztcsomaghoz
Meglévő teszteseteket adhat hozzá egy tesztcsomaghoz az alábbi műveletekkel.
Válasszon ki egy tesztcsomagot. Az Új teszteset menüben válassza a Meglévő tesztesetek hozzáadása lehetőséget.
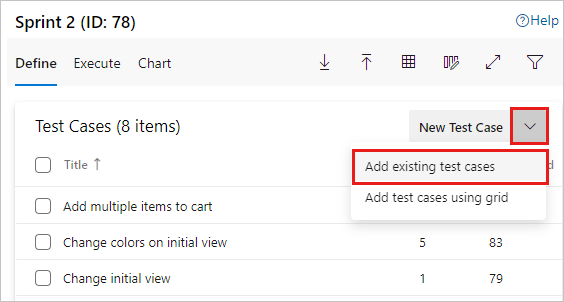
Szükség szerint adjon hozzá keresési záradékokat, majd válassza a Lekérdezés futtatása lehetőséget.
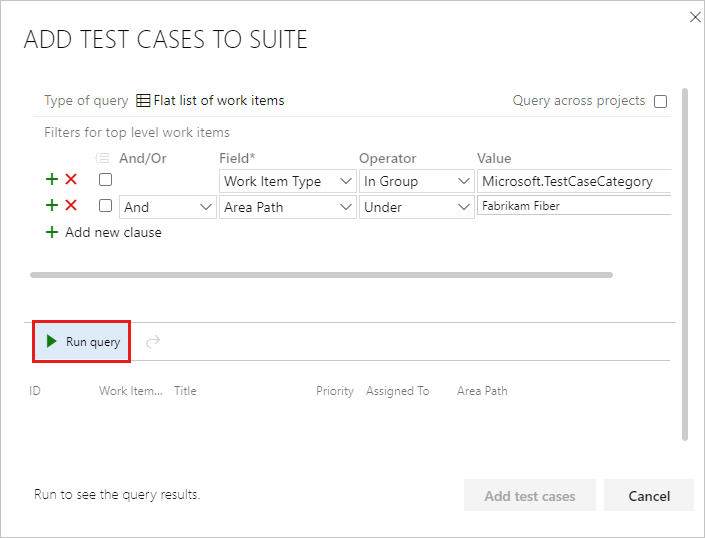
Ha megtalálta a kívánt teszteseteket, jelölje ki őket, és válassza a Tesztesetek hozzáadása lehetőséget.
Ha még nem tette meg, hozzon létre egy tesztcsomagot és egy követelményalapú tesztcsomagot.
Válasszon ki egy követelményalapú tesztcsomagot. A jobb oldali panelen válassza + az (Új), majd az Új teszteset lehetőséget.
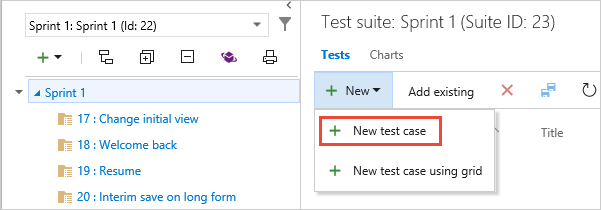
Az itt látható tesztcsomag a csapat hátraléktáblájában található Felhasználói történet munkaelemből lett létrehozva. Ha ilyen típusú csomaghoz ad hozzá tesztesetet, a rendszer automatikusan csatolja a tesztesetet a hátralékelemhez. Ha így szeretne teszteseteket létrehozni, nyissa meg a munkaelem helyi menüjét, és válassza a Teszt hozzáadása lehetőséget.
Kattintson ide, vagy írjon be egy lépéshivatkozást , és adja hozzá a teszt lépéseit a teszt végrehajtásához szükséges művelet és a várt eredmények leírásával, hogy a csapattagok futtathassák a tesztet. Ha szeretné, mellékleteket is hozzáadhat egy lépéshez. Ismételje meg, amíg hozzá nem adja a teszt összes lépését.
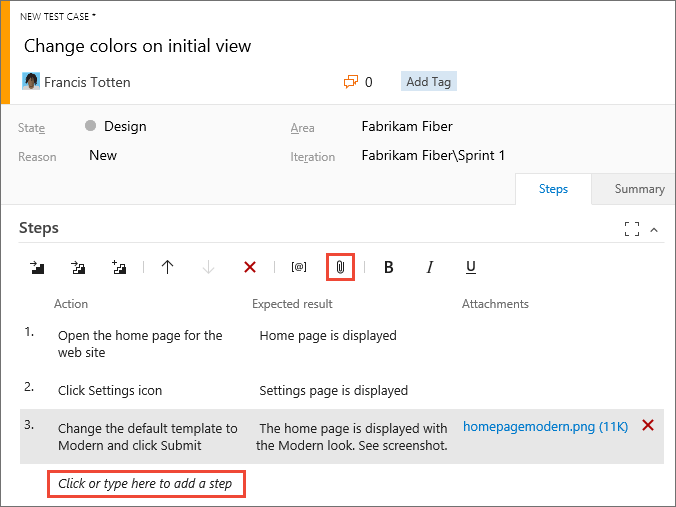
A tesztelési esetek között megoszthatja a lépéseket. További információ: Megosztási lépések.
Hogyan találhatok meg egy meglévő tesztesetet egy teszttervben?
A manuális tesztelési eseteket statikus csomagokban, követelményalapú csomagokban és lekérdezésalapú csomagokban is átrendezheti. Válassza a Tesztek sorrendje lehetőséget az eszközsávon, majd húzza az egérrel egy vagy több tesztet. Vagy nyissa meg a teszt helyi menüjét, hogy felfelé vagy másik helyre helyezze át. A tesztek átrendezése után rendezheti őket a Rendelés mező alapján, majd futtathatja őket ebben a sorrendben a webfuttatóval.
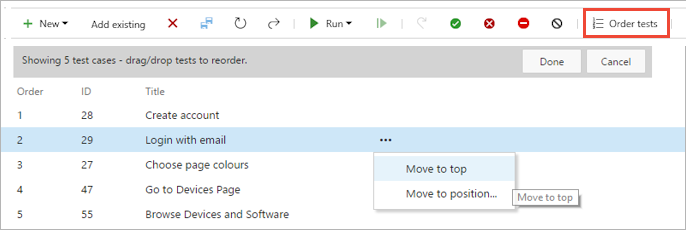
Tipp.
Létrehozhat egy olyan tesztesetet, amely automatikusan hivatkozik egy követelményre – a felhasználói történetre (Agilis), a Termékelmaradási cikkre (Scrum), a követelményre (CMMI) vagy a problémára (alapszintű) – a teszt táblából való létrehozásakor. További információ: Beágyazott tesztek hozzáadása, futtatása és frissítése.
Tesztesetek szerkesztése a Rács nézetben
Az alábbi lépéseket követve másolja és illessze be a teszteseteket a Rács nézetbe.
Válassza a Rácsnézet ikont.
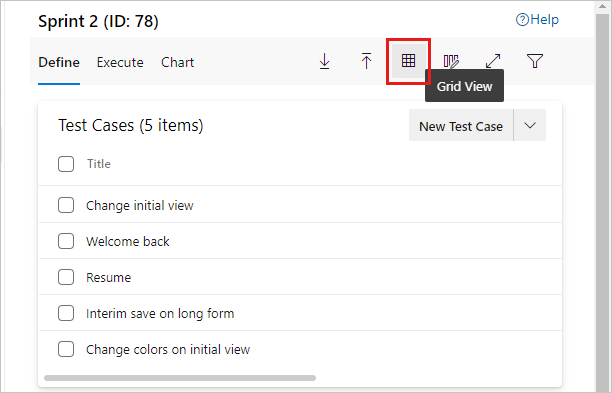
Jelöljön ki egy vagy több tesztesetet, majd válassza a Teszteset(ek) szerkesztése lehetőséget a rácson.
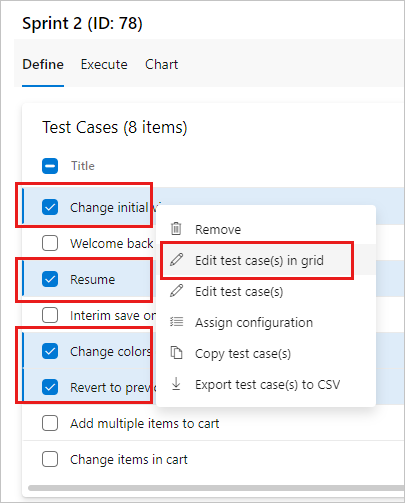
Sorok hozzáadása, törlése vagy törlése.
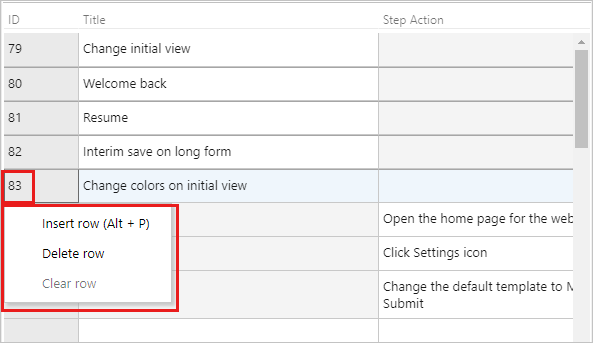
Opcionális. Ha több tesztesetet szeretne hozzáadni a tesztcsomaghoz, válassza a Tesztesetek hozzáadása rács használatával lehetőséget.
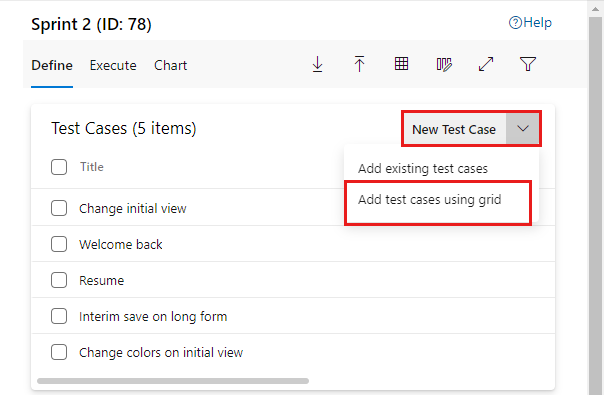
- A Lista nézetben az oszlopbeállítások használatával jelölje ki a teszteset munkaelemének mezőit.
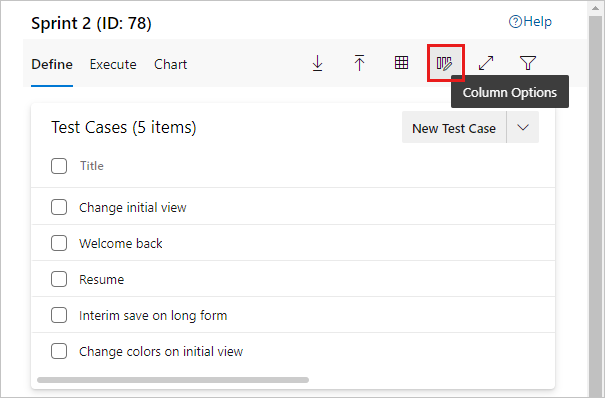
Ezeket a mezőket a Rács nézetre váltáskor tekintheti meg és szerkesztheti.
Váltson a Rács és a Lista nézet között az ablak jobb oldalán található Nézet menü használatával.
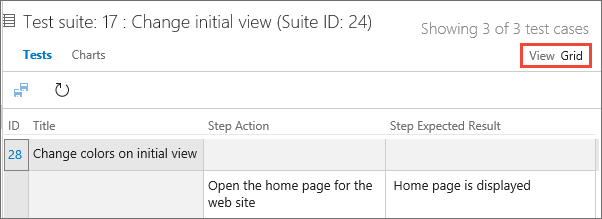
A rács helyi menüjében sorokat vehet fel, törölhet vagy törölhet.
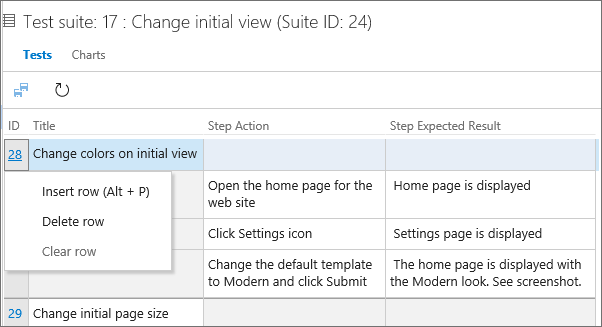
A Rács nézetet akkor használhatja, ha több tesztesetet ad hozzá a tesztcsomaghoz:
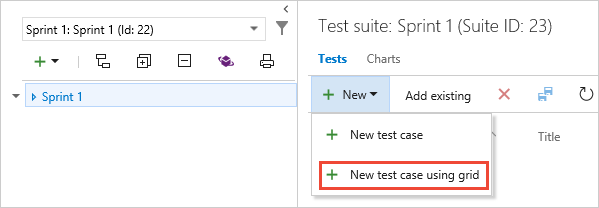
Feljegyzés
Ne használja az Excel Teams beépülő modult a teszteset munkaelemeinek hozzáadásához vagy frissítéséhez. Az Excel nem tudja elemezni a tesztelési lépések tárolásához használt formátumot, és bizonyos esetekben ez hatással lehet a teszteset munkaelemeinek formázására.
A Rács nézetben más mezőket is szerkeszthet. A Lista nézetben az oszlopbeállítások használatával jelölje ki a teszteset munkaelemének mezőit.
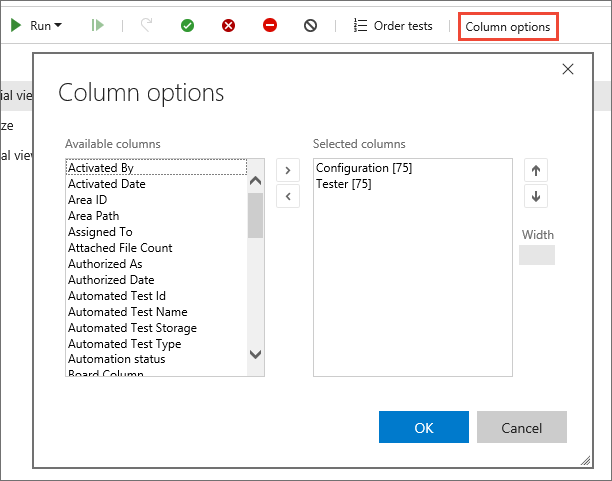
Ezután megtekintheti és szerkesztheti ezeket a mezőket, amikor a Rács nézetre vált.
Adatok másolása Rács nézetbe az Excel használatával
A tesztelési eseteket és a tesztelési lépéseket átmásolhatja egy meglévő Excel-munkalapról. Másolja ki az Excelből a cím, a művelet és a várt eredmények mezőihez használni kívánt oszlopokat. A másolás nem másol többsoros oszlopformázást a munkalapról. Illessze be ezeket az oszlopokat a Rács nézetbe, szükség esetén szerkessze és mentse őket.
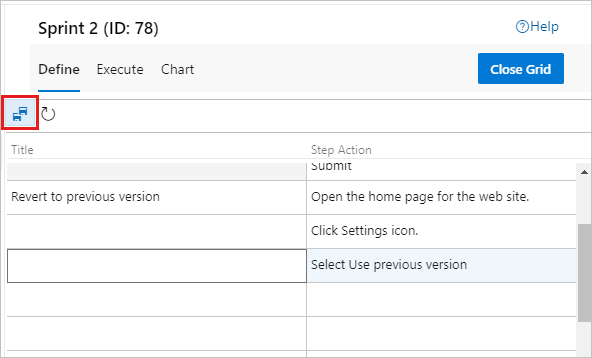
Az adatokat átmásolhatja a Rács nézetből, és beillesztheti őket az Excel-munkalapra. A másolás nem másolja a tesztlépések formázását, kivéve a többsoros formázást a munkalapra.
Feljegyzés
Ne használja az Excel Teams beépülő modulját a teszteset munkaelemeinek hozzáadásához vagy frissítéséhez. Az Excel nem tudja elemezni a tesztelési lépések tárolásához használt formátumot, és bizonyos esetekben ez hatással lehet a teszteset munkaelemeinek formázására.
A tesztelési eseteket és a tesztelési lépéseket átmásolhatja egy meglévő Excel-munkalapról, amelyet csak az Internet Explorer és a Chrome böngészők támogatnak.
Másolja ki az Excelből a cím, a művelet és a várt eredmények mezőihez használni kívánt oszlopokat. A másolás nem másol többsoros oszlopformázást a munkalapról. Illessze be ezeket az oszlopokat a Rács nézetbe, szükség esetén szerkessze és mentse őket.
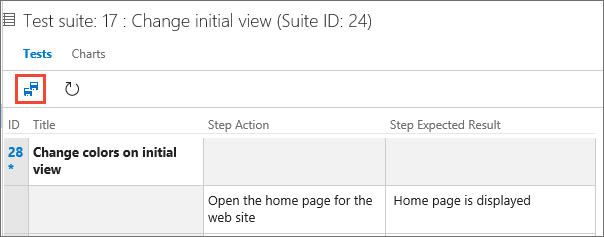
Az adatokat átmásolhatja a Rács nézetből, és beillesztheti őket az Excel-munkalapra. A másolás nem másolja a tesztlépések formázását, kivéve a többsoros formázást a munkalapra.
Tesztelők hozzárendelése
A teszteseteket újból hozzárendelheti, hogy egy másik tesztelő futtathassa őket. A tesztcsomagban lévő összes tesztesetet több tesztelőhöz is hozzárendelheti, ami hasznos az elfogadási teszteléshez.
A tesztelőknek alapszintű hozzáférésre van szükségük a tesztek Azure Test Plansből való futtatásához.
A tesztcsomag helyi menüjében válassza a Tesztelők hozzárendelése lehetőséget az összes teszt futtatásához.
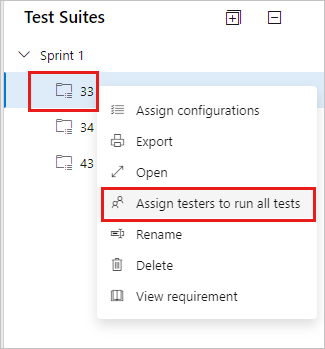
Megnyílik a Tesztelők kiválasztása a csomag összes tesztjének futtatásához párbeszédpanel.
Tesztelők hozzáadása vagy eltávolítása a listáról. A tesztelők kiválasztása után válassza az E-mail küldése lehetőséget, és szükség szerint szerkessze az üzenetet, hogy tudják, hogy a tesztek készen állnak a futtatásra.
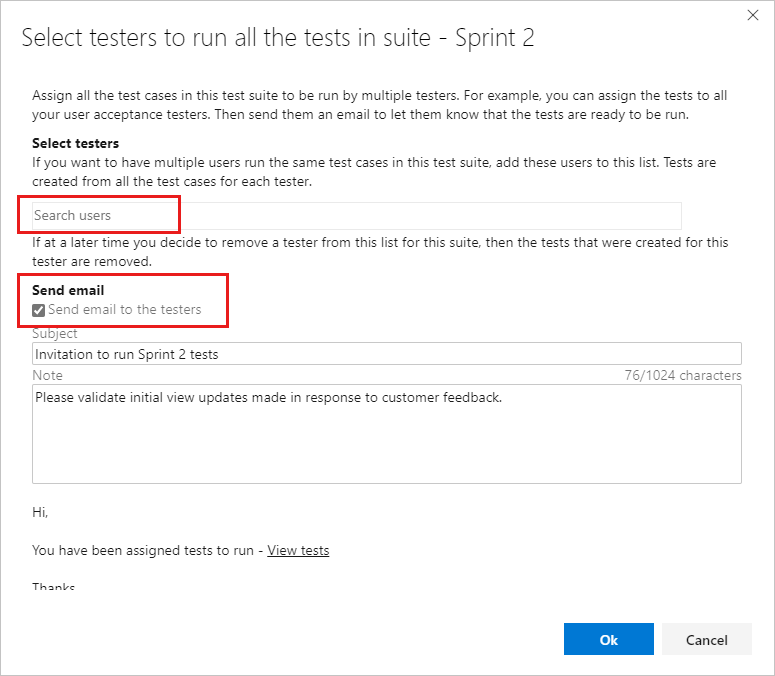
Az e-mail tartalmaz egy hivatkozást, amelyet a tesztelők megnyithatnak a hozzárendelt tesztek listájának megtekintéséhez.
Egyéni tesztesetet rendelhet egy tesztelőhöz.
A tesztcsomag Végrehajtás lapján válasszon ki egy tesztet, majd nyissa meg a helyi menüt.
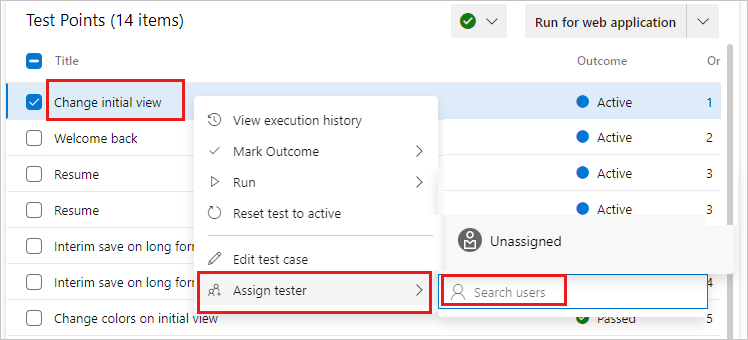
Válassza a Tesztelő hozzárendelése lehetőséget. Keressen és válasszon ki egy tesztelőt.
A teszteseteket újból hozzárendelheti, hogy egy másik tesztelő futtathassa őket. Válassza ki az újra hozzárendelni kívánt teszteket. Ezután nyissa meg a helyi menüt (válassza a "..." három pontra vagy kattintson a jobb gombbal), és válassza ki a teszteket futtatni kívánt tesztelőt.
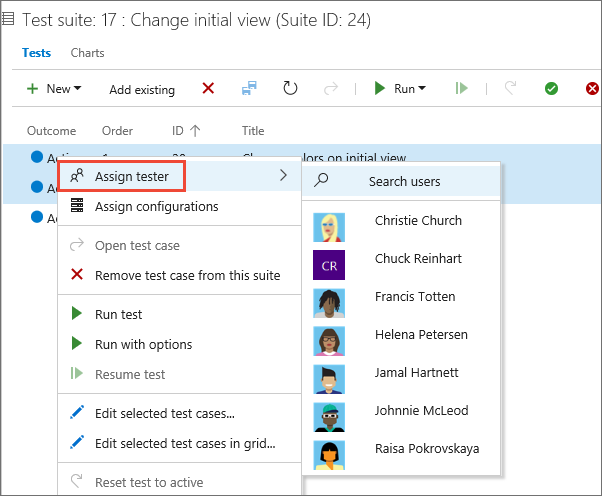
Vagy hozzárendelheti egy tesztcsomag összes tesztesetét több tesztelőhöz is, ami az elfogadási teszteléshez hasznos. Nyissa meg a tesztterv helyi menüjét, és válassza a Tesztelők hozzárendelése lehetőséget az összes teszt futtatásához.
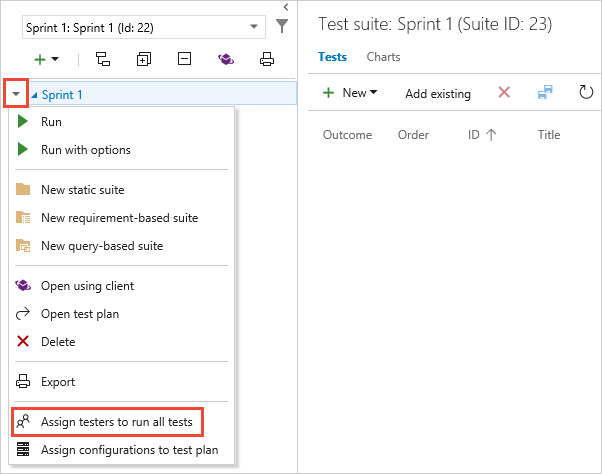
Tesztelők hozzáadása vagy eltávolítása a listáról. Miután kiválasztotta a tesztelőket, jelölje be az E-mail küldése jelölőnégyzetet, és szükség szerint szerkessze az üzenetet, hogy tudják, hogy a tesztek készen állnak a futtatásra.
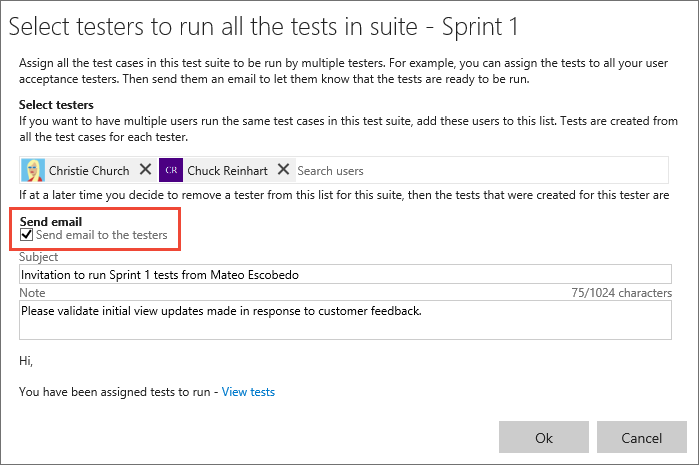
Az e-mail tartalmaz egy hivatkozást, amelyet a tesztelők megnyithatnak a hozzárendelt tesztek listájának megtekintéséhez. A tesztelőknek alapszintű hozzáférésre van szükségük a tesztek Azure Test Plansből való futtatásához.
Tesztesetek kezelése
Megnyithat egy tesztesetet annak megtekintéséhez vagy szerkesztéséhez.
- Teszteset tesztcsomagban való megnyitásához a Definiálás lapon válassza ki duplán a megnyitni kívánt teszteset nevét.
- A Végrehajtás lapon válasszon ki egy tesztesetet, nyissa meg a helyi menüt, és válassza a Teszteset szerkesztése lehetőséget.
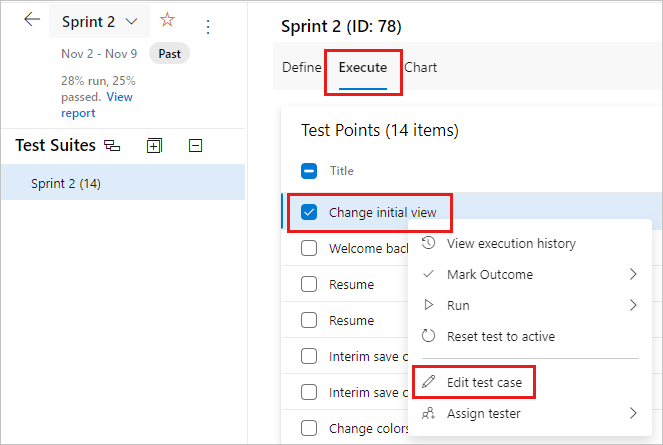
Egy teszteset csatolható tesztcsomagokhoz, követelményekhez és hibákhoz. A csatolt elemek megtekintéséhez nyissa meg a teszteset helyi menüjét a Definiálás lapon, és válassza a Csatolt elemek megtekintése lehetőséget.
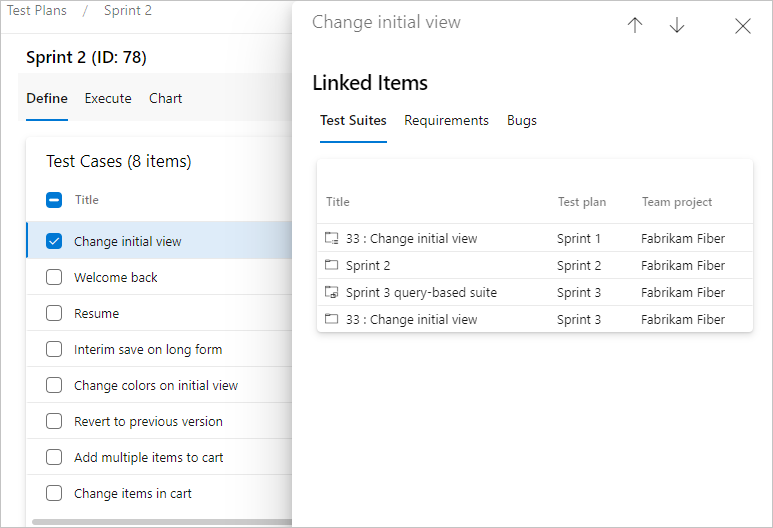
A Csatolt elemek párbeszédpanelen megtekintheti a tesztcsomagokat, a követelményeket és a hibákat.
Tesztelési esetek tömeges szerkesztése
Egyszerre több tesztesetet is szerkeszthet. Válasszon ki több tesztesetet egy tesztcsomagban, és válassza a Teszteset(ek) szerkesztése lehetőséget.
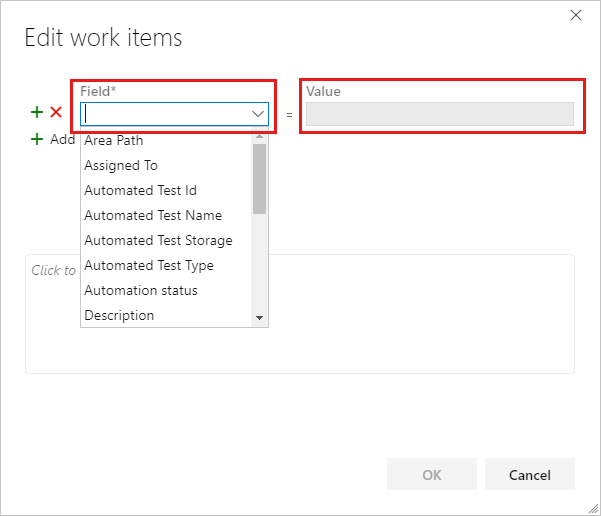
Jelöljön ki egy mezőt , és adjon meg egy értéket. Válassza az Új mező hozzáadása lehetőséget egy másik mező-érték pár hozzáadásához.
Címkék használata tesztesetekhez
A teszteseteket címkézheti, és csak azokat tekintheti meg, amelyek adott címkékkel rendelkezik. Például címkézze fel a bejelentkezéshez kapcsolódó összes tesztet, hogy újrafuttassa ezeket a teszteket, ha az adott laphoz hiba van javítva. Erre a címkére a Teszttervek webes portálon szűrhet.
Ha új címkéket szeretne hozzáadni a munkaelemekhez, alapszintű hozzáféréssel vagy magasabb szintű hozzáféréssel kell rendelkeznie, és a projektszintű Új címkedefiníció létrehozása engedélyekkel kell rendelkeznie. További információ: Munkaelemcímkék hozzáadása.
Ha tesztesetet szerkeszt, címkéket adhat hozzá és szerkeszthet, illetve tömegesen szerkesztheti a címkéket a Rács nézetben. Címkék használata esetén a lekérdezések alapján is létrehozhat csomagokat.
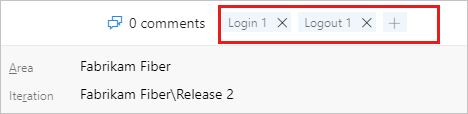
Tesztesetek átnevezése vagy eltávolítása
A teszteseteket átnevezheti vagy eltávolíthatja. Nyissa meg a tesztesetet a helyi menüből.
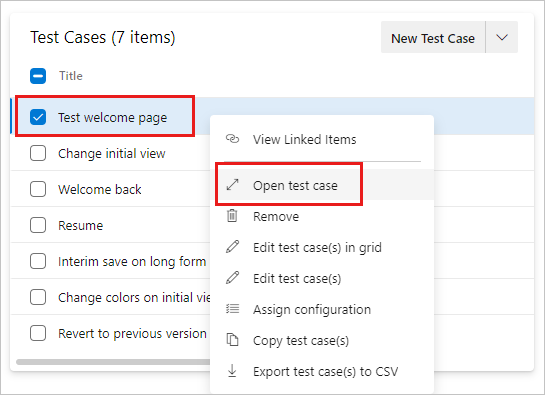
Itt átnevezheti a tesztesetet.
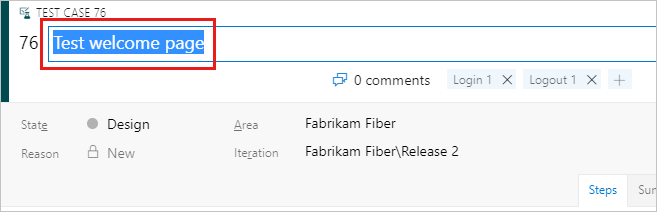
Vagy eltávolíthatja a tesztesetet a tesztcsomagból. A teszteset helyi menüjében válassza az Eltávolítás lehetőséget.
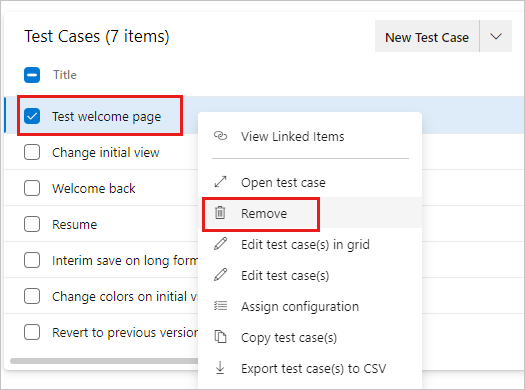
A teszttervek és a tesztcsomagok végleges törléséhez a Projektgazdák csoport tagjának kell lennie, vagy engedélyeznie kell a Terület elérési útja csomópontszintű felügyeleti tesztcsomagokat vagy a Tesztcsomagok kezelése engedélyt. A tesztösszetevők kezeléséhez vagy törléséhez a hozzáférési szintnek alapszintű és tesztelési csomagokra vagy Visual Studio Enterprise-ra kell állítania. További információ: Tesztösszetevők törlése az Azure Boardsban.
A teszteseteket címkézheti, és csak adott címkékkel tekintheti meg a teszteseteket. Például címkézze fel a bejelentkezéshez kapcsolódó összes tesztet, hogy újrafuttassa ezeket a teszteket, ha az adott laphoz hiba van javítva. Ezután a Teszttervek webes portálon szűrhet erre a címkére.
Ha új címkéket szeretne hozzáadni a munkaelemekhez, alapszintű hozzáféréssel vagy magasabb szintű hozzáféréssel kell rendelkeznie, és a projektszintű Új címkedefiníció létrehozása engedélyekkel kell rendelkeznie. További információ: Munkaelemcímkék hozzáadása.
A teszteset szerkesztésekor címkéket adhat hozzá és szerkeszthet, illetve tömegesen szerkesztheti a címkéket a rács nézetben. Címkék használata esetén a lekérdezések alapján is létrehozhat csomagokat.
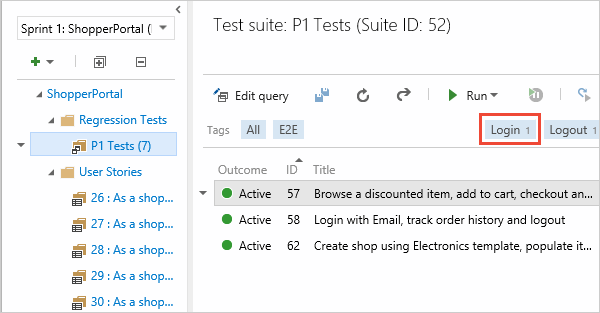
A teszteseteket átnevezheti vagy törölheti. Nyissa meg a tesztesetet a helyi menüből.
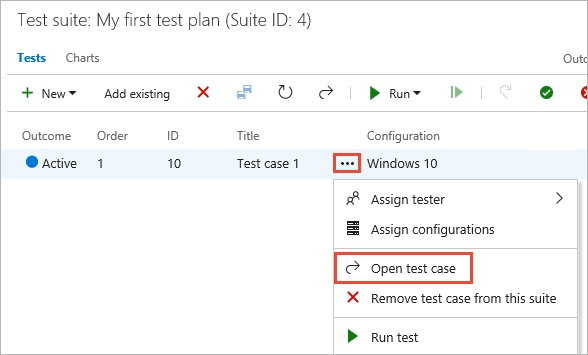
Itt átnevezheti a tesztesetet.
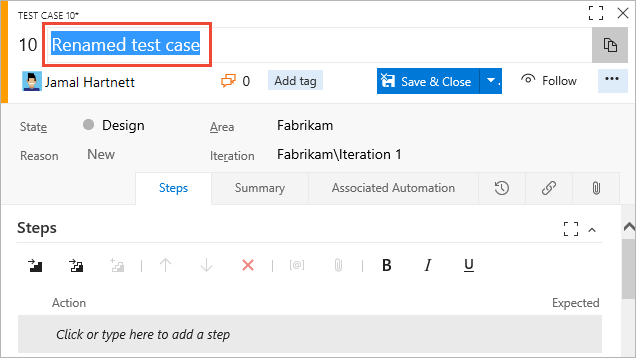
Vagy véglegesen törölheti a tesztesetet.
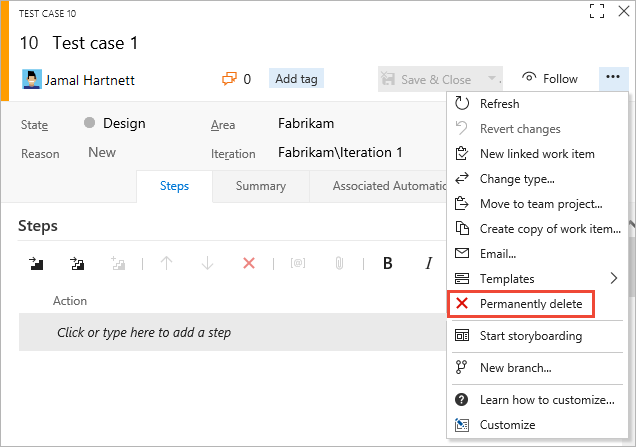
A tesztcsomagok és a tesztcsomagok törléséhez a Projektgazdák csoport tagjának kell lennie, vagy engedélyeznie kell a Terület elérési útja csomópontszintű felügyeleti tesztcsomagokat vagy a Tesztcsomagok kezelése engedélyt. A tesztösszetevők kezeléséhez vagy törléséhez a hozzáférési szintnek alapszintű és tesztelési csomagokra vagy Visual Studio Enterprise-ra kell állítania.
A tesztcsomagok és a tesztcsomagok törléséhez a Projektgazdák csoport tagjának kell lennie, vagy engedélyeznie kell a Terület elérési útja csomópontszintű felügyeleti tesztcsomagokat vagy a Tesztcsomagok kezelése engedélyt. A tesztösszetevők kezeléséhez vagy törléséhez a hozzáférési szintnek alapszintű és tesztelési csomagokra vagy Visual Studio Enterprise-ra kell állítania. További információ: Tesztösszetevők törlése az Azure Boardsban.
Következő lépések
Kapcsolódó cikkek
- Történetek, problémák és egyéb munkaelemek másolása vagy klónozása
- Tesztösszetevők törlése az Azure Boardsban
- Gyakori kérdések manuális teszteléshez
- Teszt ismétlése különböző adatokkal
- Lépések megosztása a tesztelési esetek között
- Különböző konfigurációk tesztelése
- Objektumok és kifejezések tesztelése