Laborszabályzatok kezelése a költségek szabályozásához a Azure DevTest Labs
Ez a cikk azt ismerteti, hogyan kezelheti Azure DevTest Labs szabályzatokat a laborköltségek szabályozása és a hulladék minimalizálása érdekében. A költségek szabályozására beállítható tesztkörnyezeti szabályzatok a következők:
- Engedélyezett virtuálisgép-méretek
- Virtuális gépek maximális száma felhasználónként
- Virtuális gépek maximális száma tesztkörnyezetenként
- Automatikus leállítási beállítások
- Automatikus leállítási házirend-beállítások
- Automatikus indítás beállításai
Hozzáférési tesztkörnyezet konfigurációja és szabályzatai
Az Azure Portaltesztkörnyezetének Áttekintés lapján válassza a Konfiguráció és szabályzatok lehetőséget a bal oldali navigációs sávon.
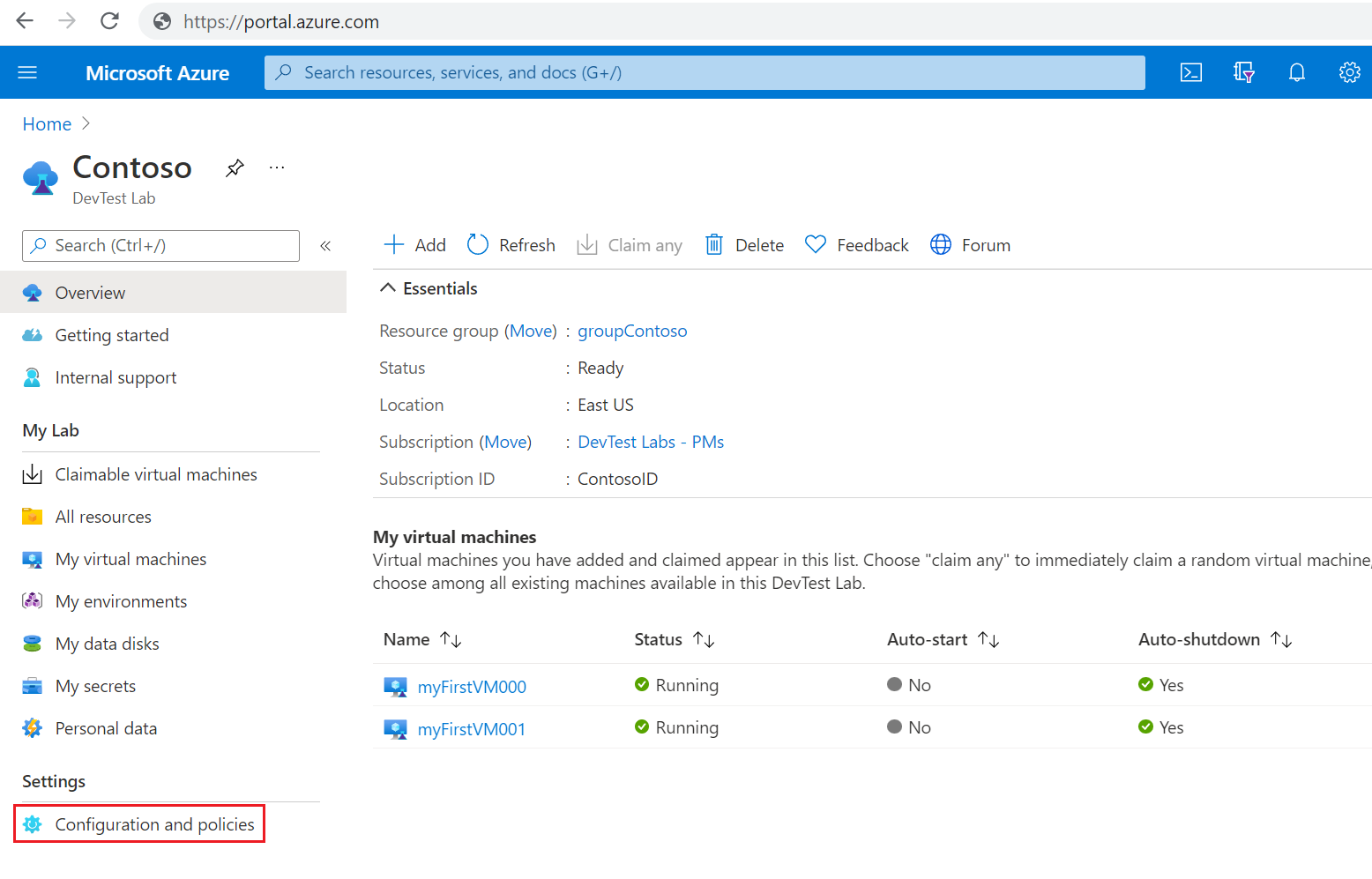
A Konfiguráció és szabályzatok lapon válassza ki a konfigurálni kívánt szabályzatot a bal oldali navigációs sávon.
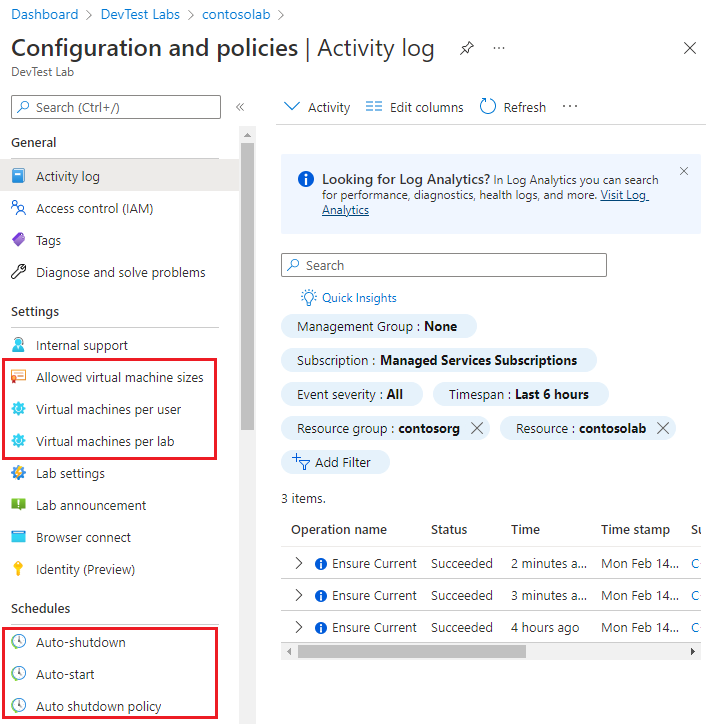
Engedélyezett virtuálisgép-méretek beállítása
Ez a szabályzat határozza meg a virtuálisgép-méreteket, amelyeket a felhasználók létrehozhatnak a tesztkörnyezetben.
A tesztkörnyezet Konfiguráció és szabályzatok lapján válassza az Engedélyezett virtuális gépek mérete lehetőséget a bal oldali navigációs sávon.
Az Engedélyezett virtuális gépek mérete képernyőn válassza az Igen vagy a Nem lehetőséget a szabályzat engedélyezéséhez vagy letiltásához.
Ha engedélyezi a szabályzatot, válassza ki a tesztkörnyezetben engedélyezni kívánt virtuálisgép-méreteket.
Válassza a Mentés lehetőséget.
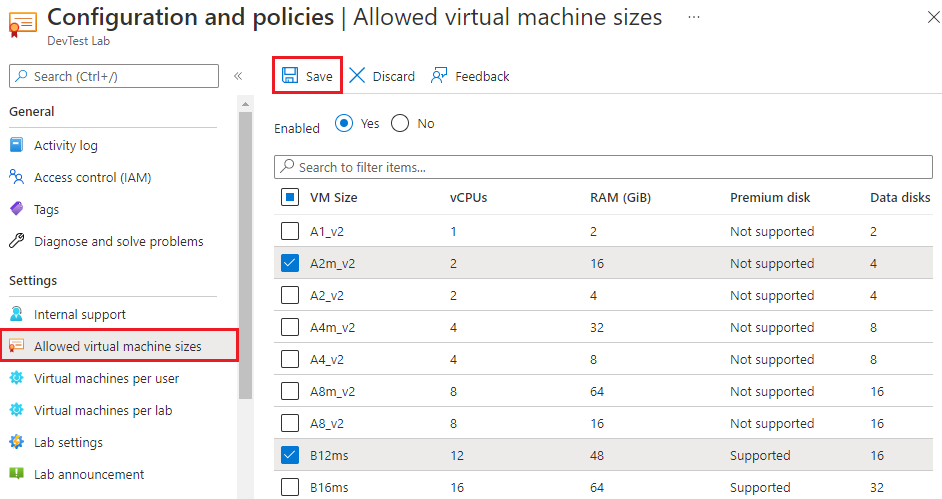
Virtuális gépek beállítása felhasználónként
Ez a szabályzat határozza meg, hogy az egyes tesztkörnyezetfelhasználók legfeljebb hány virtuális géppel rendelkezhetnek.
A tesztkörnyezet Konfiguráció és szabályzatok lapján válassza a Virtuális gépek felhasználónként lehetőséget a bal oldali navigációs sávon.
A Virtuális gépek felhasználónként képernyőn a Virtuális gépek számának korlátozása csoportban válassza a Be vagy Ki lehetőséget a szabályzat engedélyezéséhez vagy letiltásához.
Ha engedélyezi a szabályzatot, a Mi a korlát? területen adja meg a felhasználók által birtokolható virtuális gépek maximális számát.
A Prémium szintű operációsrendszer-lemezeket használó virtuális gépek számának korlátozása csoportban válassza a Be vagy Ki lehetőséget a prémium szintű SSD-ket használó felhasználói virtuális gépek számának engedélyezéséhez vagy letiltásához.
Ha a Be beállítást választotta, adja meg a felhasználók által birtokolható prémium lemezeket használó virtuális gépek maximális számát.
Megjegyzés
Ez a szabályzat csak a Prémium SSD-kre vonatkozik. A korlátozás nem vonatkozik a Standard SSD-kre.
Válassza a Mentés lehetőséget.
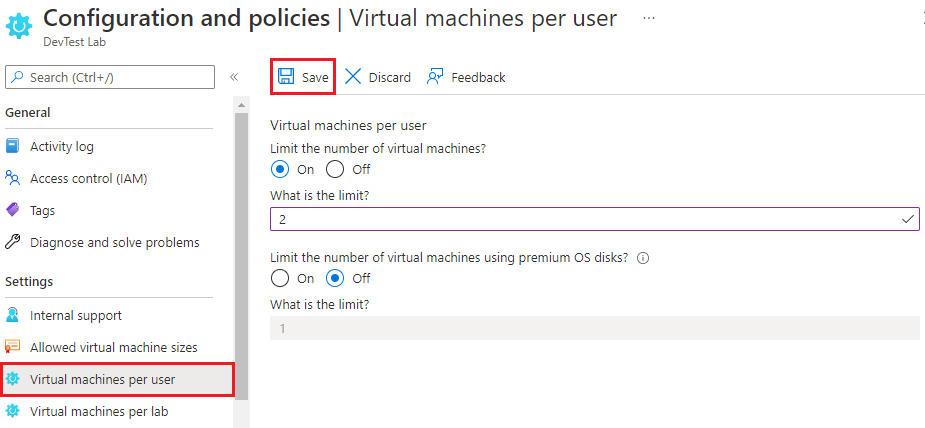
Ha egy felhasználó megpróbál létrehozni vagy igényelni egy virtuális gépet a felhasználói korlát elérésekor, hibaüzenet jelzi, hogy a felhasználó nem lépheti túl a virtuálisgép-korlátot.
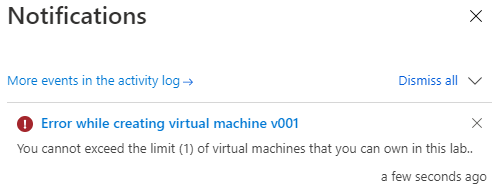
Virtuális gépek beállítása tesztkörnyezetenként
Ez a szabályzat határozza meg, hogy az összes felhasználó legfeljebb hány virtuális gépet hozhat létre vagy igényelhet az aktuális tesztkörnyezetben.
A tesztkörnyezet Konfiguráció és szabályzatok lapján válassza a virtuális gépek tesztkörnyezetenként lehetőséget a bal oldali navigációs sávon.
A Virtuális gépek felhasználónként képernyőn a Virtuális gépek számának korlátozása csoportban válassza a Be vagy Ki lehetőséget a szabályzat engedélyezéséhez vagy letiltásához.
Ha engedélyezi a szabályzatot, a Mi a korlát? területen adja meg a létrehozható vagy igényelhető virtuális gépek maximális számát.
A Prémium operációsrendszer-lemezeket használó virtuális gépek számának korlátozása csoportban válassza a Be vagy Ki lehetőséget a prémium SSD-t használó virtuális gépek számának engedélyezéséhez vagy letiltásához.
Ha a Be beállítást választotta, adja meg a prémium lemezeket használó virtuális gépek maximális számát.
Válassza a Mentés lehetőséget.
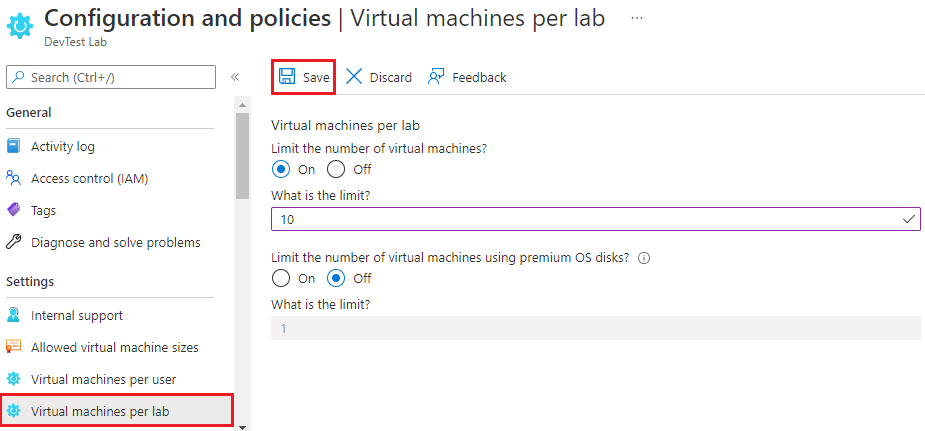
Ha egy felhasználó megpróbál létrehozni vagy igényelni egy virtuális gépet, amikor elérte a tesztkörnyezetkorlátot, hibaüzenet jelzi, hogy a virtuális gép nem hozható létre vagy igényelhető.
Automatikus leállítás beállítása
Az automatikus leállítás segít minimalizálni a tesztkörnyezeti hulladékot azáltal, hogy a tesztkörnyezet virtuális gépeit egy adott nap folyamán leállítja.
A tesztkörnyezet Konfiguráció és szabályzatok lapján válassza az Automatikus leállítás lehetőséget a bal oldali navigációs sávon.
Az Automatikus leállítás képernyőn az Engedélyezve beállításnál válassza a Be vagy a Ki lehetőséget a szabályzat engedélyezéséhez vagy letiltásához.
Ütemezett leállítás és időzóna esetén, ha engedélyezte az automatikus leállítást, adja meg az idő- és időzónát az összes tesztkörnyezeti virtuális gép leállításához.
Az Értesítés küldése automatikus leállítás előtt beállításnál válassza az Igen vagy a Nem lehetőséget, ha a megadott automatikus leállítási idő előtt szeretne értesítést küldeni.
Ha az Igen lehetőséget választja, adjon meg egy webhook URL-végpontot a Webhook URL-címe vagy pontosvesszővel tagolt e-mail-címek területen Email cím alatt, ahol az értesítést közzé szeretné tenni vagy el szeretné küldeni.
Válassza a Mentés lehetőséget.
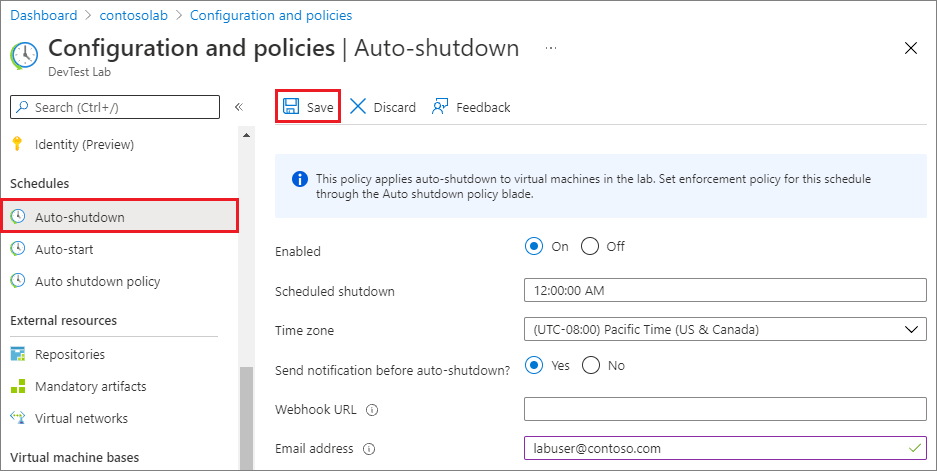
Alapértelmezés szerint az automatikus leállítás minden tesztkörnyezeti virtuális gépre érvényes. Ha a szabályzat engedélyezi, a tesztkörnyezet felhasználói felülbírálhatják az egyes tesztkörnyezeti virtuális gépek automatikus leállítási beállításait. Az egyes virtuális gépek automatikus leállítási beállításainak elérése:
- Válassza ki a virtuális gépet a Saját virtuális gépek területen a tesztkörnyezet Áttekintés oldalán.
- A virtuális gép kezdőlapján, a bal oldali navigációs sáv Műveletek szakaszában válassza az Automatikus leállítás lehetőséget.
További információ az automatikus leállításról és az értesítések küldéséről: Tesztkörnyezetek és virtuális gépek automatikus leállításának konfigurálása a DevTest Labsben.
Automatikus leállítási szabályzat beállítása
A tesztkörnyezet tulajdonosai központilag konfigurálhatják az automatikus leállítást az összes tesztkörnyezeti virtuális gépen, és beállíthatnak egy szabályzatot, amely lehetővé teszi, hogy a tesztkörnyezet felhasználói felülbírálják a saját virtuális gépeik beállításait. Beállíthatja az automatikus leállítási szabályzatot úgy, hogy a tesztkörnyezet felhasználói teljes körű vezérlést, részleges vezérlést vagy a saját virtuális gépeik automatikus leállítási tevékenységeit ne szabályozhassák.
Fontos
Az automatikus leállítási szabályzat módosításai csak az új tesztkörnyezeti virtuális gépekre vonatkoznak, a már meglévő virtuális gépekre nem.
A tesztkörnyezet Konfiguráció és szabályzatok lapján válassza az Automatikus leállítási szabályzat lehetőséget a bal oldali navigációs sávon.
Válasszon az alábbi lehetőségek közül:
A felhasználó beállít egy ütemezést, és leiratkozhat: A tesztkörnyezet felhasználói felülbírálhatják vagy letilthatják a tesztkörnyezet automatikus leállítását. A tesztkörnyezet felhasználói felülbírálhatják a tesztkörnyezet ütemezését, és nem kell automatikus leállítást beállítaniuk a virtuális gépeikhez.
A felhasználó beállít egy ütemezést, és nem tud kilépni: A tesztkörnyezet felhasználói felülbírálhatják a tesztkörnyezet ütemezését a virtuális gépeiken, de nem tilthatják le az automatikus leállítást. Ez a beállítás biztosítja, hogy a tesztkörnyezet összes virtuális gépe automatikus leállítási ütemezésben legyen.
A felhasználó nem szabályozhatja a tesztkörnyezet rendszergazdája által beállított ütemezést: A tesztkörnyezet felhasználói nem bírálhatják felül vagy tilthatják le a tesztkörnyezet automatikus leállítási ütemezését. A tesztkörnyezet felhasználói automatikus leállítási értesítéseket állíthatnak be a saját virtuális gépeikhez.
Válassza a Mentés lehetőséget.
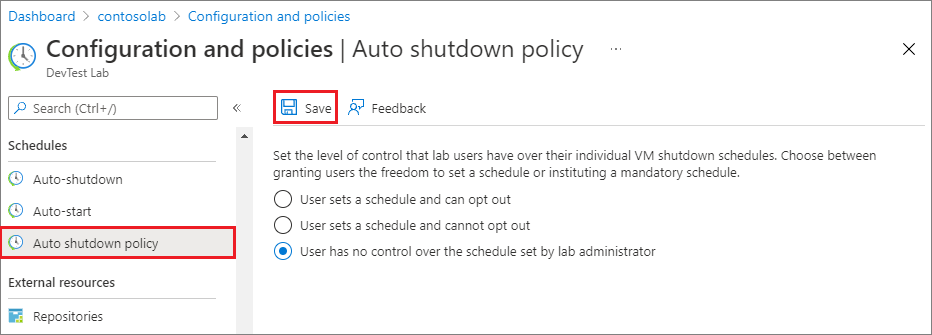
Az automatikus leállítási szabályzattal kapcsolatos további információkért és részletekért lásd: Tesztkörnyezet automatikus leállítási szabályzatának konfigurálása.
Automatikus indítás beállítása
Az automatikus indítási szabályzat segít minimalizálni a hulladékot azáltal, hogy meghatároz egy adott nap- és napidőt a hét minden tesztkörnyezeti virtuális gép elindításához.
A tesztkörnyezet Konfiguráció és szabályzatok lapján válassza az Automatikus indítás lehetőséget a bal oldali navigációs sávon.
Válassza az Igen vagy a Nem lehetőséget a szabályzat engedélyezéséhez vagy letiltásához.
Ha engedélyezi ezt a szabályzatot, adja meg a tesztkörnyezet virtuális gépeinek elindításához az Ütemezett kezdés, az Időzóna és a Hét napjai értéket.
Válassza a Mentés lehetőséget.
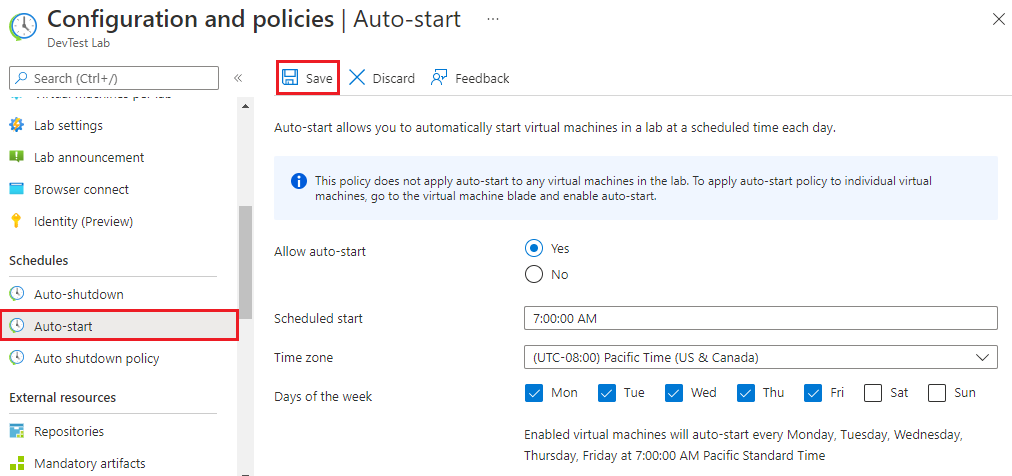
Megjegyzés
Ez a szabályzat nem lesz automatikusan alkalmazva a tesztkörnyezet aktuális virtuális gépeire. Ha ezt a beállítást az aktuális virtuális gépekre szeretné alkalmazni, nyissa meg a virtuális gép oldalát, és módosítsa annak automatikus indítási beállítását.
Az automatikus indítási szabályzattal kapcsolatos további információkért és részletekért lásd: Tesztkörnyezeti virtuális gépek automatikus indítása.
Következő lépések
A szabályzatok beállítása mellett további módszereket is találhat a DevTest Labs költségeinek szabályozására és kezelésére:
- Állítsa be a virtuális gép lejárati dátumát a virtuális gép létrehozásakor.
- Ha végzett velük, törölje a tesztkörnyezeteket vagy tesztkörnyezeti virtuális gépeket.
- A tesztkörnyezet költségeinek, trendjeinek és céljainak megtekintése és kezelése.
Visszajelzés
Hamarosan elérhető: 2024-ben fokozatosan kivezetjük a GitHub-problémákat a tartalom visszajelzési mechanizmusaként, és lecseréljük egy új visszajelzési rendszerre. További információ: https://aka.ms/ContentUserFeedback.
Visszajelzés küldése és megtekintése a következőhöz: