DevTest Labs és ütemezés áthelyezése másik régióba
A DevTest Labs és a hozzájuk tartozó ütemezések áthelyezhetők egy másik régióba. Tesztkörnyezet áthelyezéséhez hozzon létre egy másik régióban található meglévő tesztkörnyezet másolatát. Amikor áthelyezte a tesztkörnyezetet, és a célrégióban virtuális gép (VM) található, áthelyezheti a tesztkörnyezet ütemezését.
Ebben a cikkben az alábbiakkal ismerkedhet meg:
- Exportáljon egy Azure Resource Manager-sablont (ARM) a laborból.
- Módosítsa a sablont a célrégió és más paraméterek hozzáadásával vagy frissítésével.
- Helyezze üzembe a sablont az új tesztkörnyezet létrehozásához a célrégióban.
- Konfigurálja az új labort.
- Adatok áthelyezése az új laborba.
- Ütemtervek áthelyezése az új laborba.
- Törölje az erőforrásokat a forrásrégióban.
Előfeltételek
Ellenőrizze, hogy a tárfiók által használt szolgáltatások és funkciók támogatottak-e a célként megadott régióban.
Az előzetes verziójú funkciók esetében győződjön meg arról, hogy az előfizetés engedélyezve van a célrégióban.
A DevTest Labs nem tárol és nem tesz elérhetővé jelszavakat az exportált ARM-sablonból. Ismernie kell a következő jelszavakat/titkos kódokat:
- a virtuális gépek
- a tárolt titkos kulcsok
- A privát Artifact-adattárak PAT-jogkivonatai a privát adattárak és a labor együttes áthelyezéséhez.
Laborütemezés áthelyezésekor győződjön meg arról, hogy a célrégióban létezik számítási virtuális gép.
Tesztkörnyezet áthelyezése
Az alábbi szakasz bemutatja, hogyan hozhat létre és szabhat testre arm-sablonokat egy tesztkörnyezet egyik régióból a másikba való áthelyezéséhez.
Ha virtuális géppel rendelkezik a célrégióban, a tesztkörnyezet áthelyezése nélkül is áthelyezhet ütemezést. Ha tesztkörnyezet áthelyezése nélkül szeretne áthelyezni egy ütemezést, tekintse meg az Ütemezés áthelyezése című témakört.
Felkészülés a labor áthelyezésére
Amikor áthelyez egy labort, néhány lépést meg kell tennie az áthelyezés előkészítéséhez. A következőkre van szüksége:
- A virtuális hálózat előkészítése
- A labor ARM-sablonjának exportálása
- A sablon módosítása
- A sablon üzembe helyezése a labor áthelyezéséhez
- Az új tesztkörnyezet konfigurálása
- A számítási virtuális gépek operációsrendszer-lemezeinek felcserélése az új virtuális gépek alatt
- Az eredeti tesztkörnyezet megtisztítása
A virtuális hálózat előkészítése
Első lépésként exportáljon és módosítson egy Resource Manager-sablont.
Jelentkezzen be az Azure Portalra.
Ha nincs erőforráscsoportja a célrégióban, hozzon létre egyet.
Helyezze át az aktuális virtuális hálózatot az új régióba és erőforráscsoportba az "Azure-beli virtuális hálózat áthelyezése egy másik régióba" című cikk lépéseit követve.
Másik lehetőségként létrehozhat egy új virtuális hálózatot, ha nem kell megtartania az eredetit.
A labor ARM-sablonjának exportálása
Ezután exportál egy JSON-sablont, amely a tesztkörnyezetet leíró beállításokat tartalmazza.
Sablon exportálása az Azure Portallal:
Válassza az Összes erőforrás lehetőséget, majd válassza ki a labor erőforráscsoportját.
Válassza az Exportálás sablon lehetőséget.
Válassza a Letöltés exportálási sablonban lehetőséget.
Keresse meg a portálról letöltött .zip fájlt, és bontsa ki a fájlt egy tetszőleges mappába.
Ez a zip-fájl tartalmazza a sablont alkotó .json fájlokat és a sablon üzembe helyezéséhez szükséges szkripteket. Az ARM-sablonformátumban felsorolt tesztkörnyezet összes erőforrását tartalmazza, kivéve a megosztott képgyűjtemény erőforrásait.
A sablon módosítása
Ahhoz, hogy az ARM-sablon megfelelően legyen üzembe helyezve az új régióban, módosítania kell a sablon néhány részét.
A sablon frissítése az Azure Portal használatával:
Az Azure Portalon válassza az Erőforrás létrehozása lehetőséget.
A Keresés a Marketplace-en mezőbe írja be a template deployment kifejezést, majd nyomja le az ENTER billentyűt.
Válassza a Template deployment lehetőséget.
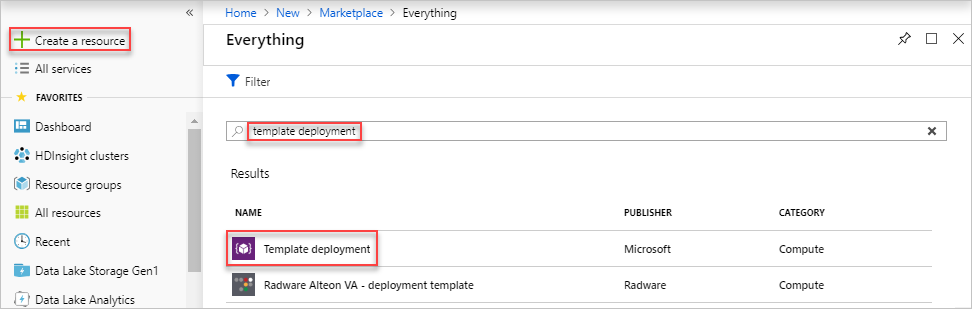
Válassza a Létrehozás lehetőséget.
Válassza a Saját sablon készítése a szerkesztőben lehetőséget.
Válassza a Fájl betöltése lehetőséget, majd kövesse az utasításokat az előző szakaszban letöltött template.json fájl betöltéséhez.
A szerkesztőben végezze el a következő módosításokat a template.json fájlon:
Cserélje le az eredetit
locationarra az új régióra, amelyben üzembe szeretne helyezni, példáulwestus2: ,southeastasiastb. A régió helykódjainak beszerzéséhez tekintse meg az Azure Locationst. A régió kódja az USA =centralusközépső régiója, szóközök nélkül."variables": {}, "resources": [ { "type": "microsoft.devtestlab/labs", "location": "centralus",Ha az "Összes virtuális gép egy erőforráscsoportban" beállítás van beállítva a "Tesztkörnyezet beállításai" csoportban, frissítse a következő értékeket az ARM-sablonban:
- Frissítse az
apiVersionerőforrást amicrosoft.devtestlab/labskövetkezőre2018-10-15-preview: . - Adja hozzá
vmCreationResourceGroupIda szakaszhozproperties.
"variables": {}, "resources": [ { "type": "microsoft.devtestlab/labs", "apiVersion": "2018-10-15-preview", "name": "[parameters('labs_lj_dtl_rgsettings_name')]", "location": "<regionName>", "properties": { "vmCreationResourceGroupId": "/subscriptions/<subscriptionID>/resourceGroups/<myResourceGroup>", "labStorageType": "Premium",- Frissítse az
Keresse meg az erőforrást
"type": "microsoft.devtestlab/labs/users". Itt távolítsa el a teljessecretStoreszakaszt, beleértve a paramétereket és akeyVaultldkeyVaultUriparamétereket is.secretStore": { "keyVaultUri": "<vaultvalue>" "keyVaultld": "<id>" }Keresse meg az erőforrást
"type": "microsoft.devtestlab/labs/virtualnetworks". Ha a lépések során korábban létrehozott egy új virtuális hálózatot, hozzá kell adnia a tényleges alhálózatnevet a következőbe/subnets/[SUBNET_NAME]: . Ha úgy döntött, hogy áthelyezi a virtuális hálózatot egy új régióba, hagyja ki ezt a lépést.Keresse meg az erőforrást
"type": "microsoft.devtestlab/labs/virtualmachines".A "tulajdonságok" alatt adja hozzá a
"password": "RANDOM_PASSWORD"Feljegyzés
Új virtuális gép létrehozásához jelszótulajdonság szükséges. Véletlenszerű jelszót adunk meg, mert később felcseréljük az operációsrendszer-lemezt az eredeti virtuális géppel.
Megosztott IP-alapú virtuális gépek esetén adja hozzá ezt a kódrészletet a "properties.networkInterface" alatt,
Windows rendszerű virtuális gép RDP-vel:
"networkInterface": { "sharedPublicIpAddressConfiguration": { "inboundNatRules": [ { "transportProtocol": "tcp", "backendPort": 3389 } ] } }Linux rendszerű virtuális gép SSH-val:
"networkInterface": { "sharedPublicIpAddressConfiguration": { "inboundNatRules": [ { "transportProtocol": "tcp", "backendPort": 22 } ] } }
microsoft.devtestlab/labs/users/secretsAz erőforrások alatt a következő paraméter a "tulajdonságok". AYOUR_STORED_PASSWORDhelyére írja be a jelszavát.Fontos
Jelszóértékekhez használja a secureString parancsot.
"value": "YOUR_STORED_PASSWORD"microsoft.devtestlab/labs/artifactsourcesAz erőforrások alatt a következő paraméter a "tulajdonságok". AYOUR_STORED_PASSWORDhelyére írja be a jelszavát. Használja ismét a secureString parancsot a jelszóértékekhez."securityToken": "YOUR_PAT_TOKEN_VALUE"Mentse a sablont a szerkesztőben.
A sablon üzembe helyezése a labor áthelyezéséhez
Helyezze üzembe a sablont egy új tesztkörnyezet létrehozásához a célrégióban.
Az Egyéni üzembe helyezés lapon frissítse az összes paramétert a sablonban definiált megfelelő értékekkel.
Írja be a következő értékeket:
Név szerint Érték Előfizetés Válasszon ki egy Azure-előfizetést. Erőforráscsoport Válassza ki az utolsó szakaszban létrehozott erőforráscsoport nevét. Helyen Válassza ki a labor helyét. Például: USA középső régiója. Tesztkörnyezet neve Más névnek kell lennie. Virtuális hálózat azonosítója Az áthelyezettnek vagy a létrehozott újnak kell lennie. Válassza az Áttekintés + létrehozás lehetőséget.
Válassza a Létrehozás lehetőséget.
Az üzembe helyezés állapotát úgy nézheti meg, ha a képernyő felső részén kiválasztja a harang (értesítések) ikont. Az üzembe helyezés folyamatban van. Várjon, amíg az üzembe helyezés befejeződik.
Az új tesztkörnyezet konfigurálása
Bár a legtöbb Lab-erőforrást az ARM-sablonnal replikálta az új régióban, néhány módosítást még manuálisan kell áthelyezni.
- Ha az eredetiben van ilyen, adja hozzá a számítási gyűjteményt a laborhoz.
- Adja hozzá a "Virtuális gépek felhasználónként", a "Virtuális gépek tesztkörnyezetenként" és az "Engedélyezett virtuálisgép-méretek" szabályzatokat az áthelyezett tesztkörnyezethez
A számítási virtuális gépek operációsrendszer-lemezeinek felcserélése az új virtuális gépek alatt
Vegye figyelembe, hogy az új laborban lévő virtuális gépek ugyanazokkal a specifikációkkal rendelkeznek, mint a régi laborban. Az egyetlen különbség az operációsrendszer-lemezek.
Hozzon létre egy üres lemezt az új régió alatt.
Kérje le a cél számítási virtuálisgép-operációsrendszer-lemez nevét az új labor alatt. A számítási virtuális gépet és annak lemezét a tesztkörnyezet virtuális gép lapján található Erőforráscsoport alatt találja.
Az AzCopy használatával másolja a régi lemez tartalmát az új/üres lemezekre az új régióban. A PowerShell-parancsokat a Dev Boxból vagy az Azure Cloud Shellből is futtathatja.
Az Adatok áthelyezéséhez az AzCopy az előnyben részesített eszköz. Kiváló teljesítményre lett optimalizálva. A gyorsabb működés egyik módja, hogy az adatok közvetlenül másolódnak, így az AzCopy nem használja a számítógép hálózati sávszélességét. Az AzCopyt a parancssorban vagy egy egyéni szkript részeként használhatja. Tekintse meg az AzCopy használatának első lépéseit.
# Fill in the source/target disk names and their resource group names $sourceDiskName = "SOURCE_DISK" $sourceRG = "SOURCE_RG" $targetDiskName = "TARGET_DISK" $targetRG = "TARGET_RG" $targetRegion = "TARGET_LOCATION" # Create an empty target disk from the source disk $sourceDisk = Get-AzDisk -ResourceGroupName $sourceRG -DiskName $sourceDiskName $targetDiskconfig = New-AzDiskConfig -SkuName $sourceDisk.Sku.Name -UploadSizeInBytes $($sourceDisk.DiskSizeBytes+512) -Location $targetRegion -OsType $sourceDisk.OsType -CreateOption 'Upload' $targetDisk = New-AzDisk -ResourceGroupName $targetRG -DiskName $targetDiskName -Disk $targetDiskconfig # Copy the disk content from source to target $sourceDiskSas = Grant-AzDiskAccess -ResourceGroupName $sourceRG -DiskName $sourceDiskName -DurationInSecond 1800 -Access 'Read' $targetDiskSas = Grant-AzDiskAccess -ResourceGroupName $targetRG -DiskName $targetDiskName -DurationInSecond 1800 -Access 'Write' azcopy copy $sourceDiskSas.AccessSAS $targetDiskSas.AccessSAS --blob-type PageBlob Revoke-AzDiskAccess -ResourceGroupName $sourceRG -DiskName $sourceDiskName Revoke-AzDiskAccess -ResourceGroupName $targetRG -DiskName $targetDiskNameEzután egy új lemez lesz az új régió alatt.
- Cserélje le a számítási virtuális gép operációsrendszer-lemezét az új tesztkörnyezetben az új lemezre. További információ: "Az Azure-beli virtuális gép által használt operációsrendszer-lemez módosítása a PowerShell használatával".
Ütemezés áthelyezése
Az ütemezés kétféleképpen helyezhetők át:
- Manuálisan hozza létre újra az áthelyezett virtuális gépek ütemezéseit. Ez a folyamat időigényes lehet, és a hiba hajlamos lehet. Ez a megközelítés akkor hasznos, ha néhány ütemezéssel és virtuális géppel rendelkezik.
- Az ütemezések exportálása és ismételt üzembe helyezése ARM-sablonok használatával.
A következő lépésekkel exportálhatja és újra üzembe helyezheti az ütemezést egy másik Azure-régióban egy ARM-sablon használatával:
Jelentkezzen be az Azure Portalra.
Nyissa meg a virtuális gépeket tartalmazó forráserőforrás-csoportot.
Az Erőforráscsoport áttekintése lap Erőforrások csoportjában válassza a Rejtett típusok megjelenítése lehetőséget.
Válassza ki az összes erőforrást a microsoft.devtestlab/schedules típussal.
Válassza az Exportálás sablon lehetőséget.
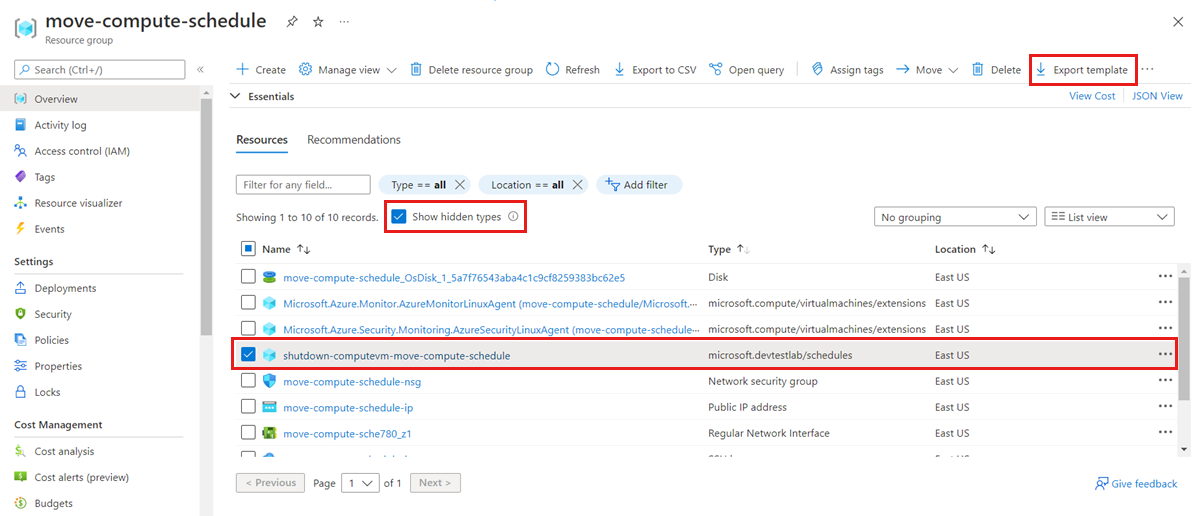
Az Erőforráscsoport exportálása sablonlapon válassza az Üzembe helyezés lehetőséget.
Az Egyéni üzembe helyezés lapon válassza a Sablon szerkesztése lehetőséget.
A sablonkódban módosítsa az összes példányt
"location": "<old location>","location": "<new location>"majd válassza a Mentés lehetőséget.Az Egyéni üzembe helyezés lapon adja meg a cél virtuális gépnek megfelelő értékeket:
Név szerint Érték Előfizetés Válasszon ki egy Azure-előfizetést. Erőforráscsoport Válassza ki az erőforráscsoport nevét. Régió Válasszon egy helyet a tesztkörnyezet ütemezéséhez. Például: USA középső régiója. Ütemezés neve Globálisan egyedi névnek kell lennie. VirtualMachine_xxx_externalId A cél virtuális gépnek kell lennie. 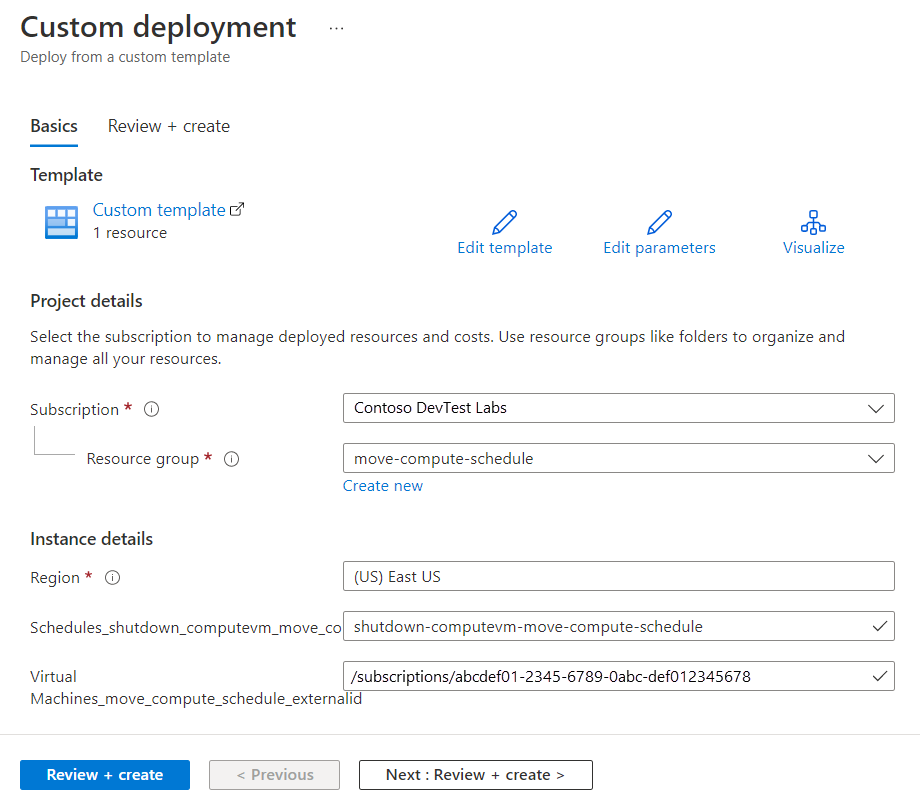
Fontos
Minden ütemezésnek globálisan egyedi névvel kell rendelkeznie; módosítania kell az új hely ütemezési nevét.
Válassza a Véleményezés lehetőséget, és hozza létre az üzembe helyezést.
Ha az üzembe helyezés befejeződött, ellenőrizze, hogy az új ütemezés megfelelően van-e konfigurálva az új virtuális gépen.
Elvetés vagy felesleges elemek eltávolítása
Ha újra szeretné kezdeni az üzembe helyezést, törölheti a céllabort, és megismételheti a cikk Előkészítés és áthelyezés szakaszában leírt lépéseket.
A módosítások véglegesítéséhez és az áthelyezés befejezéséhez törölnie kell az eredeti tesztkörnyezetet.
Tesztkörnyezet eltávolítása az Azure Portal használatával:
Az Azure Portalon bontsa ki a bal oldali menüt a szolgáltatások menüjének megnyitásához, és válassza a DevTest Labs lehetőséget a tesztkörnyezetek listájának megjelenítéséhez.
Keresse meg a törölni kívánt céllabort, és kattintson a jobb gombbal a lista jobb oldalán található Egyebek gombra (...).
Válassza a Törlés lehetőséget, és erősítse meg.
Ha már nincs használatban, törölheti az eredeti ütemezéseket. Lépjen az eredeti ütemezési erőforráscsoportra (ahonnan a fenti 5. lépésben exportált sablonokat), és törölje az ütemezési erőforrást.
Következő lépések
Ebben a cikkben áthelyezte a DevTest Labs-t az egyik régióból a másikba, és megtisztította a forráserőforrásokat. Az erőforrások régiók közötti áthelyezéséről és az Azure-beli vészhelyreállításról az alábbiakban olvashat bővebben: