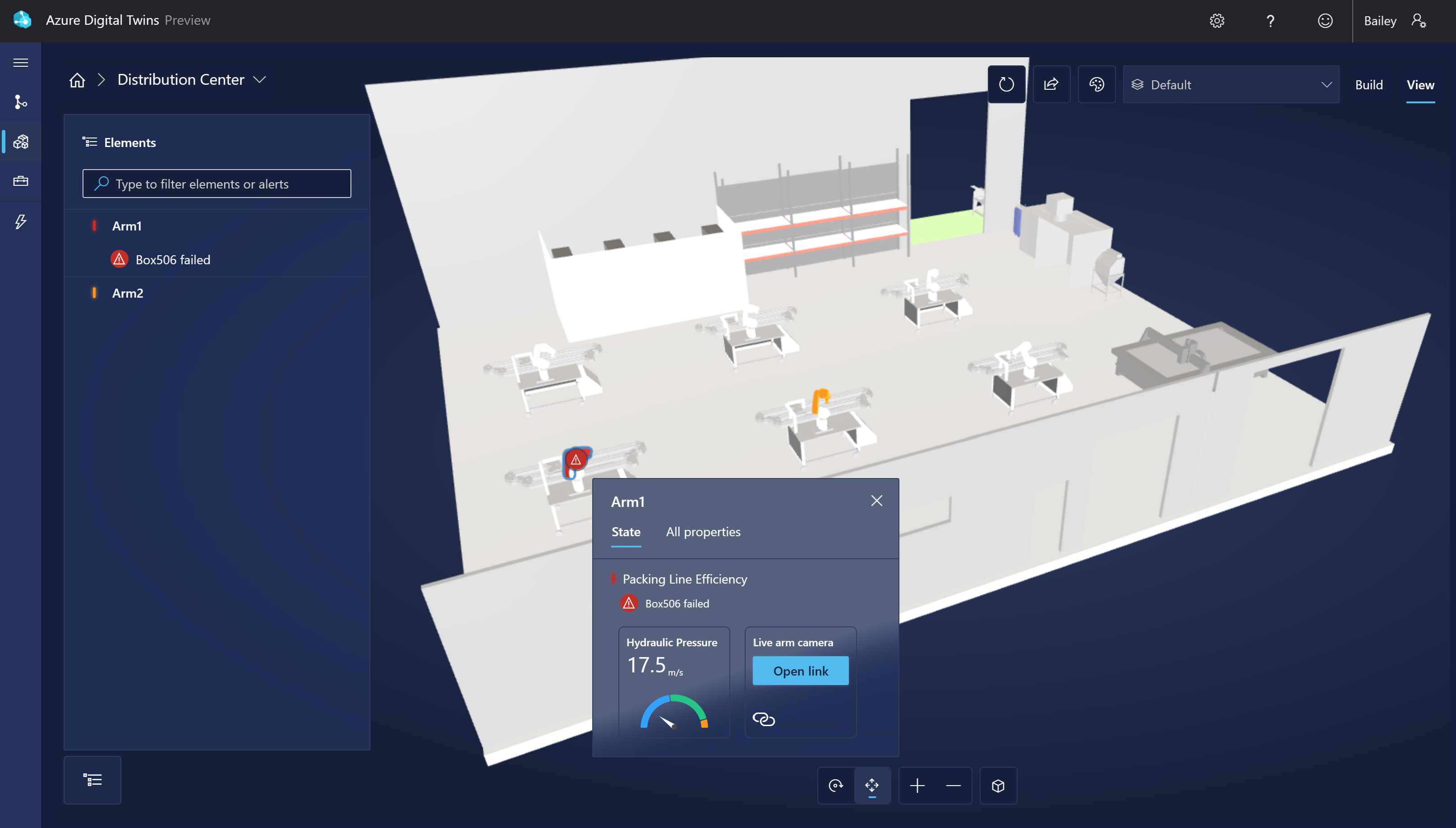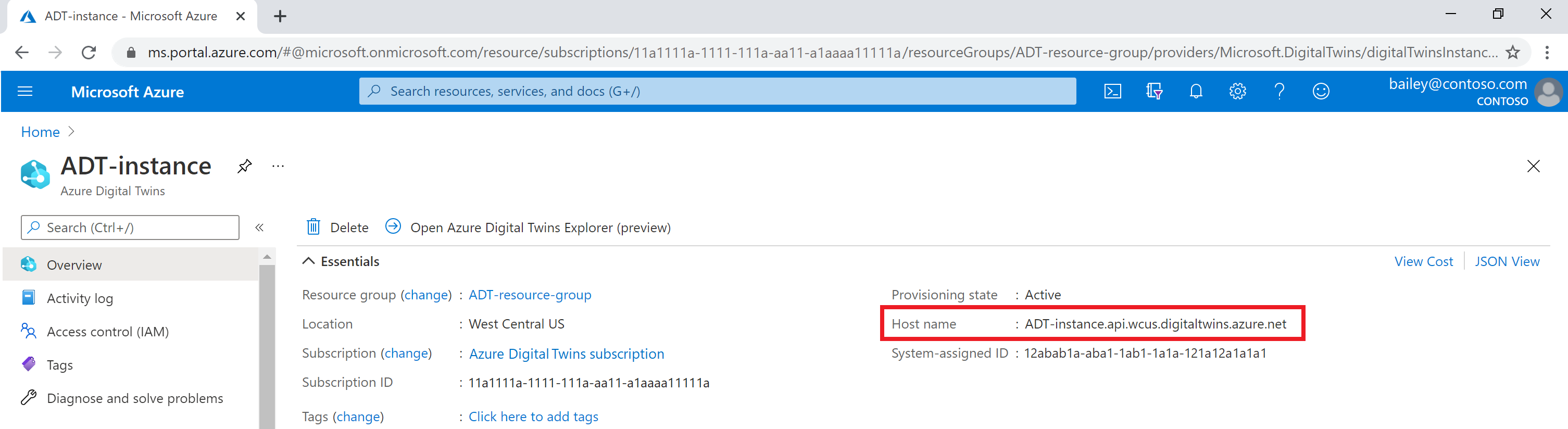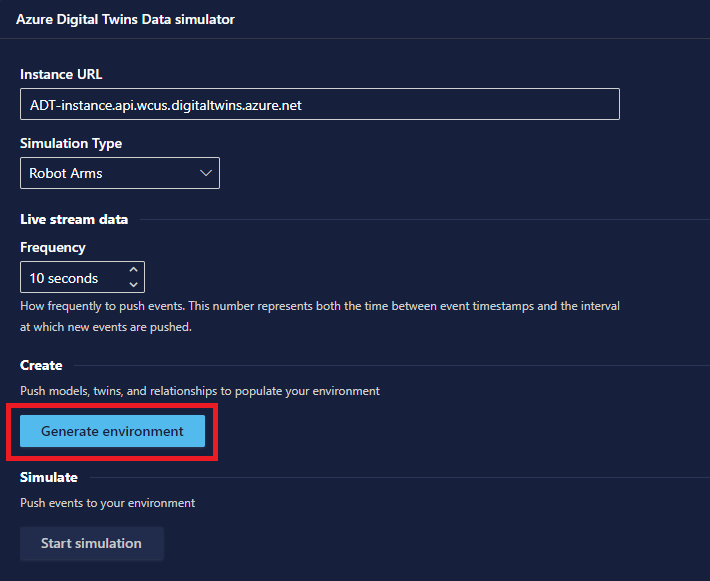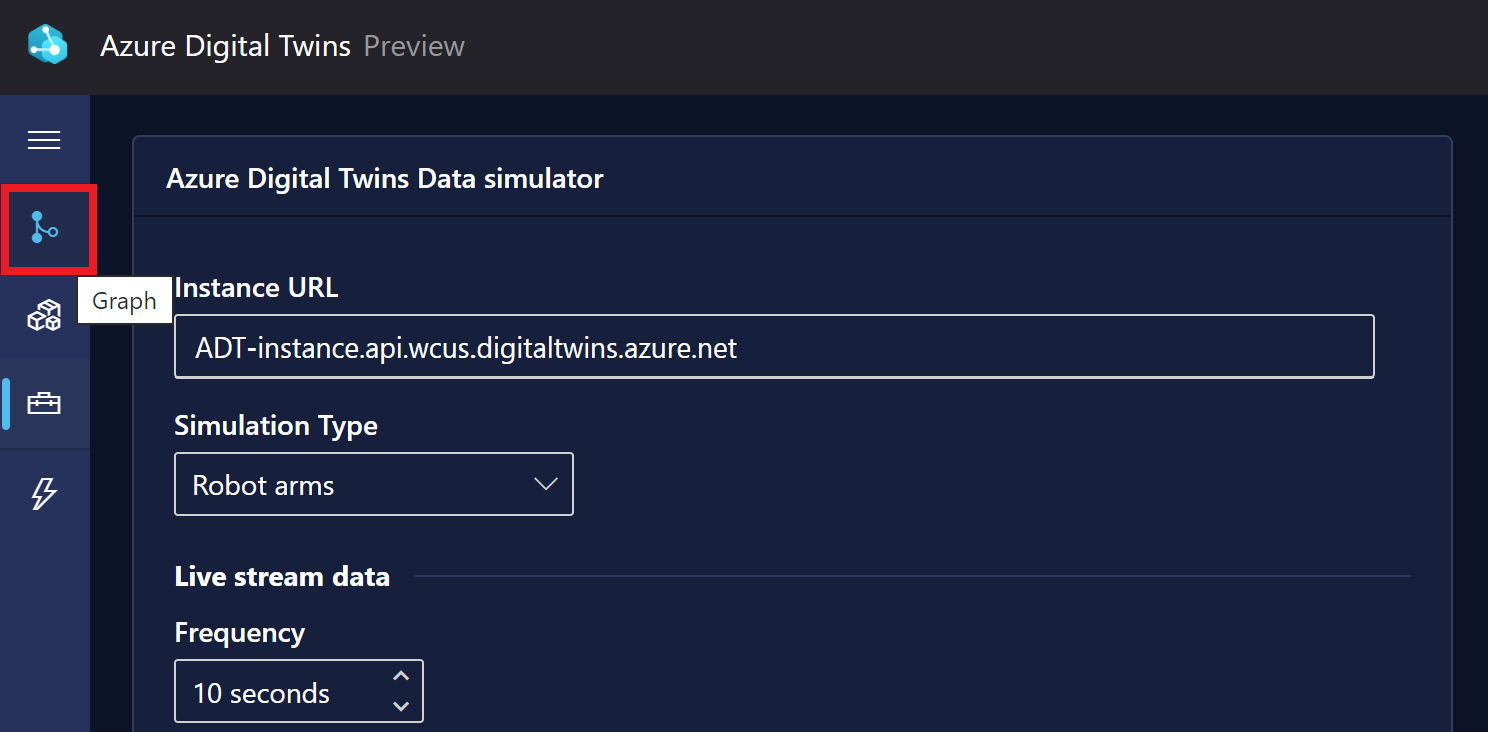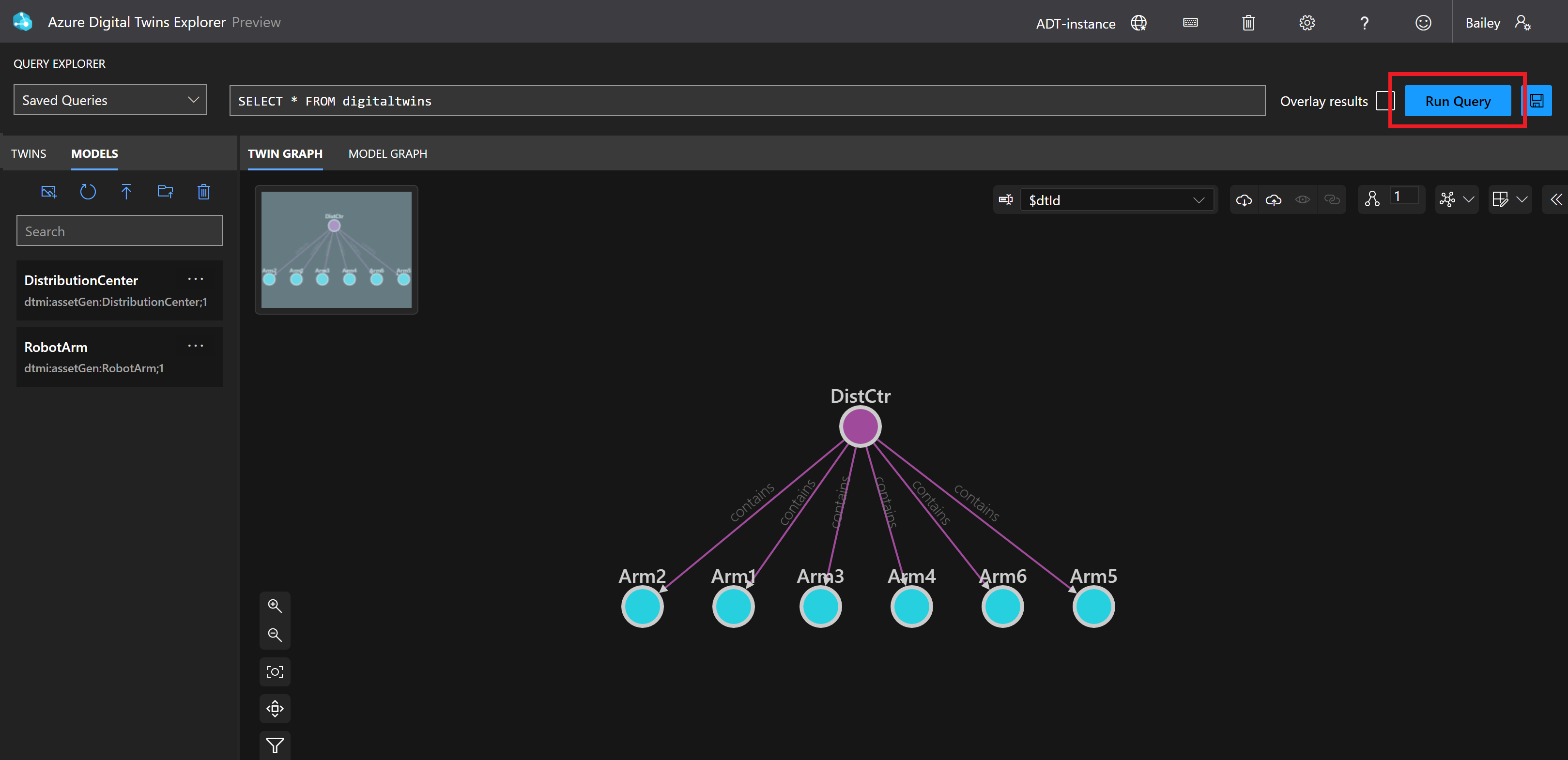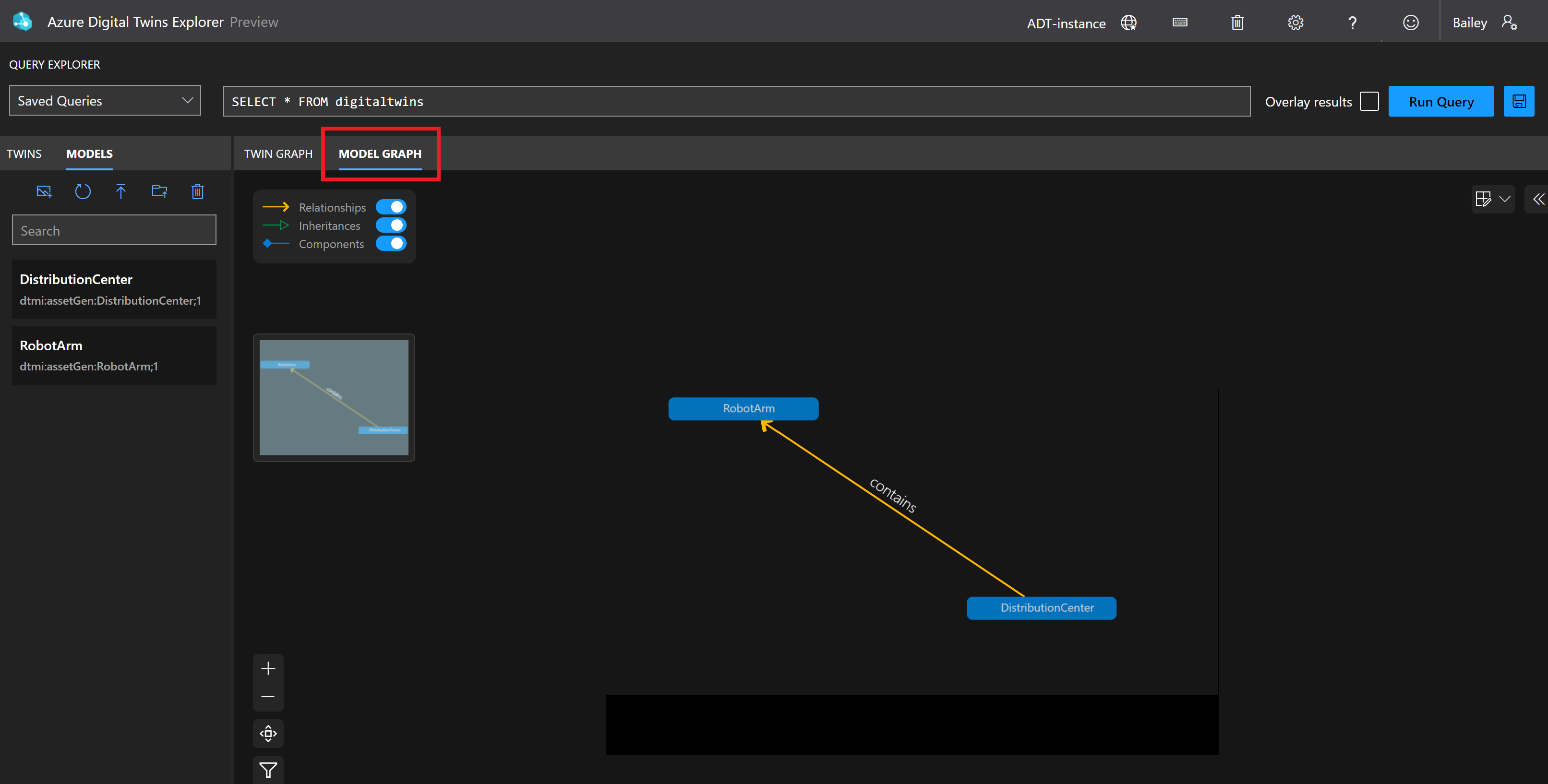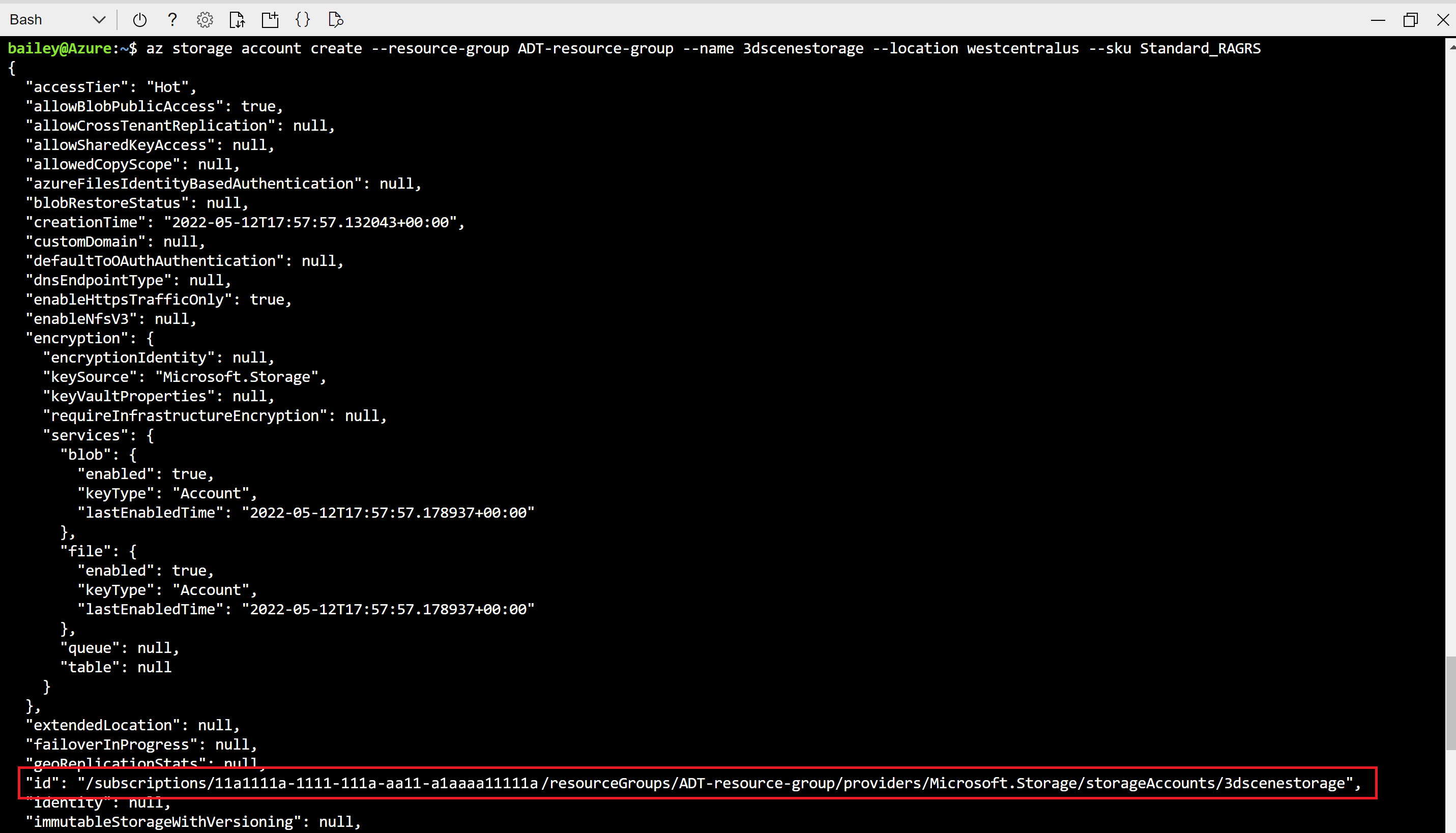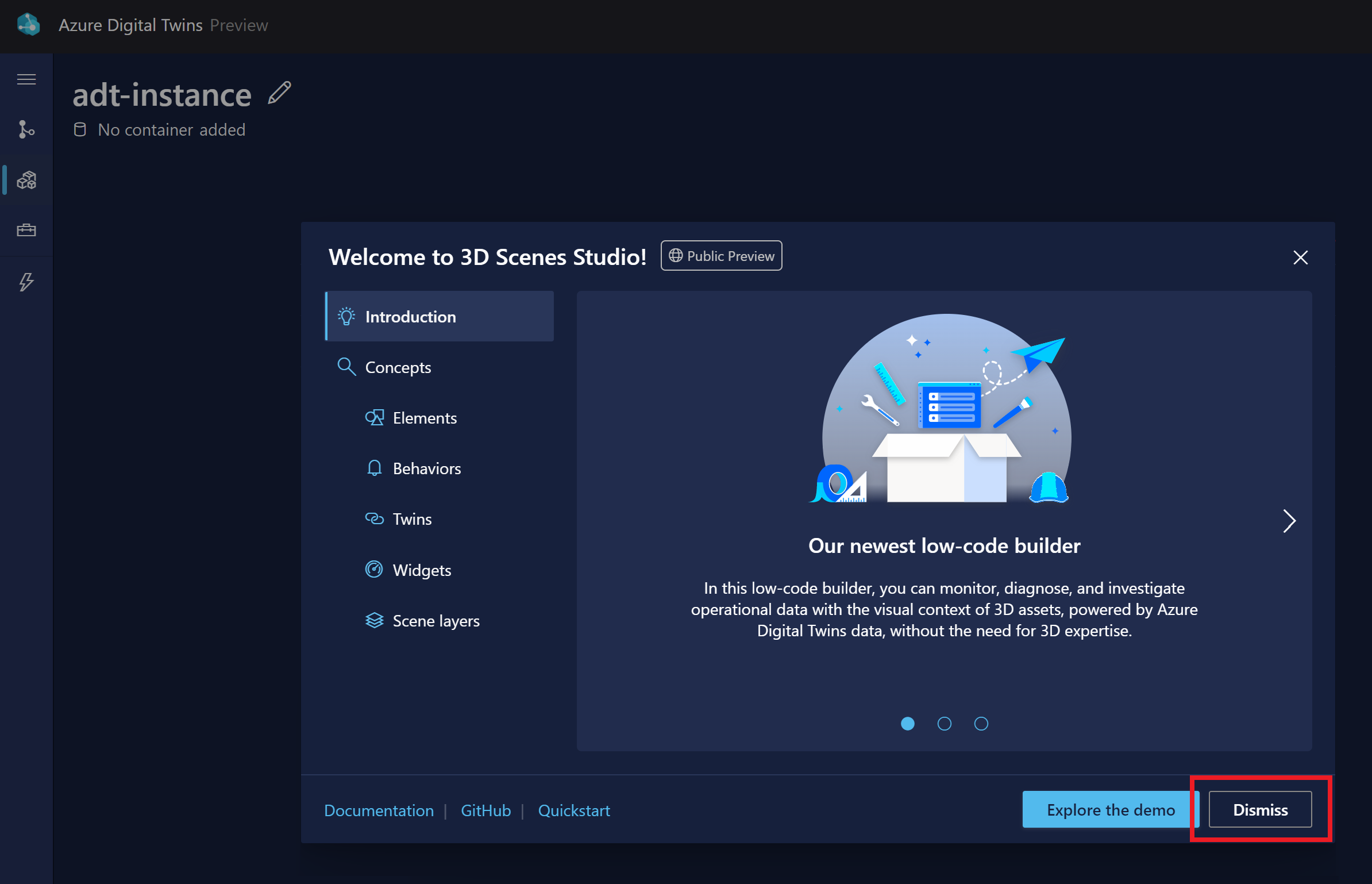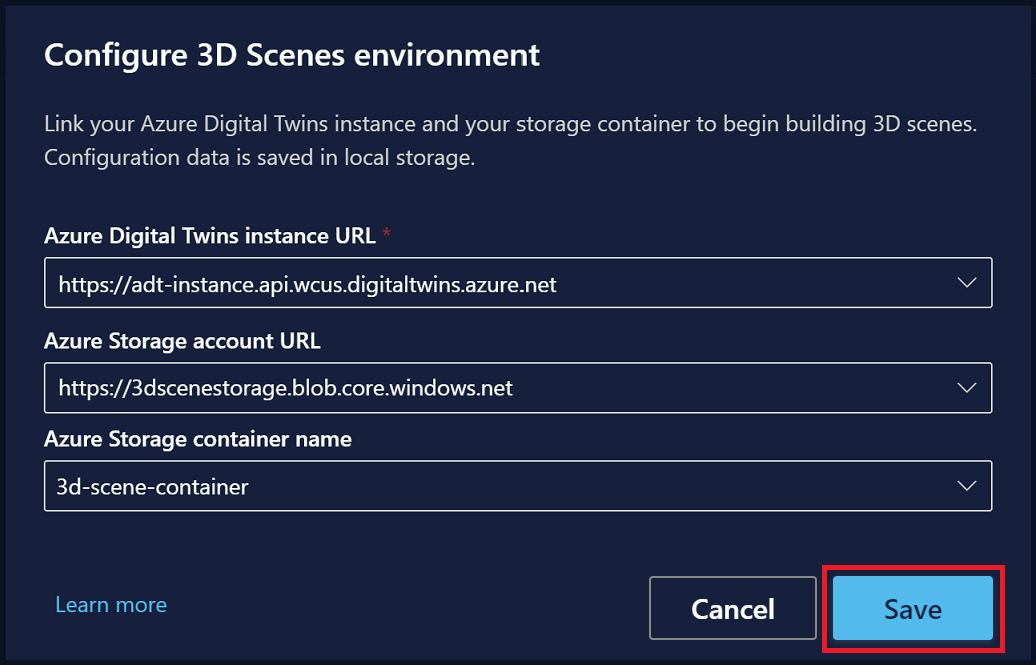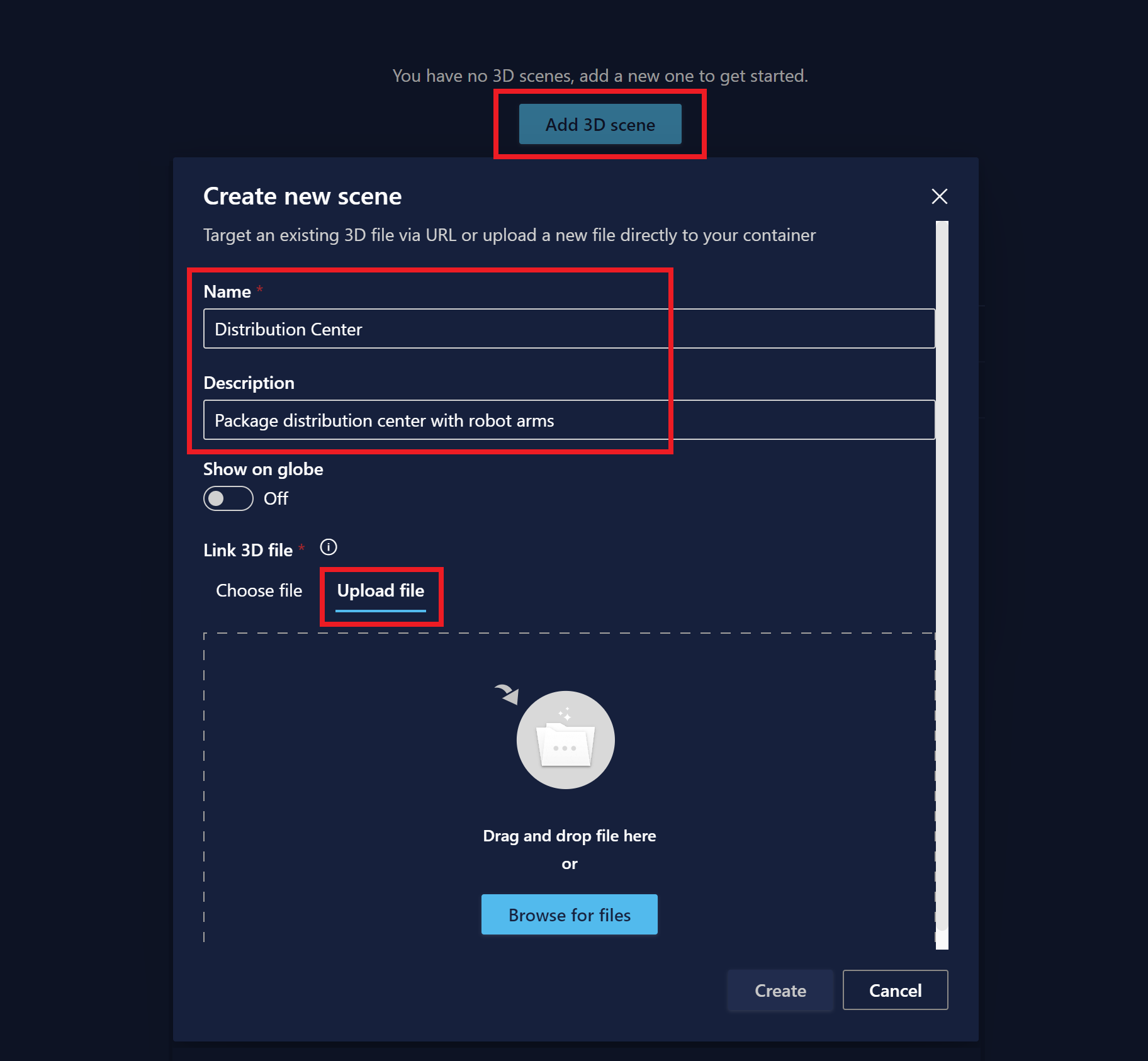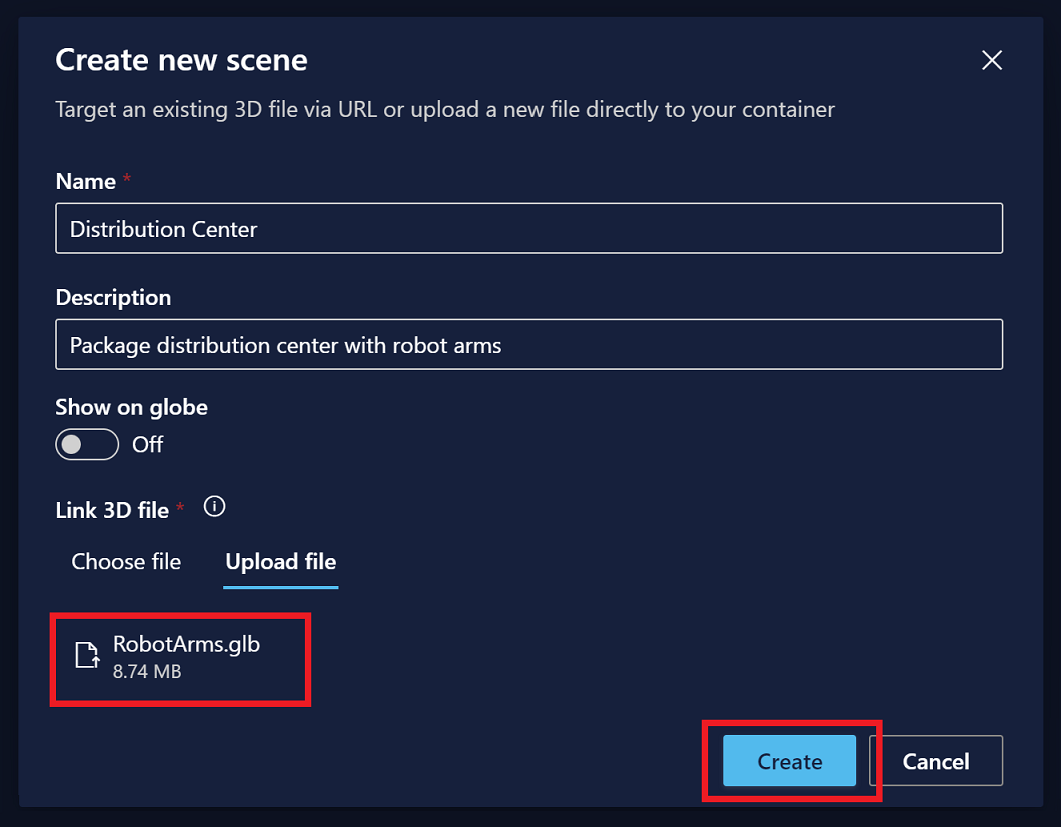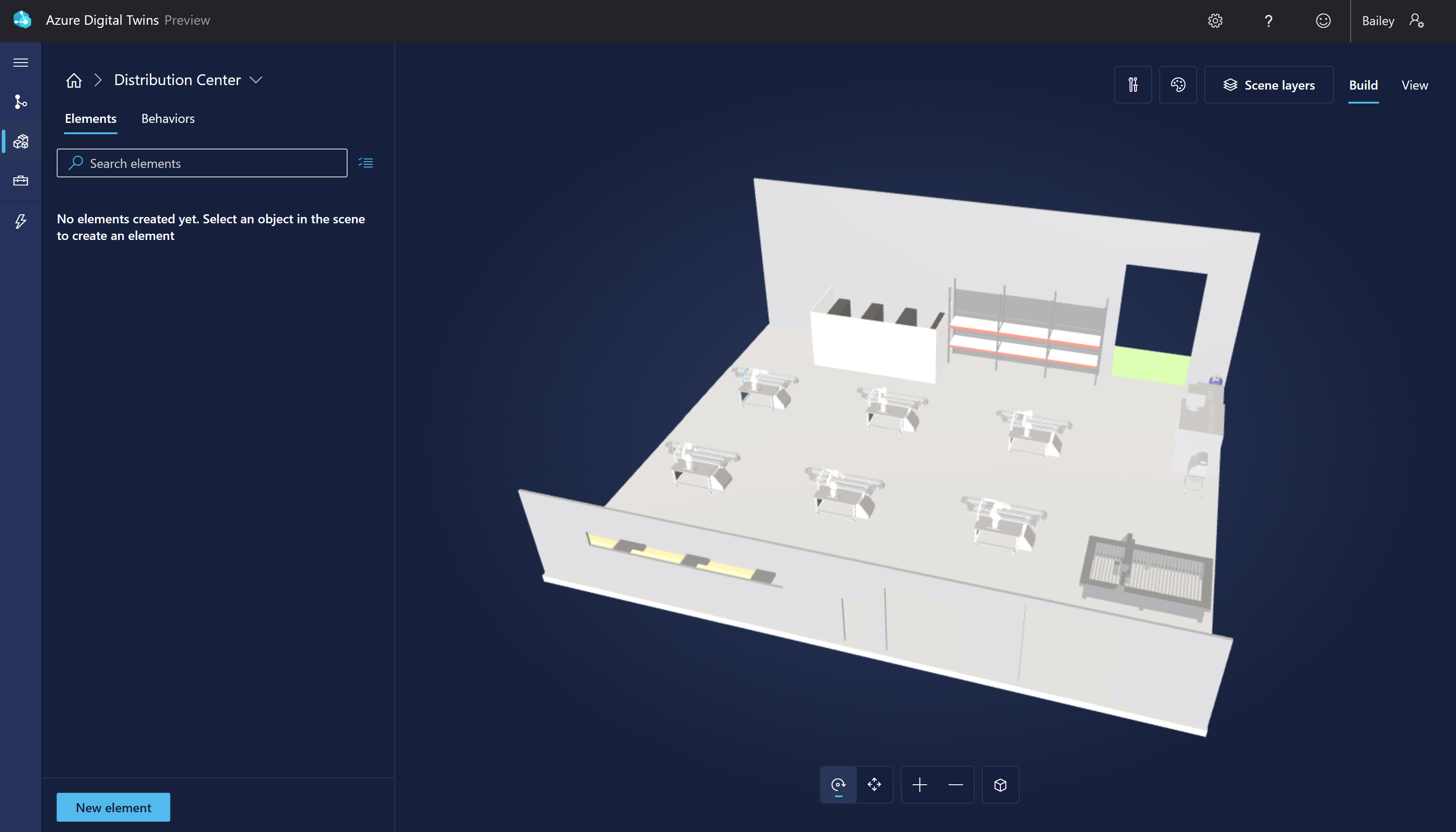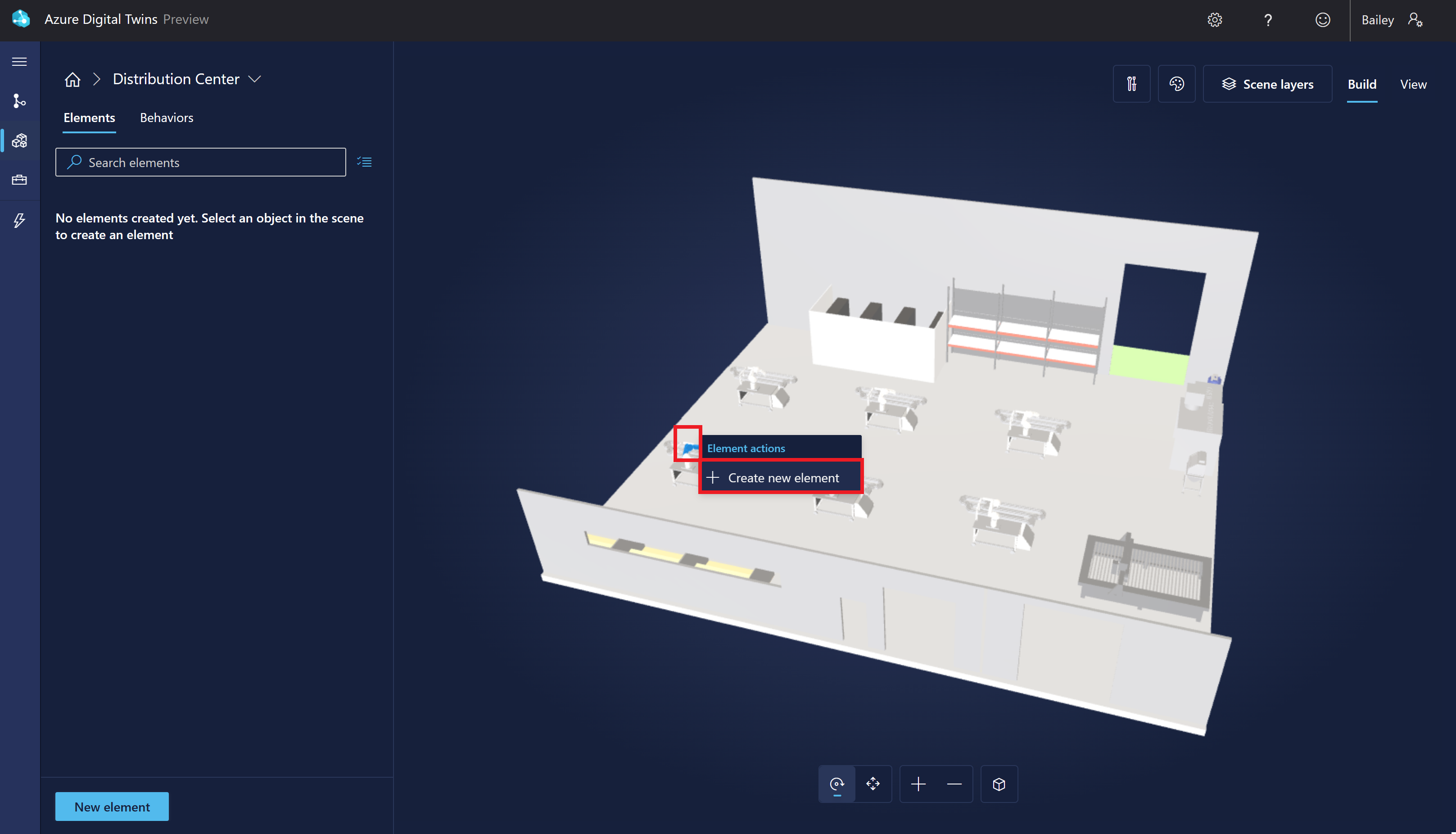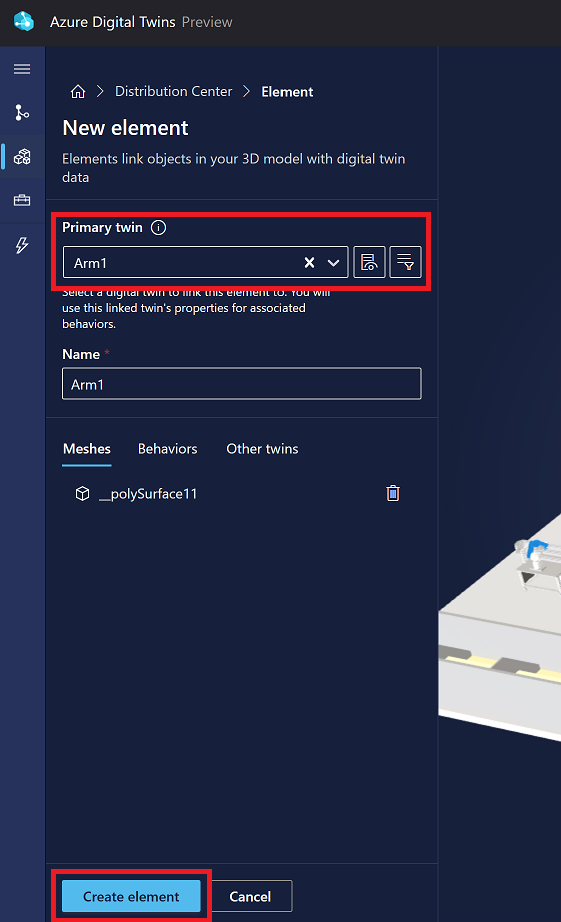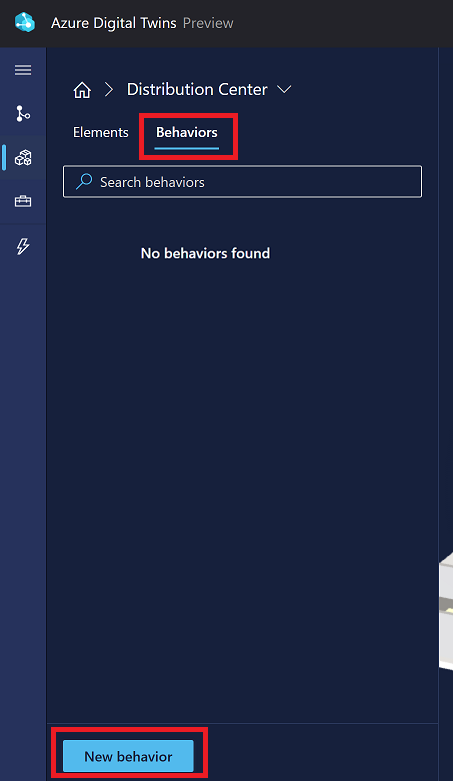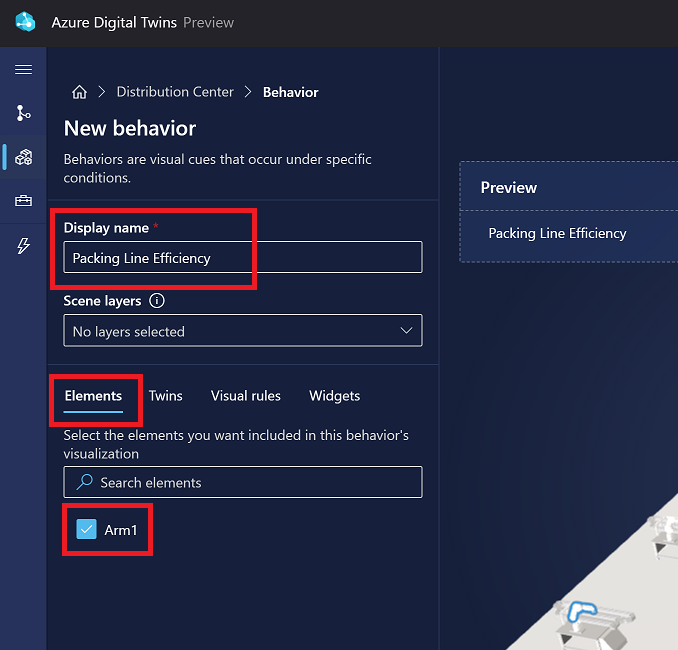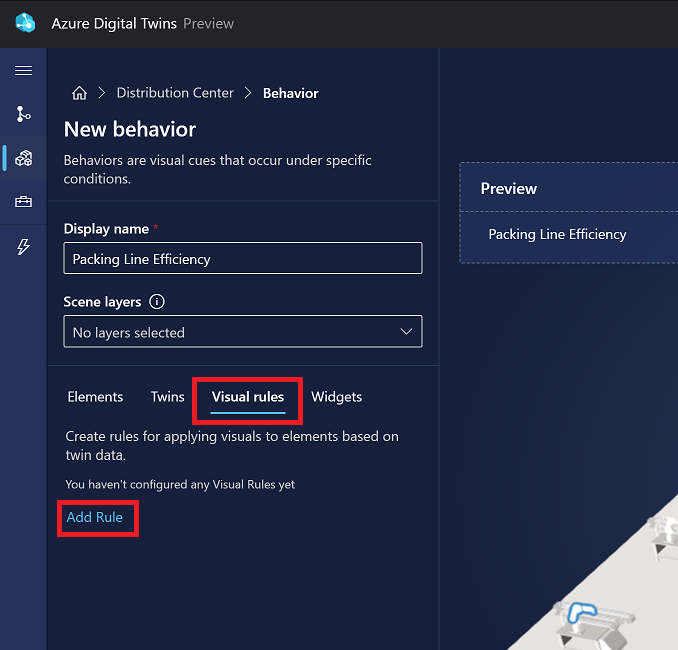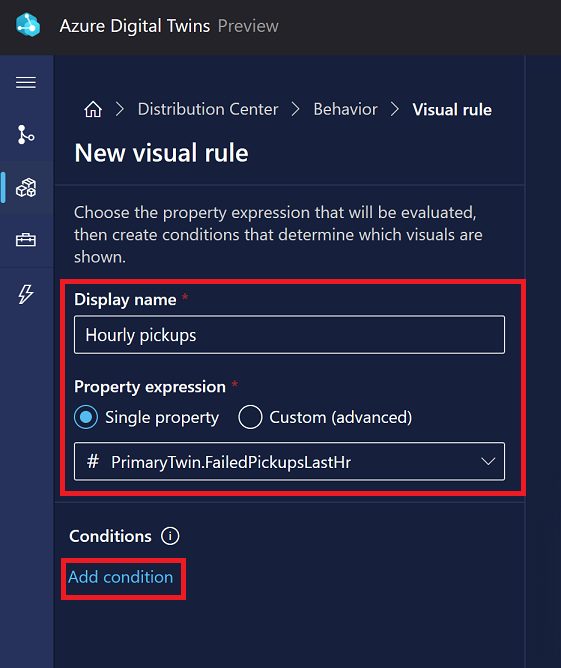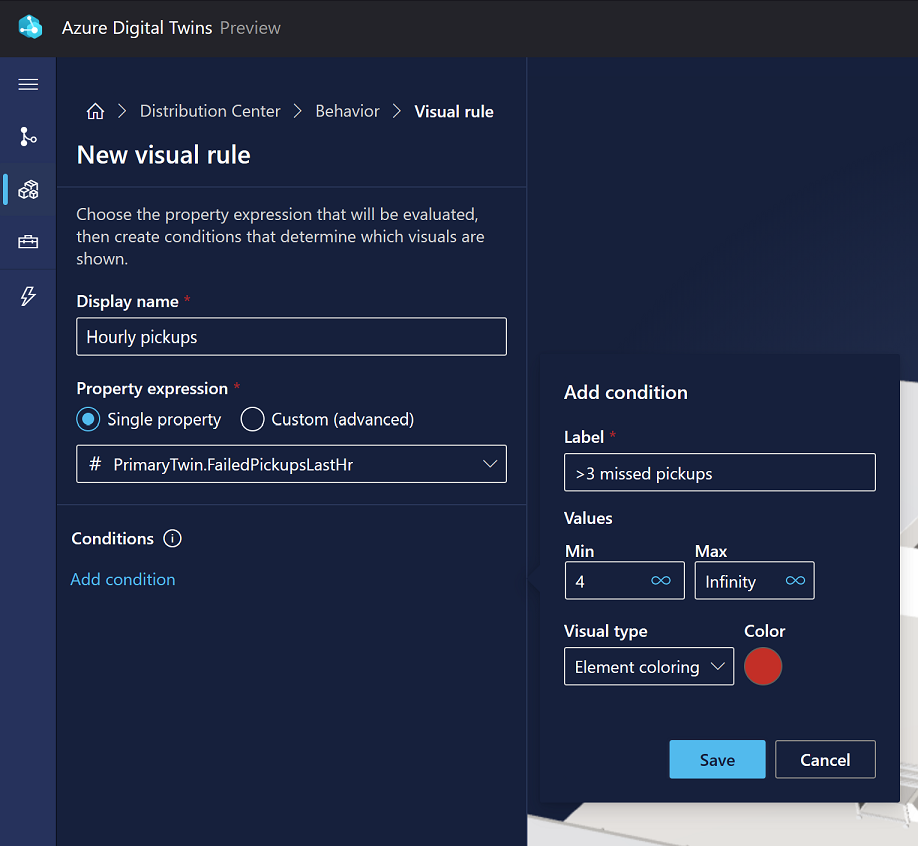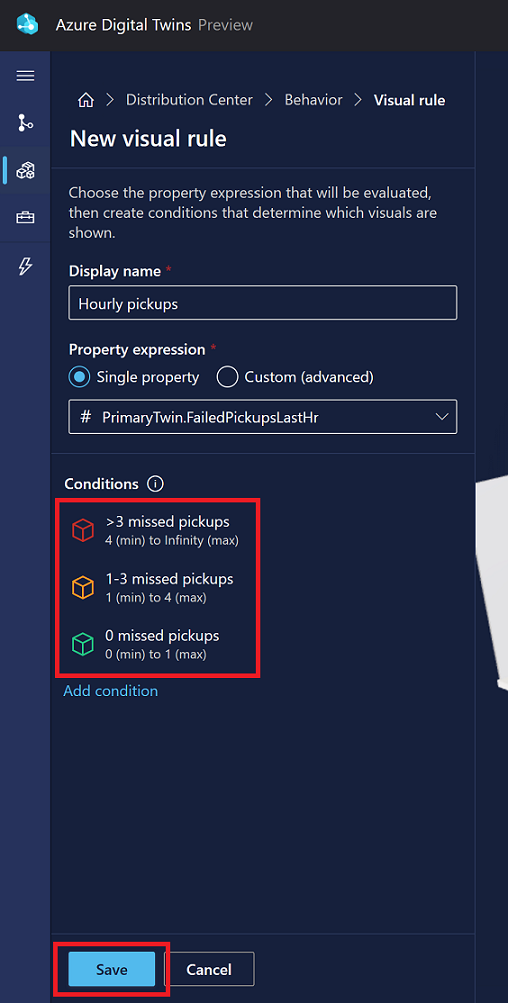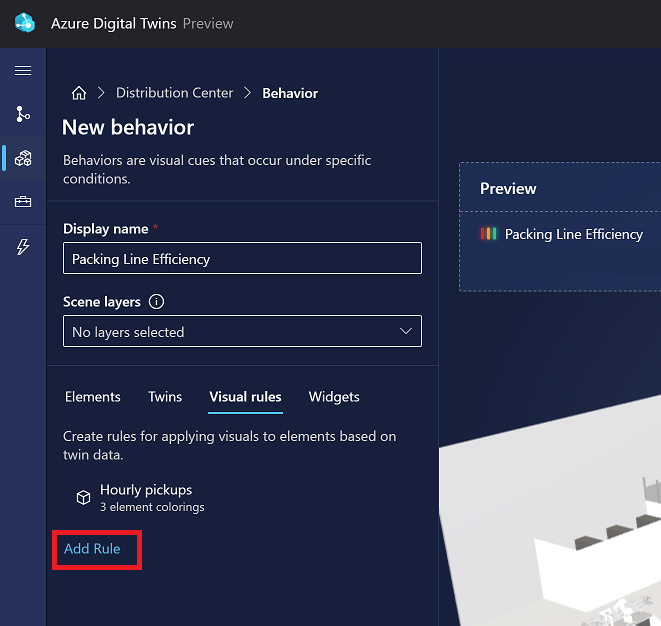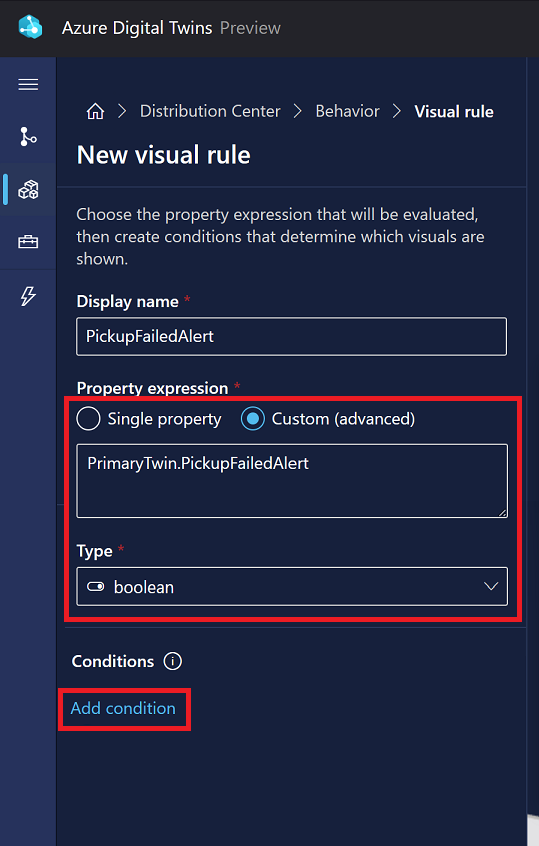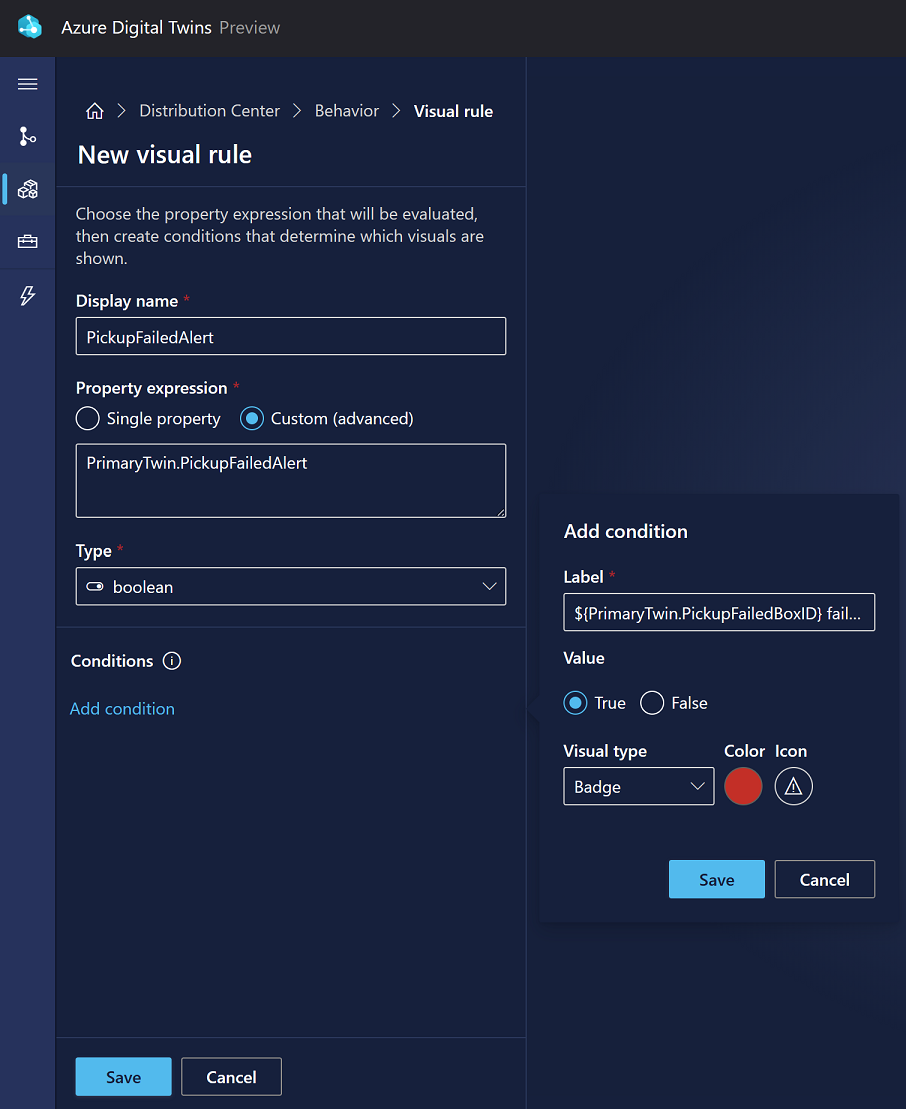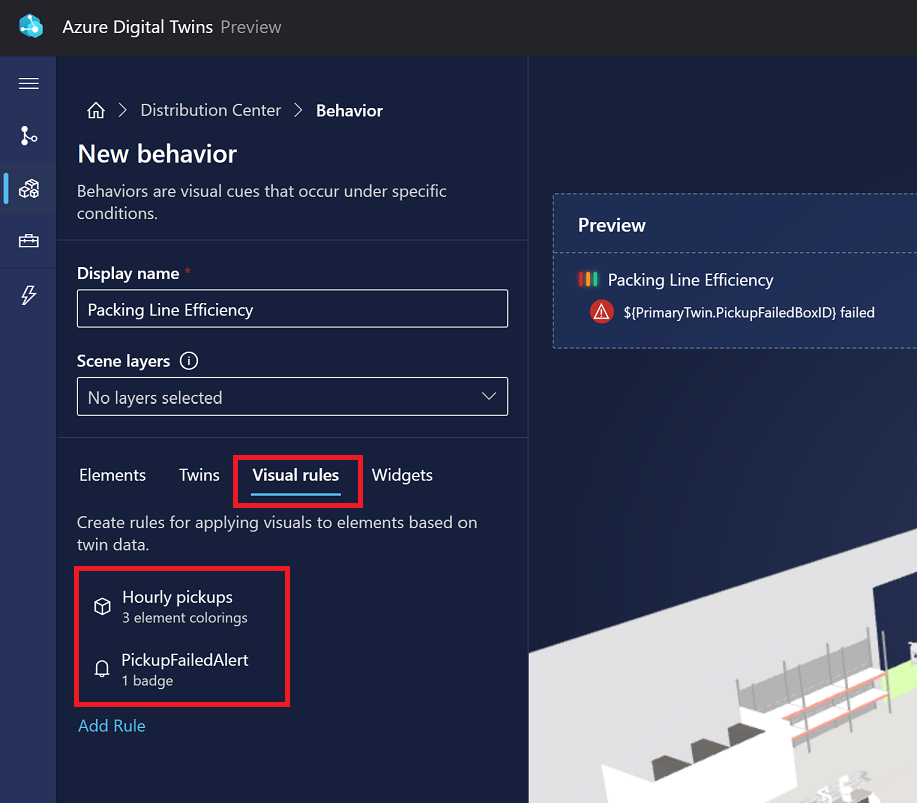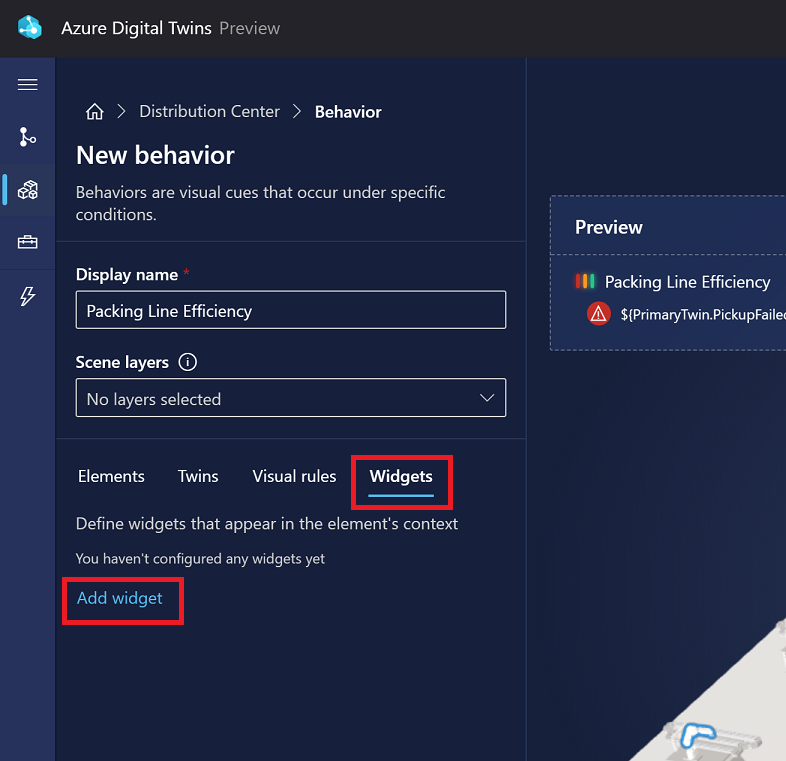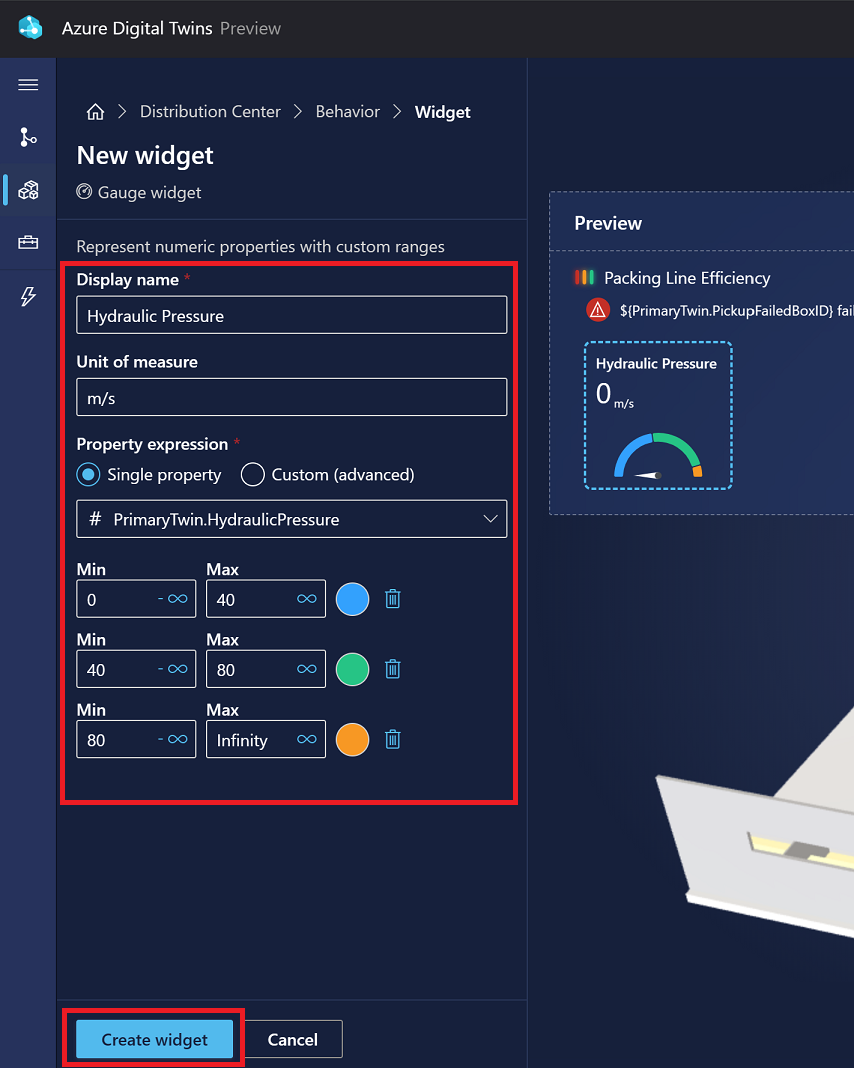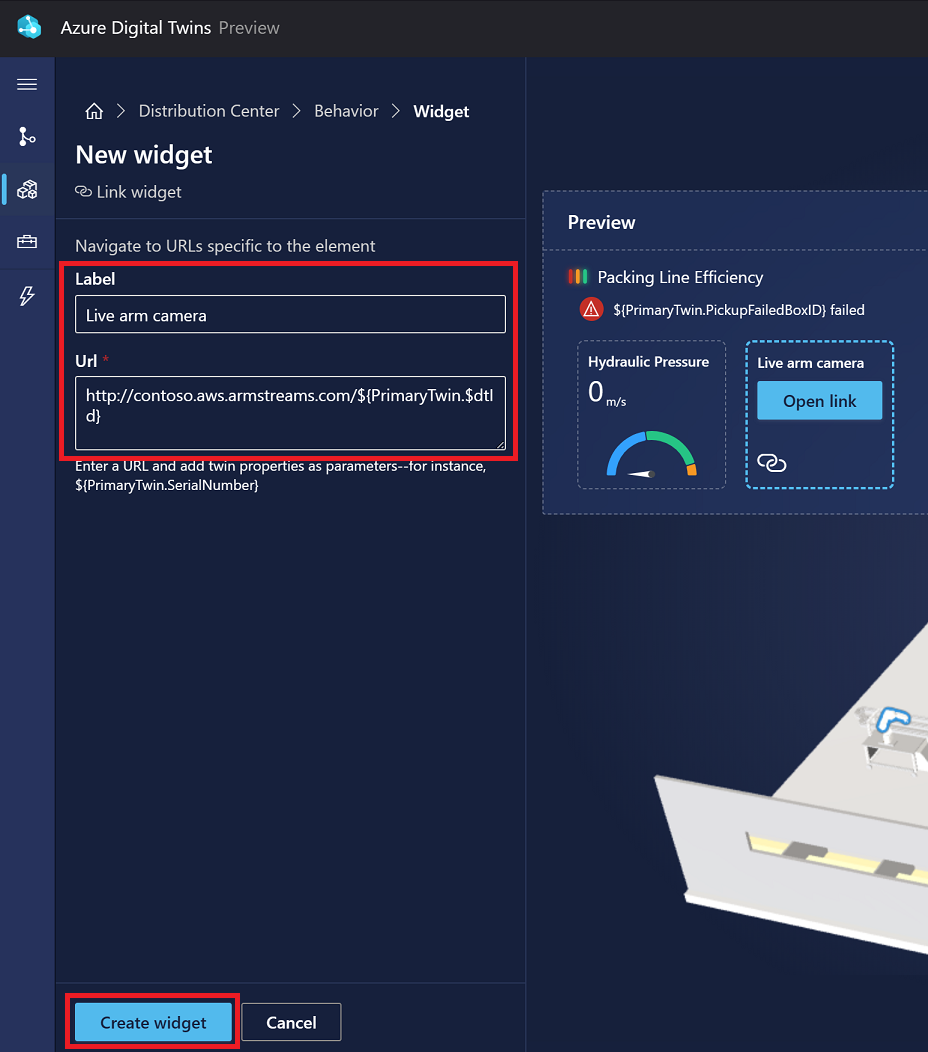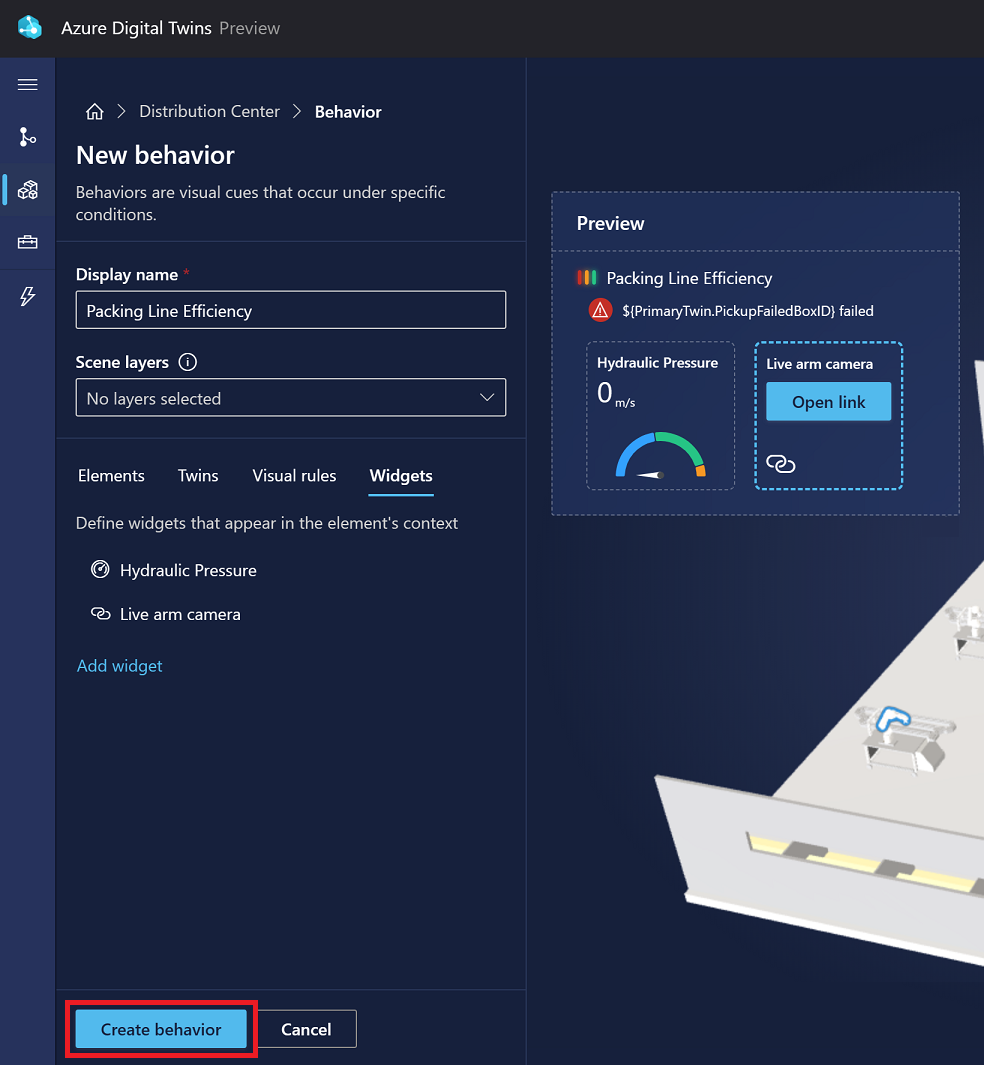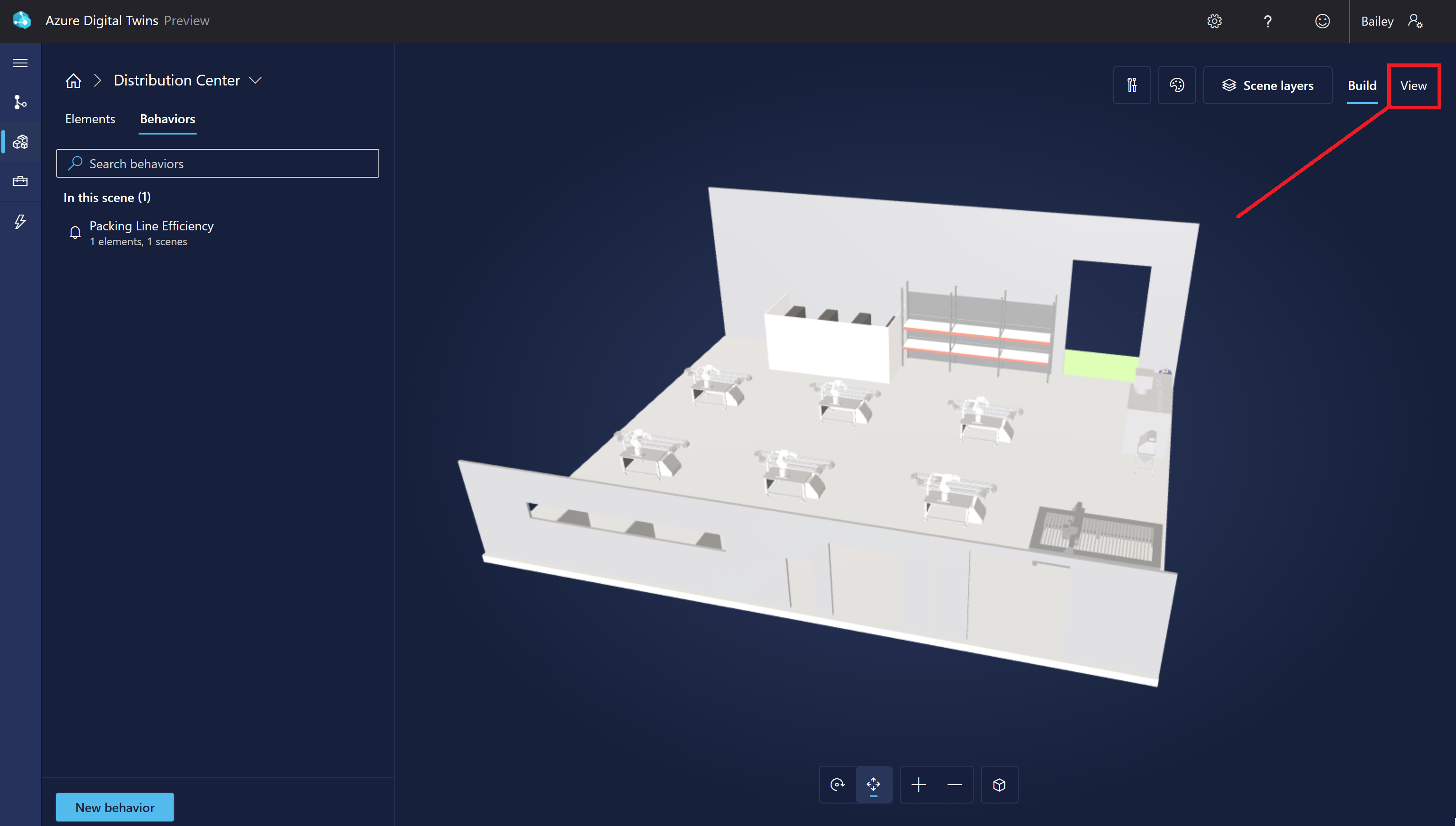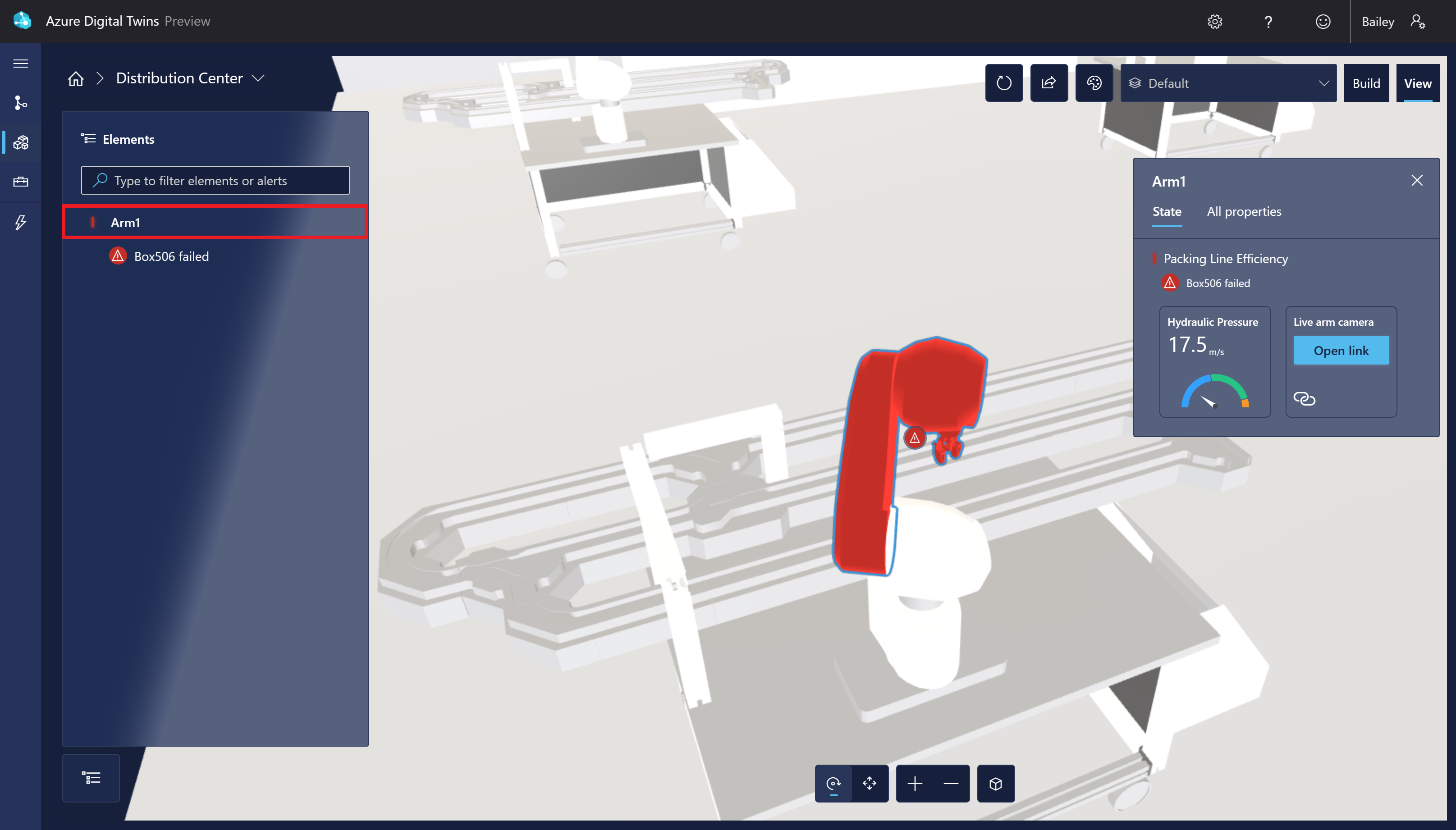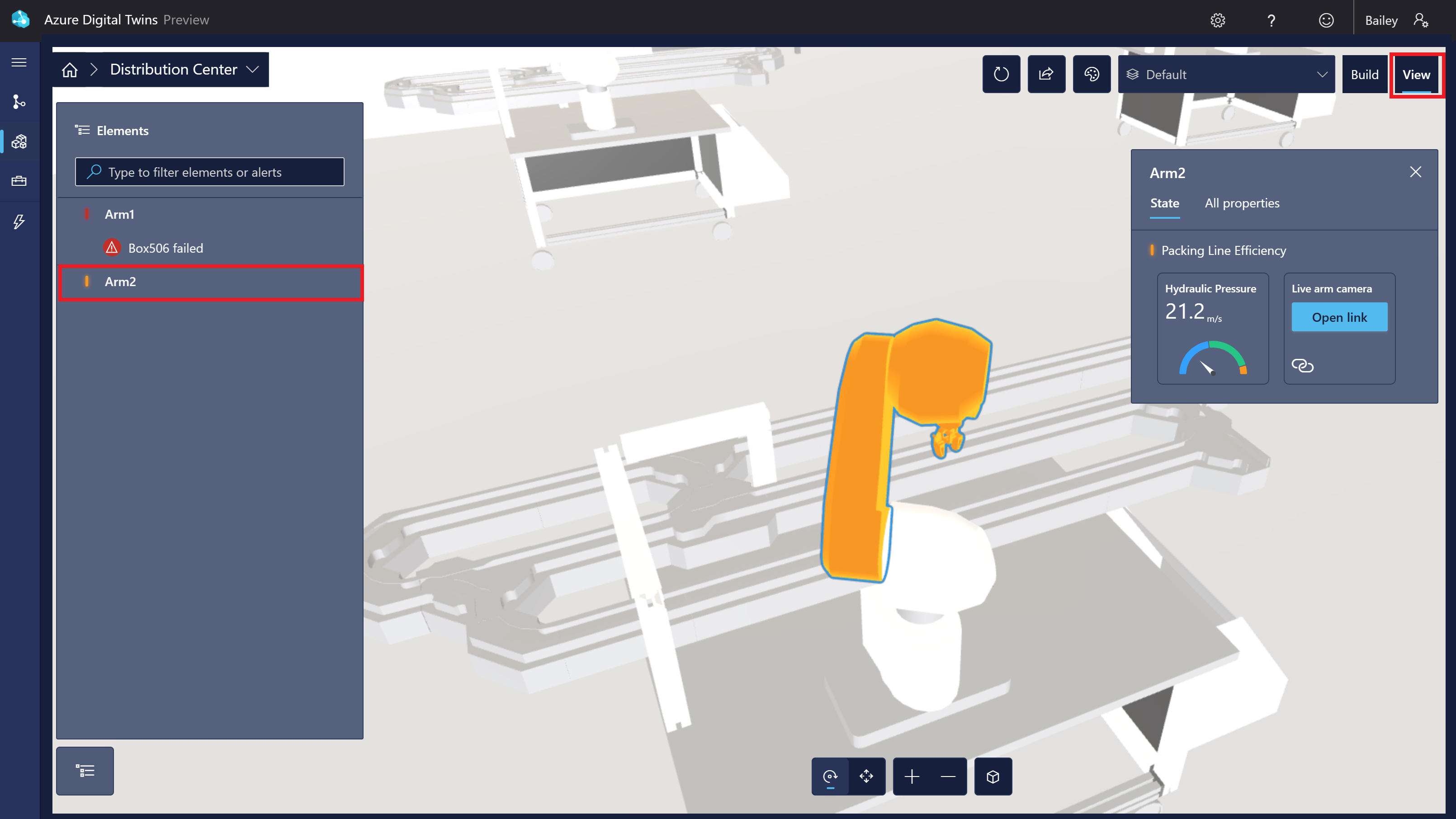Rövid útmutató – Ismerkedés az Azure Digital Twins 3D Scenes Studiójával (előzetes verzió)
Az Azure Digital Twins 3D Scenes Studio (előzetes verzió) egy modern, 3D-s környezet, ahol az üzleti és az élvonalbeli dolgozók vizuális környezettel használhatják fel és vizsgálhatják meg az Azure Digital Twins-megoldásaik működési adatait.
Ebben a cikkben beállítja a 3D Scenes Studio használatához szükséges összes erőforrást, beleértve a mintaadatokat tartalmazó Azure Digital Twins-példányt és az Azure Storage-erőforrásokat. Ezután létrehoz egy jelenetet a stúdióban, amely a minta Azure Digital Twins-környezethez csatlakozik.
Ez a rövid útmutatóban használt mintajelenet a robotkarok egy gyárban való hordozásának hatékonyságát figyeli. A robotkarok óránként felvesznek bizonyos számú dobozt, míg a videokamerák figyelik az egyes karokat, hogy észleljék, hogy a kar nem tudott-e dobozt felvenni. Minden karhoz tartozik egy digitális ikerpéldány az Azure Digital Twinsben, és a digitális ikerpéldányok minden alkalommal frissülnek adatokkal, amikor egy kar kihagy egy dobozt. Ebben a forgatókönyvben ez a rövid útmutató végigvezeti egy 3D-s jelenet beállításán a karok gyárbeli vizualizációjához, valamint a vizuális riasztásokat minden alkalommal, amikor egy doboz hiányzik.
A jelenet így fog kinézni:
Előfeltételek
A rövid útmutató elvégzéséhez Azure-előfizetésre lesz szüksége. Ha még nincs ilyen, hozzon létre egyet ingyen .
Ebben a rövid útmutatóban le kell töltenie egy glTF(Graphics Language Transmission Format) 3D-s mintafájlt is a jelenethez. Kattintson erre a hivatkozásra a RobotArms.glb letöltéséhez.
Az Azure Digital Twins és a mintaadatok beállítása
Az Azure Digital Twins használatának első lépése egy Azure Digital Twins-példány létrehozása. Miután létrehozta a szolgáltatás egy példányát, a gyorsútmutató későbbi részében összekapcsolhatja a példányt egy 3D Scenes Studio-vizualizációval.
A szakasz további része végigvezeti a példány létrehozásának folyamatán. Ha már beállított egy Azure Digital Twins-példányt egy korábbi rövid útmutatóból, ugorjon a következő szakaszra.
Azure Digital Twins-példány létrehozása
Ebben a szakaszban az Azure Digital Twins új példányát fogja létrehozni az Azure Portal használatával. Lépjen a portálra, és jelentkezzen be a hitelesítő adataival.
A portálon először válassza az Erőforrás létrehozása lehetőséget az Azure-szolgáltatások kezdőlapjának menüjében.
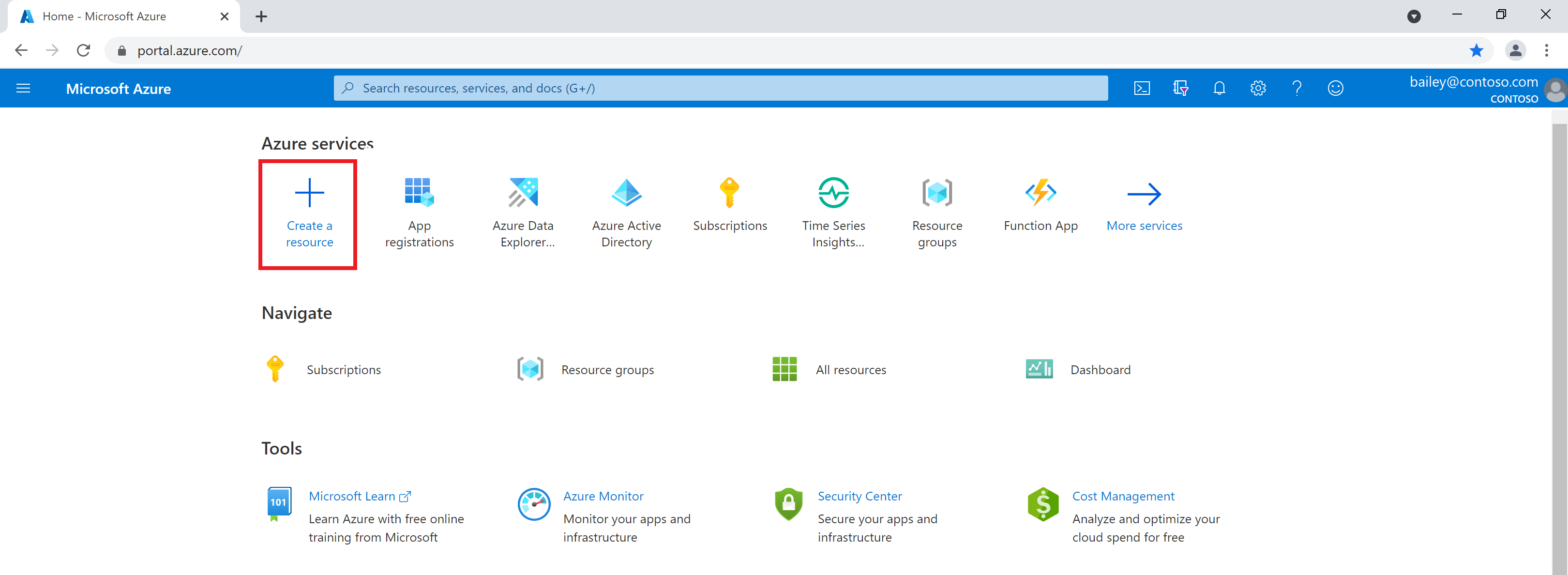
Keresse meg az Azure Digital Twins szolgáltatást a keresőmezőben, és válassza ki az Azure Digital Twins szolgáltatást az eredmények közül.
Hagyja az Azure Digital Twins csomag mezőjét, és a Létrehozás gombra kattintva kezdje el létrehozni a szolgáltatás új példányát.
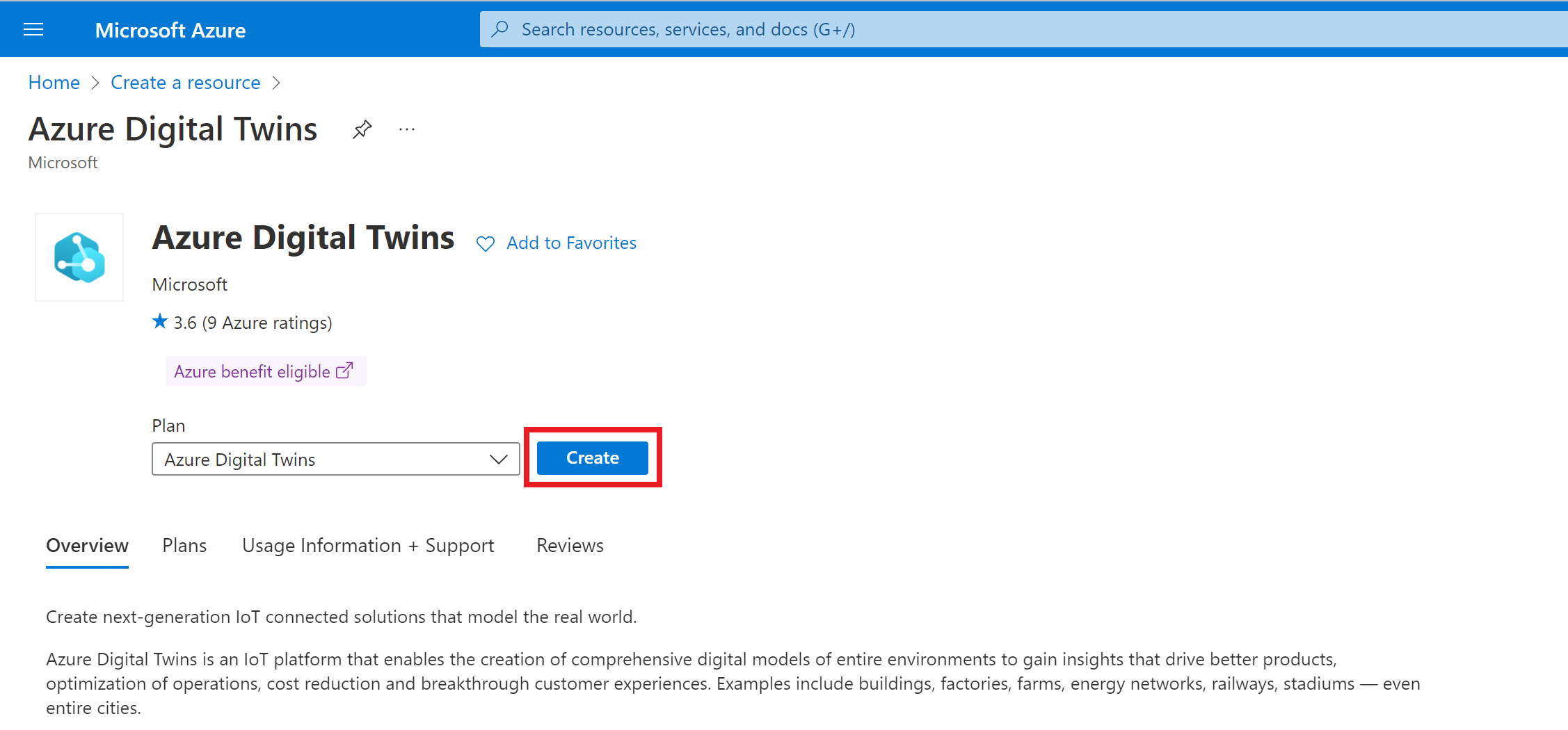
Töltse ki a beállítás Alapjai lapján található mezőket, beleértve az előfizetést, az erőforráscsoportot, az új példány erőforrásnevét és a régiót. Jelölje be az Azure Digital Twins adattulajdonosi szerepkör hozzárendelése jelölőnégyzetet, és adjon magának engedélyeket a példány adatainak kezeléséhez.
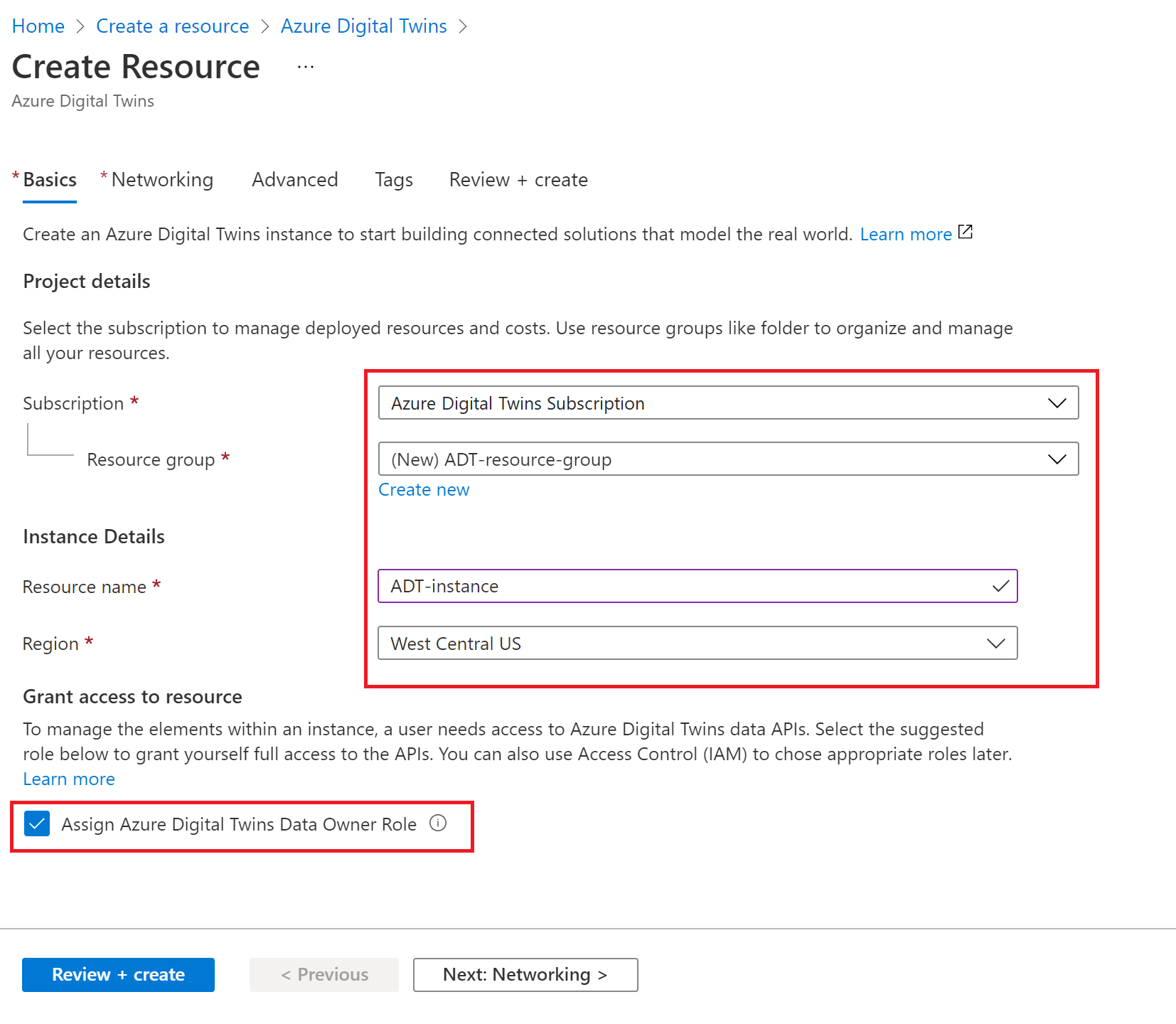
Megjegyzés:
Ha az Azure Digital Twins-adattulajdonosi szerepkör hozzárendelése mező szürkére van szürkítve, az azt jelenti, hogy nincs engedélye az Azure-előfizetésben az erőforrásokhoz való felhasználói hozzáférés kezelésére. Ebben a szakaszban továbbra is létrehozhatja a példányt, és a rövid útmutató folytatása előtt rendelkeznie kell a szükséges engedélyekkel.
A követelménynek megfelelő gyakori szerepkörök a tulajdonos, a fiókadminisztrátor vagy a felhasználói hozzáférés Rendszergazda istrator és a közreműködő kombinációja.
Válassza a Véleményezés + Létrehozás lehetőséget a példány létrehozásának befejezéséhez.
Megjelenik egy összefoglaló oldal, amelyen a megadott adatok láthatók. Erősítse meg és hozza létre a példányt a Létrehozás gombra kattintva.
Ekkor megjelenik egy áttekintési oldal, amely nyomon követi a példány üzembehelyezési állapotát.
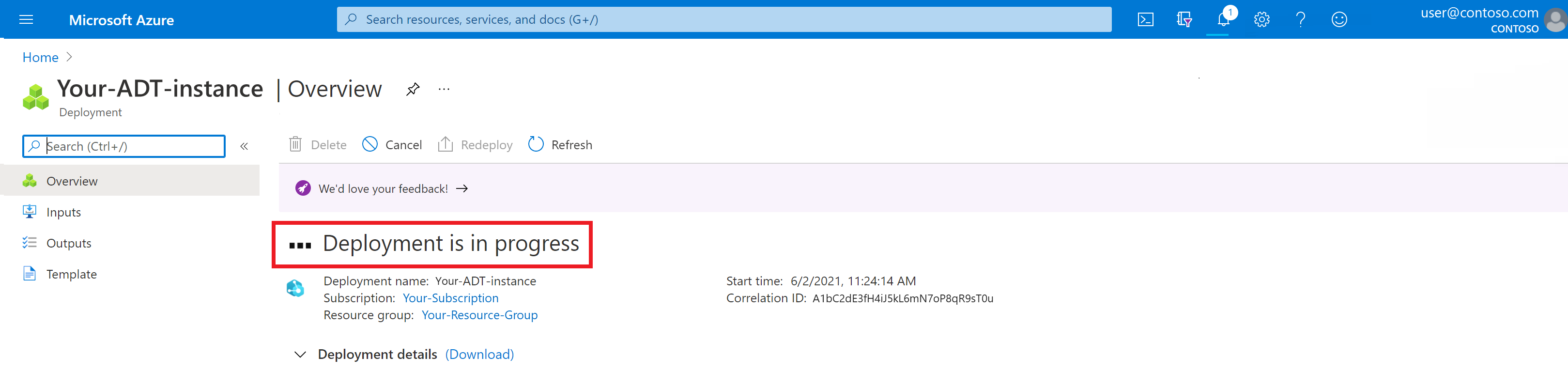
Várja meg, amíg a lap azt mondja, hogy az üzembe helyezés befejeződött.
Gazdagép nevének gyűjtése
Az üzembe helyezés befejezése után az Erőforrás megnyitása gombbal lépjen a példány Áttekintés lapjára a portálon.
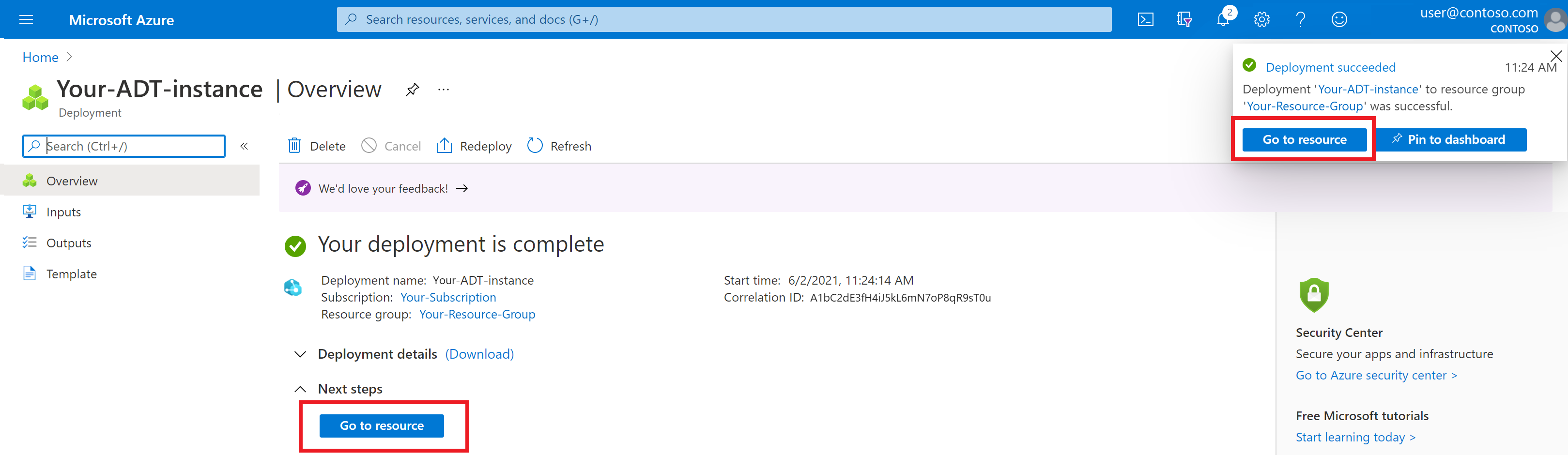
Ezután jegyezze fel a példány állomásnév-értékét , amelyet később használni fog.
Mintamodellek és ikerpéldányok létrehozása
Ebben a szakaszban az Azure Digital Twins adatszimulátor eszközével hoz létre mintamodelleket és ikerpéldányokat a példány feltöltéséhez. Ezután a szimulátor használatával streamelheti a mintaadatokat a gráf ikerpéldányainak.
Megjegyzés:
Ebben a rövid útmutatóban modelleket, ikerpéldányokat és szimulált adatokat találhat, hogy egyszerűbbé tegye a 3D Scenes Studióban megtekinthető környezet létrehozását. A saját teljes Azure Digital Twins-megoldás tervezésekor saját maga hozhat létre modelleket és ikerpéldányokat , hogy részletesen ismertesse saját környezetét, és ennek megfelelően állítsa be saját adatfolyamait .
Ez a példaforgatókönyv egy hat robotkart tartalmazó csomagelosztó központot jelöl. Minden kar rendelkezik egy digitális ikerpéldánysal, amely tulajdonságokkal követi nyomon, hogy a kar hány dobozt nem tud felvenni, valamint az elmulasztott dobozok azonosítóit.
Nyissa meg az adatszimulátort a webböngészőben.
A Példány URL-címtartományában adja meg az Előző szakaszban szereplő Azure Digital Twins-példány gazdagépnevét. Állítsa a szimuláció típusát robotkarra.
A Környezet létrehozása gombbal mintakörnyezetet hozhat létre modellekkel és ikerpéldányokkal. (Ha már rendelkezik modellekkel és ikerpéldányokkal a példányban, ez nem törli őket, csak továbbiakat ad hozzá.)
Görgessen le, és válassza a Szimuláció indítása lehetőséget a szimulált adatok Azure Digital Twins-példányba való küldéséhez. A szimuláció csak akkor fut, ha ez az ablak nyitva van, és a Szimuláció indítása lehetőség aktív.
Az Azure Digital Twins Explorer Graph eszközzel létrehozott modelleket és grafikonokat megtekintheti. Az eszközre való váltáshoz válassza a Gráf ikont a bal oldali menüből.
Ezután a Lekérdezés futtatása gombbal kérdezheti le a példányban létrehozott összes ikerpéldányt és kapcsolatot.
Az egyes ikerpéldányok kiválasztásával részletesebben is megtekintheti őket.
A feltöltött modellek és azok egymáshoz való viszonyának megtekintéséhez válassza a Modelldiagram lehetőséget.
Tipp.
Az Azure Digital Twins Explorer használatának első lépéseiért tekintse meg az Azure Digital Twins Explorer használatának első lépéseit ismertető rövid útmutatót.
Tárolási erőforrások létrehozása
Ezután hozzon létre egy új tárfiókot és egy tárolót a tárfiókban. A 3D Scenes Studio ezt a tárolót fogja használni a 3D fájl- és konfigurációs információk tárolására.
Emellett olvasási és írási engedélyeket is beállít a tárfiókhoz. A biztonsági mentési erőforrások gyors beállításához ez a szakasz az Azure Cloud Shellt használja.
Lépjen a Cloud Shellre a böngészőben.
Futtassa a következő parancsot a parancssori felület környezetének az előfizetéshez való beállításához ehhez a munkamenethez.
az account set --subscription "<your-Azure-subscription-ID>"Futtassa az alábbi parancsot egy tárfiók létrehozásához az előfizetésben. A parancs helyőrzőket tartalmaz, hogy megadjon egy nevet, és válasszon egy régiót a tárfiókhoz, valamint egy helyőrzőt az erőforráscsoporthoz.
az storage account create --resource-group <your-resource-group> --name <name-for-your-storage-account> --location <region> --sku Standard_RAGRSHa a parancs sikeresen befejeződött, a kimenetben megjelenik az új tárfiók részletei. Keresse meg a
IDkimenet értékét, és másolja a következő parancsba.Futtassa a következő parancsot a tárfiók storage blobadat-tulajdonosának megadásához. Ez a hozzáférési szint lehetővé teszi olvasási és írási műveletek végrehajtását a 3D Scenes Studióban. A parancs az Azure-fiókhoz társított e-mail helyőrzőit és az előző lépésben másolt tárfiók azonosítóját tartalmazza.
az role assignment create --role "Storage Blob Data Owner" --assignee <your-Azure-email> --scope <ID-of-your-storage-account>Ha a parancs sikeresen befejeződött, a kimenetben megjelennek a szerepkör-hozzárendelés részletei.
Futtassa a következő parancsot a CORS storage-fiókhoz való konfigurálásához. Erre azért lesz szükség, hogy a 3D Scenes Studio hozzáférjen a tárolóhoz. A parancs a tárfiók nevének helyőrzőt tartalmaz.
az storage cors add --services b --methods GET OPTIONS POST PUT --origins https://explorer.digitaltwins.azure.net --allowed-headers Authorization x-ms-version x-ms-blob-type --account-name <your-storage-account>Ez a parancs nem tartalmaz kimenetet.
Futtassa a következő parancsot egy privát tároló létrehozásához a tárfiókban. A 3D Scenes Studio-fájlokat itt tároljuk. A parancs tartalmaz egy helyőrzőt, ahová beírhatja a tároló nevét, és egy helyőrzőt a tárfiók nevének.
az storage container create --name <name-for-your-container> --public-access off --account-name <your-storage-account>Ha a parancs sikeresen befejeződött, a kimenet megjelenik
"created": true.
A 3D Scenes Studio-környezet inicializálása
Most, hogy minden erőforrása be van állítva, használhatja őket egy környezet létrehozásához a 3D Scenes Studióban. Ebben a szakaszban létrehoz egy jelenetet, és testre szabja azt az Azure Digital Twins-példányban található mintagráfhoz.
Lépjen a 3D Scenes Studióba. A stúdió megnyílik, és csatlakozik a legutóbb az Azure Digital Twins Explorerben elért Azure Digital Twins-példányhoz. Zárja be az üdvözlő bemutatót.
A példány és a tároló adatainak konfigurálásához válassza a példány neve melletti Szerkesztés ikont.
Az Azure Digital Twins-példány URL-címeként töltse ki a példány gazdagépnevét a Gazdagépnév összegyűjtése lépésből a következő URL-címre:
https://<your-instance-host-name>.Az Azure Storage-fiók URL-címeként adja meg a tárfiók nevét a Tárerőforrások létrehozása lépésben a következő URL-címre:
https://<your-storage-account>.blob.core.windows.net.Az Azure Storage-tároló neveként adja meg a tároló nevét a Tárerőforrások létrehozása lépésben.
Válassza a Mentés parancsot.
Új térhatású jelenet hozzáadása
Ebben a szakaszban egy új 3D-jelenetet fog létrehozni a RobotArms.glb 3D modellfájl használatával, amely korábban az Előfeltételek szakaszban letöltött. A jelenet egy 3D modellfájlból és egy automatikusan létrehozott konfigurációs fájlból áll.
Ez a mintajelenet a terjesztési központ és a karjai vizualizációját tartalmazza. Ezt a vizualizációt a Mintamodellek és ikerpéldányok létrehozása lépésben létrehozott minta ikerpéldányokhoz fogja csatlakoztatni, és a későbbi lépésekben testre szabhatja az adatvezérelt nézetet.
Új jelenet létrehozásához válassza a 3D jelenet hozzáadása gombot. Adja meg a jelenet nevét és leírását, majd válassza a Fájl feltöltése lehetőséget.
Keresse meg a RobotArms.glb fájlt a számítógépen, és nyissa meg. Válassza a Létrehozás lehetőséget.
A fájl feltöltése után megjelenik a 3D Scenes Studio főképernyőjén.
Jelölje ki a jelenetet a megnyitásához és megtekintéséhez. A jelenet Build módban nyílik meg.
Jelenetelem létrehozása
Ezután definiál egy elemet a 3D-vizualizációban, és összekapcsolja azt egy ikerpéldánysal a korábban beállított Azure Digital Twins-gráfban.
Válasszon ki egy robotkart a jelenetvizualizációban. Ez hozza létre a lehetséges elemműveleteket. Válassza a + Új elem létrehozása lehetőséget.
Az Új elem panel elsődleges ikerpéldány legördülő listája a csatlakoztatott Azure Digital Twins-példány összes ikerpéldányának nevét tartalmazza.
Válassza az Arm1 lehetőséget. Ez automatikusan alkalmazza a digitális ikerpéldány-azonosítót (
$dtId) elemnévként.Válassza a Létrehozás elemet.
Az elem ekkor megjelenik a jelenet elemeinek listájában.
Viselkedés létrehozása
Ezután létrehoz egy viselkedést az elemhez. Ezek a viselkedések lehetővé teszik az elem adatvizualizációinak és a kapcsolódó üzleti logika testreszabását. Ezután megismerheti ezeket az adatvizualizációkat a fizikai környezet állapotának megértéséhez.
Váltson a Viselkedések listára, és válassza az Új viselkedés lehetőséget.
Megjelenítendő névként adja meg a csomagolási sor hatékonyságát. Az Elemek területen válassza az Arm1 lehetőséget.
Hagyja ki az Twins lapot, amelyet ebben a rövid útmutatóban nem használ.
Váltson a Vizualizációs szabályok lapra. A vizuális szabályok adatvezérelt átfedések az elemeken, amelyek konfigurálhatók az elem állapotának vagy állapotának jelzésére.
Először meg kell adnia néhány feltételt a csomagolósor hatékonyságának jelzéséhez.
Válassza a Szabály hozzáadása lehetőséget.
Adja meg az óránkénti csomagfelvételek megjelenítendő nevét. Hagyja meg a Tulajdonság kifejezést egy tulajdonságon, és nyissa meg a tulajdonság legördülő listáját. Az Arm1 elem elsődleges ikerpéldányának összes tulajdonságát tartalmazza. Válassza a PrimaryTwin.FailedPickupsLastHr lehetőséget. Ezután válassza a Feltétel hozzáadása lehetőséget.
Ezután meghatároz néhány határt, amelyek jelzik, ha az óránkénti csomagfelvételek túl sok csomagot hiányoznak. Ebben a forgatókönyvben tegyük fel, hogy egy karnak figyelmet kell fordítania, ha egy óra alatt háromnál több csomagfelvétel hiányzik. Címkézze fel a 3. feltétel >kihagyott csomagfelvételeit, és adjon meg egy 4 és az Infinity közötti értéktartományt (a minimális tartomány értéke a befogadó, a maximális érték pedig kizárólagos). Piros elem színezésének hozzárendelése. Válassza a Mentés parancsot.
Válassza ismét a Feltétel hozzáadása lehetőséget, és hozzon létre egy 1-3 kihagyott csomagfelvétel címkével ellátott feltételt. Adjon meg egy 1 és 4 közötti értéktartományt, és rendeljen hozzá narancssárga elemszínezést. Mentse a feltételt.
Válassza még egyszer a Feltétel hozzáadása lehetőséget, és hozzon létre egy 0 kihagyott csomagfelvétel címkével ellátott feltételt. Adjon meg egy 0 és 1 közötti értéktartományt, és rendeljen hozzá egy zöld elemszínt. Mentse a feltételt.
Mindhárom feltétel létrehozása után mentse az új vizualizációs szabályt.
Ezután hozzon létre még egy vizuális szabályt a kihagyott csomagokra vonatkozó riasztások megjelenítéséhez.
A Vizualizációs szabályok lapon válassza ismét a Szabály hozzáadása lehetőséget.
Adja meg a PickupFailedAlert megjelenítendő nevét. Módosítsa a Tulajdonság kifejezést Egyéni (speciális) értékre, írja be a PrimaryTwin.PickupFailedAlert tulajdonságot, és állítsa a típust logikai értékre. Ez egy logikai tulajdonság az ikerkaron, amely Igaz értékre van állítva, ha egy csomagfelvétel meghiúsul. Válassza a Feltétel hozzáadása lehetőséget.
Adjon meg egy ${PrimaryTwin.PickupFailedBoxID} címkét, amely nem sikerült. Később a jelenetnézetben ez dinamikusan megjeleníti az ikerkar pickupFailedBoxID sztringtulajdonságának értékét, amely egy azonosítót tartalmaz, amely azt a dobozt jelöli, amelyet a kar legutóbb nem tudott felvenni. Állítsa az Érték értékét Igaz értékre, és válasszon egy vizualizációtípust a jelvényből. Állítsa a színt pirosra, és válasszon egy ikont. Válassza a Mentés parancsot.
Most mindkét szabálynak szerepelnie kell a Vizualizáció szabályai lapon.
Váltson a Widgetek lapra. A widgetek olyan adatvezérelt vizualizációk, amelyek további kontextust és adatokat biztosítanak, így könnyebben megértheti a viselkedés által képviselt forgatókönyvet. Itt két vizuális widgetet fog hozzáadni a karelem tulajdonságadatainak megjelenítéséhez.
Először hozzon létre egy widgetet, amely megjeleníti a kar hidraulikus nyomásértékének mérőműszerét.
Válassza a Widget hozzáadása lehetőséget.
A Widget könyvtárban válassza a Mérőműszer widgetet, majd a Widget hozzáadása lehetőséget.
Az Új widget beállításai között adja meg a hidraulikus nyomás megjelenítendő nevét, az m/s mértékegységétés a PrimaryTwin.HydraulicPressure egytulajdonságú tulajdonságkifejezését.
Állítson be három értéktartományt úgy, hogy a 0-40 értékek egy színnel jelenjenek meg, a 40-80 pedig egy második színnel, a 80-infinity pedig egy harmadik színnel jelenjen meg (ne feledje, hogy a minimális tartomány értéke a teljes, a maximális érték pedig kizárólagos).
Válassza a Vezérlő létrehozása lehetőséget.
Ezután hozzon létre egy widgetet a kar élő kamerastreamjéhez mutató hivatkozással.
Válassza a Widget hozzáadása lehetőséget. A Widget-kódtárban válassza a Hivatkozás widgetet, majd a Widget hozzáadása lehetőséget.
Az Új widget beállításai között adja meg az élő karos kamera címkéjét. Az URL-címhez használhatja a ${PrimaryTwin.$dtId} példa URL-címethttp://contoso.aws.armstreams.com/. A minta URL-címében nincs élő kamera, de a hivatkozás azt jelzi, hogy hol lehet a videócsatorna valós forgatókönyvben üzemeltetve.
Válassza a Vezérlő létrehozása lehetőséget.
A viselkedési beállítások most már befejeződnek. Mentse a viselkedést a Viselkedés létrehozása lehetőség kiválasztásával.
A csomagolási sor hatékonysága viselkedése ekkor megjelenik a jelenet viselkedéseinek listájában.
Jelenet megtekintése
Eddig buildelési módban dolgozott a 3D Scenes Studióval. Most váltson a mód nézetre.
Az Elemek listájában válassza ki a létrehozott Arm1 elemet. A vizualizáció nagyítással jeleníti meg a vizualizáció elemet, és megjeleníti a hozzá beállított viselkedéseket.
Viselkedés alkalmazása további elemekre
Előfordulhat, hogy egy környezet több hasonló elemet is tartalmaz, amelyek mindegyike hasonlóan jelenik meg a vizualizációban (mint ebben a példában a hat különböző robotkar). Most, hogy létrehozott egy viselkedést az egyik karhoz, és megerősítette, hogy hogyan néz ki a megjelenítőben, ez a szakasz bemutatja, hogyan lehet gyorsan hozzáadni a viselkedést a többi karhoz, hogy mind ugyanazt az információt jelenítse meg a megtekintőben.
Vissza a buildelési módba. Ahogyan a Jelenet létrehozása elemnél is, válasszon egy másik kart a vizualizációban, és válassza az Új elem létrehozása lehetőséget.
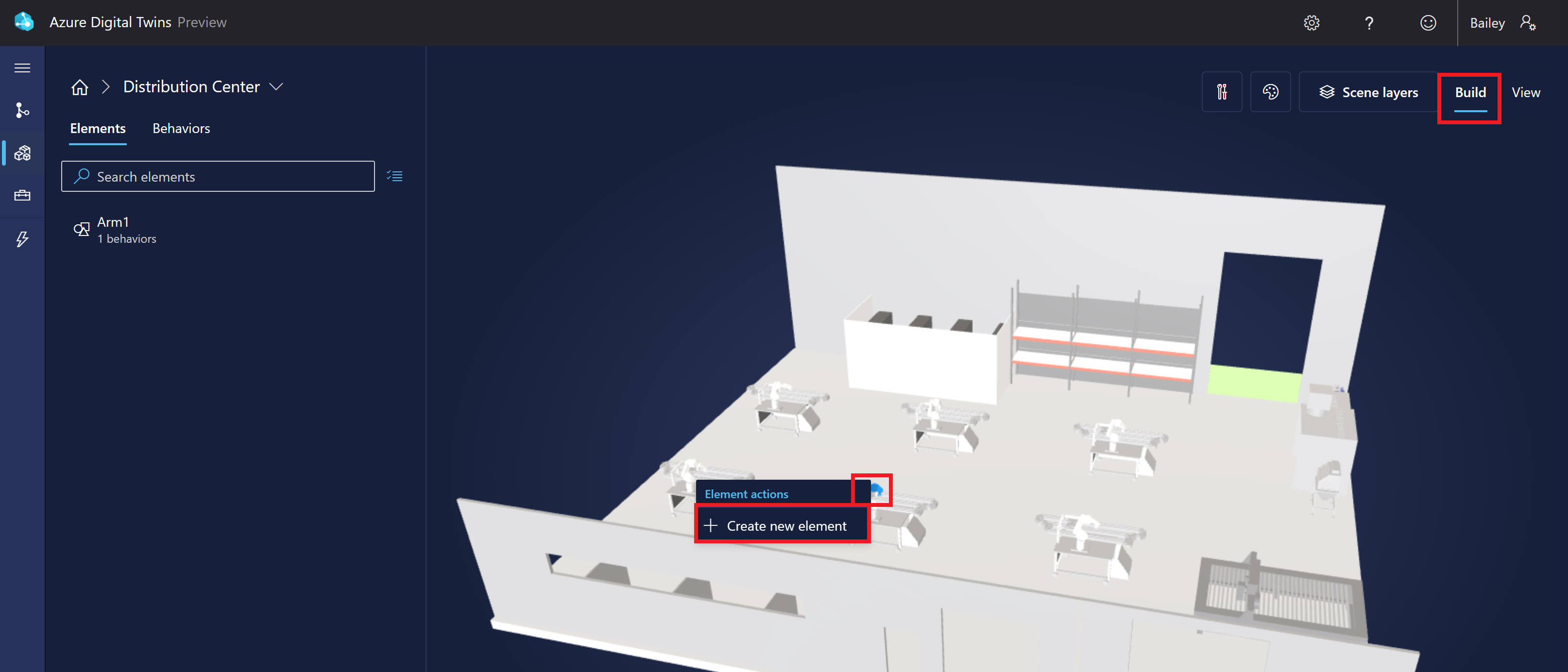
Válassza ki az Arm2 elsődleges ikerpéldányát az új elemhez, majd váltson a Viselkedések lapra.

Válassza a Viselkedés hozzáadása lehetőséget. Válassza ki az ebben a rövid útmutatóban létrehozott csomagolási vonal hatékonyságát .
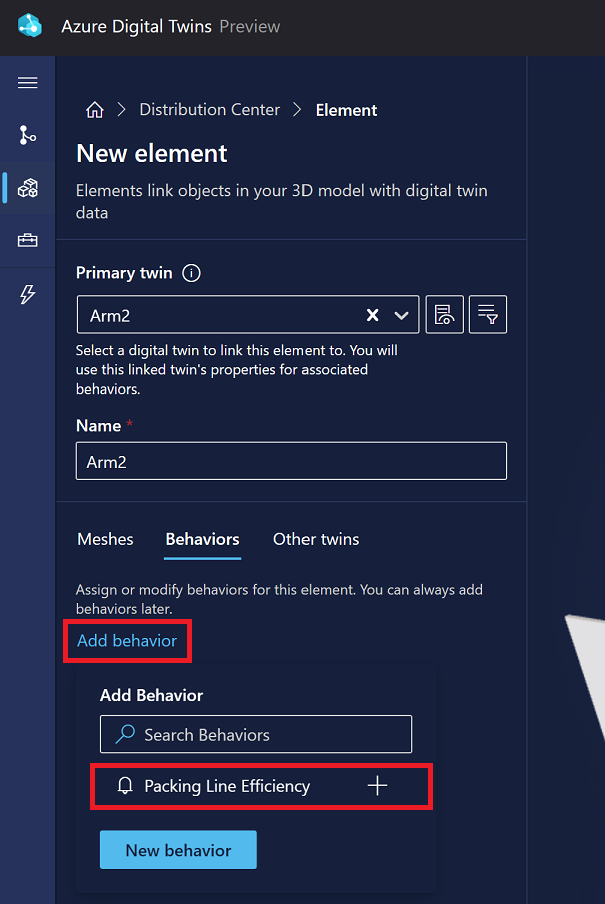
Válassza az Elem létrehozása lehetőséget az új karelem létrehozásának befejezéséhez.
Váltson a Nézet lapra az új karelem viselkedésének megtekintéséhez. A viselkedés létrehozásakor kiválasztott összes információ elérhető a jelenet mindkét kareleméhez.
Tipp.
Ha szeretné, megismételheti az ebben a szakaszban leírt lépéseket, hogy elemeket hozzon létre a fennmaradó négy karhoz, és mindegyikre alkalmazza a viselkedést a vizualizáció befejezéséhez.
A tanulás áttekintése és kontextusba iktatása
Ez a rövid útmutató bemutatja, hogyan hozhat létre magával ragadó irányítópultot az Azure Digital Twins-adatokhoz, hogyan oszthatja meg a végfelhasználókkal, és hogyan növelheti a valós környezettel kapcsolatos fontos megállapításokhoz való hozzáférést.
A rövid útmutatóban létrehozott egy 3D-s mintajelenetet, amely egy csomagterjesztési központot jelöl, amely robotkarokkal veszi fel a csomagokat. Ez a vizualizáció egy digitális ikergráfhoz volt csatlakoztatva, és a vizualizáció egyik karját a saját, háttéradatokat szolgáltató digitális ikerpéldányához csatolta. Vizuális viselkedést is létrehozott, hogy a teljes jelenet megtekintésekor megjelenítse az adott karra vonatkozó legfontosabb információkat, beleértve azt is, hogy az adott kar mely dobozfelvételeket hiúsult meg az elmúlt órában.
Ebben a rövid útmutatóban a gyári forgatókönyv mintamodelljei és ikerpéldányai gyorsan létre lettek hozva Önnek az Azure Digital Twins Data-szimulátor használatával. Ha az Azure Digital Twinst saját környezettel használja, saját modelleket és ikerpéldányokat fog létrehozni a környezet elemeinek részletes leírásához. Ez a rövid útmutató az adatszimulátort arra is használta, hogy "élő" adatokat szimuláljon a digitális ikertulajdonságok frissítéséhez, amikor a csomagok kimaradtak. Ha az Azure Digital Twinst saját környezettel használja, az élő adatok betöltése olyan folyamat, amelyet saját környezetérzékelőinek megfelelően fog beállítani.
Clean up resources
A rövid útmutató után a következő lépések alapján válassza ki, hogy mely Azure Digital Twins-erőforrásokat szeretné eltávolítani.
- Ha folytatni szeretné az Azure Digital Twins-oktatóanyagokat, az ebben a rövid útmutatóban szereplő példányt újra felhasználhatja ezekhez a cikkekhez, és nem kell eltávolítania.
Ha továbbra is az Azure Digital Twins-példányt szeretné használni ebből a cikkből, de törli az összes modellt, ikerpéldányt és kapcsolatot, futtassa az alábbi az dt feladattörlési parancssori parancsot:
az dt job deletion create -n <name-of-Azure-Digital-Twins-instance> -yHa csak néhány elemet szeretne törölni, az az dt twin relationship delete, az dt twin delete és az dt model delete parancsokkal csak az eltávolítani kívánt elemeket törölheti szelektíven.
Ha már nincs szüksége az Azure Digital Twins-példányra, törölheti azt az Azure Portalon.
Lépjen vissza a példány áttekintési lapjára a portálon. (Ha már bezárta ezt a lapot, a példányt újra megkeresheti, ha megkeresi a nevét az Azure Portal keresősávjában, és kiválasztja azt a keresési eredmények közül.)
A Törlés gombra kattintva törölheti a példányt, beleértve az összes modellt és ikerpéldányt is.
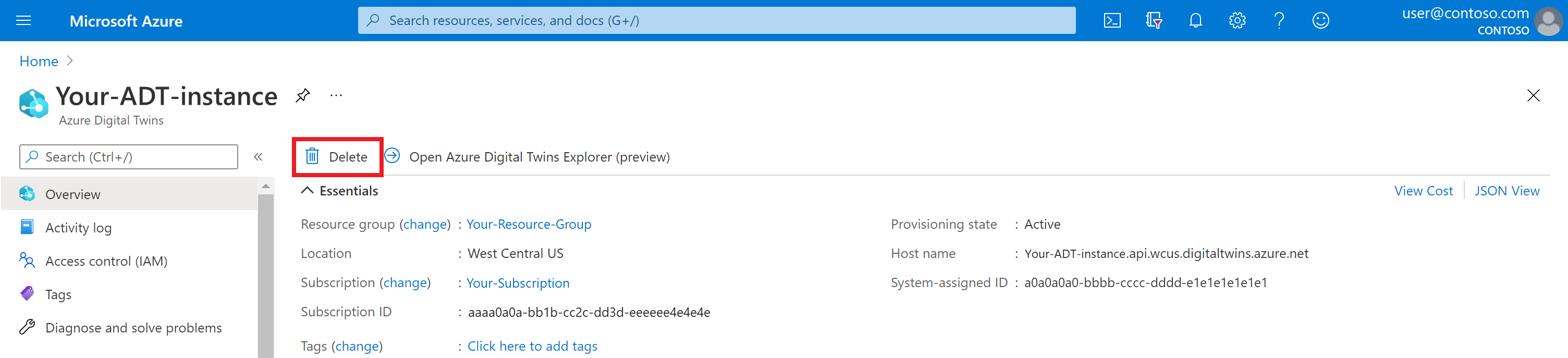
A tárolási erőforrások törléséhez lépjen a tárfiók Áttekintés lapjára az Azure Portalon, és válassza a Törlés lehetőséget. Ez törli a tárfiókot és a benne lévő tárolót, valamint a tárolóban lévő 3D jelenetfájlokat.

Előfordulhat, hogy a letöltött 3D-s mintafájlt is törölni szeretné a helyi gépről.
További lépések
Ezután folytassa az Azure Digital Twins oktatóanyagokkal a saját Azure Digital Twins-környezet kiépítéséhez.
Visszajelzés
Hamarosan elérhető: 2024-ben fokozatosan kivezetjük a GitHub-problémákat a tartalom visszajelzési mechanizmusaként, és lecseréljük egy új visszajelzési rendszerre. További információ: https://aka.ms/ContentUserFeedback.
Visszajelzés küldése és megtekintése a következőhöz: