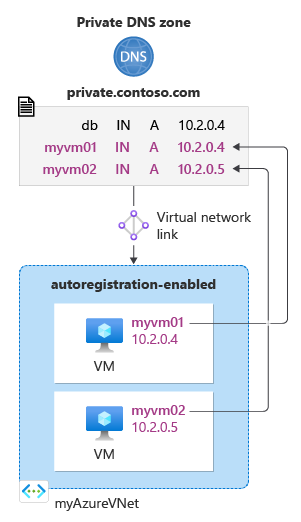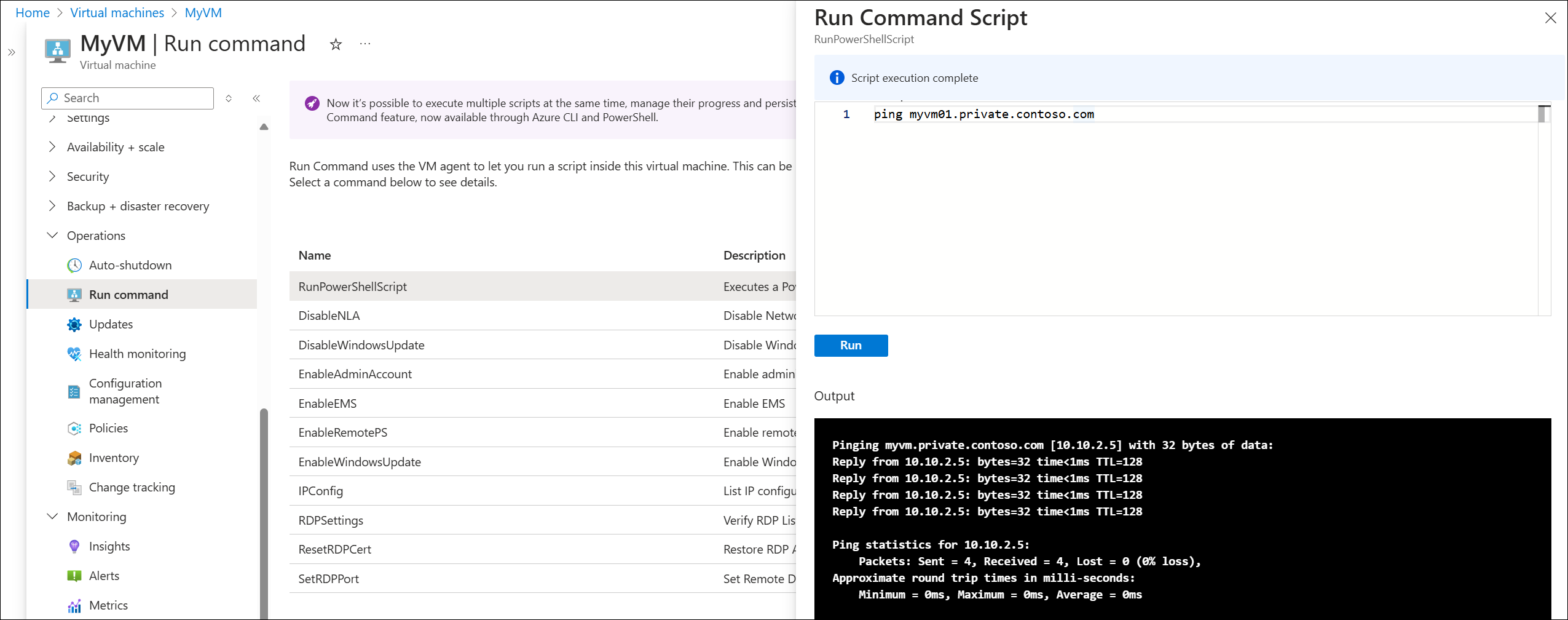Megjegyzés
Az oldalhoz való hozzáféréshez engedély szükséges. Megpróbálhat bejelentkezni vagy módosítani a címtárat.
Az oldalhoz való hozzáféréshez engedély szükséges. Megpróbálhatja módosítani a címtárat.
Ez a rövid útmutató végigvezeti az első privát DNS-zóna és -rekord Azure Portalon való létrehozásának lépésein.
A DNS-zóna egy adott tartomány DNS-rekordjait tárolja. A nyilvános DNS-zónák egyedi névvel rendelkeznek, és az interneten láthatók. A privát DNS-zónanévnek azonban csak az erőforráscsoportján belül kell egyedinek lennie, és a DNS-rekordok nem láthatók az interneten. Ahhoz, hogy privát tartományát az Azure saját DNS üzemeltetni tudja, először létre kell hoznia egy DNS-zónát ehhez a tartománynévhez. Ezután a privát tartomány DNS-rekordjai ebben a DNS-zónában jönnek létre.
Fontos
Privát DNS-zóna létrehozásakor az Azure globális erőforrásként tárolja a zónaadatokat. Ez azt jelenti, hogy a privát zóna nem függ egyetlen virtuális hálózattól vagy régiótól. Ugyanazt a privát zónát több különböző régióban lévő virtuális hálózattal is összekapcsolhatja. Ha egy virtuális hálózaton megszakad a szolgáltatás, a privát zóna továbbra is elérhető. További információ: Azure saját DNS zóna rugalmassága.
Virtuális privát kapcsolatok
A privát DNS-zónában lévő DNS-rekordok feloldásához az erőforrásokat általában a privát zónához kell kapcsolni . A csatolás egy olyan virtuális hálózati kapcsolat létrehozásával történik, amely a virtuális hálózatot a privát zónához társítja.
Virtuális hálózati kapcsolat létrehozásakor (opcionálisan) engedélyezheti a DNS-rekordok automatikus regisztrációját a virtuális hálózaton lévő eszközökhöz. Ha az automatikus regisztráció engedélyezve van, az Azure privát DNS frissíti a DNS-rekordokat, amikor létrehoz egy virtuális gépet a csatolt virtuális hálózaton belül, módosítja annak IP-címét, vagy törli őket. További információ: Mi az automatikus regisztráció funkció az Azure DNS privát zónáiban?
Feljegyzés
A privát DNS-zónákban lévő DNS-rekordok feloldásához más módszerek is elérhetők, amelyek nem mindig igényelnek virtuális hálózati kapcsolatot. Ezek a módszerek túlmutatnak a rövid útmutatóban szereplő cikkek hatókörén. További információ: Mi az Azure DNS Private Resolver?
Ebben a cikkben egy virtuális gépet használunk egyetlen virtuális hálózaton. A virtuális hálózat a privát DNS-zónához van csatolva, és engedélyezve van az automatikus regisztráció. A beállítás összegzése az alábbi ábrán látható.
Előfeltételek
Ha nem rendelkezik Azure-előfizetéssel, hozzon létre egy ingyenes fiókot a kezdés előtt.
Ha szeretné, az Azure PowerShell vagy az Azure CLI használatával is elvégezheti ezt a rövid útmutatót.
Privát DNS-zóna létrehozása
Az alábbi példa létrehoz egy private.contoso.com nevű DNS-zónát egy MyResourceGroup nevű erőforráscsoportban.
A portál keresősávján írja be a privát DNS-zónákat a keresőmezőbe, és nyomja le az Enter billentyűt.
A Marketplace alatt válassza a privát DNS-zónát. Megnyílik a Privát DNS Zone létrehozása lap.
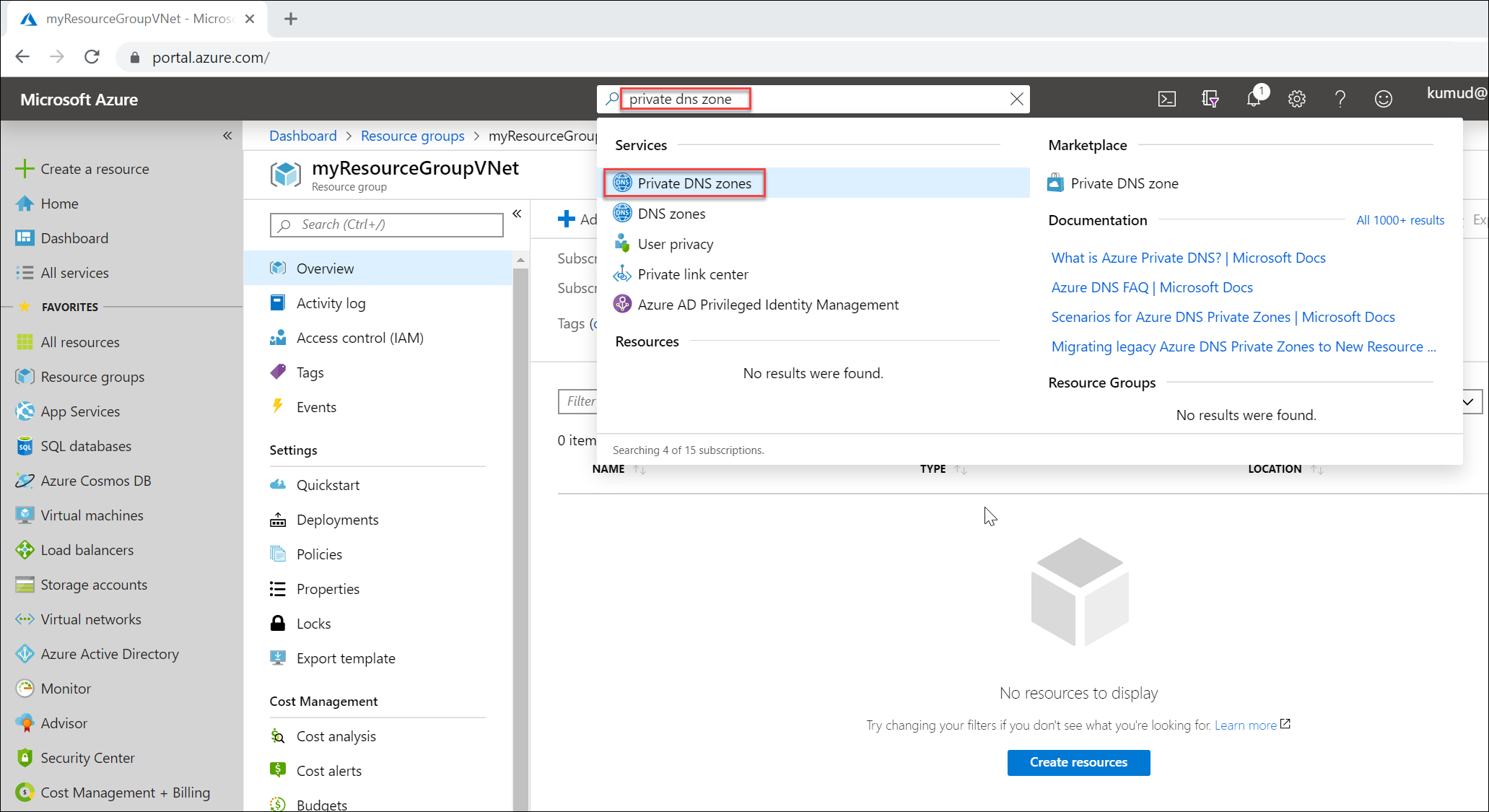
A Saját DNS zóna létrehozása lapon írja be vagy válassza ki a következő értékeket:
- Erőforráscsoport: Válasszon ki egy meglévő erőforráscsoportot, vagy válassza az Új létrehozása lehetőséget. Adjon meg egy erőforráscsoportnevet, majd kattintson az OK gombra. Például: MyResourceGroup. Az erőforráscsoport nevének egyedinek kell lennie az Azure-előfizetésben.
- Név: Írja be a private.contoso.com a példához.
Az erőforráscsoport helye már ki van jelölve, ha egy meglévő erőforráscsoportot használ. Ha létrehozott egy új erőforráscsoportot, válasszon egy helyet, például: (USA) USA nyugati régiója.
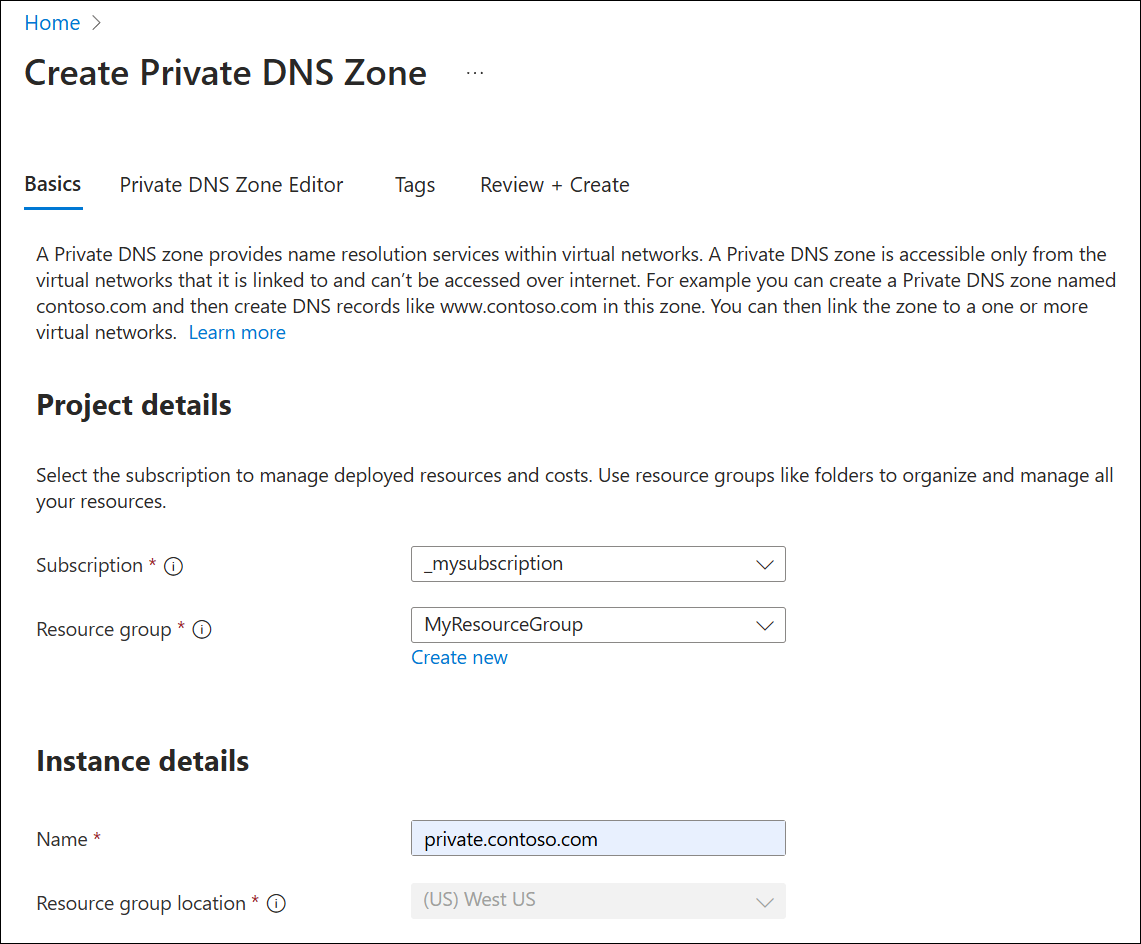
Válassza a Véleményezés + Létrehozás lehetőséget, majd a Létrehozás lehetőséget. A zóna létrehozása eltarthat néhány percig.
A virtuális hálózat és az alhálózat létrehozása
- Az Azure Portal kezdőlapján válassza a Erőforrás létrehozása>Hálózat>Virtuális hálózat lehetőséget, vagy keressen rá a Virtuális hálózat kifejezésre a keresőmezőben, majd válassza a + Létrehozás lehetőséget.
- A Virtuális hálózat létrehozása lapon adja meg a következőket:
Előfizetés: Válassza ki az Azure-előfizetést.
Erőforráscsoport: Válasszon ki egy meglévő erőforráscsoportot, vagy hozzon létre egy újat. Az erőforráscsoportnak nem kell megegyeznie a privát DNS-zónához használtval. Ebben a példában ugyanazt az erőforráscsoportot használja a rendszer (MyResourceGroup).
Virtuális hálózat neve: Adja meg az új virtuális hálózat nevét. Ebben a példában a MyVNetet használjuk.
Régió: Ha új erőforráscsoportot hozott létre, válasszon egy helyet. (USA) Ebben a példában az USA nyugati régiója használatos.
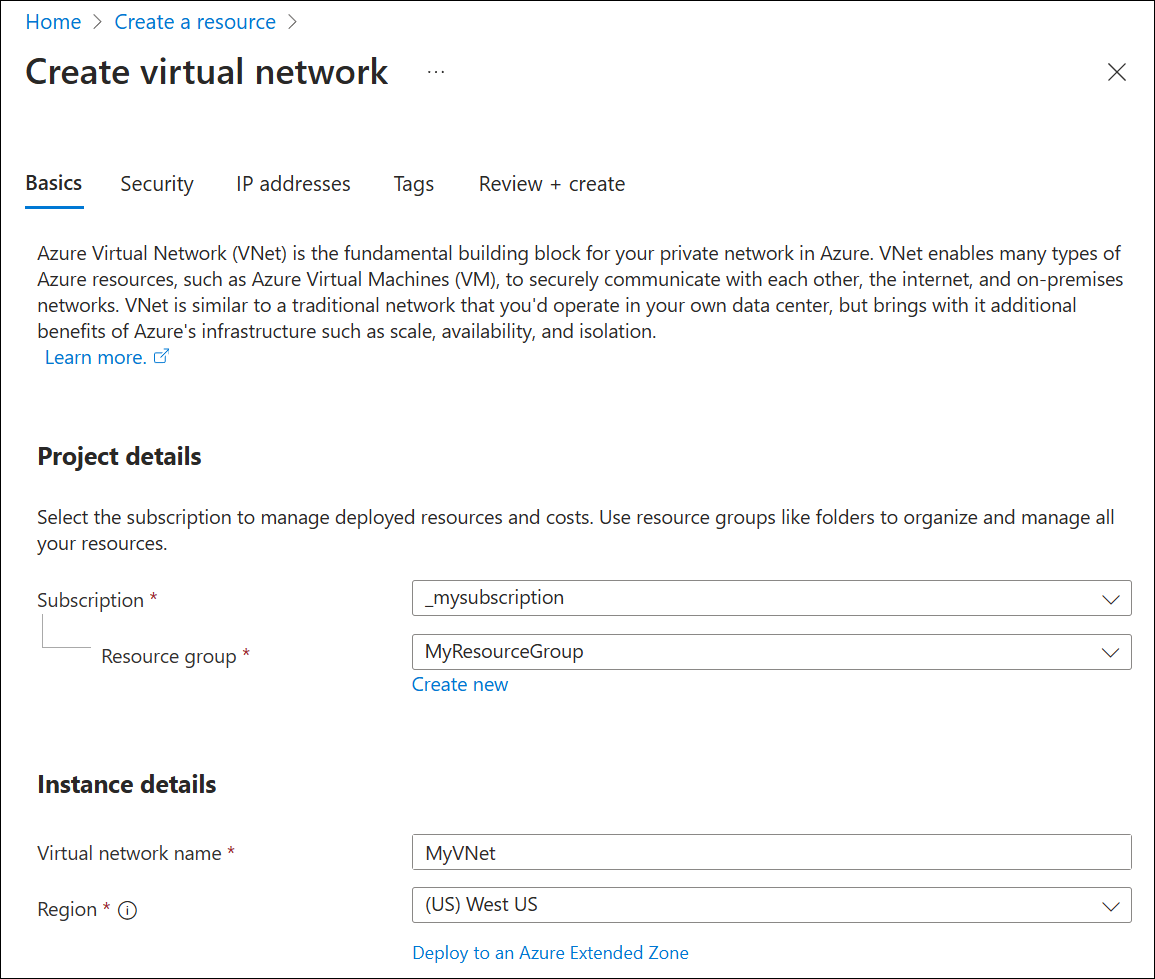
Válassza ki az IP-címek lapot, és az IPv4-címtér hozzáadása területen módosítsa az alapértelmezett címteret a 10.2.0.0/16 beírásával.
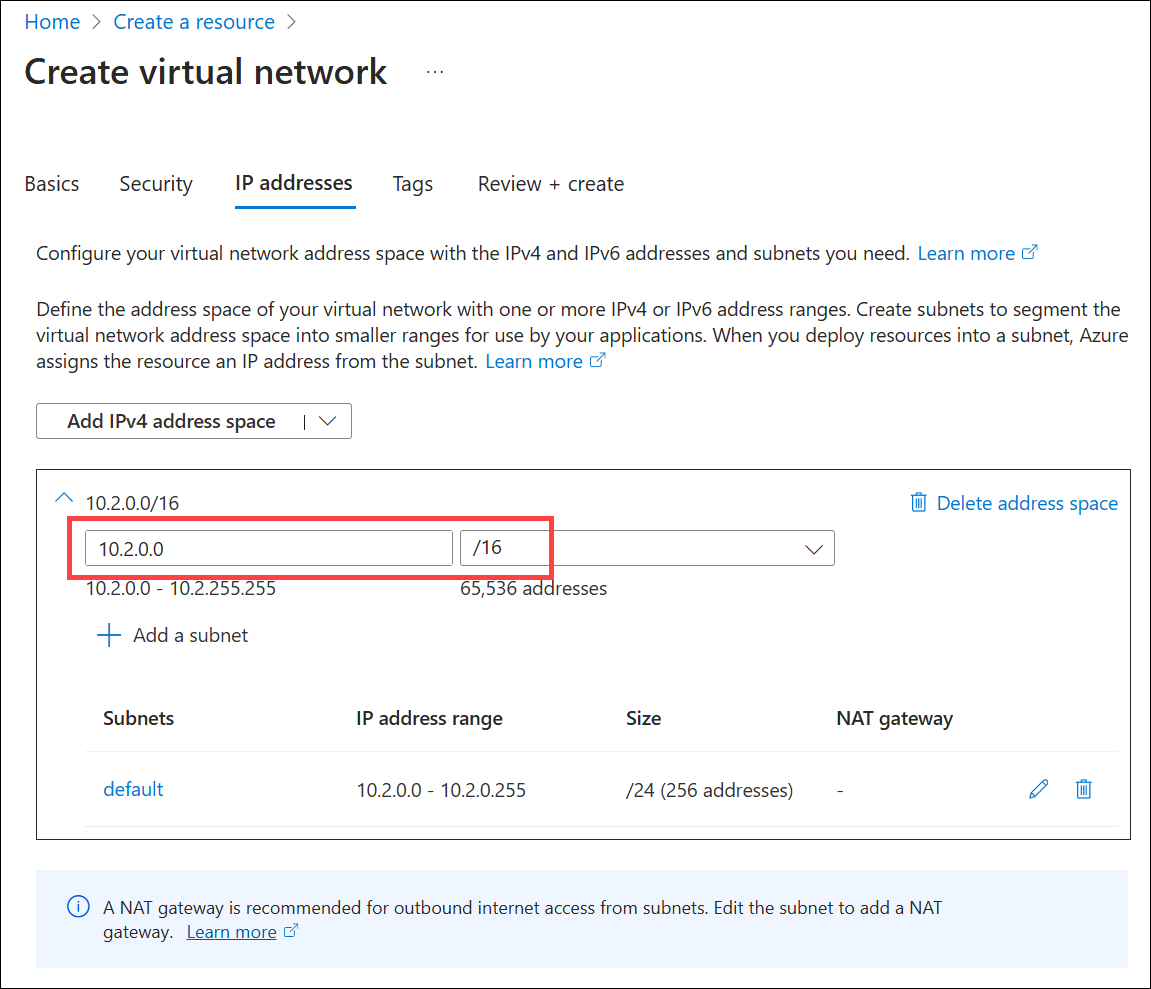
Az alhálózatok területén válassza a toll ikont az alapértelmezett alhálózat nevének szerkesztéséhez, vagy törölje az alapértelmezett alhálózatot, és válassza a + Alhálózat hozzáadása lehetőséget. Megnyílik az Alhálózat szerkesztése vagy az Alhálózat hozzáadása panel. Ebben a példában az Alhálózat szerkesztése ablak látható.
A Név mellett adja meg a mySubnet nevet, és ellenőrizze, hogy az alhálózat címtartománya10.2.0.0 – 10.2.0.255. A méretnek /24 (256 cím) kell lennie. Ezek az értékek alapértelmezés szerint a szülő virtuális hálózat címtartománya alapján vannak beállítva.
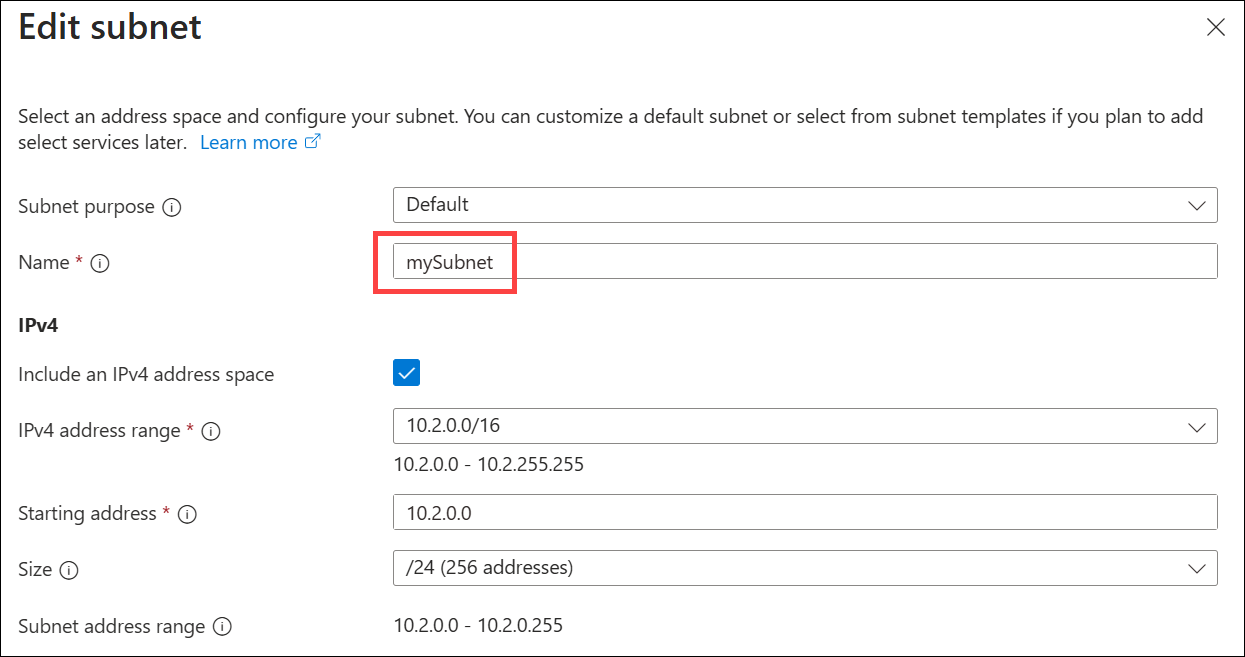
Válassza a Mentés, majd a Véleményezés + létrehozás, végül a Létrehozás lehetőséget.
A virtuális hálózat összekapcsolása
Ezután csatolja a privát DNS-zónát a virtuális hálózathoz egy virtuális hálózati kapcsolat hozzáadásával.
- Keresse meg és válassza ki saját DNS zónákat, majd válassza ki a privát zónát. Például: private.contoso.com.
- A DNS-kezelés területen válassza a Virtuális hálózati hivatkozások, majd a + Hozzáadás lehetőséget.
- Adja meg a következő paramétereket:
- Hivatkozás neve: Adjon nevet a hivatkozásnak, például: MyVNetLink.
- Előfizetés: Válassza ki az előfizetést.
- Virtuális hálózat: Válassza ki a létrehozott virtuális hálózatot, például: MyVNet.
A Konfiguráció csoportban jelölje be az automatikus regisztráció engedélyezése melletti jelölőnégyzetet.
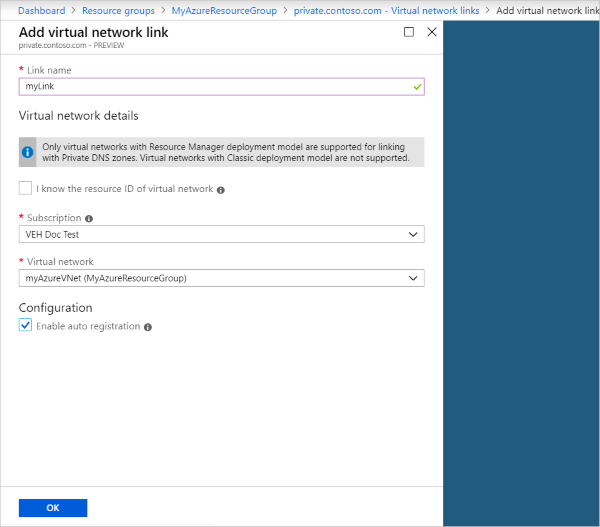
Válassza a Létrehozás lehetőséget, várja meg, amíg a virtuális hivatkozás létrejön, majd ellenőrizze, hogy szerepel-e a Virtuális hálózati hivatkozások lapon.
A teszt virtuális gép létrehozása
Most hozzon létre egy virtuális gépet az automatikus regisztráció teszteléséhez a privát DNS-zónában:
- A portál bal felső részén válassza az Erőforrás létrehozása, majd a Windows Server 2019 Datacenter lehetőséget.
- Válassza a MyResourceGroup lehetőséget az erőforráscsoporthoz.
- Írja be a myVM01 legyen a virtuális gép neve.
- Válassza az *(USA) USA nyugati régióját a régióhoz.
- Adja meg a rendszergazdai felhasználónév nevét.
- Adjon meg egy jelszót, és erősítse meg a jelszót.
- Nyilvános bejövő portok esetén válassza a Kijelölt portok engedélyezése lehetőséget, majd a Bejövő portok kiválasztása esetén válassza az RDP (3389)-t.
- Fogadja el a lap többi alapértelmezett elemét, majd kattintson a Tovább: Lemezek >gombra.
- Fogadja el az alapértelmezett beállításokat a Lemezek lapon, majd kattintson a Tovább: Hálózatkezelés >elemre.
- Győződjön meg arról, hogy a myAzureVNet ki van jelölve a virtuális hálózathoz.
- Fogadja el a lap többi alapértelmezett elemét, majd kattintson a Tovább: Kezelés >gombra.
- A rendszerindítási diagnosztika esetében válassza a Letiltás lehetőséget, fogadja el a többi alapértelmezett beállítást, majd válassza a Véleményezés + létrehozás lehetőséget.
- Tekintse át a beállításokat, majd kattintson a Létrehozás gombra. A virtuális gép lefoglalása néhány percet vesz igénybe.
- Keresse meg és válassza ki a virtuális gépeket, majd ellenőrizze, hogy a virtuális gép állapota fut-e. Ha nem fut, indítsa el a virtuális gépet.
Automatikus regisztráció áttekintése
Keressen vagy jelöljön ki saját DNS zónákat, majd válassza ki a private.contoso.com zónát.
A DNS-kezelés területen válassza a Rekordhalmazok lehetőséget.
Ellenőrizze, hogy létezik-e típusúA DNS-rekord, amelynek automatikusan regisztráltigaz értéke van. Lásd a következő példát:
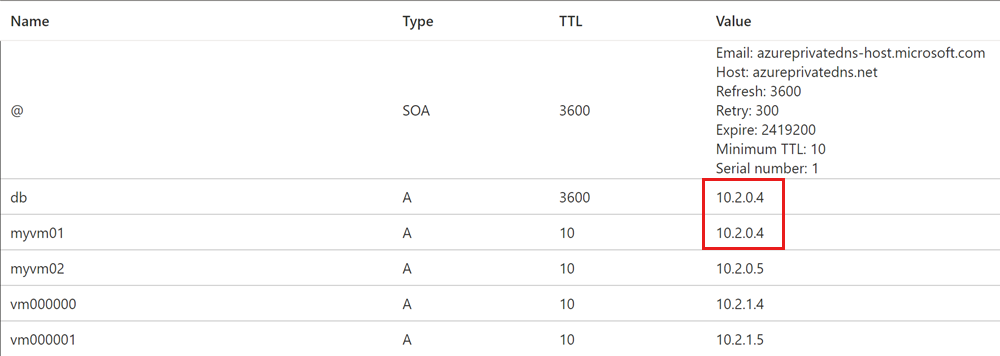
Másik DNS-rekord létrehozása
Manuálisan is hozzáadhat rekordokat a privát DNS-zónához. Az alábbi példa létrehoz egy db állomásnevet tartalmazó rekordot a DNS-zónában private.contoso.com. A rekordhalmaz teljes neve db.private.contoso.com. A rekord típusa A, amelynek IP-címe a myVM01.private.contoso.com automatikusan regisztrált IP-címének felel meg.
- Keressen vagy jelöljön ki saját DNS zónákat, majd válassza ki a private.contoso.com zónát.
- A DNS-kezelés területen válassza a Rekordhalmazok lehetőséget.
- Válassza a + Hozzáadás lehetőséget.
- A Név mezőbe írja be a db-t.
- IP-cím mellett írja be a myVM01 IP-címét, amelyet lát.
- Kattintson az OK gombra.
Rekordok keresése és megjelenítése
Alapértelmezés szerint a Rekordhalmazok csomópont megjeleníti a zónában lévő összes rekordhalmazt. A rekordhalmazok olyan rekordok gyűjteményei, amelyek azonos nevűek és azonos típusúak. A rendszer automatikusan 100-as kötegekben tölti be a rekordhalmazokat, amikor a listán görget.
A zónában adott DNS-rekordkészletek keresésére és megjelenítésére is lehetősége van a keresőmezőbe beírt érték megadásával. Az alábbi példában egy db nevű rekord jelenik meg:
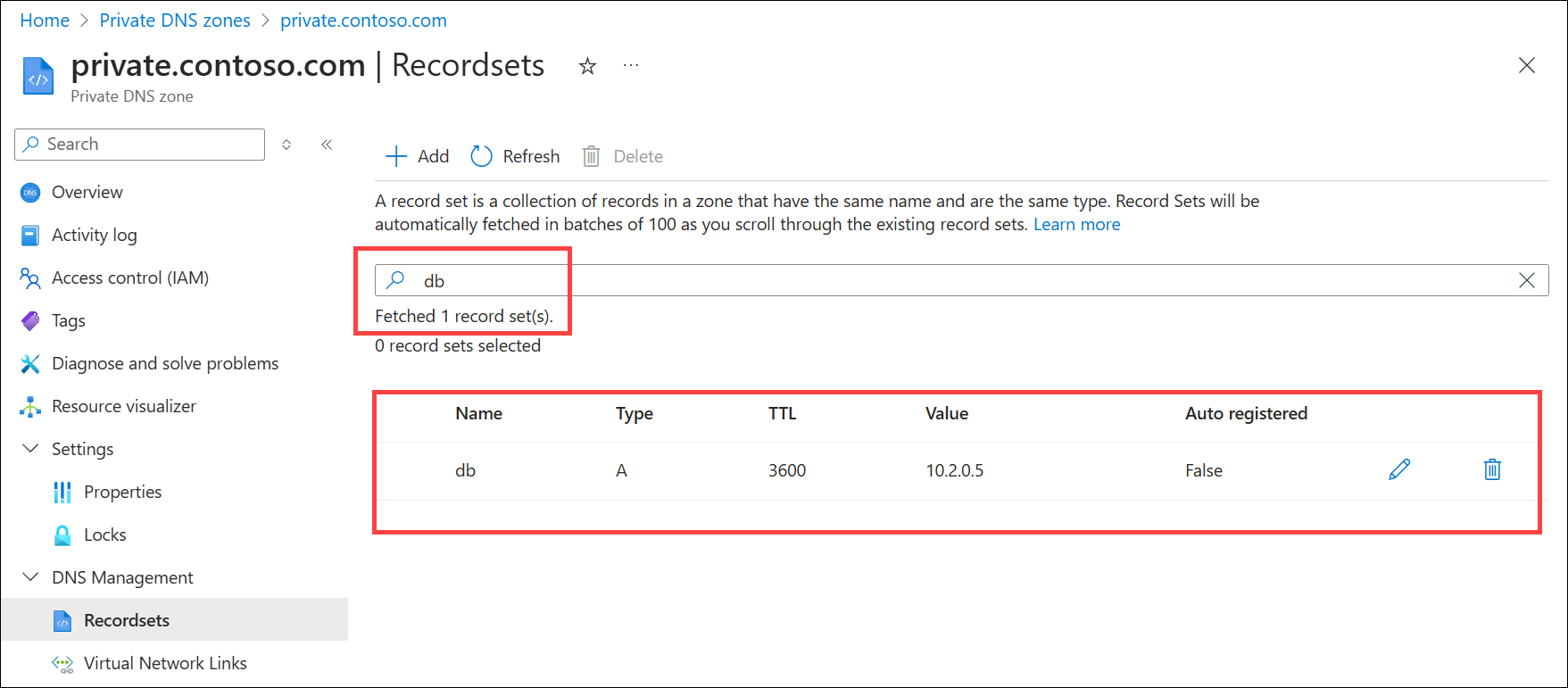
Kereshet név, típus, TTL, érték vagy automatikus regisztráció állapota szerint. A példában szereplő db rekord például az A (A típusú összes rekord megjelenítése), 3600 (a rekord TTL-értéke), 10.2.0.5 (az A rekord IP-címe) vagy False (nem automatikusan regisztrált rekordok) keresésével jeleníthető meg. A zónában a keresési feltételeknek megfelelő összes rekord 100 kötegben jelenik meg.
A saját zóna tesztelése
Most tesztelheti a private.contoso.com privát zónához tartozó névfeloldásokat.
A ping parancsot a névfeloldás teszteléséhez használhatja. Ezt úgy teheti meg, hogy vagy csatlakozik a virtuális géphez, és megnyit egy parancssort, vagy használja a Futtatás parancsot ezen a virtuális gépen.
A Futtatás parancs használata:
Válassza ki a Virtuális gépeket, válassza ki a virtuális gépet, majd az Operations (Műveletek) területen válassza a Futtatás parancsot.
Válassza a RunPowerShellScript lehetőséget, a Parancssor Futtatása alatt írja be a ping myvm01.private.contoso.com parancsot, majd válassza a Futtatás lehetőséget. Lásd a következő példát:
Most pingelje meg a korábban létrehozott db nevet:
Pinging db.private.contoso.com [10.10.2.5] with 32 bytes of data: Reply from 10.10.2.5: bytes=32 time<1ms TTL=128 Reply from 10.10.2.5: bytes=32 time<1ms TTL=128 Reply from 10.10.2.5: bytes=32 time<1ms TTL=128 Reply from 10.10.2.5: bytes=32 time<1ms TTL=128 Ping statistics for 10.10.2.5: Packets: Sent = 4, Received = 4, Lost = 0 (0% loss), Approximate round trip times in milli-seconds: Minimum = 0ms, Maximum = 0ms, Average = 0ms
Az erőforrások felszabadítása
Ha már nincs rá szükség, törölje a MyResourceGroup erőforráscsoportot az ebben a rövid útmutatóban létrehozott erőforrások törléséhez.