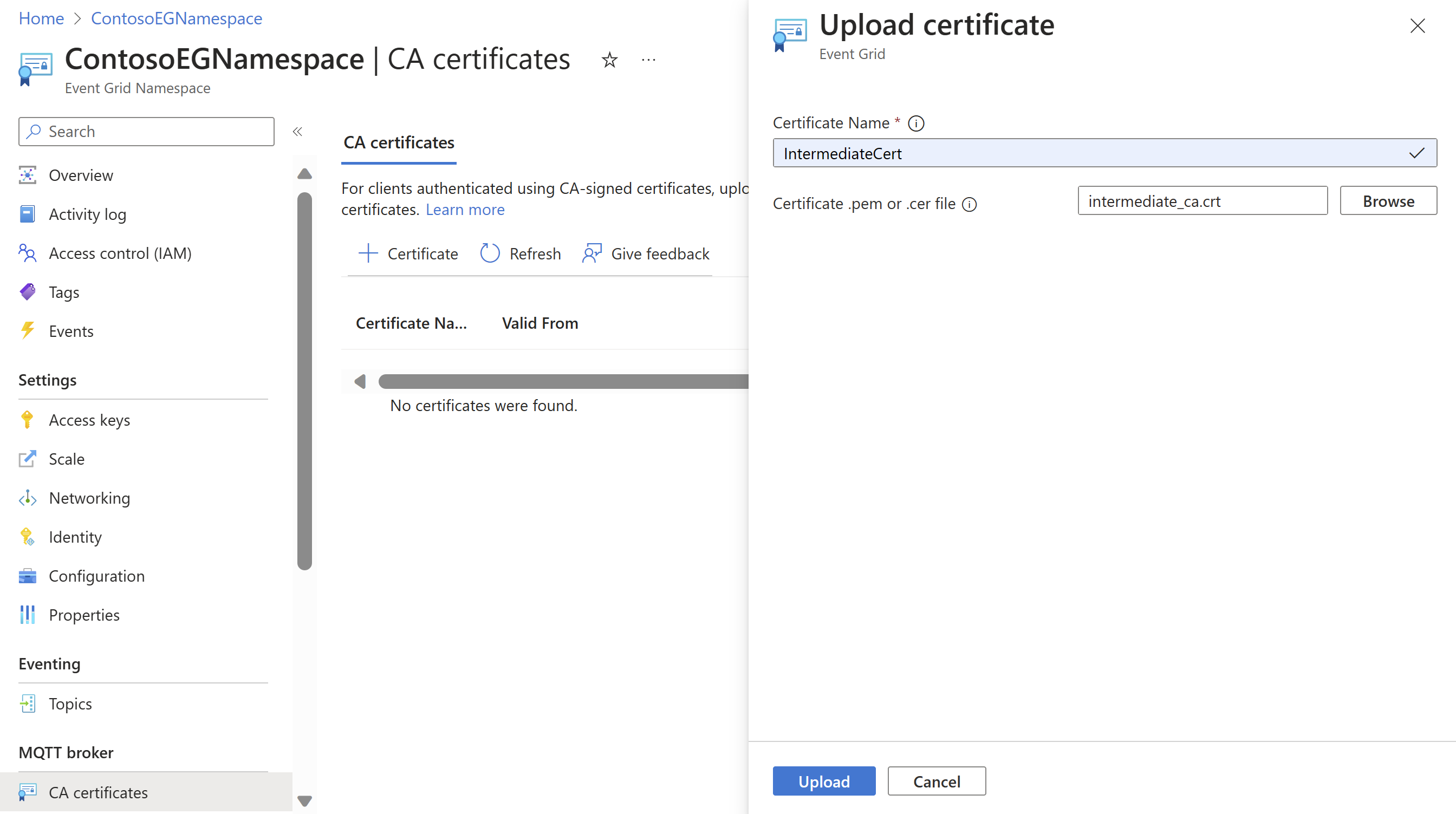Ügyfél-hitelesítés ca-tanúsítványlánc használatával
Hitelesítésszolgáltatói tanúsítványlánc használata az Azure Event Gridben az ügyfelek hitelesítéséhez a szolgáltatáshoz való csatlakozás során.
Ebben az útmutatóban a következő feladatokat hajtja végre:
- Töltsön fel egy ca-tanúsítványt, az ügyféltanúsítvány közvetlen szülőtanúsítványát a névtérbe.
- Ügyfél-hitelesítési beállítások konfigurálása.
- Csatlakozás az előzőleg feltöltött hitelesítésszolgáltatói tanúsítvány által aláírt ügyféltanúsítványt használó ügyfelet.
Előfeltételek
- Már létre kell hoznia egy Event Grid-névteret.
- Szüksége van egy hitelesítésszolgáltatói tanúsítványláncra: ügyféltanúsítványokra és az ügyféltanúsítványok aláírásához használt szülőtanúsítványra (általában köztes tanúsítványra).
Minta ügyféltanúsítvány és ujjlenyomat létrehozása
Ha még nem rendelkezik tanúsítvánnyal, létrehozhat egy mintatanúsítványt a parancssori felület használatával. Fontolja meg a Windows manuális telepítését.
A Lépés telepítése után a Windows PowerShellben futtassa a parancsot gyökér- és köztes tanúsítványok létrehozásához.
.\step ca init --deployment-type standalone --name MqttAppSamplesCA --dns localhost --address 127.0.0.1:443 --provisioner MqttAppSamplesCAProvisioner
A létrehozott ca-fájlok használata az ügyfél tanúsítványának létrehozásához.
.\step certificate create client1-authnID client1-authnID.pem client1-authnID.key --ca .step/certs/intermediate_ca.crt --ca-key .step/secrets/intermediate_ca_key --no-password --insecure --not-after 2400h
A ca-tanúsítvány feltöltése a névtérbe
- Az Azure Portalon keresse meg az Event Grid-névteret.
- A bal oldali sín MQTT-közvetítő szakaszában keresse meg a CA-tanúsítványok menüjét.
- Válassza a + Tanúsítvány lehetőséget a Tanúsítvány feltöltése lap elindításához.
- Adja hozzá a tanúsítvány nevét, és keresse meg a köztes tanúsítványt (.step/certs/intermediate_ca.crt), és válassza a Feltöltés lehetőséget. Feltölthet .pem, .cer vagy .crt típusú fájlt.
Megjegyzés:
- A hitelesítésszolgáltatói tanúsítvány neve 3–50 karakter hosszú lehet.
- A ca-tanúsítvány neve tartalmazhat alfanumerikus, kötőjel(-) és szóközöket.
- A névnek névtérenként egyedinek kell lennie.
Ügyfél-hitelesítési beállítások konfigurálása
- Lépjen az Ügyfelek lapra.
- Új ügyfél hozzáadásához válassza a +Ügyfél lehetőséget. Ha egy meglévő ügyfelet szeretne frissíteni, kiválaszthatja az ügyfél nevét, és megnyithatja az Ügyfél frissítése lapot.
- Az Ügyfél létrehozása lapon adja hozzá az ügyfélnevet, az ügyfél-hitelesítési nevet és az ügyféltanúsítvány-hitelesítési érvényesítési sémát. Az ügyfélhitelesítés neve általában az ügyféltanúsítvány tulajdonosnév mezőjében szerepel.
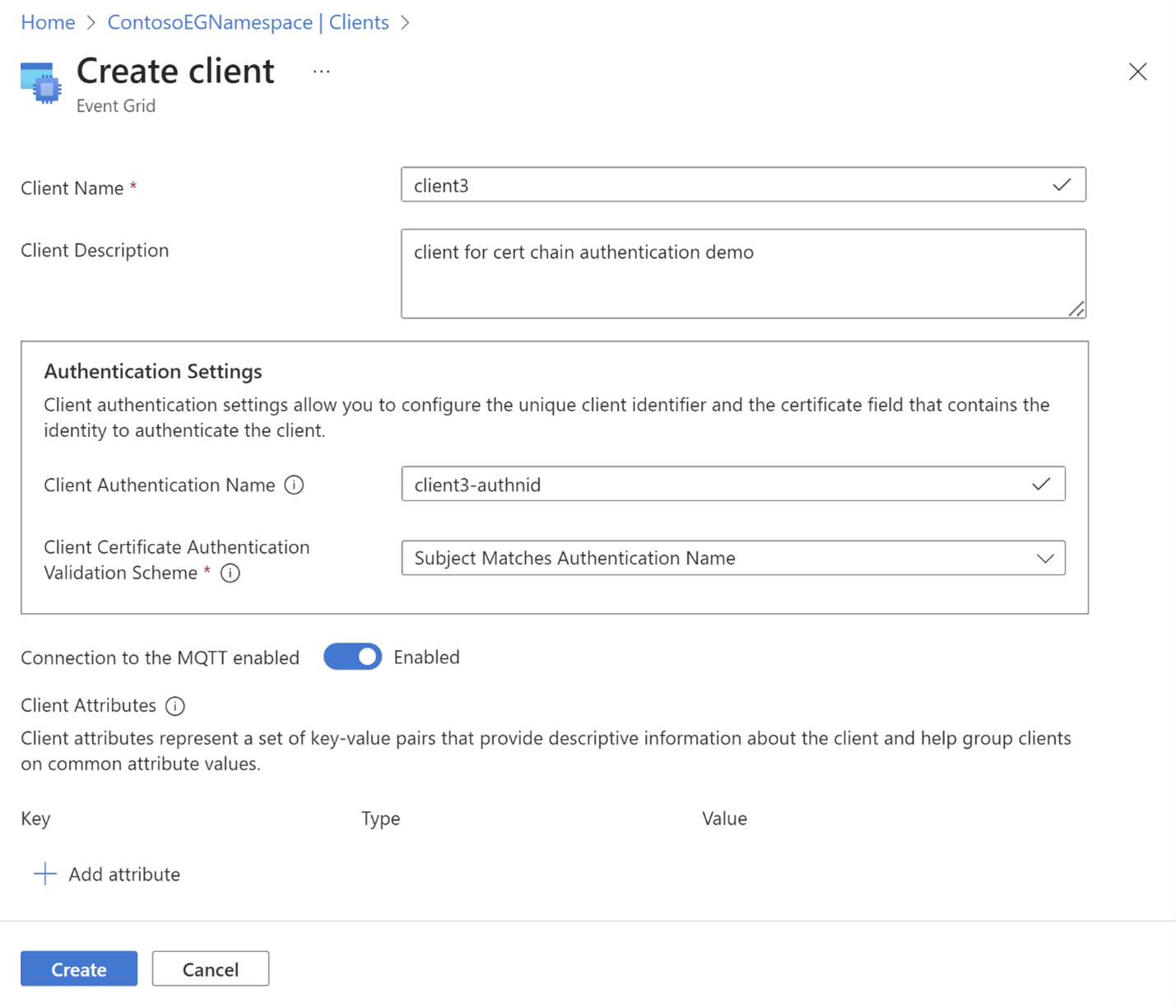
- Válassza a Létrehozás gombot az ügyfél létrehozásához.
Mintatanúsítvány-objektumséma
{
"properties": {
"description": "CA certificate description",
"encodedCertificate": "-----BEGIN CERTIFICATE-----`Base64 encoded Certificate`-----END CERTIFICATE-----"
}
}
Az Azure CLI konfigurálása
A következő parancsokkal feltölthet/megjeleníthet/törölhet egy hitelesítésszolgáltatói tanúsítványt a szolgáltatásba
Hitelesítésszolgáltatói főtanúsítvány vagy köztes tanúsítvány feltöltése
az eventgrid namespace ca-certificate create -g myRG --namespace-name myNS -n myCertName --certificate @./resources/ca-cert.json
Tanúsítványadatok megjelenítése
az eventgrid namespace ca-certificate show -g myRG --namespace-name myNS -n myCertName
Tanúsítvány törlése
az eventgrid namespace ca-certificate delete -g myRG --namespace-name myNS -n myCertName