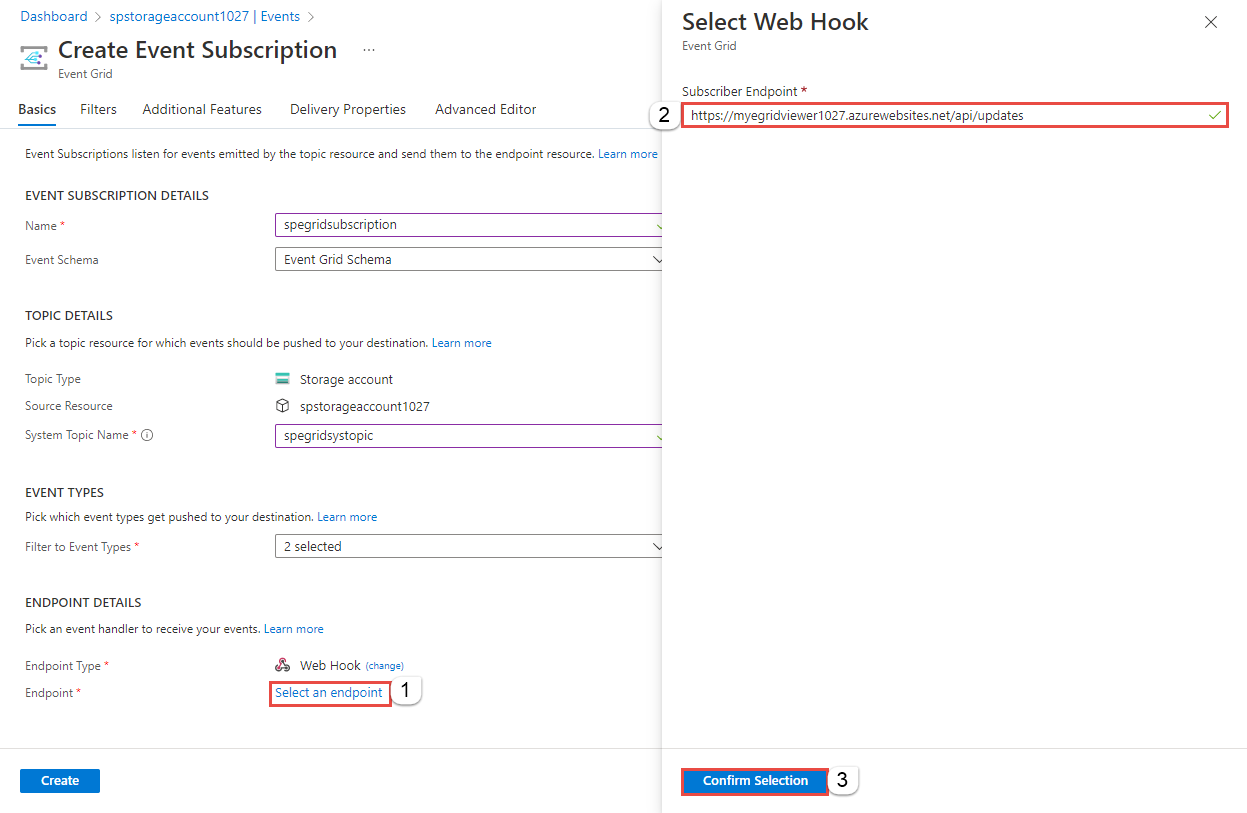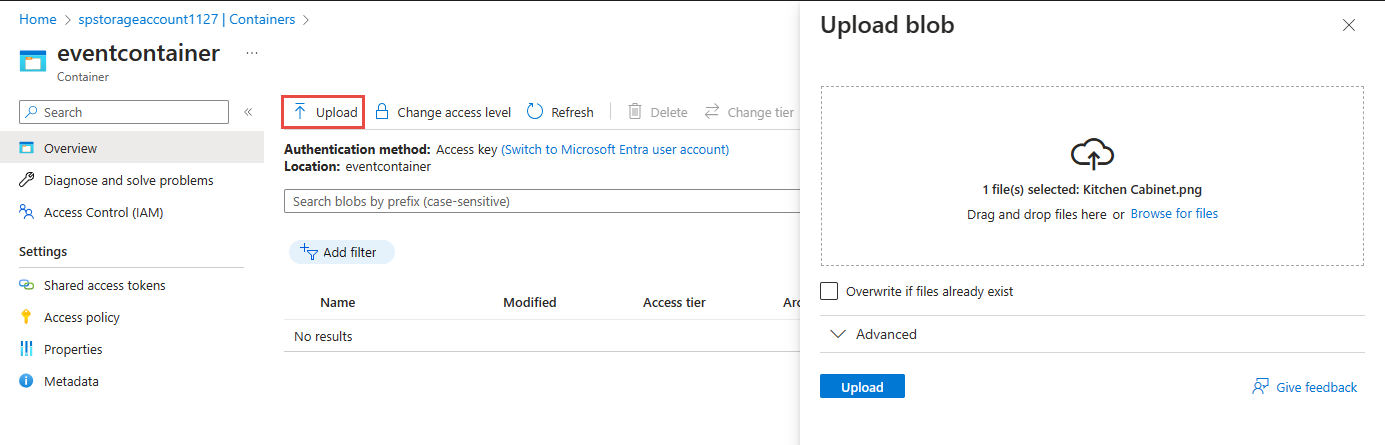Blob storage-események átirányítása webvégpontra (Azure Portal) az Azure Event Grid használatával
Az Event Grid egy teljes mértékben felügyelt szolgáltatás, amely lehetővé teszi az események egyszerű kezelését számos különböző Azure-szolgáltatásban és alkalmazásban. Leegyszerűsíti az eseményvezérelt és kiszolgáló nélküli alkalmazások létrehozását. A szolgáltatás áttekintését az Event Grid áttekintésében tekintheti meg.
Ebben a cikkben az Azure Portalon hajtja végre a következő feladatokat:
- Blob Storage-fiók létrehozása.
- Iratkozzon fel az adott blobtároló eseményeire.
- Esemény aktiválásához töltsön fel egy fájlt a blobtárolóba.
- Az eredmény megtekintése egy kezelő webalkalmazásban. Általában olyan végpontoknak szoktunk eseményeket küldeni, amelyek eseményadatokat dolgoznak fel és műveleteket hajtanak végre. Az egyszerűség érdekében eseményeket küldhet egy webalkalmazásnak, amely összegyűjti és megjeleníti az üzeneteket.
Ha nem rendelkezik Azure-előfizetéssel, első lépésként hozzon létre egy ingyenes Azure-fiókot.
A folyamat végén látni fogja, hogy a rendszer elküldte az eseményadatokat a webalkalmazásnak.
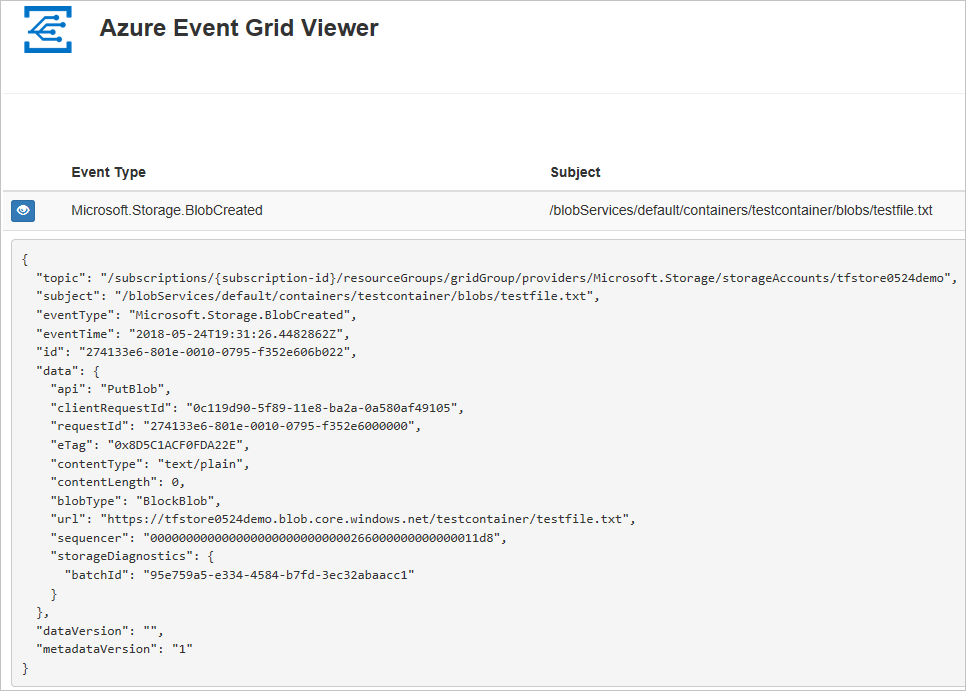
Tárfiók létrehozása
Jelentkezzen be az Azure portálra.
Blob Storage létrehozásához kattintson az Erőforrás létrehozása elemre.
A Keresés mezőbe írja be a Storage-fiókot, és válassza a Storage-fiókot a találatok listájából.
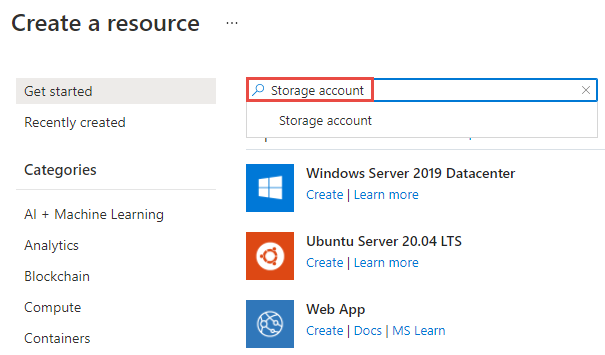
A Tárfiók lapon válassza a Létrehozás lehetőséget a tárfiók létrehozásának megkezdéséhez. Az eseményekre feliratkozáshoz vagy egy általános célú v2 tárfiókot vagy Blob Storage-fiókot hozzon létre.
A Tárfiók létrehozása lapon hajtsa végre a következő lépéseket:
Válassza ki az Azure-előfizetését.
Erőforráscsoport esetén hozzon létre egy új erőforráscsoportot, vagy válasszon ki egy meglévőt.
Adja meg a tárfiók nevét.
Válassza ki azt a régiót , amelyben létre szeretné hozni a tárfiókot.
Redundancia esetén válassza a helyileg redundáns tárolást (LRS) a legördülő listából.
Válassza a Lap alján található Véleményezés lehetőséget.
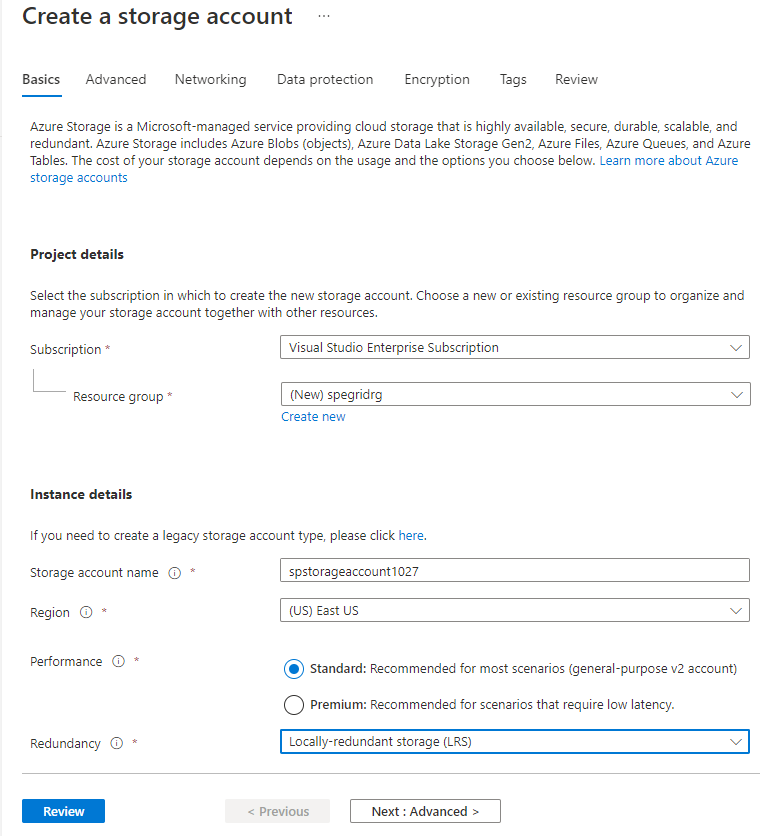
A Véleményezés lapon tekintse át a beállításokat, és válassza a Létrehozás lehetőséget.
Feljegyzés
Csak a StorageV2 (általános célú v2) és a BlobStorage típusú tárfiókok támogatják az eseményintegrációt. A Storage (általános célú v1) nem támogatja az Event Grid-integrációt.
Az üzembe helyezés végrehajtása néhány percet vesz igénybe. Az Üzembe helyezés lapon válassza az Erőforrás megnyitása lehetőséget.
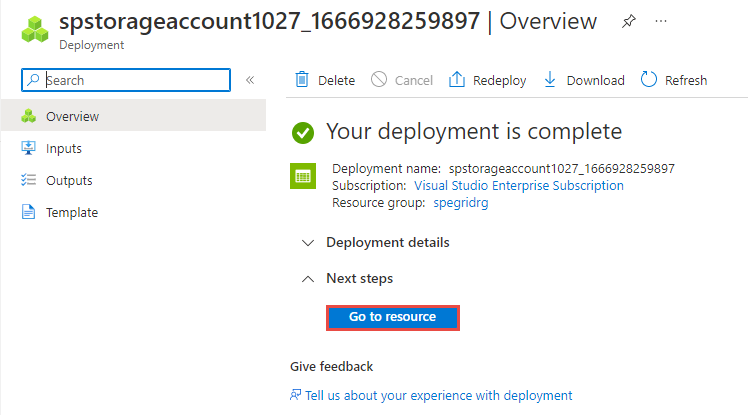
A Tárfiók lapon válassza az Események lehetőséget a bal oldali menüben.
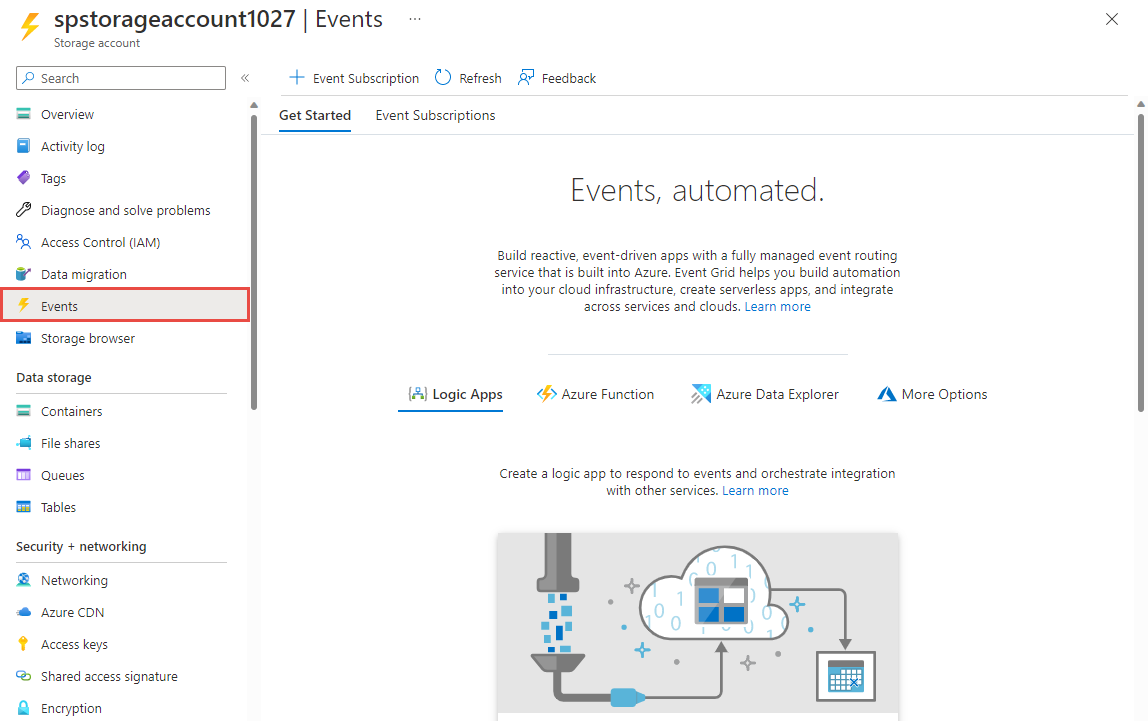
Tartsa nyitva ezt a lapot a webböngészőben.
Üzenetvégpont létrehozása
A Blob Storage-eseményekre való feliratkozás előtt hozzuk létre az eseményüzenet végpontját. A végpont általában az eseményadatok alapján hajt végre műveleteket. A rövid útmutató egyszerűsítése érdekében üzembe kell helyeznie egy előre összeállított webalkalmazást , amely megjeleníti az eseményüzeneteket. Az üzembe helyezett megoldás egy App Service-csomagot, egy App Service-webalkalmazást és egy, a GitHubról származó forráskódot tartalmaz.
A megoldásnak az előfizetésébe való telepítéséhez válassza az Üzembe helyezés az Azure-ban lehetőséget.
Az Egyéni üzembe helyezés lapon hajtsa végre a következő lépéseket:
Erőforráscsoport esetén válassza ki a tárfiók létrehozásakor létrehozott erőforráscsoportot. Az oktatóanyag elvégzése után az erőforráscsoport törlésével egyszerűbb lesz a tisztítás.
A Webhely neve mezőben adja meg a webalkalmazás nevét.
Az üzemeltetési csomag neveként adja meg a webalkalmazás üzemeltetéséhez használni kívánt App Service-csomag nevét.
Válassza az Áttekintés + létrehozás lehetőséget.
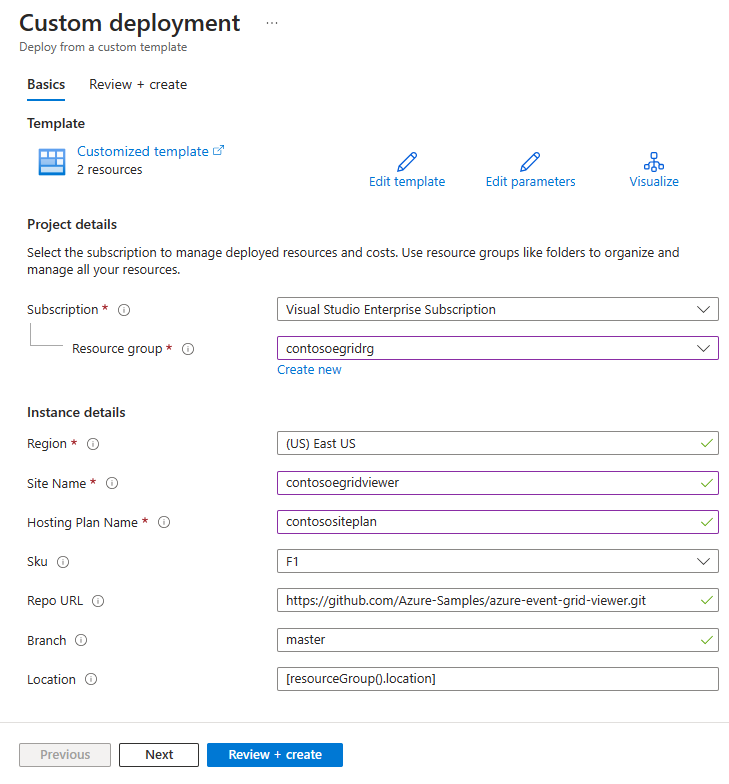
A Véleményezés + létrehozás lapon válassza a Létrehozás lehetőséget.
Az üzembe helyezés végrehajtása néhány percet vesz igénybe. Az Üzembe helyezés lapon válassza az Ugrás az erőforráscsoportra lehetőséget.
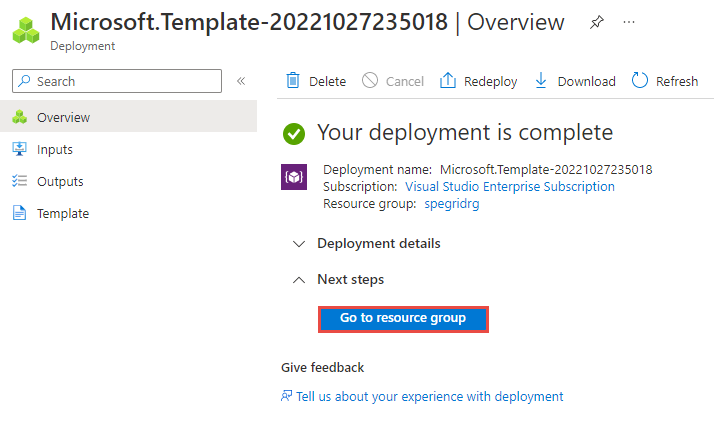
Az Erőforráscsoport lapon, az erőforrások listájában válassza ki a létrehozott webalkalmazást. Az App Service-csomag és a tárfiók is megjelenik ebben a listában.
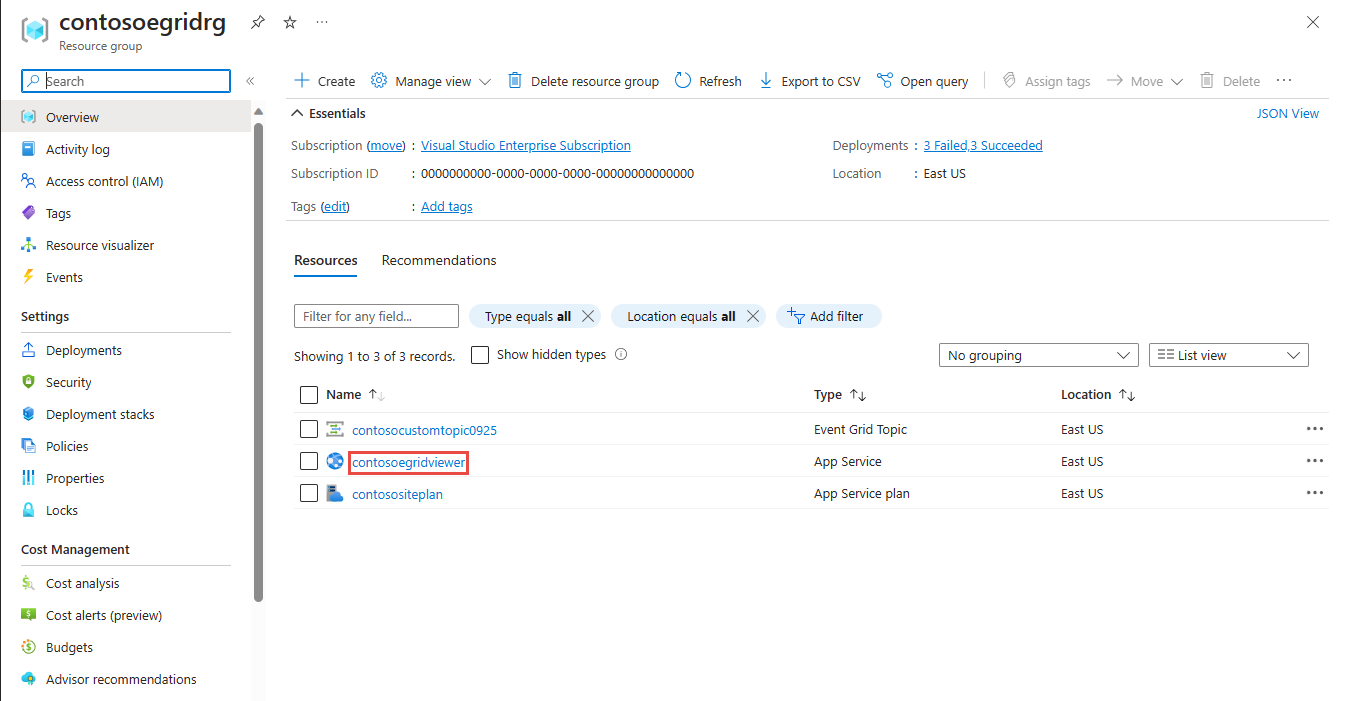
A webalkalmazás App Service lapján válassza ki a webhelyre navigálni kívánt URL-címet. Az URL-címnek a következő formátumban kell lennie:
https://<your-site-name>.azurewebsites.net.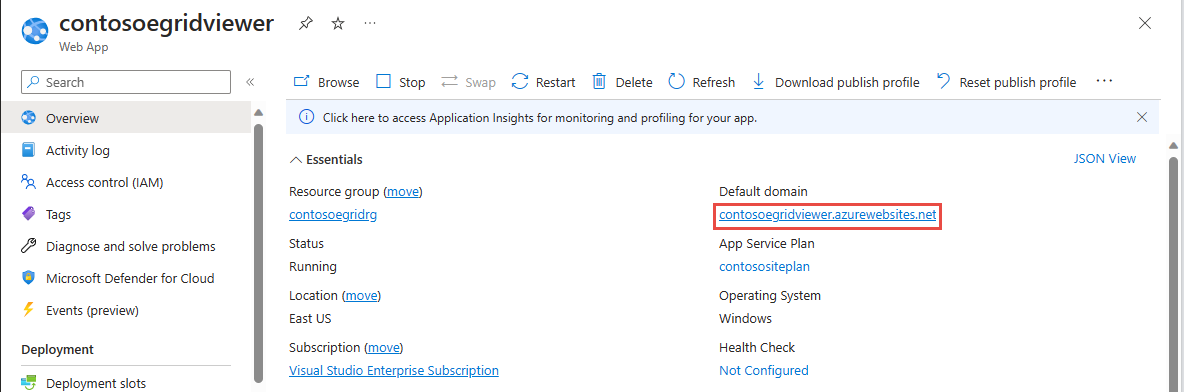
Győződjön meg arról, hogy látja a webhelyet, de még nem tettek közzé eseményeket.
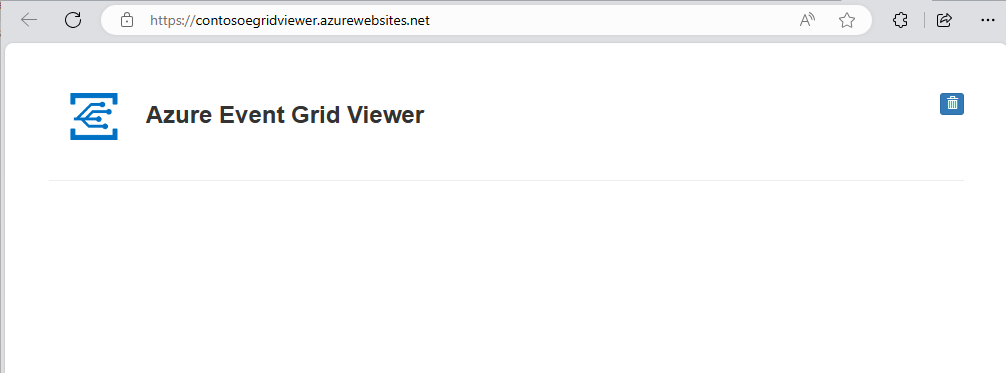
Fontos
Tartsa nyitva az Azure Event Grid Viewer ablakát, hogy az események megjelenhessenek a közzétételük során.
Az Event Grid-erőforrás-szolgáltató regisztrálása
Ha korábban nem használta az Event Gridet, regisztrálnia kell az Event Grid-erőforrás-szolgáltatót. Ha korábban már használta az Event Gridet, ugorjon a következő szakaszra.
Az Azure Portalon hajtsa végre a következő lépéseket:
A bal oldali menüben válassza az Előfizetések lehetőséget.
Válassza ki az Event Gridhez használni kívánt előfizetést az előfizetési listából.
Az Előfizetés lapon válassza az Erőforrás-szolgáltatók lehetőséget a bal oldali menü Gépház alatt.
Keressen rá a Microsoft.EventGridre, és győződjön meg arról, hogy az állapot nincs regisztrálva.
Válassza a Microsoft.EventGrid elemet a szolgáltatólistában.
Válassza a Regisztráció lehetőséget a parancssávon.
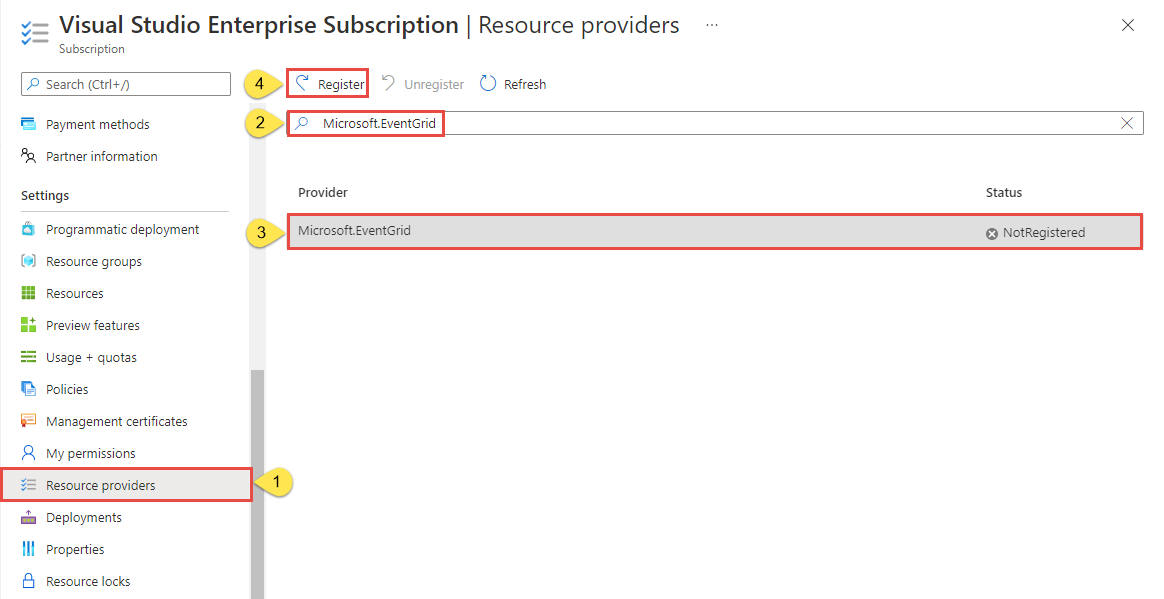
Frissítsen, hogy a Microsoft.EventGrid állapota regisztrálva legyen.
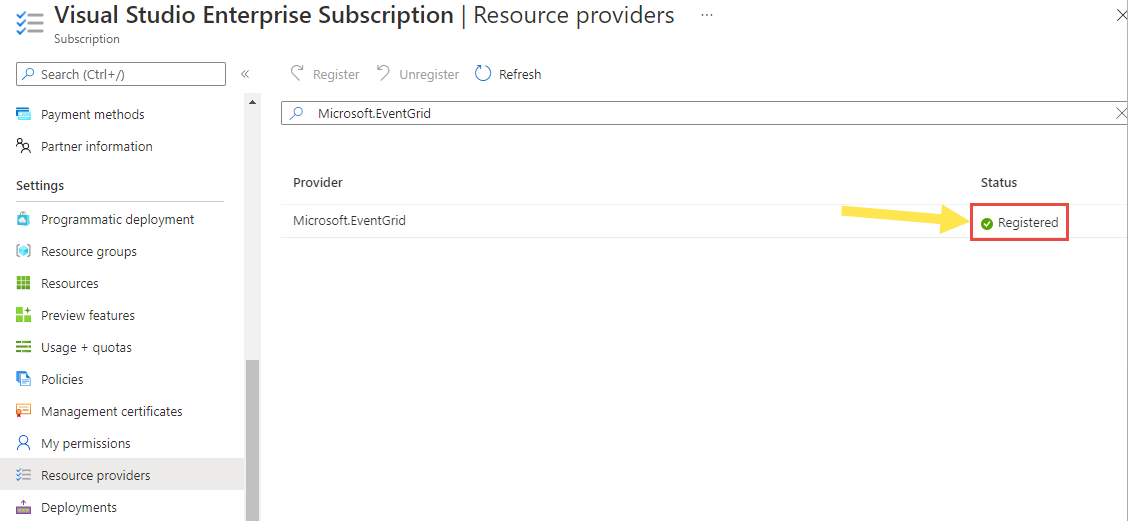
Feliratkozás a Blob Storage-ra
A témakörre való feliratkozással lehet tudatni az Event Griddel, hogy mely eseményeket kívánja nyomon követni, és hová szeretné küldeni az eseményeket.
Ha bezárta a Tárfiók lapot, lépjen a korábban létrehozott Azure Storage-fiókjára. A bal oldali menüben válassza a Minden erőforrás lehetőséget, és válassza ki a tárfiókot.
A Tárfiók lapon válassza az Események lehetőséget a bal oldali menüben.
Válassza a További beállítások, majd a Webhook elemet. Eseményeket küld a megtekintő alkalmazásnak egy webes horog használatával a végponthoz.
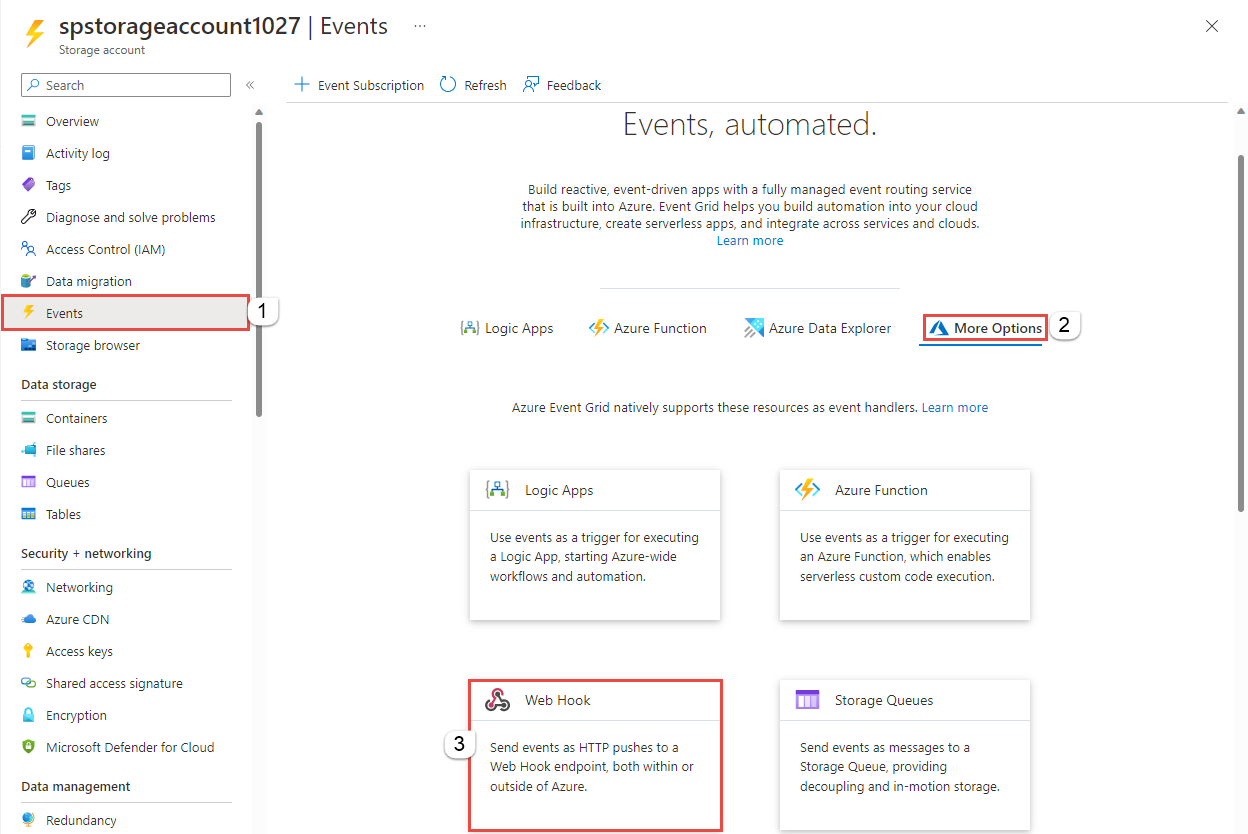
Az Esemény-előfizetés létrehozása lapon hajtsa végre a következő lépéseket:
Adja meg az esemény-előfizetés nevét.
Adja meg a rendszertémakör nevét. A rendszertémakörökről a rendszertémakörök áttekintésében olvashat.
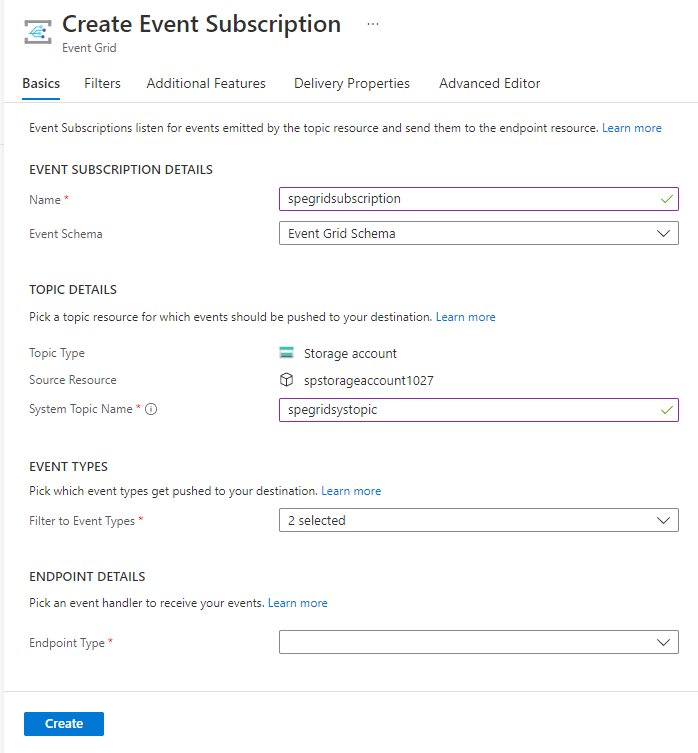
Válassza a Web Hook lehetőséget a végponttípushoz.
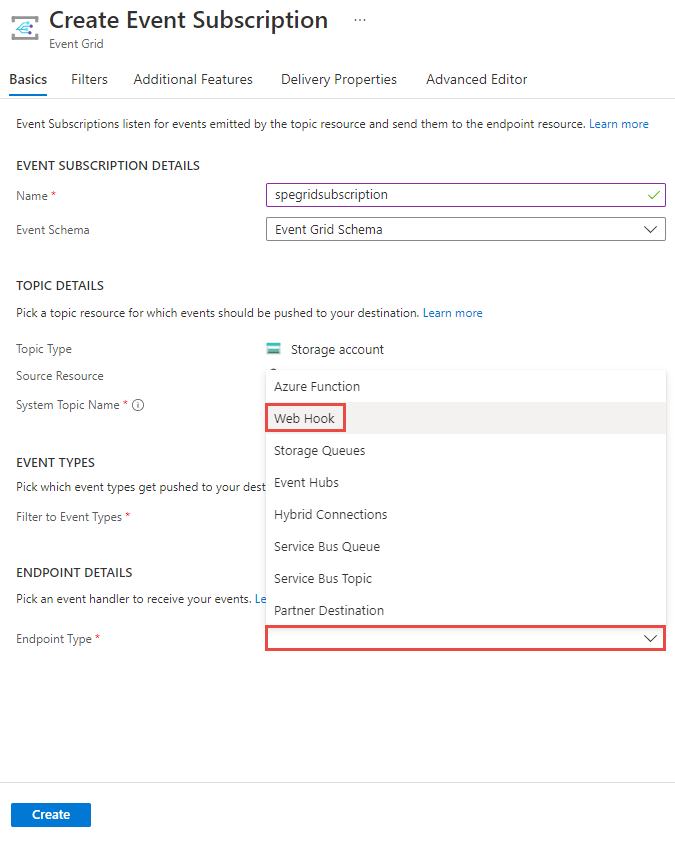
Végpont esetén válassza a Végpont kiválasztása lehetőséget, majd adja meg a webalkalmazás URL-címét, és adja hozzá
api/updatesa kezdőlap URL-címét (például:https://spegridsite.azurewebsites.net/api/updates), majd válassza a Kijelölés megerősítése lehetőséget.Most az Esemény-előfizetés létrehozása lapon válassza a Létrehozás lehetőséget az esemény-előfizetés létrehozásához.
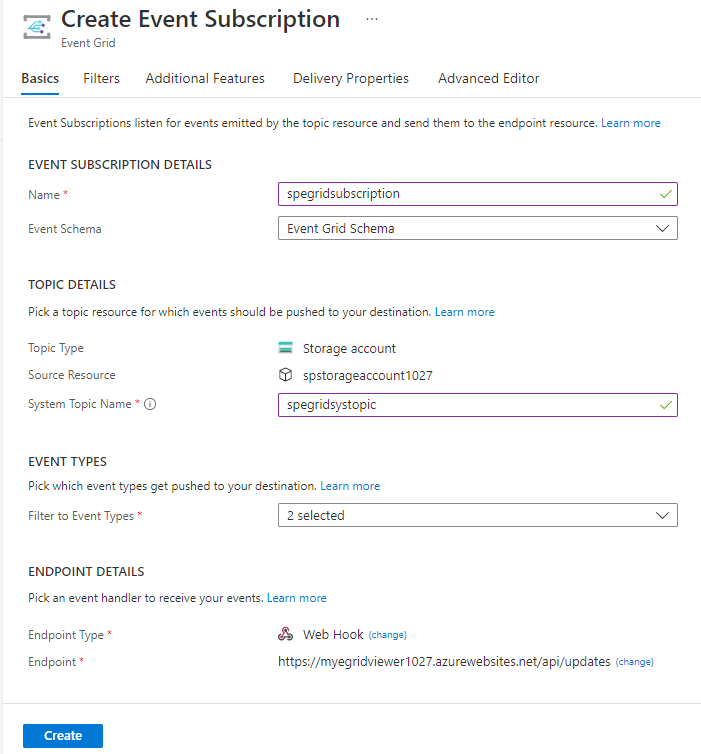
Tekints meg újra a webalkalmazást, ahol láthatja, hogy az fogadta az előfizetés érvényesítési eseményét. Az eseményadatok kibontásához kattintson a szem ikonra. Az Event Grid elküldi az érvényesítési eseményt, így a végpont megerősítheti, hogy eseményadatokat akar kapni. A webalkalmazás az előfizetés érvényesítéséhez szükséges kódot tartalmaz.
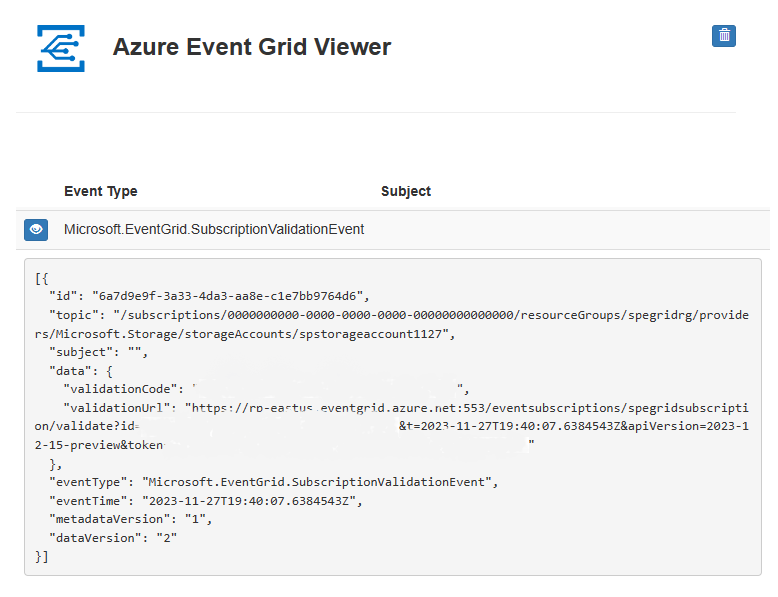
Most aktiváljunk egy eseményt, és lássuk, hogyan küldi el az üzenetet az Event Grid a végpontnak.
Esemény elküldése a végpontra
A Blob Storage-hoz egy eseményt egy fájl feltöltésével aktiválhat. A fájlnak nem kell tartalommal rendelkeznie.
Az Azure Portalon lépjen a Blob Storage-fiókjára, és válassza a Tárolók lehetőséget a Let menüben.
Válassza a + Tároló lehetőséget. Adjon nevet a tárolónak, és használjon bármilyen hozzáférési szintet, és válassza a Létrehozás lehetőséget.
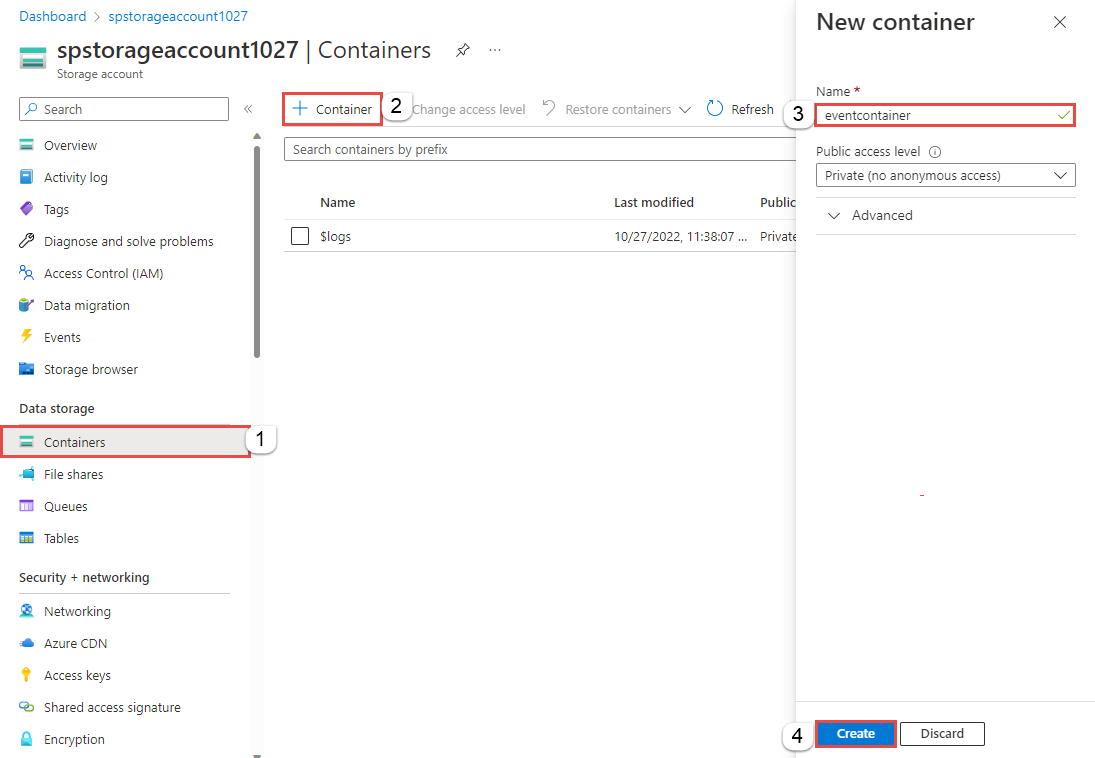
Válassza ki az új tárolót.
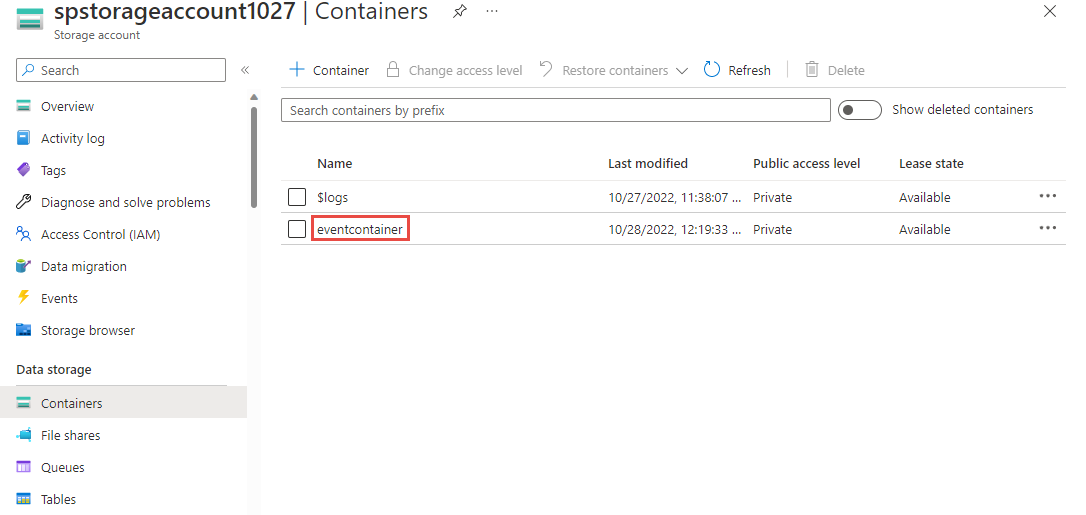
Fájl feltöltéséhez válassza a Feltöltés lehetőséget. A Blob feltöltése lapon tallózással jelölje ki a teszteléshez feltölteni kívánt fájlt, majd válassza a Feltöltés lehetőséget az adott lapon.
Keresse meg tallózással a tesztfájlt, és töltse fel.
Ön kiváltotta az eseményt, az Event Grid pedig elküldte az üzenetet a feliratkozáskor konfigurált végpontnak. Az üzenet JSON formátumú, és egy vagy több eseményt tartalmazó tömböt tartalmaz. Az alábbi példában a JSON-üzenet egy egy eseményt tartalmazó tömböt tartalmaz. Tekintse meg a webalkalmazást, és figyelje meg, hogy egy blob által létrehozott esemény érkezett.
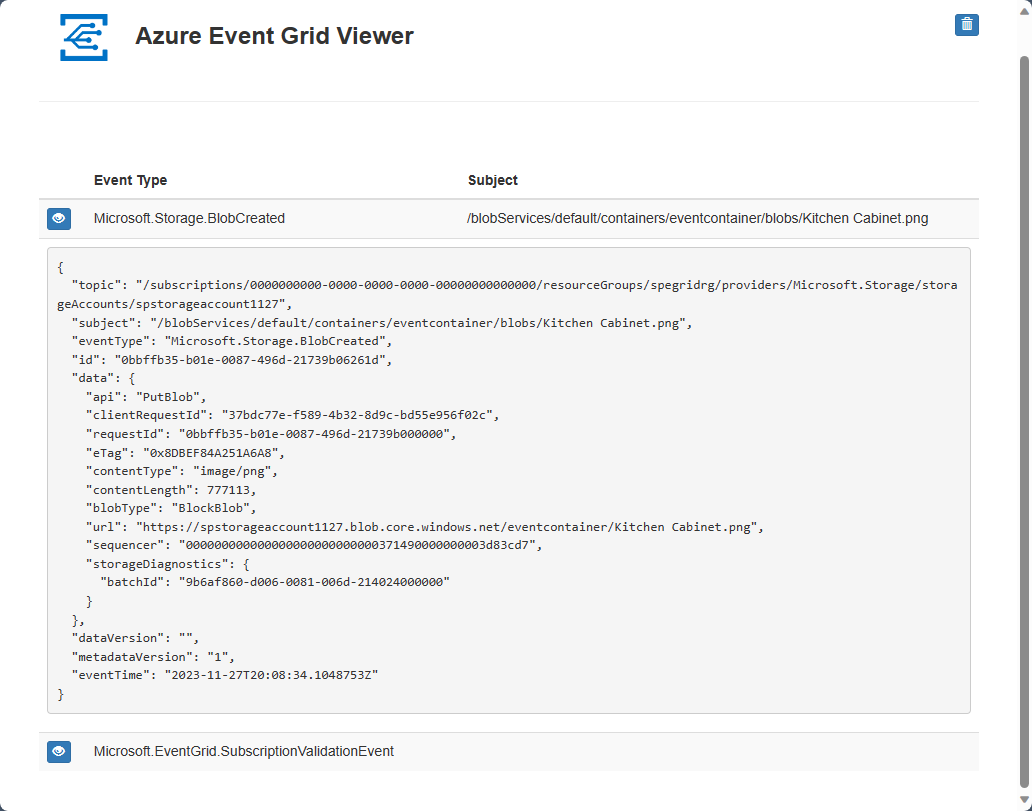
Az erőforrások eltávolítása
Ha tovább kívánja használni az eseményt, akkor ne törölje a cikkben létrehozott erőforrásokat. Ellenkező esetben törölje a cikkben létrehozott erőforrásokat.
Válassza ki az erőforráscsoportot, majd válassza az Erőforráscsoport törlése elemet.
Következő lépések
Most, hogy megismerte, hogyan hozhat létre egyéni témaköröket és esemény-előfizetéseket, bővebben is tájékozódhat arról, hogy miben nyújthat segítséget az Event Grid: