Az Azure Event Hubs használatával streamelt események rögzítésének engedélyezése
Az Azure Event Hubs Capture lehetővé teszi az Event Hubs streamelési adatainak automatikus továbbítását egy Tetszőleges Azure Blob Storage - vagy Azure Data Lake Storage Gen 2-fiókba . A rögzítési beállításokat az Azure Portal használatával konfigurálhatja egy eseményközpont vagy egy meglévő eseményközpont létrehozásakor. A funkcióval kapcsolatos elméleti információkért tekintse meg az Event Hubs Capture áttekintését.
Fontos
Az Event Hubs nem támogatja az események rögzítését egy prémium szintű tárfiókban.
A Rögzítés engedélyezése eseményközpont létrehozásakor
Ha nem rendelkezik Event Hubs-névtérrel, hozzon létre egy standard szintű névteret a következő cikk lépéseit követve: Event Hubs-névtér létrehozása. Győződjön meg arról, hogy a tarifacsomag standard elemét választja. Az alapszint nem támogatja a Rögzítés funkciót.
Ha eseményközpontot szeretne létrehozni a névtérben, kövesse az alábbi lépéseket:
A névtér Áttekintés lapján válassza a + Eseményközpont lehetőséget a parancssávon.
Az Eseményközpont létrehozása lapon írja be az eseményközpont nevét, majd válassza a Tovább: Rögzítés a lap alján lehetőséget.
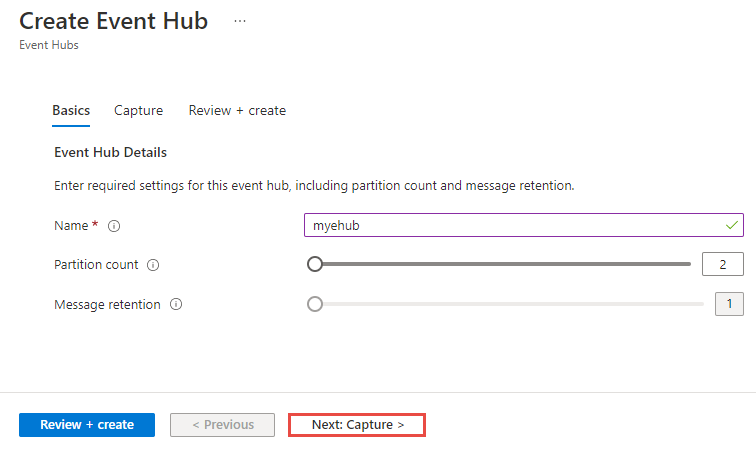
A Rögzítés lapon válassza a Bekapcsolva lehetőséget a Rögzítéshez.
Húzza a csúszkát az Idő ablak percek alatt való beállításához. Az időkeret alapértelmezett értéke 5 perc. A minimális érték 1, a maximum pedig 15.
Húzza a csúszkát a Méret ablak (MB) beállításához. Az alapértelmezett érték 300 MB. A minimális érték 10 MB, a maximális érték pedig 500 MB.
Adja meg, hogy az Event Hubs üres fájlokat bocsát-e ki, ha a rögzítési időablakban nem történik esemény.
A rögzített fájlok tárolásához használni kívánt tárterület típusa alapján tekintse meg az alábbi szakaszok egyikét.
Fontos
Az Azure Data Lake Storage Gen1 ki van állítva, ezért ne használja az eseményadatok rögzítésére. További információért tekintse meg a hivatalos bejelentést. Ha az Azure Data Lake Storage Gen1-et használja, migráljon az Azure Data Lake Storage Gen2-be. További információkért tekintse meg az Azure Data Lake Storage migrálási irányelveit és mintáit.
Adatok rögzítése az Azure Storage-ba
Capture Provider esetén válassza az Azure Storage-fiók (alapértelmezett) lehetőséget.
Az Azure Storage-tároló esetében kattintson a Tároló hivatkozásának kiválasztása elemre.
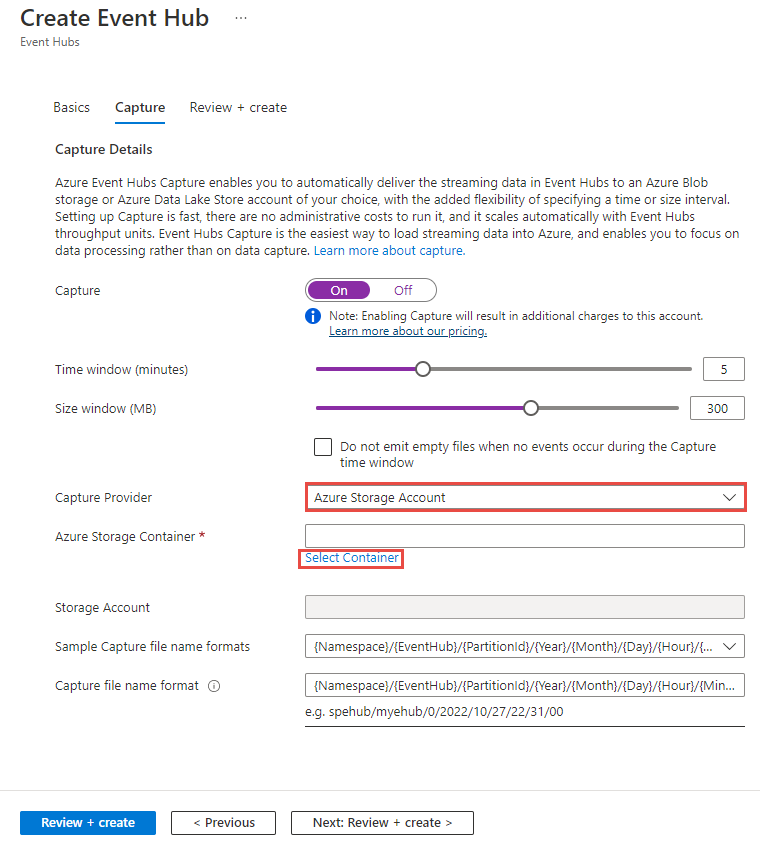
A Tárfiókok lapon válassza ki az adatok rögzítéséhez használni kívánt tárfiókot.
A Tárolók lapon válassza ki azt a tárolót, amelyben tárolni szeretné a rögzített fájlokat, majd kattintson a Kiválasztás gombra.
Mivel az Event Hubs Capture szolgáltatásközi hitelesítést használ a tárterülettel, nem kell tárolási kapcsolati sztring megadnia. Az erőforrás-választó automatikusan kiválasztja az erőforrás URI-azonosítóját a tárfiókhoz. Az Azure Resource Manager használatakor explicit módon meg kell adnia ezt az URI-t sztringként.
Az Eseményközpont létrehozása lapon ellenőrizze, hogy megjelenik-e a kijelölt tároló.
A Capture fájlnévformátumhoz adja meg a rögzített fájlnevek formátumát.
Válassza a Véleményezés + létrehozás lehetőséget a lap alján.
A Véleményezés + létrehozás lapon tekintse át a beállításokat, és válassza a Létrehozás lehetőséget az eseményközpont létrehozásához.
Feljegyzés
Ha a tárfiók nyilvános hozzáférése le van tiltva, engedélyezze a megbízható szolgáltatásoknak, például az Azure Event Hubsnak, hogy hozzáférjenek a tárfiókhoz. Részletekért és részletes utasításokért tekintse meg ezt a cikket.
Adatok rögzítése az Azure Data Lake Storage Gen 2-be
Azure Storage-fiók létrehozásához kövesse a Tárfiók létrehozása című cikket. Állítsa a hierarchikus névteret Engedélyezve értékre a Speciális lapon, hogy Azure Data Lake Storage Gen 2-fiók legyen. Az Azure Storage-fióknak ugyanabban az előfizetésben kell lennie, mint az eseményközpontnak.
Válassza ki az Azure Storage-t rögzítési szolgáltatóként. Az Azure Data Lake Storage Gen2 használatához válassza az Azure Storage-t.
Az Azure Storage-tároló esetében kattintson a Tároló hivatkozásának kiválasztása elemre.
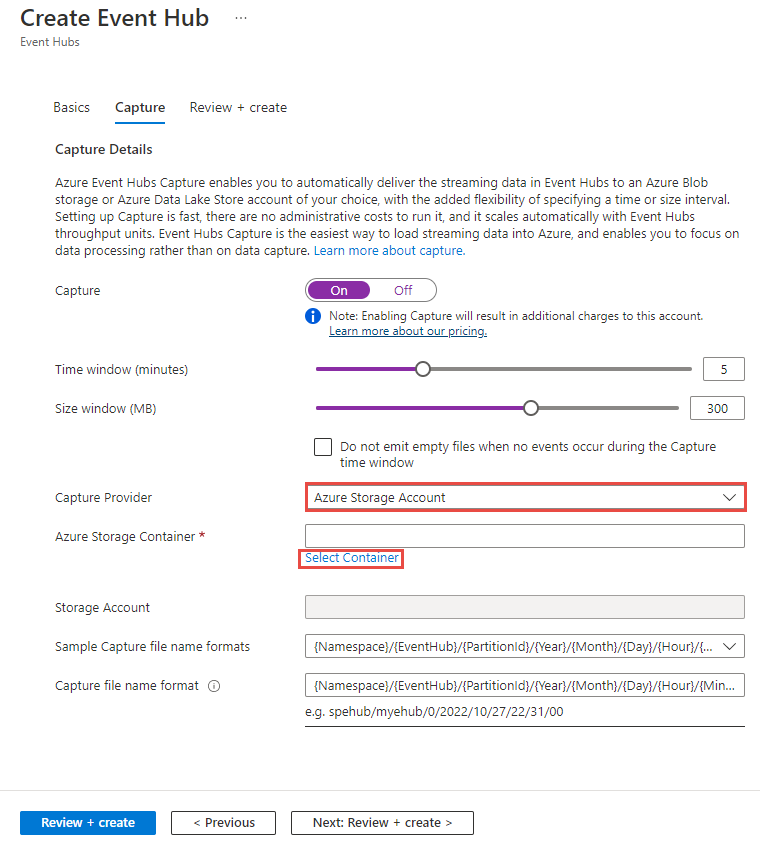
Válassza ki az Azure Data Lake Storage Gen 2-fiókot a listából.
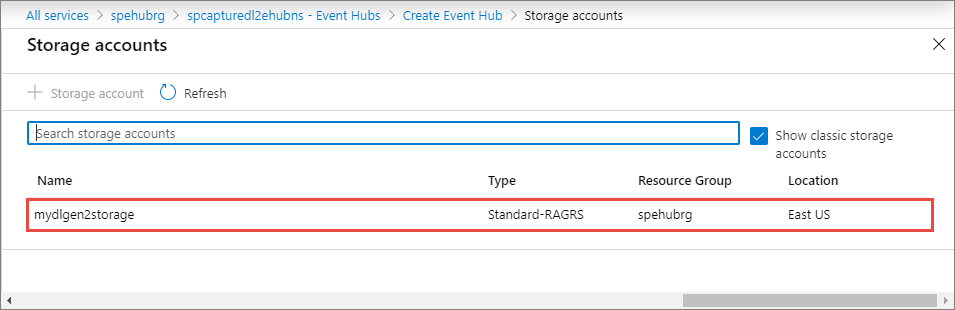
Válassza ki a tárolót (fájlrendszer a Data Lake Storage Gen 2-ben), majd kattintson a Lap alján található Kiválasztás gombra.
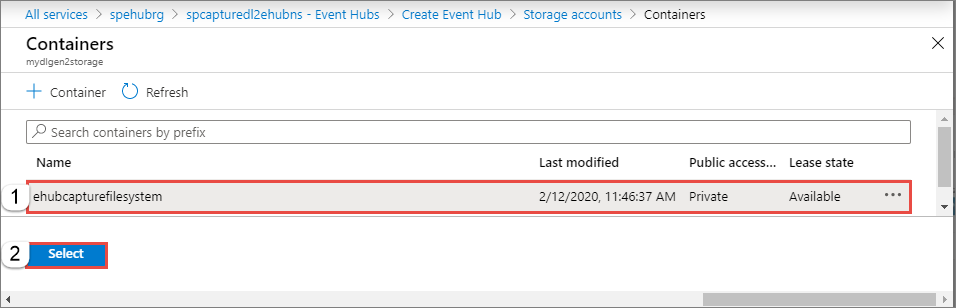
A Capture fájlnévformátumhoz adja meg a rögzített fájlnevek formátumát.
Válassza a Véleményezés + létrehozás lehetőséget a lap alján.
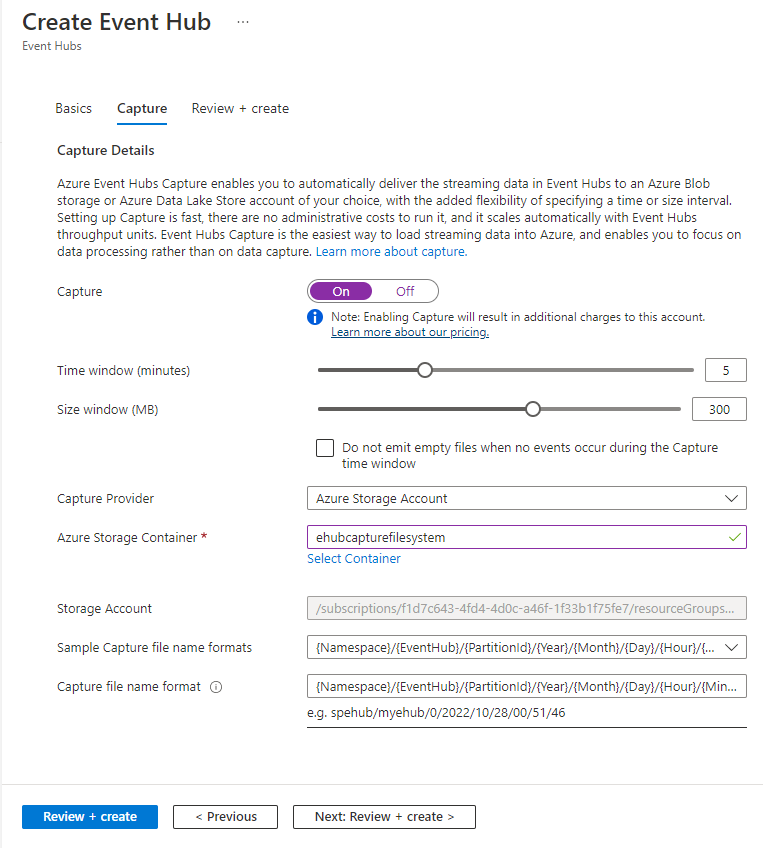
A Véleményezés + létrehozás lapon tekintse át a beállításokat, és válassza a Létrehozás lehetőséget az eseményközpont létrehozásához.
Feljegyzés
Az Azure Data Lake Storage Gen 2-ben ezen felhasználói felület (UI) használatával létrehozott tároló a Storage Explorer fájlrendszerei alatt jelenik meg. Hasonlóképpen a Data Lake Storage Gen 2-fiókban létrehozott fájlrendszer is tárolóként jelenik meg ebben a felhasználói felületen.
A Capture konfigurálása meglévő eseményközponthoz
A Capture-t olyan meglévő eseményközpontokon konfigurálhatja, amelyek az Event Hubs-névterekben találhatók. A Capture meglévő eseményközponton való engedélyezéséhez vagy a Rögzítés beállításainak módosításához kövesse az alábbi lépéseket:
A névtér kezdőlapján válassza az Event Hubs lehetőséget a bal oldali menü Entitások területén.
Válassza ki azt az eseményközpontot, amelyhez konfigurálni szeretné a Rögzítés funkciót.
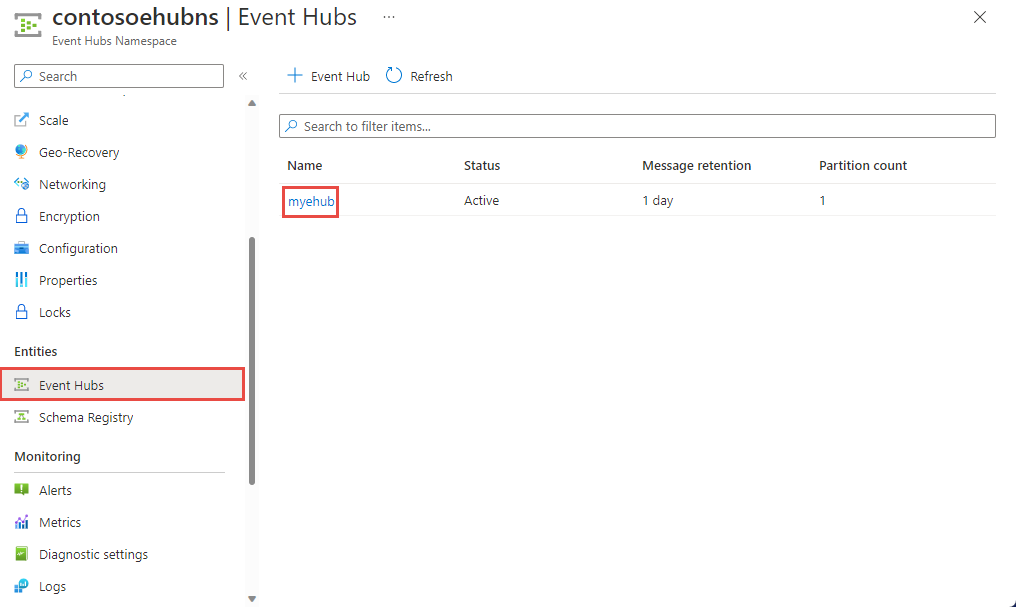
Az Event Hubs-példány lapon válassza a Bal oldali menü Rögzítés elemét.
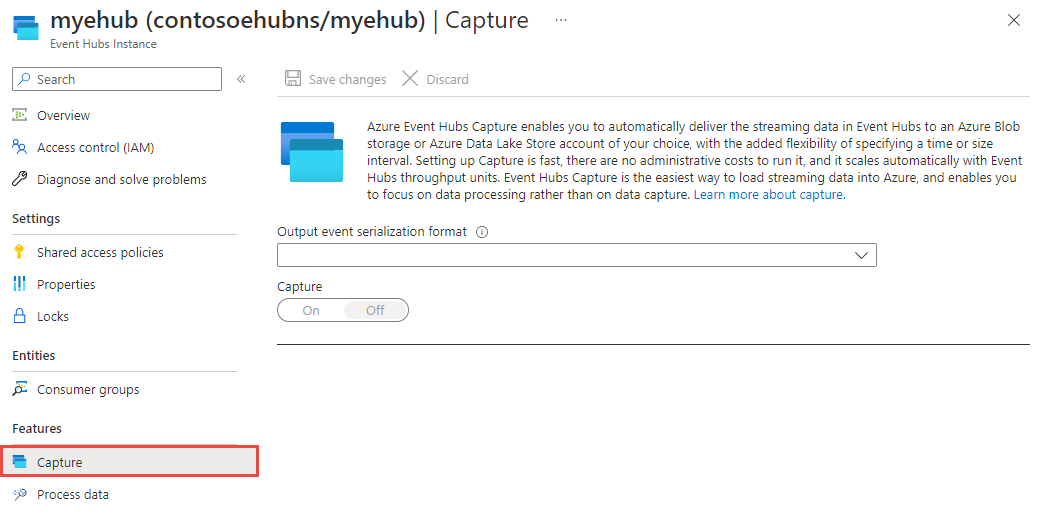
A Rögzítés lapon válassza az Avro lehetőséget a Kimeneti esemény szerializálási formátumához. A Parquet formátum csak az Azure Stream Analytics-integráción keresztül támogatott. További információ: Event Hubs-adatok rögzítése parquet formátumban és elemzés az Azure Synapse Analytics használatával.
Válassza a Be elemet a rögzítéshez.
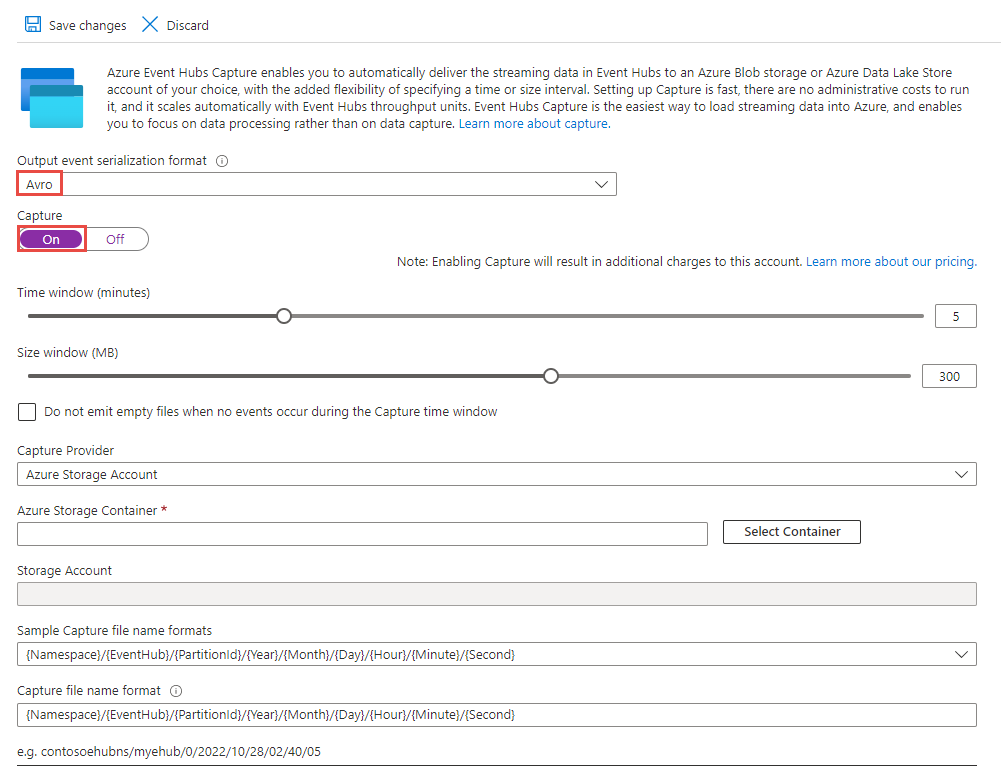
További beállítások konfigurálásához tekintse meg a következő szakaszokat:
Következő lépések
- További információ az Event Hub Capture-ről: Az Event Hubs Capture áttekintése.
- Az Azure Resource Manager-sablonok használatával is konfigurálhatja az Event Hubs Capture-t. További információkért lásd: Rögzítés funkció engedélyezése az Azure Resource Manager-sablonjának használatával.
- Megtudhatja, hogyan hozhat létre Azure Event Grid-előfizetést forrásként egy Event Hubs-névtérrel.
- Az Azure Data Lake Store használatának első lépései az Azure Portal használatával
