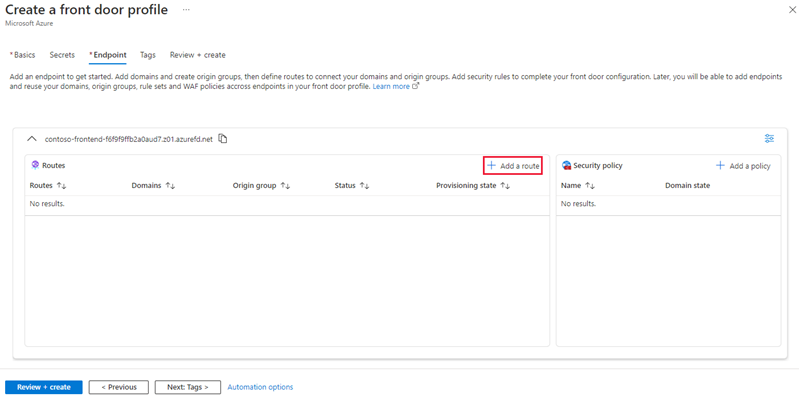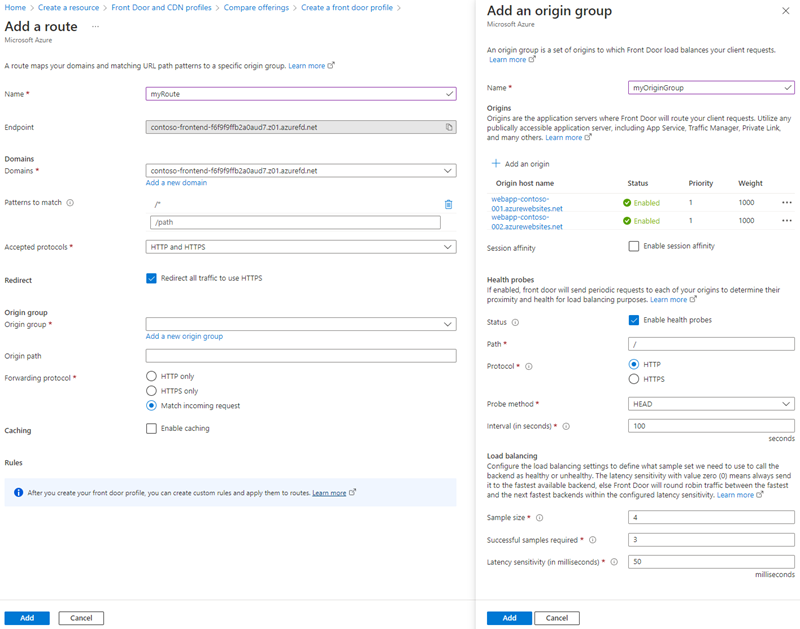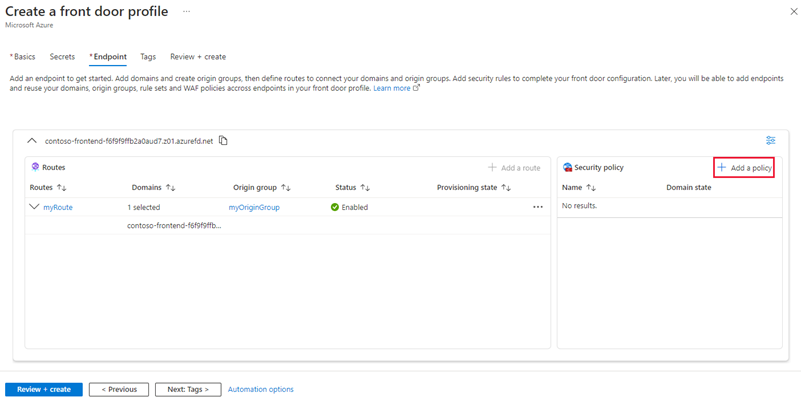Rövid útmutató: Azure Front Door létrehozása az Azure Portal használatával
Ez a rövid útmutató végigvezeti az Azure Front Door-profil Azure Portalon történő létrehozásának folyamatán. Két lehetősége van egy Azure Front Door-profil létrehozására: gyors létrehozás és egyéni létrehozás. A Gyors létrehozás lehetőség lehetővé teszi a profil alapbeállításainak konfigurálását, míg az Egyéni létrehozás lehetőség lehetővé teszi a profil speciálisabb beállításokkal való testreszabását.
Ebben a rövid útmutatóban az Egyéni létrehozás lehetőséggel hozhat létre Egy Azure Front Door-profilt. Először két appszolgáltatást kell üzembe helyeznie forráskiszolgálóként. Ezután konfigurálja az Azure Front Door-profilt, hogy bizonyos szabályok alapján átirányítsa a forgalmat az App Servicesbe. Végül tesztelje az appszolgáltatásokhoz való kapcsolódást az Azure Front Door előtérbeli gazdagépnevének elérésével.
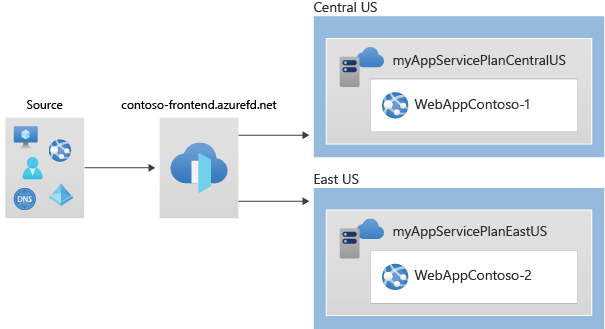
Feljegyzés
Webes számítási feladatok esetén javasoljuk az Azure DDoS-védelem és a webalkalmazási tűzfal használatát a felmerülő DDoS-támadások elleni védelem érdekében. Egy másik lehetőség az Azure Front Door használata webalkalmazási tűzfallal együtt. Az Azure Front Door platformszintű védelmet nyújt a hálózati szintű DDoS-támadások ellen. További információ: Az Azure-szolgáltatások biztonsági alapkonfigurációja.
Előfeltételek
Egy Azure-fiók, aktív előfizetéssel. Fiók ingyenes létrehozása.
Front Door-profil létrehozása – Gyors létrehozás
Jelentkezzen be az Azure Portalra.
Ha új erőforrást szeretne létrehozni a Front Door- és CDN-profilokhoz, lépjen a kezdőlapra vagy az Azure menübe, és válassza az + Erőforrás létrehozása gombot. Ezután írja be a Front Door- és CDN-profilokat a keresőmezőbe, és válassza a Létrehozás lehetőséget.
Az Ajánlatok összehasonlítása lapon válassza a Gyors létrehozás lehetőséget. Ezután válassza a Folytatás lehetőséget a Front Door létrehozásához.
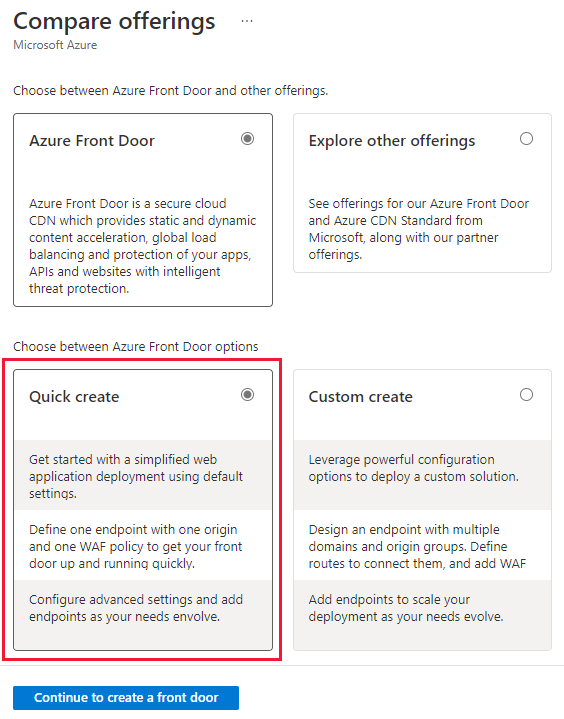
A Front Door-profil létrehozása lapon adja meg a következő információkat a szükséges beállításokhoz.
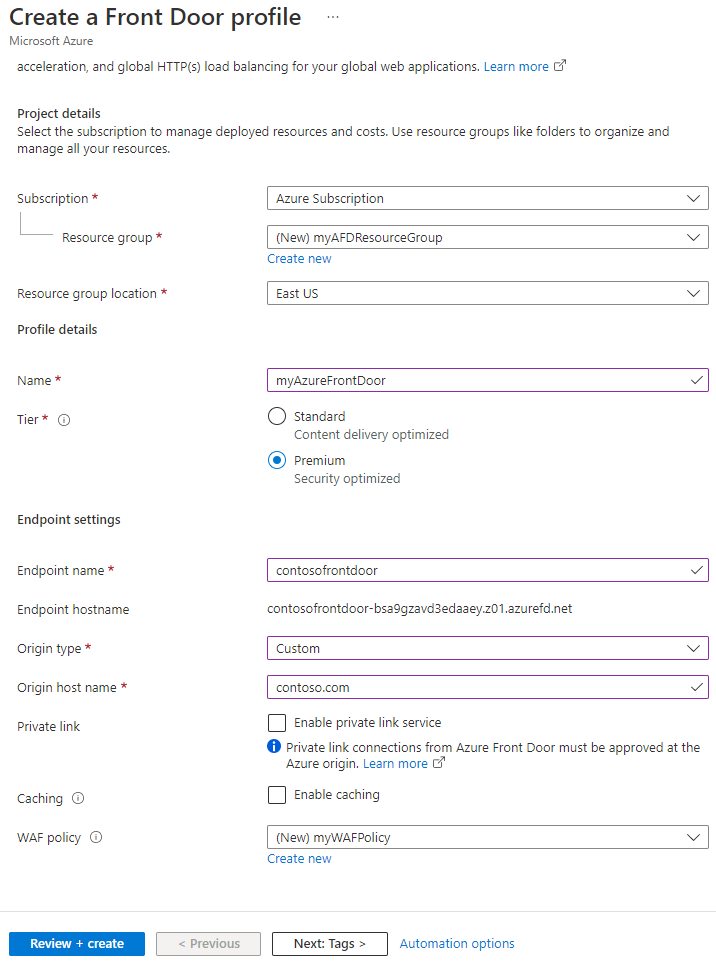
Beállítások Leírás Előfizetés Válassza ki előfizetését. Erőforráscsoport Válassza az Új létrehozása lehetőséget, és írja be a myAFDResourceGroup kifejezést a szövegmezőbe. Név Adjon nevet a profiljának. Ez a példa a myAzureFrontDoor parancsot használja. Kötő Válassza a Standard vagy a Premium szintet. A standard szint az optimalizált tartalomkézbesítés. A prémium szint a Standard szintre épül, és a biztonságra összpontosít. Lásd a réteg összehasonlítása című témakört. Végpont neve Adjon meg egy globálisan egyedi nevet a végpontnak. Forrás típusa Válassza ki a forráshoz tartozó erőforrás típusát. Ebben a példában kiválasztunk egy App Service-szolgáltatást, amely a Private Linket engedélyező forrásként van engedélyezve. Forrás gazdagépének neve Adja meg a forrás állomásnevét. Privát hivatkozás Engedélyezze a privát kapcsolat szolgáltatást, ha privát kapcsolatot szeretne létesíteni az Azure Front Door és a forrás között. Csak a belső terheléselosztók, a tárolási blobok és az appszolgáltatások támogatottak. További információ: Private Link service with Azure Front Door. Gyorsítótárazás Jelölje be a jelölőnégyzetet, ha globálisan közelebb szeretné gyorsítótárazni a tartalmakat a felhasználókhoz az Azure Front Door peremhálózati POP-jával és a Microsoft-hálózattal. WAF-szabályzat Ha engedélyezni szeretné ezt a funkciót, válassza az Új létrehozása lehetőséget, vagy válasszon ki egy meglévő WAF-szabályzatot a legördülő listából. Feljegyzés
Azure Front Door-profil létrehozásakor ki kell választania egy forrást abból az előfizetésből, amelyben a Front Door létrejön.
Válassza a Véleményezés + Létrehozás lehetőséget, majd a Létrehozás lehetőséget az Azure Front Door-profil üzembe helyezéséhez.
Feljegyzés
- Eltarthat néhány percig, amíg az Azure Front Door konfigurációja propagálása az összes peremhálózati POP-ra megtörténik.
- Ha engedélyezte a Private Linket, lépjen a forrás erőforráslapjára. Válassza a Hálózatkezelés>privát kapcsolat konfigurálása lehetőséget. Ezután válassza ki a függőben lévő kérelmet az Azure Front Doorból, és válassza a Jóváhagyás lehetőséget. Néhány másodperc elteltével a forrás biztonságosan elérhető lesz az Azure Front Dooron keresztül.
Front Door-profil létrehozása – Egyéni létrehozás
Az előző oktatóanyagban létrehozott egy Azure Front Door-profilt a Gyors létrehozással, amely alapszintű konfigurációkkal hozta létre a profilját.
Létrehozhat egy Azure Front Door-profilt a Custom használatával, és üzembe helyezhet két olyan appszolgáltatást, amelyeket az Azure Front Door-profil használ a forrásként.
Két webalkalmazás-példány létrehozása
Ha már rendelkezik forrásként használandó szolgáltatásokkal, hagyja ki, hogy létrehozhasson egy Front Doort az alkalmazáshoz.
Ez a példa bemutatja, hogyan hozhat létre két webalkalmazás-példányt, amelyek két különböző Azure-régióban vannak üzembe helyezve. Mindkét webalkalmazás-példány aktív/aktív módban működik, ami azt jelenti, hogy mindkettő képes kezelni a bejövő forgalmat. Ez a konfiguráció eltér az aktív/készenléti konfigurációtól, ahol az egyik példány biztonsági másolatként szolgál a másik számára.
A példához tartozó két Web Apps létrehozásához kövesse az alábbi lépéseket:
Jelentkezzen be az Azure Portalra.
Az első webalkalmazás létrehozásához válassza a + Erőforrás létrehozása gombot a portál bal felső sarkában. Ezután írja be a webalkalmazást a keresőmezőbe, és válassza a Létrehozás lehetőséget a konfiguráció folytatásához.
A Webalkalmazás létrehozása lapon adja meg a szükséges információkat az Alapismeretek lapon.
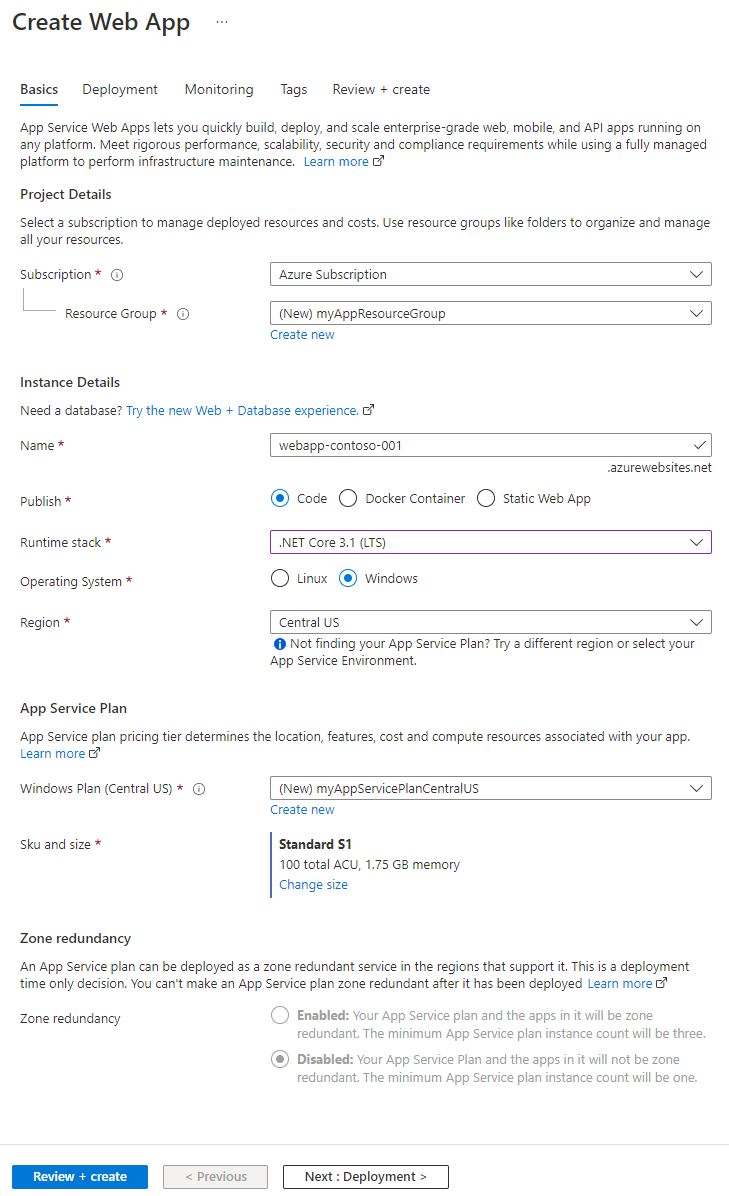
Beállítás Leírás Előfizetés Válassza ki előfizetését. Erőforráscsoport Válassza az Új létrehozása lehetőséget, és írja be a myAppResourceGroup kifejezést a szövegmezőbe. Név Adjon meg egy egyedi nevet a webalkalmazásnak. Ez a példa webapp-contoso-001-et használ. Közzététel Válassza a Kód lehetőséget. Futtatókörnyezeti verem Válassza a .NET Core 3.1 (LTS) lehetőséget. Operációs rendszer Válassza a Windows lehetőséget. Régió Válassza az USA középső régiója lehetőséget. Windows-csomag Válassza az Új létrehozása lehetőséget, és írja be a myAppServicePlanCentralUS kifejezést a szövegmezőbe. Termékváltozat és méret Válassza a Standard S1 100 teljes ACU- és 1,75 GB-os memóriát. A webalkalmazás létrehozásának befejezéséhez válassza a Véleményezés + létrehozás gombot, és ellenőrizze a beállítások összegzését. Ezután a Létrehozás gombra kattintva indítsa el az üzembe helyezési folyamatot, amely akár egy percet is igénybe vehet.
A második webalkalmazás létrehozásához kövesse az első webalkalmazáshoz hasonló lépéseket, de végezze el a következő módosításokat a beállításokban:
Beállítás Leírás Erőforráscsoport Válassza az Új létrehozása lehetőséget, és adja meg a myAppResourceGroup2 parancsot. Név Adja meg a webalkalmazás egyedi nevét ebben a példában: webapp-contoso-002. Régió Ebben a példában egy másik régió, az USA déli középső régiója App Service-csomag>– Windows-csomag Válassza az Új lehetőséget, és adja meg a myAppServicePlanSouthCentralUS nevet, majd kattintson az OK gombra.
Front Door létrehozása az alkalmazáshoz
Ebben a lépésben úgy állítja be az Azure Front Doort, hogy a késés alapján a legközelebbi webalkalmazás-forráshoz irányozza a felhasználói forgalmat. Webalkalmazási tűzfalra (WAF) vonatkozó szabályzatot alkalmaz az Azure Front Door rosszindulatú támadások elleni védelméhez.
Jelentkezzen be az Azure Portalra.
Válassza a + Erőforrás létrehozása a kezdőlapon vagy az Azure menüben, keresse meg a Front Door- és CDN-profilokat, és válassza a Létrehozás lehetőséget.
Válassza az Egyéni létrehozás lehetőséget az Ajánlatok összehasonlítása lapon, majd folytassa a Front Door létrehozásának folytatásával.
Az Alapismeretek lapon adja meg vagy válassza ki a következő adatokat, majd válassza a Tovább: Titkos kód lehetőséget.
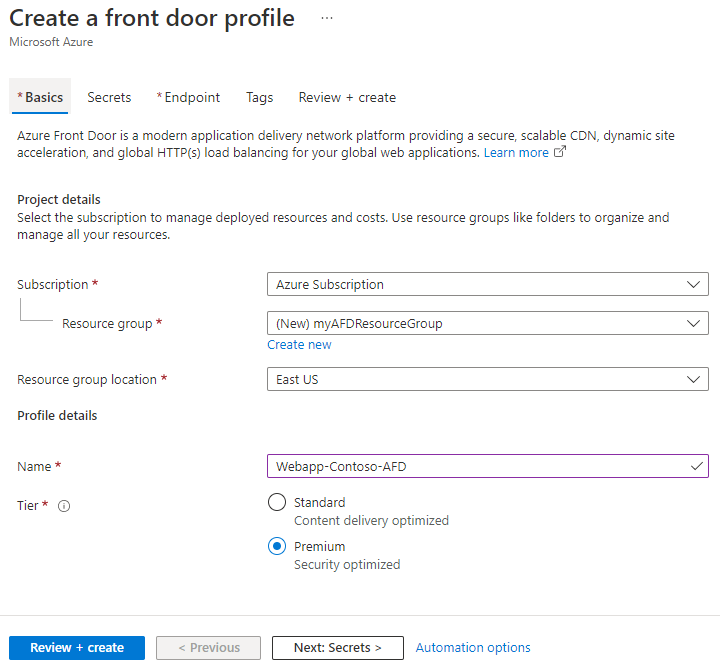
Beállítás Érték Előfizetés Válassza ki előfizetését. Erőforráscsoport Válassza az Új létrehozása lehetőséget, és írja be a myAFDResourceGroup kifejezést a szövegmezőbe. Erőforráscsoport helye Válassza az USA keleti régiója lehetőséget. Név Adjon meg egy egyedi nevet ebben az előfizetésben Webapp-Contoso-AFD Kötő Válassza a Prémium lehetőséget. Nem kötelező: Titkos kódok. Ezt a lépést kihagyhatja, ha felügyelt tanúsítványokat szeretne használni. Ha az Azure-ban már rendelkezik olyan Key Vaulttal, amely egy egyéni tartomány tanúsítványát tartalmazza, válassza a Tanúsítvány hozzáadása lehetőséget. A felügyeleti felületen később tanúsítványt is hozzáadhat.
Feljegyzés
Ha felhasználóként szeretne tanúsítványt hozzáadni az Azure Key Vaultból, rendelkeznie kell a megfelelő engedéllyel.
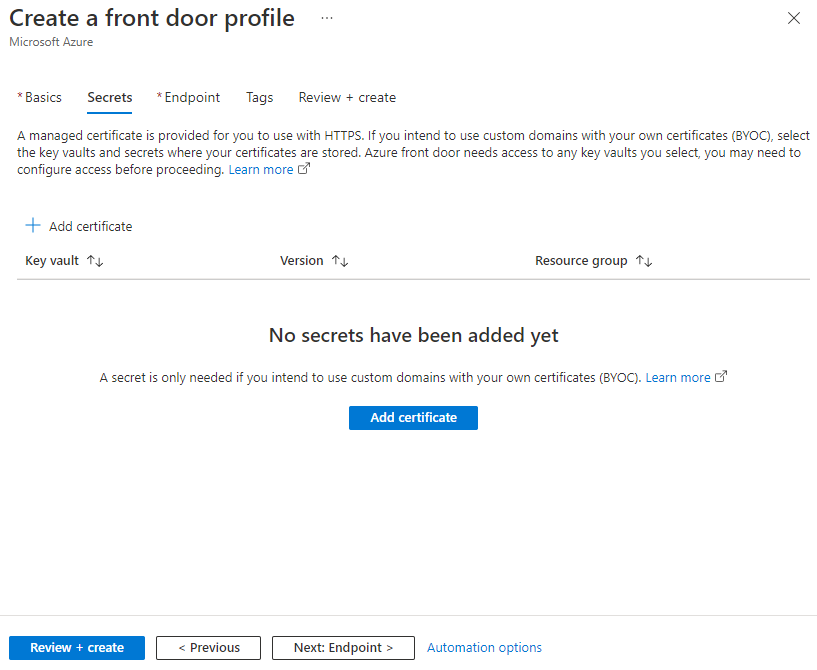
A Végpont lapon válassza a Végpont hozzáadása lehetőséget, adjon meg egy globálisan egyedi nevet (ez a példa contoso-frontendet használ), majd válassza a Hozzáadás lehetőséget. Az üzembe helyezés után több végpontot is létrehozhat.
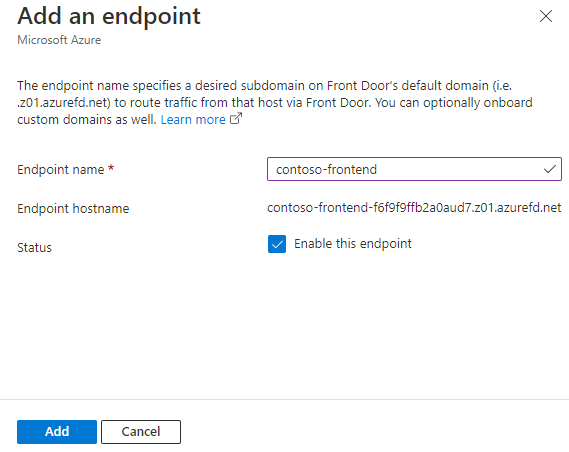
A webalkalmazás forrásához való útválasztás konfigurálásához válassza a + Útvonal hozzáadása lehetőséget.
Adja meg vagy válassza ki az alábbi információkat az Útvonal hozzáadása lapon, majd válassza a Hozzáadás lehetőséget az útvonal végpontkonfigurációhoz való hozzáadásához.
Beállítás Leírás Név Adjon meg egy nevet, amely azonosítja a tartományok és a forráscsoport közötti leképezést. Tartományok A rendszer létrehozott egy tartománynevet, amelyet használni szeretne. Egyéni tartomány hozzáadásához válassza az Új tartomány hozzáadása lehetőséget. Ez a példa az alapértelmezett tartománynevet használja. Egyező minták Adja meg az útvonal által elfogadott URL-címeket. Ez a példa az alapértelmezett beállítást használja, amely minden URL-elérési utat elfogad. Elfogadott protokollok Válassza ki az útvonal által elfogadott protokollt. Ez a példa HTTP- és HTTPS-kéréseket is elfogad. Átirányítás Kapcsolja be ezt a beállítást az összes HTTP-kérés HTTPS-végpontra való átirányításához. Forráscsoport Új forráscsoport létrehozásához válassza az Új forráscsoport hozzáadása lehetőséget, és adja meg a myOriginGroup nevet a forráscsoport neveként. Ezután válassza a + Forrás hozzáadása lehetőséget, és adja meg a WebApp1 értéket a Név és az Alkalmazásszolgáltatások mezőben a forrástípushoz. A gazdagép nevében válassza a webapp-contoso-001.azurewebsites.net, majd a Hozzáadás elemet a forráscsoporthoz való hozzáadásához. Ismételje meg a lépéseket a második webalkalmazás forrásként való hozzáadásához a WebApp2 névvel és webapp-contoso-002.azurewebsites.net gazdagépnévként. Válasszon egy prioritást az egyes forrásokhoz, és a legalacsonyabb szám a legmagasabb prioritással rendelkezik. Ha mindkét forrás kiszolgálásához az Azure Front Doorra van szüksége, használja az 1 prioritást. Válasszon ki egy súlyt az egyes forrásokhoz, és a súly határozza meg, hogy a forgalom hogyan legyen átirányítva a forráshoz. Használjon egyenlő 1000 súlyt, ha a forgalmat mindkét forráshoz egyenlően kell irányítani. Miután mindkét webalkalmazás-forrást hozzáadta, válassza a Hozzáadás lehetőséget az eredetcsoport konfigurációjának mentéséhez. Forrás elérési útvonala Ne adjon meg értéket. Továbbítási protokoll Válassza ki a forráscsoport által kapott protokollt. Ez a példa ugyanazt a protokollt használja, mint a bejövő kérések. Gyorsítótárazás Jelölje be a jelölőnégyzetet, ha az Azure Front Door peremhálózati POP-jával és a Microsoft-hálózatával szeretné globálisan a felhasználókhoz közelebb gyorsítótárazni a tartalmakat. Szabályok Az Azure Front Door-profil üzembe helyezése után a Szabályok használatával testre szabhatja az útvonalat. Válassza a + Szabályzat hozzáadása lehetőséget, ha webalkalmazási tűzfalra (WAF) vonatkozó szabályzatot szeretne alkalmazni az Azure Front Door-profil egy vagy több tartományára.
Biztonsági szabályzat létrehozásához adjon meg egy nevet, amely egyedileg azonosítja azt. Ezután válassza ki azokat a tartományokat, amelyekre alkalmazni szeretné a szabályzatot. Választhat egy meglévő WAF-szabályzatot is, vagy létrehozhat egy újat. A befejezéshez válassza a Mentés lehetőséget a biztonsági szabályzat végpontkonfigurációhoz való hozzáadásához.
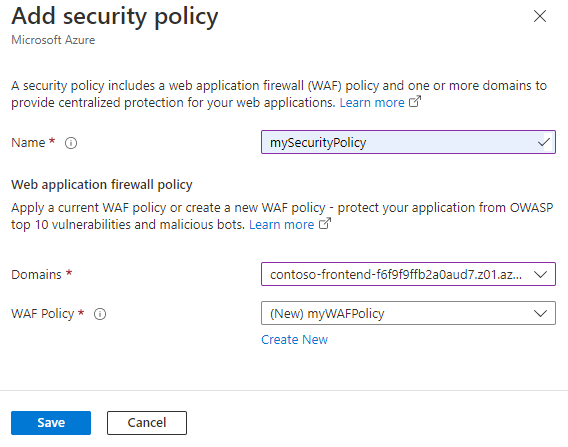
Az Azure Front Door-profil üzembe helyezéséhez válassza a Véleményezés + Létrehozás , majd a Létrehozás lehetőséget. A konfigurációk néhány perc alatt minden peremhálózati helyre propagálnak.
Az Azure Front Door ellenőrzése
Az Azure Front Door-profil globális üzembe helyezése néhány percet vesz igénybe. Ezt követően elérheti a létrehozott előtér-gazdagépet úgy, hogy beírja a végpont gazdagépnevét egy böngészőbe. Például: contoso-frontend.z01.azurefd.net. A rendszer automatikusan átirányítja a kérelmet a legközelebbi kiszolgálóra a forráscsoport megadott kiszolgálói között.
Az azonnali globális feladatátvételi funkció teszteléséhez kövesse az alábbi lépéseket, ha ebben a rövid útmutatóban létrehozta az alkalmazásokat. Megjelenik egy információs oldal az alkalmazás részleteivel.
Az előtérbeli gazdagép eléréséhez adja meg a végpont állomásnevét egy böngészőben az előzőekben leírtak szerint. Például:
contoso-frontend.z01.azurefd.net.Az Azure Portalon keresse meg és válassza ki az App Servicest a keresősávon. Keresse meg az egyik webalkalmazást a listából, például a WebApp-Contoso-001-et.
A webalkalmazás leállításához jelölje ki a listából, majd válassza a Leállítás lehetőséget. Erősítse meg a műveletet az Igen gombra kattintva.
Töltse be újra a böngészőt az információs oldal újbóli megtekintéséhez.
Tipp.
A forgalom eltarthat egy ideig, mire átvált a második webalkalmazásra. Előfordulhat, hogy újra be kell töltenie a böngészőt.
A második webalkalmazás leállításához jelölje ki a listából, majd válassza a Leállítás lehetőséget. Erősítse meg a műveletet az Igen gombra kattintva.
Töltse be újra a weblapot. A frissítés után hibaüzenet jelenik meg.
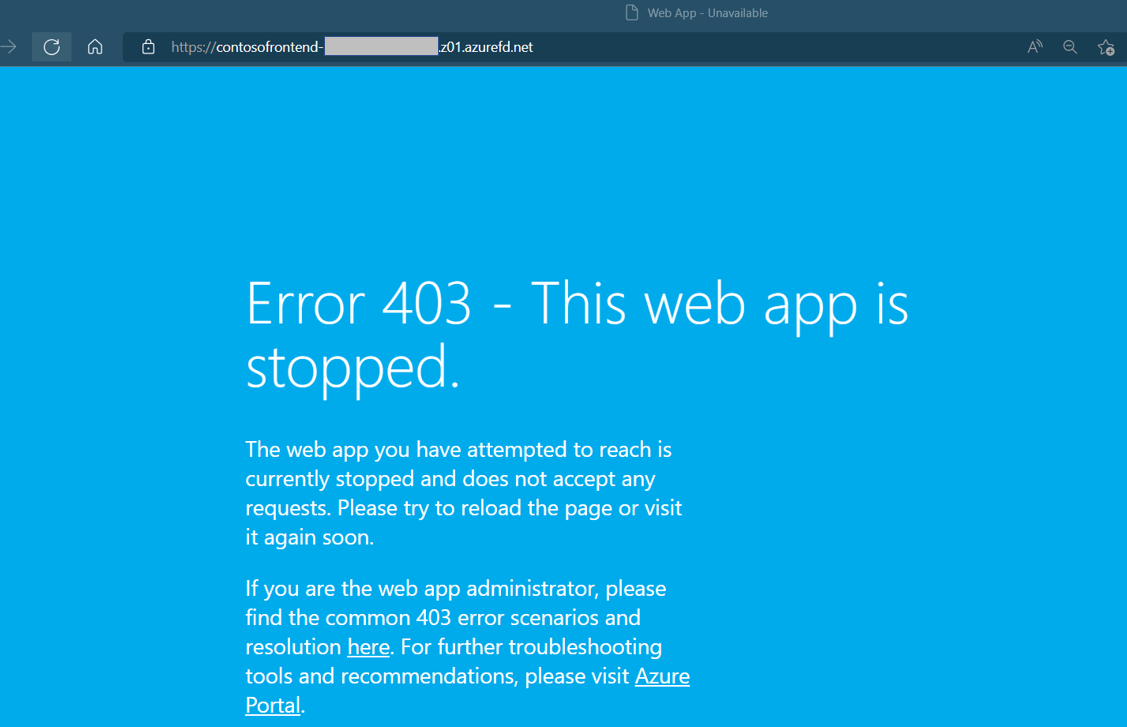
Az erőforrások eltávolítása
Miután elvégezte a feladatot, törölheti az összes létrehozott erőforrást. Az erőforráscsoport eltávolítása szintén megszünteti annak tartalmát. A szükségtelen díjak elkerülése érdekében javasoljuk, hogy törölje ezeket az erőforrásokat, ha nem tervezi használni ezt az Azure Front Doort.
Az Azure Portalon keresse meg és válassza ki az erőforráscsoportokat a keresősáv használatával, vagy keresse meg az Erőforráscsoportokat az Azure Portal menüjében.
A szűrőbeállítással vagy görgessen lefelé a listában egy erőforráscsoport megkereséséhez, például a myAFDResourceGroup, a myAppResourceGroup vagy a myAppResourceGroup2 elemhez.
Válassza ki az erőforráscsoportot, majd válassza az Erőforráscsoport törlése lehetőséget.
Figyelmeztetés
Az erőforráscsoport törlése visszavonhatatlan művelet. Az erőforráscsoportban lévő erőforrások nem lesznek helyreállíthatók a törlésük után.
Adja meg a megerősítendő erőforráscsoport nevét, majd kattintson a Törlés gombra.
Kövesse ugyanazokat a lépéseket a többi két erőforráscsoport esetében is.
Következő lépések
A következő cikkből megtudhatja, hogyan konfigurálhat egyéni tartományt az Azure Front Doorhoz.