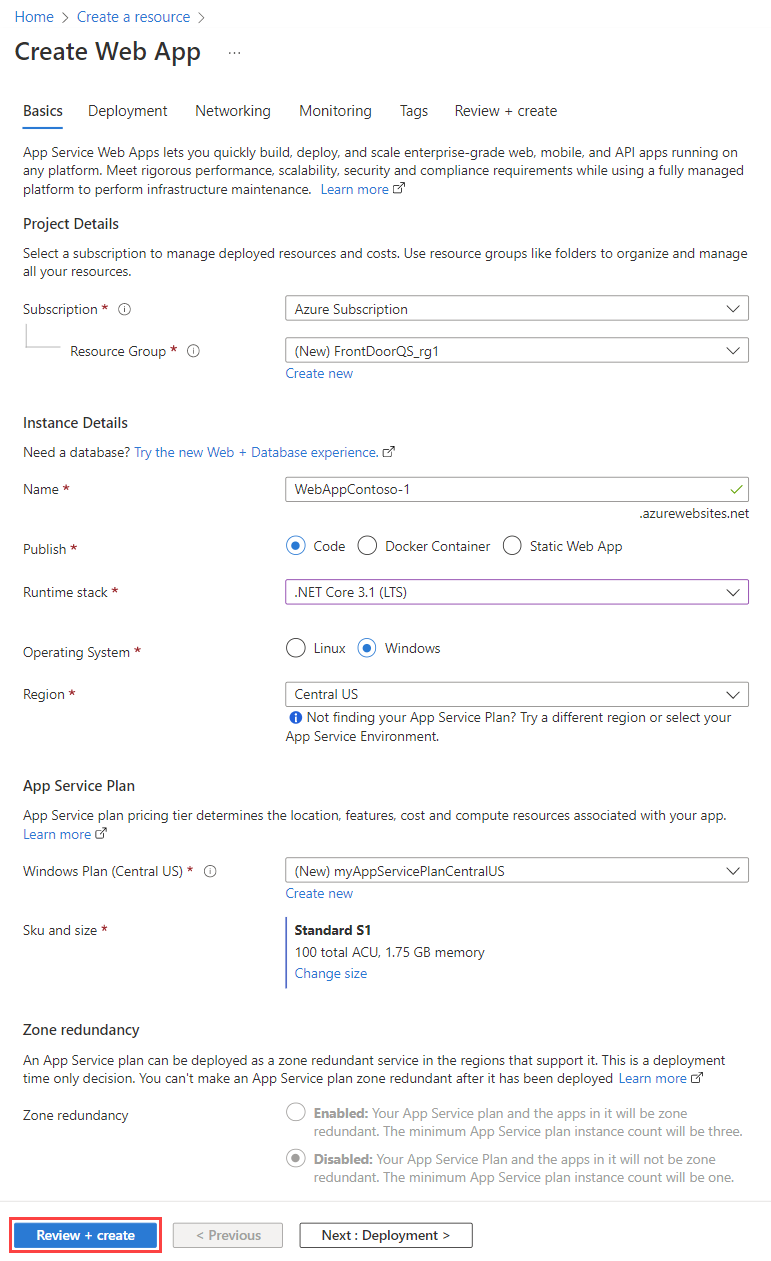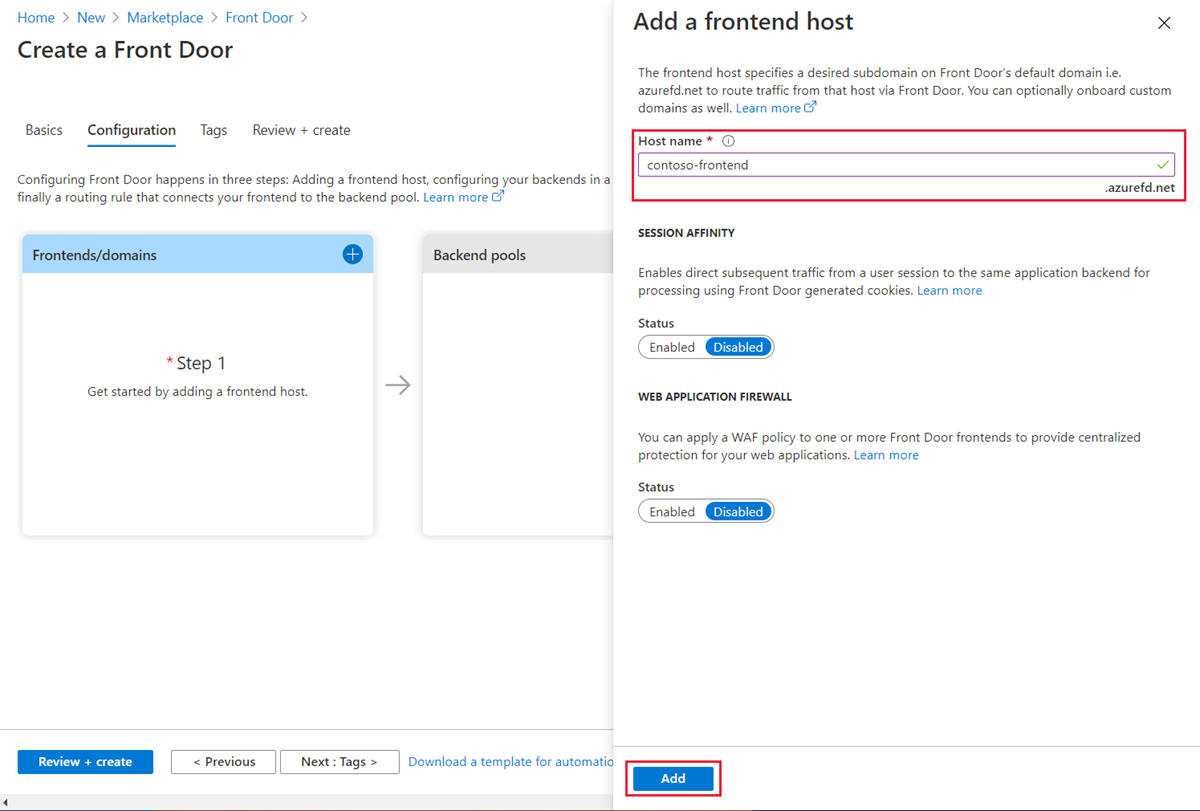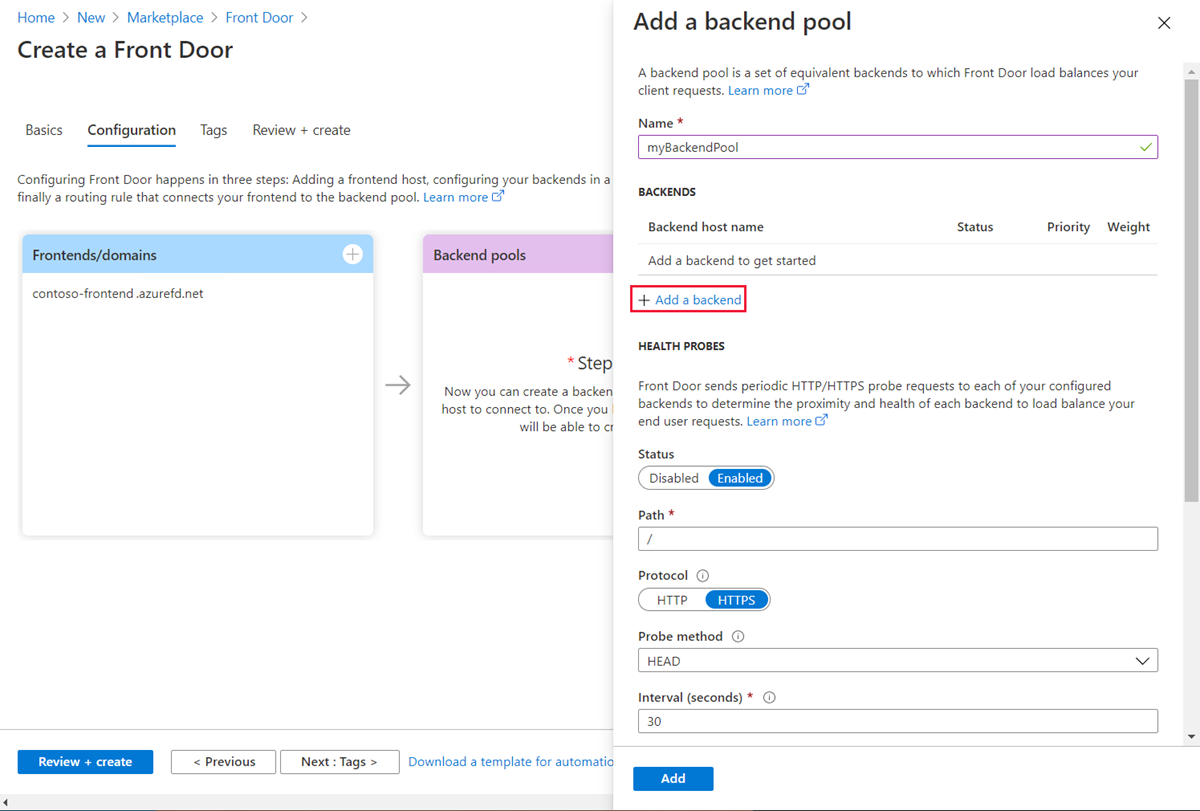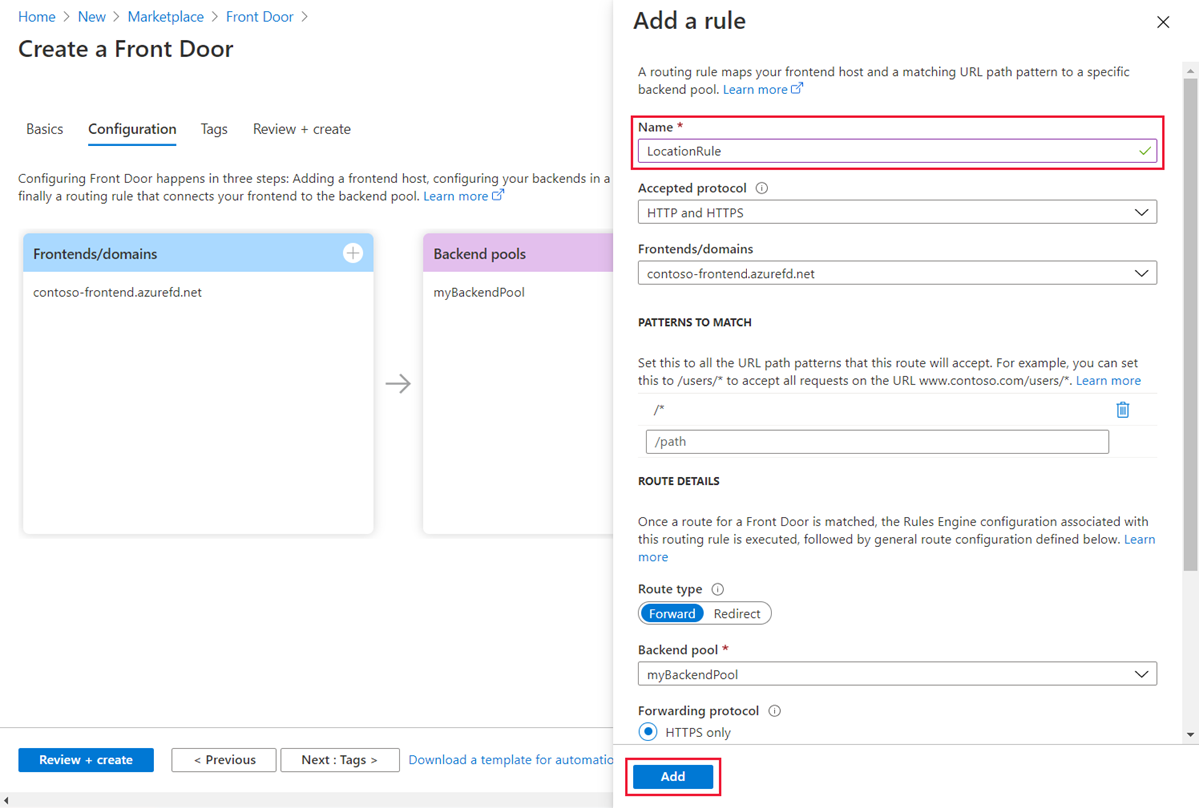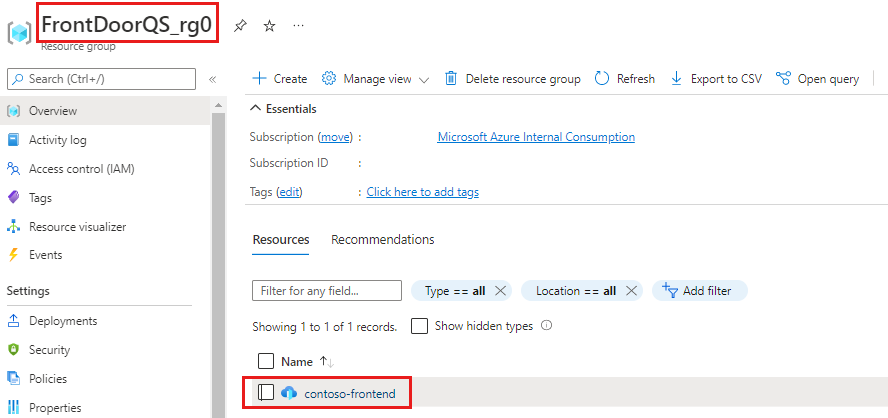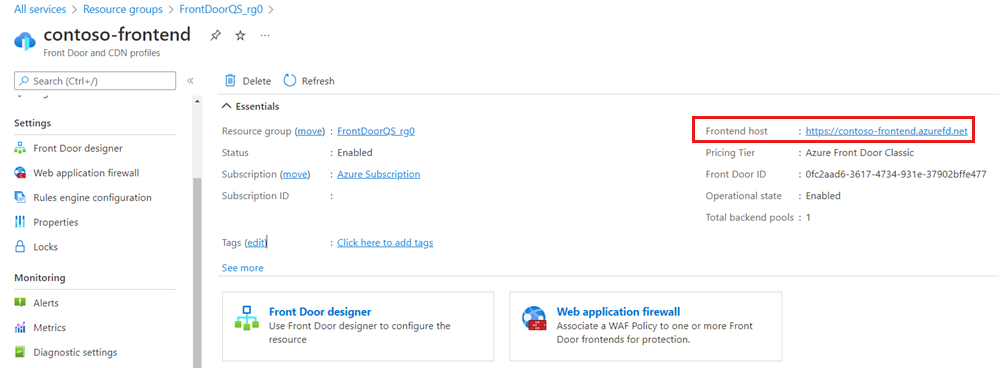Rövid útmutató: Front Door létrehozása magas rendelkezésre állású globális webalkalmazásokhoz
Fontos
Az Azure Front Door (klasszikus) 2027. március 31-én megszűnik. A szolgáltatáskimaradás elkerülése érdekében fontos, hogy az Azure Front Door (klasszikus) profiljait 2027 márciusára migrálja az Azure Front Door Standard vagy Prémium szintre. További információkért lásd az Azure Front Door (klasszikus) kivonását.
Ez a rövid útmutató bemutatja, hogyan állíthat be magas rendelkezésre állást egy webalkalmazáshoz az Azure Front Door használatával az Azure Portal használatával. Létrehozhat egy Front Door-konfigurációt, amely a forgalmat egy különböző Azure-régióban futó webalkalmazás két példánya között osztja el. A konfiguráció azonos súlyozott és azonos prioritású háttérrendszereket használ, ami azt jelenti, hogy az Azure Front Door az alkalmazást futtató legközelebbi elérhető helyre irányítja a forgalmat. Az Azure Front Door emellett figyeli a webalkalmazás állapotát, és automatikus feladatátvételt hajt végre a legközelebbi webhelyre, ha a legközelebbi hely leállt.
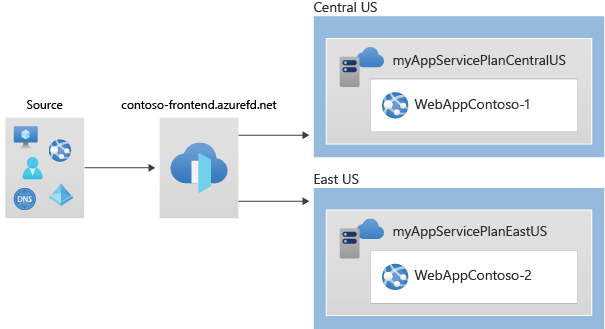
Előfeltételek
- Egy Azure-fiók, aktív előfizetéssel. Fiók ingyenes létrehozása.
Webalkalmazás két példányának létrehozása
A rövid útmutató elvégzéséhez szüksége lesz egy különböző Azure-régiókban futó webalkalmazás két példányára. A webalkalmazás-példányok aktív/aktív módban működnek, ami azt jelenti, hogy mindkettő egyszerre képes kezelni a forgalmat. Ez a beállítás eltér az Aktív/Készenléti módtól, ahol az egyik példány biztonsági másolatként szolgál a másik számára.
A rövid útmutató követéséhez két webalkalmazásra van szüksége, amelyek különböző Azure-régiókban futnak. Ha még nem rendelkezik velük, az alábbi lépésekkel létrehozhat példa webalkalmazásokat.
Jelentkezzen be az Azure Portalra.
A képernyő bal felső sarkában válassza az + Erőforrás létrehozása, majd a Web App keresése lehetőséget.
A Webalkalmazás létrehozása lap Alapismeretek lapján adja meg vagy válassza ki az alábbi adatokat.
Beállítás Érték Előfizetés Válassza ki az előfizetését. Erőforráscsoport Válassza az Új létrehozása lehetőséget, és írja be a FrontDoorQS_rg1 a szövegmezőbe. Név Írjon be egy egyedi nevet a webalkalmazásnak. Például a WebAppContoso-1. Közzététel Válassza a Kód lehetőséget. Futtatókörnyezeti verem Válassza a .NET Core 3.1 (LTS) lehetőséget. Operációs rendszer Válassza a Windows lehetőséget. Régió Válassza az USA középső régiója lehetőséget. Windows-csomag Válassza az Új létrehozása lehetőséget, és írja be a myAppServicePlanCentralUS kifejezést a szövegmezőbe. Termékváltozat és méret Válassza a Standard S1 100 teljes ACU 1,75 GB memóriát. Válassza a Véleményezés + létrehozás és az összegzés részleteinek ellenőrzése lehetőséget. Ezután válassza a Létrehozás lehetőséget az üzembe helyezési folyamat elindításához. Az üzembe helyezés végrehajtása több percet is igénybe vehet.
Miután sikeresen üzembe helyezte az első webalkalmazást, hozzon létre egy másikat. Kövesse ugyanazokat a lépéseket, és adja meg ugyanazokat az értékeket, mint korábban, kivéve a felsoroltakat:
| Beállítás | Érték |
|---|---|
| Erőforráscsoport | Válassza az Új létrehozása lehetőséget, és írja be a FrontDoorQS_rg2 |
| Név | Adjon meg egy egyedi nevet a webalkalmazásnak, például WebAppContoso-2 |
| Régió | Válasszon egy másik régiót, mint az első webalkalmazás, például az USA keleti régiója |
| App Service-csomag>– Windows-csomag | Válassza az Új lehetőséget, és írja be a myAppServicePlanEastUS parancsot, majd kattintson az OK gombra |
Front Door létrehozása az alkalmazáshoz
Állítsa be az Azure Front Doort a felhasználói forgalom átirányításához a két webalkalmazás-kiszolgáló közötti legalacsonyabb késés alapján. Első lépésként adjon hozzá egy előtér-gazdagépet az Azure Front Doorhoz.
A kezdőlapon vagy az Azure-menüben válassza az + Erőforrás létrehozása lehetőséget. Válassza ki a Hálózati>front door és CDN profilokat.
Az Ajánlatok összehasonlítása lapon válassza a További ajánlatok felfedezése lehetőséget. Ezután válassza az Azure Front Door (klasszikus) lehetőséget. Ezután válassza a Folytatás elemet.
A Front Door létrehozása lap Alapismeretek lapján adja meg vagy válassza ki a következő információkat, majd válassza a Tovább: Konfiguráció lehetőséget.
Beállítás Érték Előfizetés Válassza ki előfizetését. Erőforráscsoport Válassza az Új létrehozása lehetőséget, és írja be a FrontDoorQS_rg0 a szövegmezőbe. Erőforráscsoport helye Válassza az USA középső régiója lehetőséget. A Frontends/Domains területen válassza az + Előtér gazdagép hozzáadása lap megnyitásához.
A gazdagépnévhez írjon be egy globálisan egyedi gazdagépnevet. Például contoso-frontend. Válassza a Hozzáadás lehetőséget.
Ezután állítson be egy háttérkészletet, amely tartalmazza a két webalkalmazást.
A Backend-készletekben továbbra is a Front Door létrehozása területen válassza + a Háttérkészlet hozzáadása lap megnyitásához.
A Név mezőbe írja be a myBackendPool nevet, majd válassza a Háttér hozzáadása lehetőséget.
Adja meg vagy válassza ki a következő információkat a Háttér hozzáadása panelen, majd válassza a Hozzáadás lehetőséget.
Beállítás Érték Háttér gazdagép típusa Válassza az App Service lehetőséget. Előfizetés Válassza ki előfizetését. Háttér gazdagép neve Válassza ki az első létrehozott webalkalmazást. Például a WebAppContoso-1. Az összes többi mező alapértelmezett értékének megtartva.
"Válassza ismét a Háttér hozzáadása lehetőséget. Adja meg vagy válassza ki a következő adatokat, majd válassza a Hozzáadás lehetőséget.
Beállítás Érték Háttér gazdagép típusa Válassza az App Service lehetőséget. Előfizetés Válassza ki előfizetését. Háttér gazdagép neve Válassza ki a második létrehozott webalkalmazást. Például a WebAppContoso-2. Az összes többi mező alapértelmezett értékének megtartva.
A háttérkészlet konfigurációjának befejezéséhez válassza a Hozzáadás lehetőséget a Háttérkészlet hozzáadása lapon.
Végül hozzon létre egy útválasztási szabályt. Az útválasztási szabály az előtérbeli gazdagépet a háttérkészlethez kapcsolja. A szabály átirányítja a kérést contoso-frontend.azurefd.net a myBackendPoolba.
Az Útválasztási szabályok területen továbbra is a Front Door létrehozása területen válassza ki + az útválasztási szabály beállítását.
A Szabály hozzáadása mezőbe írja be a LocationRule kifejezést a Név mezőbe. Tartsa meg az összes alapértelmezett értéket, majd válassza a Hozzáadás lehetőséget az útválasztási szabály létrehozásához."
Figyelmeztetés
Alapvető fontosságú, hogy az Azure Front Door minden előtér-gazdagépét társítsa egy alapértelmezett elérési úttal
/*rendelkező útválasztási szabályhoz. Ez azt jelenti, hogy minden előtér-gazdagéphez legalább egy útválasztási szabályt kell megadnia az alapértelmezett útvonalon/*az összes útválasztási szabály között. Ellenkező esetben előfordulhat, hogy a végfelhasználói forgalom nem lesz megfelelően irányítva.Válassza a Véleményezés + létrehozás és a részletek ellenőrzése lehetőséget. Ezután válassza a Létrehozás lehetőséget az üzembe helyezés elindításához.
Az Azure Front Door megtekintése működés közben
A Front Door létrehozása után néhány percig tart, amíg a konfiguráció globálisan üzembe lesz helyezve; miután elkészült, hozzáférjen a létrehozott előtér-gazdagéphez. A böngészőben lépjen az előtérbeli gazdagép címére. A kérések automatikusan a legközelebbi kiszolgálóra lesznek irányítva a háttérkészlet megadott kiszolgálóiról.
Ha követte ezt a rövid útmutatót az alkalmazások létrehozásához, megjelenik egy információs oldal.
Az azonnali globális feladatátvételi funkció teszteléséhez próbálkozzon az alábbi lépésekkel:
Lépjen a FrontDoorQS_rg0 erőforráscsoportra, és válassza a Front Door szolgáltatást."
Az Áttekintés lapon másolja ki az előtérbeli gazdagép címét.
Nyissa meg a böngészőt a korábban leírtak szerint, és lépjen az előtérbeli címére.
Az Azure Portalon keresse meg és válassza ki az App Services szolgáltatást. Görgessen le az egyik webalkalmazás, például a WebAppContoso-1 megkereséséhez.
Válassza ki a webalkalmazást, majd válassza a Leállítás, majd az Igen lehetőséget a megerősítéshez.
Frissítse a böngészőjét. Ugyanazt az információs oldalt kell látnia.
Tipp.
Ezek a műveletek eltarthatnak egy ideig, mire érvénybe lépnek. Előfordulhat, hogy újra frissítenie kell a böngészőt."
Keresse meg a másik webalkalmazást, és állítsa le azt is.
Frissítse a böngészőjét. Ezúttal egy hibaüzenetnek kell megjelennie.
Az erőforrások eltávolítása
Miután végzett, törölheti az összes létrehozott elemet. Az erőforráscsoport törlése a tartalmát is törli. Ha nem kívánja használni ezt a Front Doort, törölje az erőforrásokat, hogy elkerülje a szükségtelen díjakat.
Az Azure Portalon keresse meg és válassza ki az Erőforráscsoportokat, vagy válassza az Erőforráscsoportok lehetőséget az Azure Portal menüjében.
Szűrjön vagy görgessen le egy erőforráscsoport megkereséséhez, például FrontDoorQS_rg0.
Válassza ki az erőforráscsoportot, majd válassza az Erőforráscsoport törlése lehetőséget.
Figyelmeztetés
Ez a művelet nem vonható vissza.
Adja meg a törölni kívánt erőforráscsoport nevét, majd válassza a Törlés lehetőséget.
Ismételje meg ezeket a lépéseket a többi két csoport esetében.
Következő lépések
A következő cikkből megtudhatja, hogyan konfigurálhat egyéni tartományt a Front Doorhoz.