Rövid útmutató: Terv definiálása és hozzárendelése a portálon
Fontos
2026. július 11-én a tervek (előzetes verzió) elavultak lesznek. Migrálja a meglévő tervdefiníciókat és -hozzárendeléseket a sablon specifikációiba és üzembehelyezési vermeibe. A tervösszetevőket ARM JSON-sablonokká vagy Az üzembehelyezési verem definiálásához használt Bicep-fájlokká kell konvertálni. Az összetevők ARM-erőforrásként való létrehozásához lásd:
Ebben az oktatóanyagban megismerkedhet az Azure Blueprints használatával a terv szervezeten belüli létrehozásával, közzétételével és hozzárendelésével kapcsolatos gyakori feladatok némelyikével. Ez a képesség segít meghatározni azokat a gyakori mintákat, amelyek az Azure Resource Manager- (ARM-) sablonok, szabályzatok és biztonság alapján újrahasználható és gyorsan üzembe helyezhető konfigurációkat fejlesztenek.
Előfeltételek
- Ha még nincs Azure-előfizetése, kezdés előtt hozzon létre egy ingyenes fiókot.
- A tervek létrehozásához a fióknak a következő engedélyekre van szüksége:
- Microsoft.Blueprint/blueprints/write – Tervdefiníció létrehozása
- Microsoft.Blueprint/blueprints/artifacts/write – Összetevők létrehozása tervdefiníción
- Microsoft.Blueprint/blueprints/versions/write – Terv közzététele
Terv létrehozása
A megfelelőségi szabványminták definiálásának első lépése, hogy összeállítunk egy tervet az elérhető erőforrásokból. Hozzunk létre egy MyBlueprint nevű tervet az előfizetés szerepkör- és szabályzat-hozzárendeléseinek konfigurálásához. Ezután hozzáad egy erőforráscsoportot, egy ARM-sablont és egy szerepkör-hozzárendelést az erőforráscsoporthoz.
A bal oldali panelen válassza a Minden szolgáltatás lehetőséget. Keresse meg és válassza ki a Tervek elemet.
Válassza a Tervdefiníciók lehetőséget, majd a + Terv létrehozása lehetőséget.
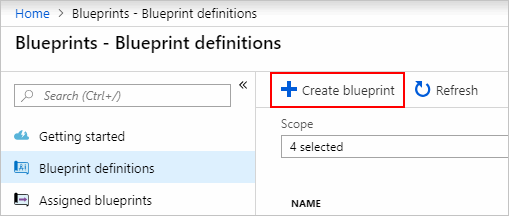
Vagy válassza az Első lépések>létrehozása lehetőséget , ha közvetlenül szeretne létrehozni egy tervet.
Válassza a start with blank blueprint from the card at the top of the built-in blueprints list.
Adjon meg egy tervnevet, például a MyBlueprint nevet. (Legfeljebb 48 betűt és számot használhat, szóközök és speciális karakterek nélkül.) Egyelőre hagyja üresen a terv leírását .
A Definíció helye mezőben válassza ki a jobb oldali három pontot. Ezután válassza ki azt a felügyeleti csoportot vagy előfizetést, ahová menteni szeretné a tervet, és válassza a Kiválasztás lehetőséget.
Ellenőrizze, hogy az adatok helyesek-e. A Tervnév és a Definíció hely mezői később nem módosíthatók. Ezután válassza a Tovább: Összetevők lehetőséget a lap alján, vagy az Összetevők lapot a lap tetején.
Szerepkör-hozzárendelés hozzáadása az előfizetés szintjén:
Az Előfizetés területen válassza az + Összetevő hozzáadása lehetőséget. Megnyílik az Összetevő hozzáadása ablak a böngésző jobb oldalán.
Összetevőtípus esetén válassza a Szerepkör-hozzárendelés lehetőséget.
Szerepkör esetén válassza a Közreműködő lehetőséget. Hagyja a Felhasználó, alkalmazás vagy csoport hozzáadása jelölőnégyzetet a dinamikus paramétert jelző jelölőnégyzettel.
Válassza a Hozzáadás lehetőséget, ha hozzá szeretné adni ezt az összetevőt a tervhez.
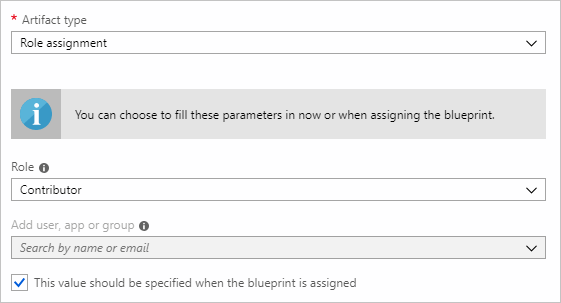
Megjegyzés:
Az összetevők többsége paramétereket is támogat. A terv létrehozásakor egy értéket hozzárendelő paraméter statikus paraméter. Ha a paraméter a terv hozzárendelése során van hozzárendelve, az egy dinamikus paraméter. További információkat a tervparamétereket ismertető cikkben talál.
Adjon hozzá egy szabályzat-hozzárendelést az előfizetés szintjén:
A szerepkör-hozzárendelés összetevő alatt válassza a + Összetevő hozzáadása lehetőséget.
Összetevőtípus esetén válassza a Szabályzat-hozzárendelés lehetőséget.
Módosítsa a típust beépítettre. A Keresés mezőbe írja be a címkét.
Módosítsa a fókuszt a szűrésre való keresés során. Válassza a Címke hozzáfűzése és az érték hozzáfűzése erőforráscsoportokhoz lehetőséget.
Válassza a Hozzáadás lehetőséget, ha hozzá szeretné adni ezt az összetevőt a tervhez.
Válassza ki a szabályzat-hozzárendelés sorát, amely hozzáfűz egy címkét és annak értékét az erőforráscsoportokhoz.
Megnyílik az az ablak, amely paramétereket biztosít az összetevőnek a tervdefiníció részeként. Az összes hozzárendelés (statikus paraméter) paramétereit a terv alapján állíthatja be a hozzárendelés során (dinamikus paraméterek) helyett. Ez a példa dinamikus paramétereket használ a terv hozzárendelése során, ezért hagyja meg az alapértelmezett értékeket, és válassza a Mégse lehetőséget.
Adjon hozzá egy erőforráscsoportot az előfizetés szintjén:
Az Előfizetés területen válassza az + Összetevő hozzáadása lehetőséget.
Összetevőtípus esetén válassza az Erőforráscsoport lehetőséget.
Hagyja üresen az Összetevő megjelenítendő nevét, az Erőforráscsoport nevét és a Hely mezőt. Győződjön meg arról, hogy minden paramétertulajdonságnál be van jelölve a jelölőnégyzet, hogy dinamikus paraméterek legyenek.
Válassza a Hozzáadás lehetőséget, ha hozzá szeretné adni ezt az összetevőt a tervhez.
Sablon hozzáadása az erőforráscsoporthoz:
A ResourceGroup csoportban válassza a + Összetevő hozzáadása lehetőséget.
Az Összetevő típusához válassza az Azure Resource Manager-sablont. Állítsa az Összetevő megjelenítendő nevét StorageAccount értékre, és hagyja üresen a leírást.
A szerkesztőpanel Sablon lapján illessze be a következő ARM-sablont. A sablon beillesztése után válassza a Paraméterek lapot, és figyelje meg, hogy a sablon paramétereit
storageAccountTypelocationészlelték. A rendszer automatikusan észleli és feltölti az egyes paramétereket, de dinamikus paraméterként van konfigurálva.Fontos
Ha importálja a sablont, győződjön meg arról, hogy a fájl csak JSON, és nem tartalmaz HTML-t. Amikor a GitHubon egy URL-címre mutat, győződjön meg arról, hogy a RAW-t választotta a tiszta JSON-fájl lekéréséhez, és nem azt, amelyik HTML-be van csomagolva a GitHubon való megjelenítéshez. Ha az importált sablon nem tiszta JSON, hiba történik.
{ "$schema": "https://schema.management.azure.com/schemas/2015-01-01/deploymentTemplate.json#", "contentVersion": "1.0.0.0", "parameters": { "storageAccountType": { "type": "string", "defaultValue": "Standard_LRS", "allowedValues": [ "Standard_LRS", "Standard_GRS", "Standard_ZRS", "Premium_LRS" ], "metadata": { "description": "Storage Account type" } }, "location": { "type": "string", "defaultValue": "[resourceGroup().location]", "metadata": { "description": "Location for all resources." } } }, "variables": { "storageAccountName": "[concat('store', uniquestring(resourceGroup().id))]" }, "resources": [{ "type": "Microsoft.Storage/storageAccounts", "name": "[variables('storageAccountName')]", "location": "[parameters('location')]", "apiVersion": "2018-07-01", "sku": { "name": "[parameters('storageAccountType')]" }, "kind": "StorageV2", "properties": {} }], "outputs": { "storageAccountName": { "type": "string", "value": "[variables('storageAccountName')]" } } }Törölje a jelet a storageAccountType jelölőnégyzetből, és vegye figyelembe, hogy a legördülő lista csak az ARM-sablonban
allowedValueslévő értékeket tartalmazza. Válassza ki a mezőt dinamikus paraméterre való visszalépéshez.Válassza a Hozzáadás lehetőséget, ha hozzá szeretné adni ezt az összetevőt a tervhez.
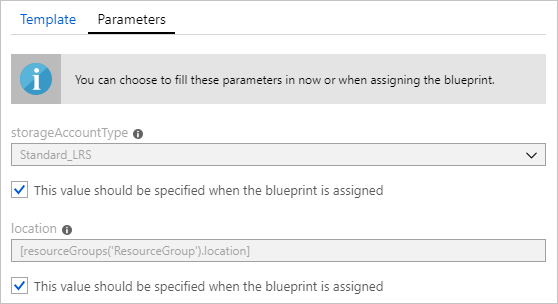
Kész tervének az alábbi ábrán láthatóhoz kell hasonlítania. A Paraméterek oszlopban figyelje meg, hogy minden összetevő y paraméterből x-et tölt fel. A dinamikus paraméterek beállítása a terv egyes hozzárendeléseikor történik.
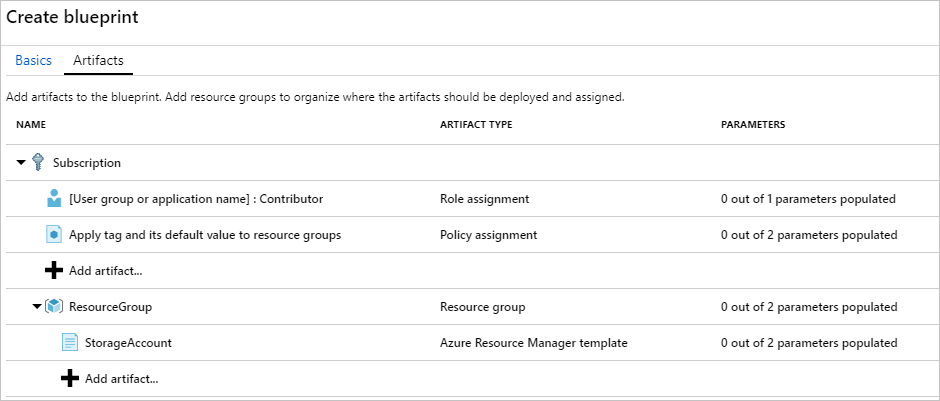
Most, hogy hozzáadta az összes tervezett összetevőt, válassza a Piszkozat mentése lehetőséget a lap alján.
Terv szerkesztése
A terv létrehozásakor nem adott meg leírást, és nem adta hozzá a szerepkör-hozzárendelést az új erőforráscsoporthoz. Mindkettőt az alábbi lépések végrehajtásával javíthatja:
A bal oldalon válassza a Tervdefiníciók lehetőséget .
A tervek listájában jelölje ki és tartsa lenyomva a korábban létrehozott tervet (vagy kattintson rá a jobb gombbal). Ezután válassza a Terv szerkesztése lehetőséget.
A Terv leírásában adjon meg néhány információt a tervről és az azt alkotó összetevőkről. Ebben az esetben írja be a következőhöz hasonlót: Ez a terv beállítja a címkeszabályzatot és a szerepkör-hozzárendelést az előfizetésen, létrehoz egy ResourceGroup-csoportot, és üzembe helyez egy erőforrássablont és egy szerepkör-hozzárendelést az adott ResourceGroupban.
Válassza a Tovább elemet : Összetevők a lap alján, vagy az Összetevők lap a lap tetején.
Szerepkör-hozzárendelés hozzáadása az erőforráscsoportban:
A ResourceGroup csoportban válassza a + Összetevő hozzáadása lehetőséget.
Összetevőtípus esetén válassza a Szerepkör-hozzárendelés lehetőséget.
A Szerepkör csoportban válassza a Tulajdonos lehetőséget, és törölje a jelet a Felhasználó, alkalmazás vagy csoport hozzáadása jelölőnégyzetből.
Keresse meg és válassza ki a hozzáadni kívánt felhasználót, alkalmazást vagy csoportot. Ez az összetevő egy statikus paraméterkészletet használ, ugyanúgy, mint a terv minden hozzárendelésében.
Válassza a Hozzáadás lehetőséget, ha hozzá szeretné adni ezt az összetevőt a tervhez.
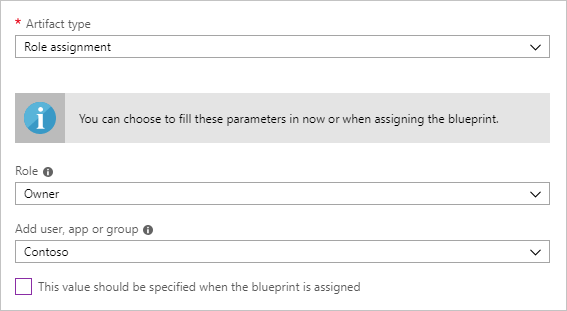
Kész tervének az alábbi ábrán láthatóhoz kell hasonlítania. Figyelje meg, hogy az újonnan hozzáadott szerepkör-hozzárendelés 1-ből 1 paramétert tölt fel. Ez azt jelenti, hogy statikus paraméter.
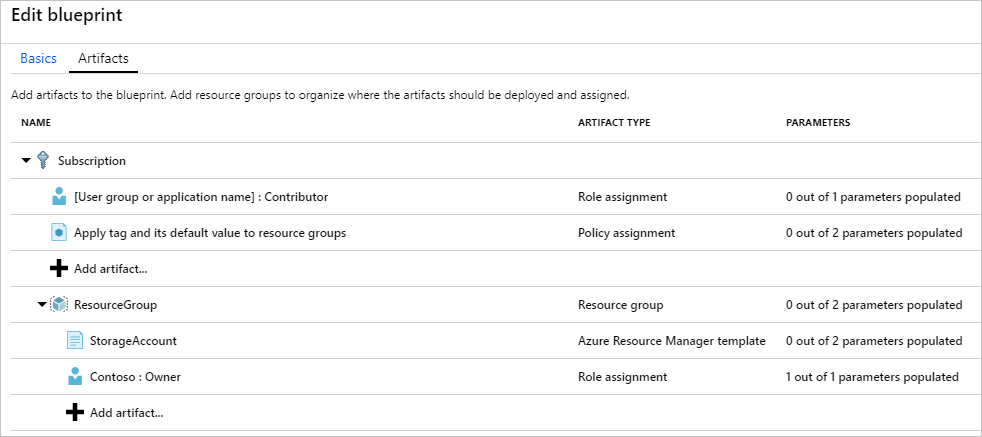
A frissítés után válassza a Piszkozat mentése lehetőséget.
Terv közzététele
Most, hogy hozzáadta az összes tervezett összetevőt a tervhez, ideje közzétenni. A közzététel elérhetővé teszi az előfizetéshez rendelhető tervet.
A bal oldalon válassza a Tervdefiníciók lehetőséget .
A tervek listájában jelölje ki és tartsa lenyomva a korábban létrehozott tervet (vagy kattintson rá a jobb gombbal). Ezután válassza a Terv közzététele lehetőséget.
A megnyíló panelen adjon meg egy verziót (betűket, számokat és kötőjeleket legfeljebb 20 karakter hosszúságú), például 1-es verziót. Ha szeretné, írjon be szöveget a Jegyzetek módosítása mezőbe, például az Első közzététel mezőbe.
Válassza a Lap alján található Közzététel lehetőséget.
Terv hozzárendelése
A terv közzététele után hozzárendelheti egy előfizetéshez. Rendelje hozzá a létrehozott tervet a felügyeleti csoport hierarchiájának egyik előfizetéséhez. Ha a terv egy előfizetésbe van mentve, csak az adott előfizetéshez rendelhető hozzá.
A bal oldalon válassza a Tervdefiníciók lehetőséget .
A tervek listájában jelölje ki és tartsa lenyomva (vagy kattintson a jobb gombbal) a korábban létrehozott tervre (vagy válassza ki a három pontot). Ezután válassza a Terv hozzárendelése lehetőséget.
A Terv hozzárendelése lapon, az Előfizetés legördülő listában válassza ki azokat az előfizetéseket, amelyekre telepíteni szeretné ezt a tervet.
Ha támogatott nagyvállalati ajánlatok érhetők el az Azure Billing szolgáltatásból, az Előfizetés mezőben aktiválódik egy új hivatkozás létrehozása. Follow these steps:
Válassza az Új hivatkozás létrehozása lehetőséget, ha új előfizetést szeretne létrehozni a meglévők kijelölése helyett.
A Megjelenítendő név mezőben adja meg az új előfizetés nevét.
Ajánlat esetén válassza ki az elérhető ajánlatot a legördülő listából.
A Felügyeleti csoport esetében válassza ki a három pontot annak a felügyeleti csoportnak a kiválasztásához, amelyből az előfizetés gyermek lesz.
Válassza a Lap alján található Létrehozás lehetőséget .
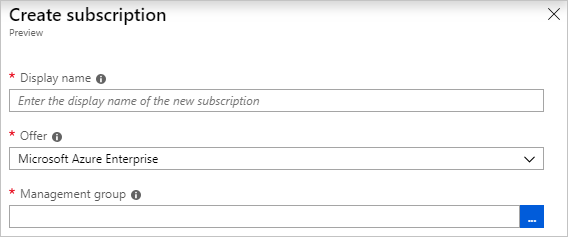
Fontos
Az új előfizetés közvetlenül a Létrehozás gomb kiválasztása után jön létre.
Megjegyzés:
Minden kiválasztott előfizetéshez létrejön egy-egy hozzárendelés. Egy előfizetés-hozzárendelést később is módosíthat anélkül, hogy a kijelölt előfizetések fennmaradó részére módosításokat kényszerítenél.
A hozzárendelés neveként adjon meg egy egyedi nevet ehhez a hozzárendeléshez.
A Hely területen válasszon ki egy régiót a felügyelt identitás és az előfizetés üzembe helyezési objektumának létrehozásához. Az Azure Blueprints ezt a felügyelt identitást használja a hozzárendelt terv összes összetevőjének üzembe helyezéséhez. További tudnivalókért lásd az Azure-erőforrások felügyelt identitásait.
A Tervdefiníció verzió legördülő listájában válassza ki a közzétett verziókat, hagyja meg a v1 bejegyzést. (Az alapértelmezett a legutóbb közzétett verzió.)
A Hozzárendelés zárolása mezőben hagyja meg az alapértelmezett Nem zárolandó értéket. További információt a Tervek erőforrás-zárolás című témakörben talál.
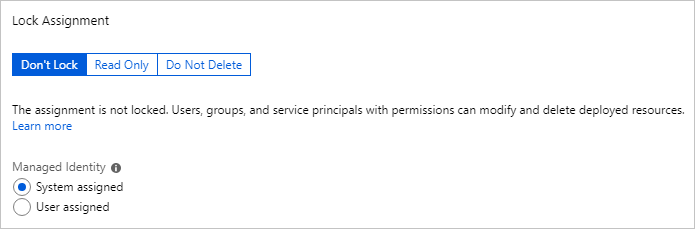
A Felügyelt identitás területen hagyja meg a rendszer alapértelmezett beállítását.
Az előfizetési szintű szerepkör-hozzárendeléshez [Felhasználói csoport vagy alkalmazás neve] : Közreműködő, keressen és válasszon ki egy felhasználót, alkalmazást vagy csoportot.
Az előfizetési szintű szabályzat-hozzárendeléshez állítsa a Címke nevét CostCenterre, és állítsa a Címke értékét ContosoIT értékre.
A ResourceGroup esetében adja meg a StorageAccount nevét és az USA 2. keleti régiójának helyét a legördülő listából.
Megjegyzés:
A tervdefiníció során az erőforráscsoport alatt hozzáadott összes összetevő esetében a rendszer behúzással igazítja az összetevőt ahhoz az erőforráscsoporthoz vagy objektumhoz, amellyel üzembe fogja helyezni. Azok az összetevők, amelyek nem fogadnak el paramétereket, vagy nem rendelkeznek a hozzárendeléskor definiálandó paraméterekkel, csak környezeti információkért vannak felsorolva.
A StorageAccount ARM-sablonban válassza a storageAccountType paraméter Standard_GRS.
Olvassa el a lap alján található információs mezőt, majd válassza a Hozzárendelés lehetőséget.
Terv üzembe helyezésének nyomon követése
Ha terveket rendel egy vagy több előfizetéshez, két dolog történik:
- A terv minden előfizetéshez hozzá lesz adva a Hozzárendelt terv laphoz.
- Megkezdődik a terv által meghatározott összes összetevő üzembe helyezésének folyamata.
Most, hogy hozzárendelte a tervet egy előfizetéshez, ellenőrizze az üzembe helyezés előrehaladását:
A bal oldalon válassza a Hozzárendelt tervek lehetőséget.
A tervek listájában jelölje ki és tartsa lenyomva a korábban hozzárendelt tervet (vagy kattintson rá a jobb gombbal). Ezután válassza a Hozzárendelés részleteinek megtekintése lehetőséget.
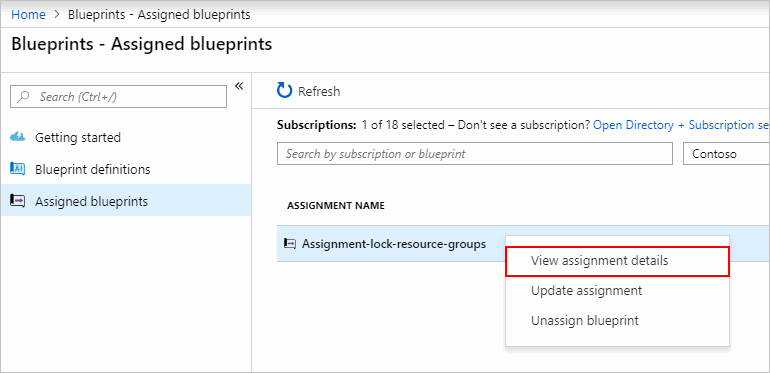
A Terv-hozzárendelés lapon ellenőrizze, hogy az összes összetevő sikeresen üzembe lett-e helyezve, és hogy az üzembe helyezés során nem történt-e hiba. Ha hiba történt, a hiba megállapításához tekintse meg a hibaelhárítási terveket .
Clean up resources
Terv hozzárendelésének megszüntetése
Ha már nincs szüksége terv-hozzárendelésre, távolítsa el azt egy előfizetésből. Előfordulhat, hogy a tervet egy újabb terv váltotta fel frissített mintákkal, szabályzatokkal és tervekkel. Az egyes tervek eltávolításakor az adott tervek keretében hozzárendelt összetevők megmaradnak. A tervek hozzárendelését az alábbi lépések szerint szüntetheti meg:
A bal oldalon válassza a Hozzárendelt tervek lehetőséget.
A tervek listájában válassza ki azt a tervet, amelyet le szeretne bontani. Ezután válassza a Terv hozzárendelésének megszüntetése lehetőséget az oldal tetején.
Olvassa el a megerősítő üzenetet, majd kattintson az OK gombra.
Terv törlése
A bal oldalon válassza a Tervdefiníciók lehetőséget .
Kattintson a jobb gombbal a törölni kívánt tervre, és válassza a Terv törlése parancsot. Ezután válassza az Igen lehetőséget a megerősítést kérő párbeszédpanelen.
Megjegyzés:
Ha törli a terveket ebben a módszerben, a kijelölt terv összes közzétett verzióját is törli. Egyetlen verzió törléséhez nyissa meg a tervet, és válassza a Közzétett verziók lapot. Ezután válassza ki a törölni kívánt verziót, majd válassza a Delete This Version (Verzió törlése) lehetőséget. A terveket sem törölheti, amíg el nem törölte a tervdefiníció összes tervhozzárendelését.
További lépések
Ebben a rövid útmutatóban létrehozott, hozzárendelt és eltávolított egy tervet az Azure Portalon. Ha többet szeretne megtudni az Azure Blueprintsről, folytassa a terv életciklusával foglalkozó cikkben.