A Visual Studio Code-hoz készült Azure Policy-bővítmény használata
Az Azure Policy 0.1.2-es és újabb verziójára vonatkozik
Megtudhatja, hogyan használhatja a Visual Studio Code (VS Code) Azure Policy-bővítményét aliasok keresésére, erőforrások és szabályzatdefiníciók áttekintésére, objektumok exportálására és szabályzatdefiníciók kiértékelésére. Először bemutatjuk, hogyan telepítheti az Azure Policy-bővítményt a Visual Studio Code-ban. Ezután végigvezetjük az aliasok keresésén.
A Visual Studio Code Azure Policy-bővítménye linuxos, macOS és Windows rendszeren is telepíthető.
Előfeltételek
A cikk lépéseinek elvégzéséhez a következő elemek szükségesek:
- Azure-előfizetés. Ha még nincs Azure-előfizetése, kezdés előtt hozzon létre egy ingyenes fiókot.
- Visual Studio Code.
Az Azure Policy-bővítmény telepítése és konfigurálása
Az előfeltételek teljesítése után az alábbi lépések végrehajtásával telepítheti a Visual Studio Code Azure Policy-bővítményét:
- Nyissa meg a Visual Studio Code-ot.
- A menüsávon válassza a Bővítmények megtekintése lehetőséget>.
- A keresőmezőbe írja be az Azure Policyt.
- Válassza ki az Azure Policyt a keresési eredmények közül, majd válassza a Telepítés lehetőséget.
- Szükség esetén válassza az Újratöltés lehetőséget.
Egy nemzeti felhőfelhasználó esetében kövesse az alábbi lépéseket az Azure-környezet első beállításához:
Válassza a Fájlbeállítások>>beállításai lehetőséget.
Keresés a következő sztringen: Azure: Cloud
Válassza ki a nemzetfelhőt a listából:
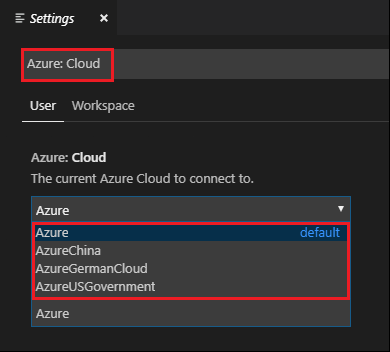
A Szabályzat bővítmény használata
Feljegyzés
A Visual Studio Code Azure Policy-bővítményében megtekintett szabályzatdefiníciók helyi módosításai nem szinkronizálódnak az Azure-ra.
Kapcsolódás Azure-fiókhoz
Az erőforrások és a keresési aliasok kiértékeléséhez csatlakoznia kell az Azure-fiókjához. Kövesse az alábbi lépéseket az Azure-hoz való csatlakozáshoz a Visual Studio Code-ból:
Jelentkezzen be az Azure-ba az Azure Policy bővítményből vagy a parancskatalógusból.
Azure Policy-bővítmény
Az Azure Policy bővítményben válassza a Bejelentkezés az Azure-ba lehetőséget.
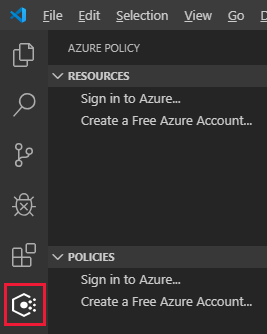
Parancskatalógus
A menüsávon lépjen a Parancskatalógus megtekintése>lapra, és írja be az Azure-t: Bejelentkezés.
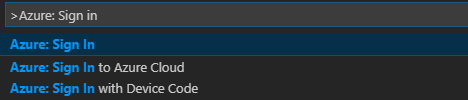
Az Azure-ba való bejelentkezéshez kövesse a bejelentkezési utasításokat. A csatlakozás után az Azure-fiók neve megjelenik a Visual Studio Code ablakának alján található állapotsoron.
Előfizetések kiválasztása
Az első bejelentkezéskor az Azure Policy bővítmény csak az alapértelmezett előfizetési erőforrásokat és szabályzatdefiníciókat tölti be. Ha előfizetéseket szeretne hozzáadni vagy eltávolítani az erőforrások és szabályzatdefiníciók megjelenítéséből, kövesse az alábbi lépéseket:
Indítsa el az előfizetési parancsot a parancskatalógusból vagy az ablak láblécéből.
Parancskatalógus
A menüsávon lépjen a Parancskatalógus megtekintése>lapra, és írja be az Azure: Előfizetések kiválasztása parancsot.
Ablak lábléce
A képernyő alján található ablaklábban válassza ki az Azure-nak megfelelő szegmenst: <a fiókját>.
A szűrőmezővel gyorsan megtalálhatja az előfizetéseket név szerint. Ezután ellenőrizze vagy távolítsa el az ellenőrzést az egyes előfizetésekből az Azure Policy bővítmény által megjelenített előfizetések beállításához. Ha végzett a megjelenítendő előfizetések hozzáadásával vagy eltávolításával, válassza az OK gombot.
Erőforrások keresése és megtekintése
Az Azure Policy-bővítmény erőforrás-szolgáltató és erőforráscsoport szerint listázza a kijelölt előfizetésekben lévő erőforrásokat az Erőforrások panelen. A fanézet az erőforrások következő csoportosítását tartalmazza a kiválasztott előfizetésen belül vagy az előfizetés szintjén:
- Erőforrás-szolgáltatók
- Minden regisztrált erőforrás-szolgáltató olyan erőforrásokkal és kapcsolódó gyermekerőforrásokkal, amelyek házirend-aliasokkal rendelkeznek
- Erőforráscsoportok
- Az összes erőforrás a bennük lévő erőforráscsoport szerint
Alapértelmezés szerint a bővítmény szűri az "Erőforrás-szolgáltató" részt a meglévő erőforrások és erőforrások szerint, amelyek házirend-aliasokkal rendelkeznek. Módosítsa ezt a viselkedést a Settings>Extensions>Azure Policy szolgáltatásban, hogy szűrés nélkül láthassa az összes erőforrás-szolgáltatót.
Az egyetlen előfizetésben több száz vagy több ezer erőforrással rendelkező ügyfelek inkább kereshető módot választhatnak az erőforrásaik megkeresésére. Az Azure Policy-bővítmény lehetővé teszi egy adott erőforrás keresését az alábbi lépésekkel:
Indítsa el a keresési felületet az Azure Policy bővítményből vagy a parancskatalógusból.
Azure Policy-bővítmény
Az Azure Policy bővítményben mutasson az Erőforrások panelre, és válassza a három pontot, majd válassza az Erőforrások keresése lehetőséget.
Parancskatalógus
A menüsávon lépjen a Parancskatalógus megtekintése>lapra, és írja be az Azure Policy: Search Resources (Erőforrások keresése) kifejezést.
Ha egynél több előfizetés van kijelölve megjelenítésre, a szűrővel válassza ki, hogy melyik előfizetésben keressen.
A szűrővel kiválaszthatja, hogy melyik erőforráscsoportban keressen, amely a korábban kiválasztott előfizetés részét képezi.
A szűrővel kiválaszthatja, hogy melyik erőforrás jelenjen meg. A szűrő az erőforrásnév és az erőforrástípus esetében is működik.
Az erőforrás-tulajdonságok aliasainak felderítése
Ha kijelöl egy erőforrást, akár a keresési felületen keresztül, akár a fa nézetben való kijelöléssel, az Azure Policy-bővítmény megnyitja az erőforrást és annak összes Azure Resource Manager-tulajdonságértékét képviselő JavaScript Object Notation (JSON) fájlt.
Miután megnyílt egy erőforrás, a Resource Manager-tulajdonság nevére vagy értékére mutató egérmutató megjeleníti az Azure Policy aliasát, ha van ilyen. Ebben a példában az erőforrás egy Microsoft.Compute/virtualMachines erőforrástípus, és a properties.storageProfile.imageReference.offer tulajdonság fölé kerül. A rámutatás a megfelelő aliasokat jeleníti meg.
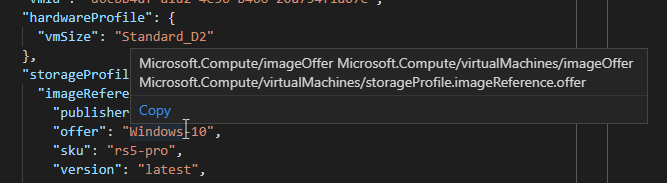
Feljegyzés
A VS Code-bővítmény csak a Resource Manager mód tulajdonságainak kiértékelését támogatja. A módokkal kapcsolatos további információkért tekintse meg a móddefiníciókat.
Szabályzatdefiníciók és -hozzárendelések keresése és megtekintése
Az Azure Policy-bővítmény fanézetként listázza a szabályzattípusokat és a szabályzat-hozzárendeléseket a Szabályzatok panelen megjelenítendő előfizetésekhez. Azok az ügyfelek, akik több száz vagy több ezer szabályzatdefinícióval vagy -hozzárendeléssel rendelkeznek egyetlen előfizetésben, kereshető módot is választhatnak a szabályzatdefinícióik vagy -hozzárendeléseik megkeresésére. Az Azure Policy bővítmény lehetővé teszi egy adott szabályzat vagy hozzárendelés keresését az alábbi lépésekkel:
Indítsa el a keresési felületet az Azure Policy bővítményből vagy a parancskatalógusból.
Azure Policy-bővítmény
Az Azure Policy bővítményben mutasson a Szabályzatok panelre, és válassza a három pontot, majd válassza a Keresési szabályzatok lehetőséget.
Parancskatalógus
A menüsávon lépjen a Parancskatalógus megtekintése>lapra, és írja be az Azure Policy: Keresési szabályzatok kifejezést.
Ha egynél több előfizetés van kijelölve megjelenítésre, a szűrővel válassza ki, hogy melyik előfizetésben keressen.
A szűrővel kiválaszthatja, hogy melyik szabályzattípust vagy hozzárendelést keresse, amely a korábban kiválasztott előfizetés részét képezi.
A szűrővel kiválaszthatja, hogy melyik szabályzatot szeretné megjeleníteni, vagy melyiket szeretné megjeleníteni. A szűrő a szabályzatdefinícióhoz vagy szabályzat-hozzárendeléshez tartozó displayName értékre működik.
Egy szabályzat vagy hozzárendelés kiválasztásakor, akár a keresési felületen, akár a fa nézetben való kijelöléssel, az Azure Policy bővítmény megnyitja a szabályzatot vagy hozzárendelést képviselő JSON-t és annak összes Resource Manager-tulajdonságértékét. A bővítmény érvényesítheti a megnyitott Azure Policy JSON-sémát.
Feljegyzés
A VS Code bővítmény csak a szabályzatdefiníció legújabb verzióját jeleníti meg. A definíciók verzióival kapcsolatos további információkért tekintse meg a definíciókat.
Objektumok exportálása
Az előfizetésekből származó objektumok exportálhatók egy helyi JSON-fájlba. Az Erőforrások vagy Szabályzatok panelen mutasson egy exportálható objektum fölé vagy jelölje ki az objektumot. A kiemelt sor végén válassza a Mentés ikont, és válasszon ki egy mappát az erőforrások JSON-fájljának mentéséhez.
A következő objektumok exportálhatók helyileg:
- Erőforrások panel
- Erőforráscsoportok
- Egyéni erőforrások (erőforráscsoportban vagy erőforrás-szolgáltató alatt)
- Szabályzatok panel
- Szabályzat-hozzárendelések
- Beépített szabályzatdefiníciók
- Egyéni szabályzatdefiníciók
- Kezdeményezések
Igény szerinti értékelési vizsgálat
A Kiértékelési vizsgálat a Visual Studio Code Azure Policy-bővítményével indítható el. A kiértékelés elindításához jelölje ki és rögzítse az alábbi objektumok mindegyikét: egy erőforrást, egy szabályzatdefiníciót és egy szabályzat-hozzárendelést.
- Az egyes objektumok rögzítéséhez keresse meg az Erőforrások vagy a Szabályzatok panelen, és válassza a rögzítést egy szerkesztési lap ikonjára. Az objektum rögzítése hozzáadja a bővítmény Kiértékelési paneljéhez.
- A Kiértékelés panelen jelölje ki az egyes objektumok egyikét, és a kiválasztás a kiértékeléshez ikonnal jelölje meg a kiértékelés részeként.
- A Kiértékelés panel tetején válassza a futtatás kiértékelése ikont. Megnyílik egy új panel a Visual Studio Code-ban az eredményként kapott kiértékelési részletekkel JSON formátumban.
Feljegyzés
Az AuditIfNotExists vagy a DeployIfNotExists szabályzatdefiníciók esetében használja a Plusz ikont a Kiértékelés panelen vagy az Azure Policyben: Válasszon ki egy erőforrást a létezés ellenőrzéséhez (csak ha nem létezik szabályzatokhoz) a parancskatalógusból, és válasszon ki egy kapcsolódó erőforrást a létezés-ellenőrzéshez.
A kiértékelési eredmények információt nyújtanak a szabályzatdefinícióról és a szabályzat-hozzárendelésről, valamint a policyEvaluations.evaluationResult tulajdonságról. A kimenet az alábbi példához hasonlóan néz ki:
{
"policyEvaluations": [
{
"policyInfo": {
...
},
"evaluationResult": "Compliant",
"effectDetails": {
"policyEffect": "Audit",
"existenceScope": "None"
}
}
]
}
Feljegyzés
A VS Code-bővítmény csak a Resource Manager mód tulajdonságainak kiértékelését támogatja. A módokkal kapcsolatos további információkért tekintse meg a móddefiníciókat.
A kiértékelési funkció nem működik a bővítmény macOS- és Linux-telepítésén.
Szabályzatdefiníció létrehozása kényszersablonból vagy mutációs sablonból
A VS Code-bővítmény létrehozhat egy szabályzatdefiníciót egy meglévő Open Policy Agent (OPA) GateKeeper v3 kényszersablonból vagy egy meglévő mutációs sablonból. A YAML Ain't Markup Language (YAML) fájlnak meg kell nyitnia a VS Code-ban ahhoz, hogy a parancskatalógus elérhető legyen.
Nyisson meg egy érvényes OPA GateKeeper v3 kényszersablon YAML-fájlt.
A menüsávon lépjen a Parancskatalógus megtekintése>lapra, és adja meg az Azure Policy for Kubernetes: Szabályzatdefiníció létrehozása kényszersablonból vagy mutációból.
Válassza ki a megfelelő sourceType értéket.
Töltse ki a
/* EDIT HERE */szabályzatdefiníció JSON-jának részeit.
Bár a bővítmény egy szabályzatdefiníció JSON-ját hozza létre, nem hozza létre a definíciót az Azure-ban. Miután kitöltötte a megfelelő "szerkesztés itt" mezőket, használja a befejezett szabályzatdefiníciós JSON-t és az Azure Portalt vagy a támogatott SDK-t a szabályzatdefiníció létrehozásához az Azure-környezetben.
Kijelentkezés
A menüsávon lépjen a Parancskatalógus megtekintése>lapra, majd írja be az Azure: Kijelentkezés parancsot.
Következő lépések
- Tekintse át az Azure Policy-minták példáit.
- Az Azure Policy definíciós struktúrájának tanulmányozása.
- Olvassa el a szabályzateffektusok ismertetése című cikket.
- Megtudhatja, hogyan hozhat létre programozott módon szabályzatdefiníciókat.
- Megtudhatja, hogyan orvosolhatja a nem megfelelő erőforrásokat.
- Ismerje meg, hogy mi az a felügyeleti csoport az erőforrások azure-beli felügyeleti csoportokkal való rendszerezésével.
Visszajelzés
Hamarosan elérhető: 2024-ben fokozatosan kivezetjük a GitHub-problémákat a tartalom visszajelzési mechanizmusaként, és lecseréljük egy új visszajelzési rendszerre. További információ: https://aka.ms/ContentUserFeedback.
Visszajelzés küldése és megtekintése a következőhöz: