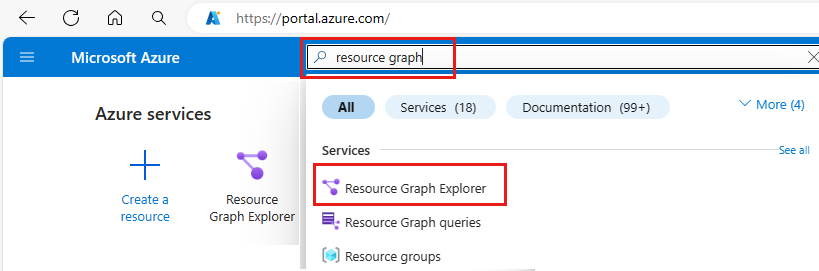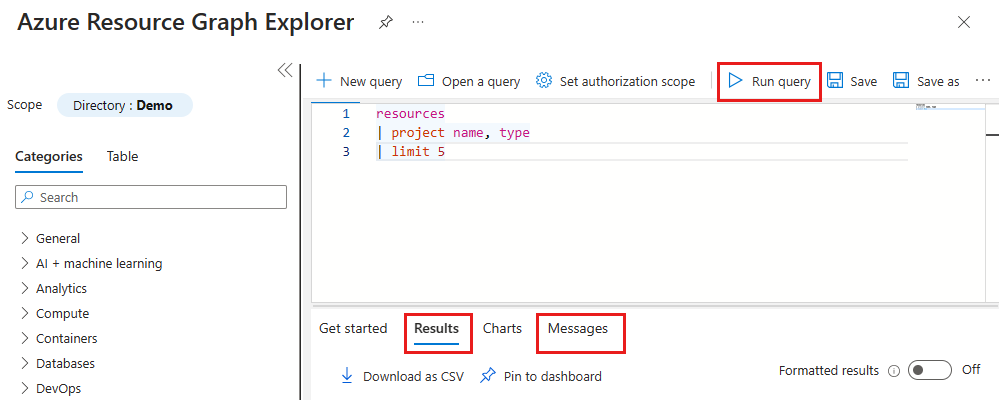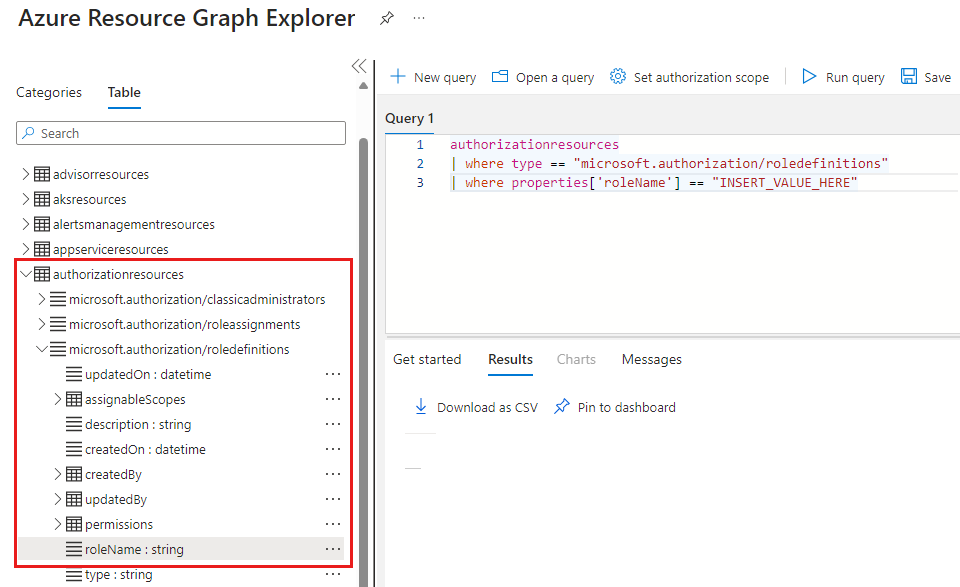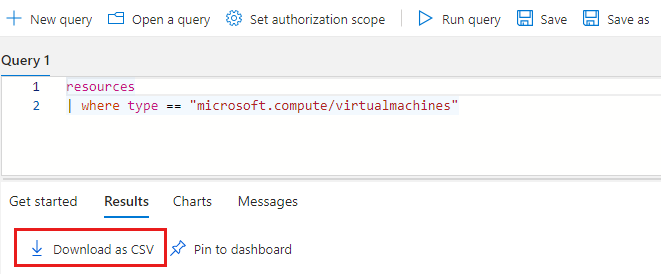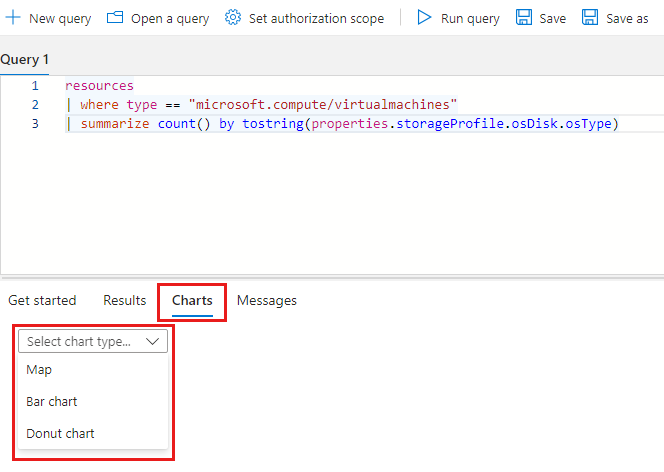Rövid útmutató: Resource Graph-lekérdezés futtatása az Azure Portalon
Ez a rövid útmutató bemutatja, hogyan futtathat Azure Resource Graph-lekérdezést az Azure Portalon az Azure Resource Graph Explorer használatával. A Resource Graph Explorer lehetővé teszi az Azure Resource Manager-erőforrástípusokra és -tulajdonságokra vonatkozó információk lekérdezését. A Resource Graph Explorer emellett felületet biztosít több lekérdezések használatához, az eredmények kiértékeléséhez és egyes lekérdezések eredményeinek egy Azure-irányítópultra rögzíthető diagrammá alakításához is.
Előfeltételek
Ha még nem rendelkezik Azure-fiókkal, első lépésként hozzon létre egy ingyenes fiókot.
Lekérdezés futtatása
Lekérdezés futtatása az Azure Portalról az Azure Resource Graph Explorer használatával.
Jelentkezzen be az Azure Portalra.
Keressen erőforrás-gráfot, és válassza a Resource Graph Explorer lehetőséget.
Ha módosítania kell a hatókört, válassza a Címtár lehetőséget. Ezután válassza ki a lekérdezni kívánt erőforrások címtárát, felügyeleti csoportját vagy előfizetését.
Másolja és illessze be a következő lekérdezést az ablak Lekérdezés 1 részében. Ezután válassza a Lekérdezés futtatása lehetőséget.
resources | project name, type | limit 5Ez a lekérdezési példa nem biztosít olyan rendezési módosítót, mint a
order by. Ha többször futtatja a lekérdezést, az az egyes kérésekhez eltérő erőforráskészletet eredményezhet.Tekintse át a lekérdezésre adott választ az Eredmények lapon, és válassza az Üzenetek lapot a lekérdezés részleteinek megtekintéséhez, beleértve az eredmények számát és a lekérdezés időtartamát. Ha vannak ilyenek, hibaüzenetek jelennek meg az Üzenetekben.
Frissítse a lekérdezést a
nametulajdonságraorder by. Ezután válassza a Lekérdezés futtatása lehetőségetresources | project name, type | limit 5 | order by name ascAz előző lekérdezéshez hasonlóan a lekérdezés többszöri futtatása eltérő erőforráskészletet eredményezhet az egyes kérésekhez. Fontos a lekérdezési parancsok sorrendje. Ebben a példában az
order byalimitután következik. A lekérdezés öt erőforrásra korlátozza az eredményeket, majd név szerint rendeli el az eredményeket.Frissítse a lekérdezést a
nametulajdonságraorder by, majdlimitaz első öt találatra. Ezután válassza a Lekérdezés futtatása lehetőséget.resources | project name, type | order by name asc | limit 5Ha ezt a lekérdezést többször futtatja a környezet módosítása nélkül, az eredmények konzisztensek és a tulajdonság szerint
namevannak rendezve, de továbbra is öt találatra korlátozódnak. A lekérdezés név alapján rendeli meg az eredményeket, majd öt erőforrásra korlátozza a kimenetet.
Sémaböngésző
A sémaböngésző a Resource Graph Explorer bal oldali paneljén található. Ez az erőforráslista az Azure Resource Graph által támogatott és a bérlőben létező Azure-erőforrások összes erőforrástípusát tartalmazza. Válasszon ki egy erőforrástípust vagy tulajdonságot a Resource Graph-lekérdezés létrehozásához használható gyermektulajdonságok megjelenítéséhez.
Válasszon ki egy táblanevet a sémaböngészőből, és a rendszer hozzáadja a lekérdezéshez. Amikor kiválaszt egy erőforrástípust, az hozzáadódik a lekérdezéshez, például where type =="<resource type>". Ha kiválaszt egy tulajdonságot, az a lekérdezés következő sorához lesz hozzáadva, például where <propertyName> == "INSERT_VALUE_HERE". A sémaböngészővel megkeresheti a lekérdezésekben használható tulajdonságokat. Mindenképpen cserélje le INSERT_VALUE_HERE a saját értékére, és módosítsa a lekérdezést feltételekkel, operátorokkal és függvényekkel.
Ez a példa egy olyan lekérdezést mutat be, amely a sémaböngészőből lett létrehozva az erőforrástípust microsoft.authorization/roledefinitions és a tulajdonságot roleNametartalmazó tábla authorizationresources kiválasztásával.
authorizationresources
| where type == "microsoft.authorization/roledefinitions"
| where properties['roleName'] == "INSERT_VALUE_HERE"
Lekérdezési eredmények letöltése CSV-fájlként
Ha vesszővel tagolt értékeket (CSV) szeretne letölteni az Azure Portalról, keresse meg az Azure Resource Graph Explorert, és futtasson egy lekérdezést. Az eszköztáron válassza a Letöltés CSV-ként lehetőséget az alábbi képernyőképen látható módon:
Ha az Azure Resource Graph Explorer CSV-exportálási funkcióját használja, az eredményhalmaz 55 000 rekordra korlátozódik. Ez a korlátozás egy platformkorlát, amelyet nem lehet felülírni egy Azure-támogatás jegy beadásával.
Diagram létrehozása lekérdezési eredményekből
Olyan lekérdezésekből hozhat létre diagramokat, amelyek az erőforrások számának számát adják ki. A kimeneti listákat tartalmazó lekérdezések nem hozhatók diagramba. Ha diagramot próbál létrehozni egy listából, a Diagramok lapon megjelenik egy olyan üzenet, mint az eredményhalmaz, amely nem kompatibilis a fánkdiagram-vizualizációval.
Ha diagramot szeretne létrehozni a lekérdezés eredményeiből, hajtsa végre a következő lépéseket:
Az ablak Lekérdezés 1 részében adja meg a következő lekérdezést, és válassza a Lekérdezés futtatása lehetőséget.
resources | where type == "microsoft.compute/virtualmachines" | summarize count() by tostring(properties.storageProfile.osDisk.osType)Válassza az Eredmények lapot, és vegye figyelembe, hogy a lekérdezés válasza számokat ad.
Válassza a Diagramok lapot. Módosítsa a típust a Diagramtípus kiválasztása lehetőségről sávdiagramra vagy fánkdiagramra.
Lekérdezésvizualizáció rögzítése az irányítópulton
Ha vizualizálható lekérdezés eredményei vannak, az adatvizualizáció rögzíthető az Azure Portal irányítópultján. Az előző lekérdezés futtatása után kövesse az alábbi lépéseket:
- Válassza a Mentés lehetőséget, és használja a virtuális gép nevét operációsrendszer-típus szerint, és írja be magánjellegű lekérdezésként. Ezután válassza a Jobb oldali ablaktábla alján található Mentés lehetőséget.
- Válassza a Lekérdezés futtatása lehetőséget a mentett lekérdezés újrafuttatásához.
- A Diagramok lapon válasszon ki egy adatvizualizációt. Ezután válassza a Rögzítés az irányítópulton lehetőséget.
- A rögzítéstől az irányítópultig válassza ki azt a meglévő irányítópultot, ahol meg szeretné jeleníteni a diagramot.
- Válassza az Irányítópult lehetőséget a hamburger menüből (három vízszintes vonal) bármelyik portáloldal tetején, bal oldalán.
A lekérdezés mostantól elérhető az irányítópulton a virtuális gép operációsrendszer-típus szerinti címmel. Ha a lekérdezés nem lett mentve a rögzítés előtt, a név inkább az 1 . lekérdezés lesz.
A lekérdezés és az eredményül kapott adatvizualizáció minden alkalommal fut és frissül, amikor az irányítópult betöltődik, és valós idejű és dinamikus elemzéseket biztosít az Azure-környezethez közvetlenül a munkafolyamatban.
A listát eredményező lekérdezések rögzíthetők az irányítópulton is. A funkció nem korlátozódik a lekérdezések adatvizualizációira.
Amikor a portálról futtat egy lekérdezést, a Címtár lehetőséget választva módosíthatja a lekérdezés hatókörét a lekérdezni kívánt erőforrások címtárára, felügyeleti csoportjára vagy előfizetésére vonatkozóan. Az irányítópulton való rögzítéskor a rendszer hozzáadja az eredményeket az Azure-irányítópulthoz a lekérdezés futtatásakor használt hatókörrel.
Az irányítópultok használatával kapcsolatos további információkért lásd : Irányítópult létrehozása az Azure Portalon.
Az erőforrások eltávolítása
Ha el szeretné távolítani a Resource Graph-minta irányítópultokat az Azure Portal-környezetből, hajtsa végre a következő lépéseket:
- Válassza az Irányítópult lehetőséget a hamburger menüből (három vízszintes vonal) bármelyik portáloldal tetején, bal oldalán.
- Az irányítópulton keresse meg a virtuális gépet operációsrendszer-típusdiagram alapján, és válassza ki a három pontot (
...) a menü megjelenítéséhez. - Válassza az Eltávolítás az irányítópultról lehetőséget, majd a Megerősítéshez válassza a Mentés lehetőséget .
Ha törölni szeretné a mentett lekérdezéseket, például a virtuális gépet operációsrendszer-típus szerint, hajtsa végre a következő lépéseket:
- Nyissa meg az Azure Resource Graph Explorert.
- Válassza a Lekérdezés megnyitása lehetőséget.
- Válassza a Privát lekérdezések beírásalehetőséget.
- A Lekérdezés nevére kattintva válassza a szeméttároló ikont a lekérdezés törléséhez.
- A törlés megerősítéséhez válassza az Igen lehetőséget.
Következő lépések
Ebben a rövid útmutatóban az Azure Resource Graph Explorer használatával futtatott egy lekérdezést, és áttekintette a diagramok és irányítópultok használatát. További információkért tekintse meg a lekérdezés nyelvének részleteit ismertető cikket.