Apache Hive-szabályzatok konfigurálása a HDInsightban az Enterprise Security Package csomaggal
Ebből a cikkből megtudhatja, hogyan konfigurálhatja az Apache Ranger-szabályzatokat az Apache Hive-hez. Két Ranger-szabályzatot hoz létre a hozzáférés korlátozásához.hivesampletable A hivesampletable HDInsight-fürtökhöz tartozik. A szabályzatok konfigurálása után az Excel és az Open Database Csatlakozás ivity (ODBC) illesztővel csatlakozhat a HIVE-táblákhoz a HDInsightban.
Előfeltételek
- HDInsight-fürt enterprise security package (ESP) csomaggal. További információ: HDInsight-fürtök konfigurálása ESP-vel.
- Munkaállomás a Nagyvállalati Microsoft 365-alkalmazásokkal, az Office 2016-tal, az Office 2013 Professional Plussal, az Excel 2013 Önálló verzióval vagy az Office 2010 Professional Plussal.
Csatlakozás az Apache Ranger Rendszergazda felhasználói felületére
A Ranger Rendszergazda felhasználói felülethez való csatlakozáshoz:
A böngészőben lépjen a Ranger Rendszergazda felhasználói felületére
https://CLUSTERNAME.azurehdinsight.net/Ranger/, aholCLUSTERNAMEa fürt neve szerepel.Feljegyzés
A Ranger más hitelesítő adatokat használ, mint az Apache Hadoop-fürt. Ha meg szeretné akadályozni, hogy a böngészők gyorsítótárazott Hadoop-hitelesítő adatokkal csatlakozzanak a Ranger Rendszergazda felhasználói felületéhez, használjon egy új InPrivate böngészőablakot.
Jelentkezzen be a fürtadminisztrátor tartománynevével és jelszavával:
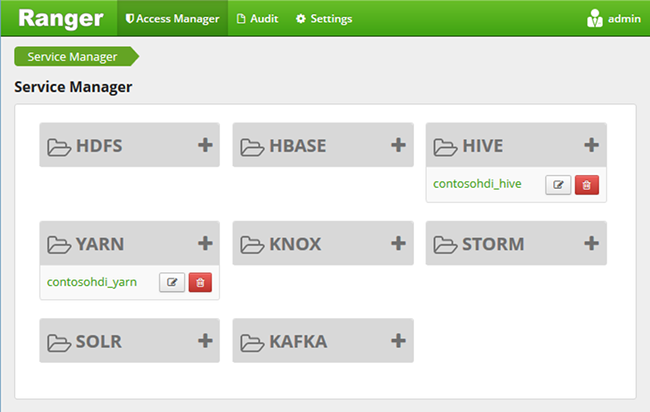
A Ranger jelenleg csak a Yarn és a Hive rendszerrel működik.
Tartományi felhasználók létrehozása
A létrehozás módjával és a létrehozással hiveruser1 kapcsolatos információkért lásd: HDInsight-fürt létrehozása ESP-vel.hiveuser2 Ebben a cikkben a két felhasználói fiókot használja.
Ranger-házirendek létrehozása
Ebben a szakaszban két Ranger-szabályzatot hoz létre a hozzáféréshez hivesampletable. Kijelölési engedélyt adhat a különböző oszlopkészletekhez. Mindkét felhasználó a HDInsight-fürt ESP-vel való létrehozásával jött létre. A következő szakaszban tesztelheti a két házirendet az Excelben.
Ranger-szabályzatok létrehozása:
Nyissa meg a Ranger rendszergazdai felhasználói felületét. Lásd az előző szakaszt, Csatlakozás az Apache Ranger Rendszergazda felhasználói felületére.
A Hive területen válassza a CLUSTERNAME_Hive. Két előre konfigurált szabályzat jelenik meg.
Válassza az Új házirend hozzáadása lehetőséget, majd adja meg a következő értékeket:
Tulajdonság Érték Házirend neve read-hivesampletable-all Hive-adatbázis alapértelmezett table hivesampletable Hive oszlop * Felhasználó kiválasztása hiveuser1 Engedélyek Kiválasztás 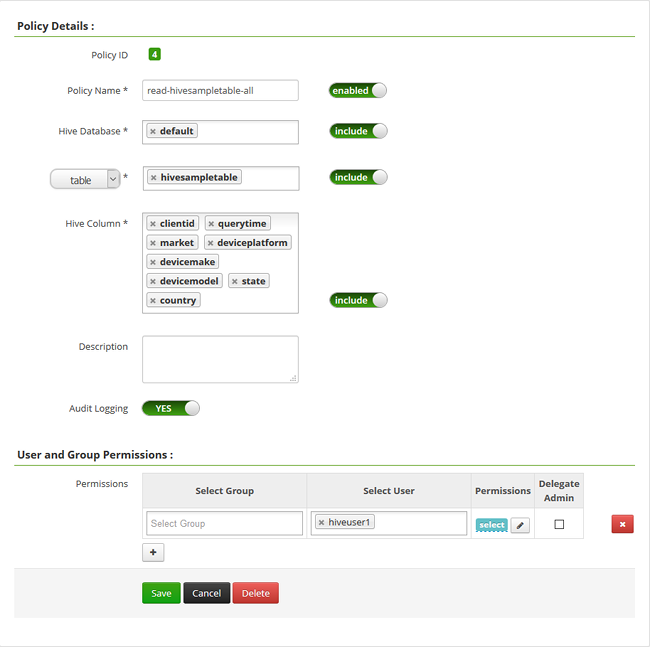 .
.Feljegyzés
Ha egy tartományfelhasználó nincs feltöltve a Felhasználó kiválasztása területen, várjon néhány percet, amíg a Ranger szinkronizálódik a Microsoft Entra-azonosítóval.
A szabályzat mentéséhez válassza a Hozzáadás lehetőséget.
Ismételje meg az utolsó két lépést egy másik házirend létrehozásához, amely a következő tulajdonságokkal rendelkezik:
Tulajdonság Érték Házirend neve read-hivesampletable-devicemake Hive-adatbázis alapértelmezett table hivesampletable Hive oszlop clientid, devicemake Felhasználó kiválasztása hiveuser2 Engedélyek Kiválasztás
Hive ODBC-adatforrás létrehozása
A Hive ODBC-adatforrások létrehozásával kapcsolatos utasításokért lásd : Hive ODBC-adatforrás létrehozása.
| Tulajdonság | Leírás |
|---|---|
| Adatforrás neve | Adjon nevet az adatforrásnak. |
| Gazdagép | Adja meg a CLUSTERNAME.azurehdinsight.net. Használja például a myHDICluster.azurehdinsight.net. |
| Kikötő | Használja a 443 számú portot. (Ez a port 563-ról 443-ra változott.) |
| Adatbázis | Használja az Alapértelmezett adatbázist. |
| Hive Server típusa | Válassza a Hive Server 2 lehetőséget. |
| Mechanizmus | Válassza az Azure HDInsight szolgáltatást. |
| HTTP elérési útja | Hagyja üresen. |
| Felhasználónév | Írja be hiveuser1@contoso158.onmicrosoft.com. Frissítse a tartománynevet, ha az eltér. |
| Jelszó | Adja meg a következőhöz tartozó hiveuser1jelszót: . |
Az adatforrás mentése előtt válassza a Tesztelés lehetőséget .
Adatok importálása Excel formátumba a HDInsight-ból
Az utolsó szakaszban két szabályzatot konfigurált: hiveuser1 az összes oszlophoz rendelkezik kijelölési engedéllyel, és hiveuser2 két oszlopra vonatkozó kijelölési engedéllyel. Ebben a szakaszban Ön megszemélyesíti a két felhasználót, hogy adatokat importáljon Excel formátumba.
Nyisson meg egy új vagy egy meglévő munkafüzetet Excelben.
Az Adatok lapon válassza az Adatok>lekérése más forrásokból>ODBC-ből lehetőséget az ODBC-ből ablak megnyitásához.
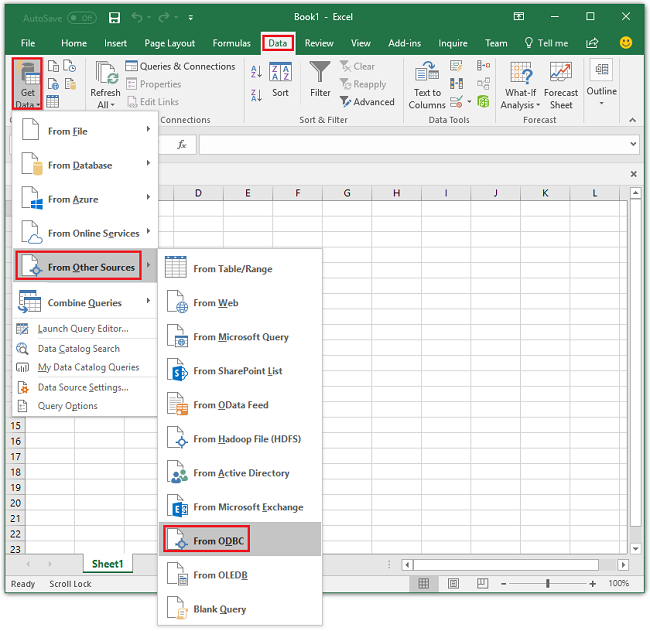
A legördülő listában válassza ki az előző szakaszban létrehozott adatforrásnevet, majd kattintson az OK gombra.
Az első használathoz megnyílik egy ODBC-illesztő párbeszédpanel. Válassza a Windowst a bal oldali menüből. Ezután válassza a Csatlakozás a Kezelő ablak megnyitásához.
Várja meg, amíg megnyílik a
Select Database and Tablepárbeszédpanel. Ez a lépés eltarthat néhány másodpercig.Válassza a hivesampletable>Next lehetőséget.
Válassza a Befejezés lehetőséget.
Az Adatok importálása párbeszédpanelen módosíthatja vagy megadhatja a lekérdezést. Ehhez válassza a Tulajdonságok lehetőséget. Ez a lépés eltarthat néhány másodpercig.
Válassza a Definíció lapot. A parancs szövege a következő:
SELECT * FROM "HIVE"."default"."hivesampletable"`A definiált
hiveuser1Ranger-szabályzatok alapján az összes oszlophoz rendelkezik kijelölési engedéllyel. Ez a lekérdezés a hitelesítő adatokkalhiveuser1működik, de ez a lekérdezés nem működik a hitelesítő adatokkalhiveuser2.Az OK gombra kattintva zárja be a Csatlakozás ion Properties (Tulajdonságok) párbeszédpanelt.
Az Adatok importálása párbeszédpanel bezárásához kattintson az OK gombra.
Adja meg újra a jelszót,
hiveuser1majd kattintson az OK gombra. Az adatok Excelbe importálása néhány másodpercig tart. Ha elkészült, 11 adatoszlop jelenik meg.
Az utolsó szakaszban létrehozott második szabályzat (read-hivesampletable-devicemake) tesztelése:
Adjon hozzá egy új munkalapot az Excelben.
Az adatok importálásához kövesse az utolsó eljárást. Az egyetlen módosítás, hogy a hitelesítő adatokat
hiveuser2használja ahelyetthiveuser1, hogy a . Ez a művelet meghiúsul, merthiveuser2csak két oszlop megtekintésére van engedélye. A következő hibaüzenet jelenik meg:[Microsoft][HiveODBC] (35) Error from Hive: error code: '40000' error message: 'Error while compiling statement: FAILED: HiveAccessControlException Permission denied: user [hiveuser2] does not have [SELECT] privilege on [default/hivesampletable/clientid,country ...]'.Az adatok importálásához kövesse ugyanazt az eljárást. Ezúttal használja a hitelesítő adatokat
hiveuser2, és módosítsa a kiválasztási utasítást a következőből:SELECT * FROM "HIVE"."default"."hivesampletable"Címzett:
SELECT clientid, devicemake FROM "HIVE"."default"."hivesampletable"Ha elkészült, két importált adatoszlop jelenik meg.
Következő lépések
- A HDInsight-fürtök ESP-vel való konfigurálásához lásd a HDInsight-fürtök ESP-vel való konfigurálását.
- HDInsight-fürtök ESP-vel való kezeléséhez lásd : HDInsight-fürtök kezelése ESP-vel.
- Ha Hive-lekérdezéseket szeretne futtatni a Secure Shell (SSH) használatával a HDInsight-fürtökön ESP-vel, olvassa el az SSH használata a HDInsighttal című témakört.
- Ha a Hive-t a Hive Java Database Csatlakozás ivity (JDBC) használatával szeretné csatlakoztatni, tekintse meg Csatlakozás az Azure HDInsighton futó Apache Hive-hez a Hive JDBC-illesztőprogram használatával.
- Ha az Excelt a Hadoophoz szeretné csatlakoztatni a Hive ODBC használatával, tekintse meg Csatlakozás Excelt az Apache Hadoophoz a Microsoft Hive ODBC-meghajtóval.
- Ha a Power Query használatával szeretné csatlakoztatni az Excelt a Hadoophoz, tekintse meg Csatlakozás Excelt az Apache Hadoophoz a Power Query használatával.