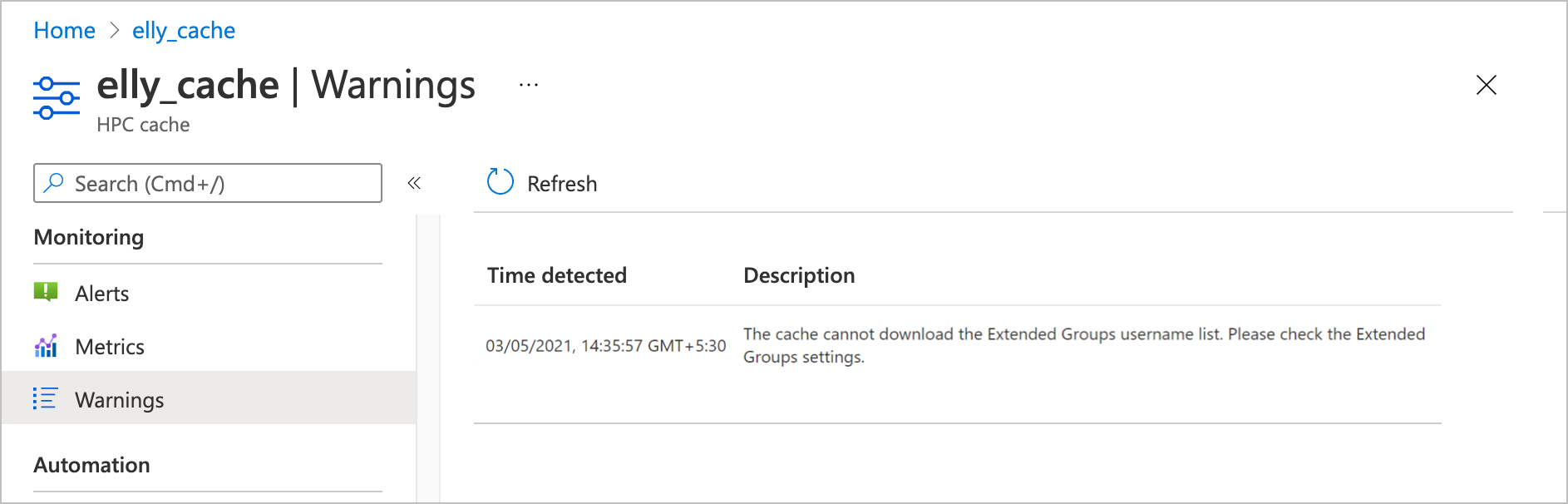Megjegyzés
Az oldalhoz való hozzáféréshez engedély szükséges. Megpróbálhat bejelentkezni vagy módosítani a címtárat.
Az oldalhoz való hozzáféréshez engedély szükséges. Megpróbálhatja módosítani a címtárat.
Az Azure Portal gyorsítótáráttekintő oldala megjeleníti a projekt részleteit, a gyorsítótár állapotát és a gyorsítótár alapszintű statisztikáit. Emellett vezérlőkkel is rendelkezik a gyorsítótár leállításához vagy elindításához, a gyorsítótár törléséhez, az adatok hosszú távú tárolóba való kiürítéséhez és a szoftver frissítéséhez.
Ez a cikk azt is ismerteti, hogyan végezheti el ezeket az alapvető feladatokat az Azure CLI-vel.
Az áttekintési oldal megnyitásához válassza ki a gyorsítótár-erőforrást az Azure Portalon. Töltse be például a Minden erőforrás lapot, és kattintson a gyorsítótár nevére.
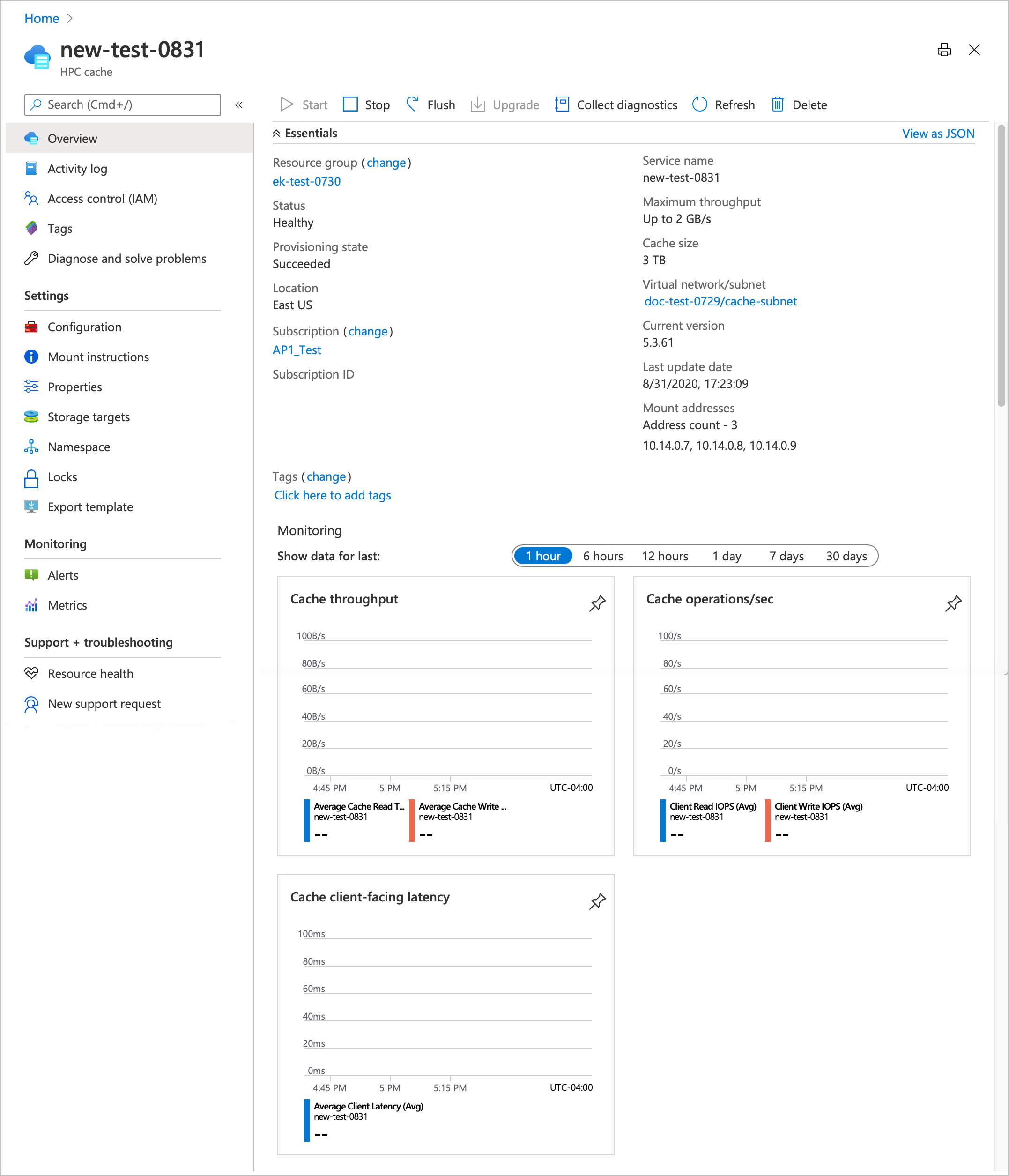
A lap tetején található gombok segíthetnek a gyorsítótár kezelésében:
- Indítás és leállítás – Folytatja vagy felfüggeszti a gyorsítótár-műveletet
- Flush – Módosított adatok írása tárolási célokra
- Frissítés – A gyorsítótár szoftverének frissítése
- Diagnosztikák gyűjtése – Hibakeresési információk feltöltése
- Frissítés – Újra betölti az áttekintési lapot
- Törlés – Véglegesen megsemmisíti a gyorsítótárat
Ezekről a lehetőségekről az alábbiakban olvashat bővebben.
Jótanács
Az egyes tárolási célokat is kezelheti – a részletekért olvassa el a tárolási célok megtekintését és kezelését .
A gyorsítótár leállítása
Leállíthatja a gyorsítótárat költségek csökkentése érdekében az inaktív időszak alatt. A gyorsítótár leállítása közben nem kell fizetnie az üzemidőért, de a gyorsítótár lefoglalt lemeztárolójáért díjat kell fizetnie. (Részletekért tekintse meg a díjszabási oldalt.)
A leállított gyorsítótár nem válaszol az ügyfélkérésekre. A gyorsítótár leállítása előtt le kell választania az ügyfeleket.
A Leállítás gomb felfüggeszt egy aktív gyorsítótárat. A Leállítás gomb akkor érhető el, ha a gyorsítótár állapota kifogástalan vagy csökkentett állapotú.
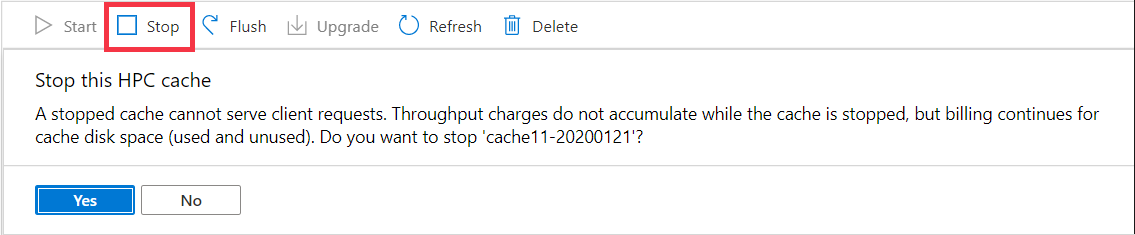
Miután az Igen gombra kattintott a gyorsítótár leállításának megerősítéséhez, a gyorsítótár automatikusan kiüríti annak tartalmát a tárolóhelyekre. Ez a folyamat eltarthat egy ideig, de biztosítja az adatkonzisztenciát. Végül a gyorsítótár állapota Leállítva állapotúra változik.
A leállított gyorsítótár újraaktiválásához kattintson a Start gombra. Nincs szükség megerősítésre.
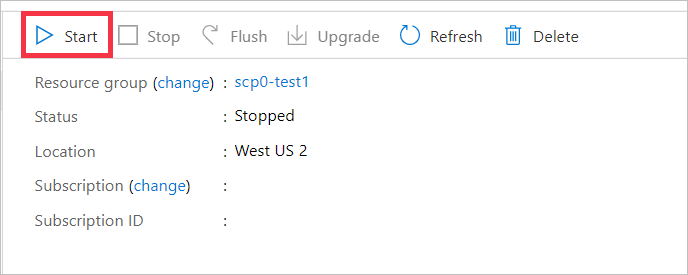
Gyorsítótárazott adatok kiürítése
Az áttekintési oldalon található Kiürítés gomb azt jelzi a gyorsítótárnak, hogy azonnal írja a gyorsítótárban tárolt összes módosított adatot a háttértárbeli tárolóhelyekre. A gyorsítótár rendszeresen menti az adatokat a tárolási célokra, ezért ezt nem szükséges manuálisan elvégezni, kivéve, ha meg szeretné győződni arról, hogy a háttértárrendszer naprakész. Használhatja például a Flush billentyűt a tárolási pillanatkép készítése vagy az adatkészlet méretének ellenőrzése előtt.
Megjegyzés
A kiürítési folyamat során a gyorsítótár nem tudja kiszolgálni az ügyfélkéréseket. A gyorsítótár-hozzáférés fel van függesztve, és a művelet befejezése után folytatódik.
A gyorsítótár kiürítési műveletének indításakor a gyorsítótár nem fogadja el az ügyfélkéréseket, és az áttekintési oldalon lévő gyorsítótár állapota Öblítésre változik.
A gyorsítótárban lévő adatok a megfelelő tárolási célokra lesznek mentve. Attól függően, hogy mennyi adatot kell kiüríteni, a folyamat eltarthat néhány percig vagy egy órán át.
Miután az összes adatot tároló célokra mentette, a gyorsítótár automatikusan újra megkezdi az ügyfélkérések felvételét. A gyorsítótár állapota ismét kifogástalan állapotú lesz.
A gyorsítótár kiürítéséhez kattintson a Kiürítés gombra, majd az Igen gombra a művelet megerősítéséhez.
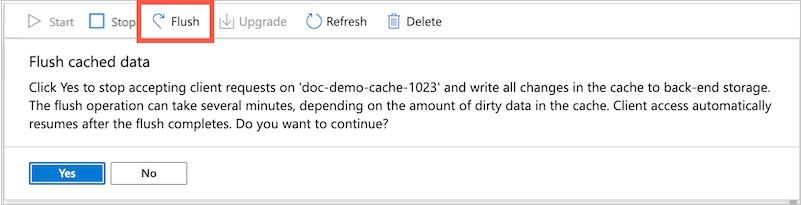
Jótanács
Ha a teljes gyorsítótár tartalmának írása nélkül vissza kell írnia bizonyos egyedi fájlokat egy tárolóhelyre, fontolja meg a pc Cache NFSv3 ügyfélkódtár-disztribúciójában található flush_file.py szkript használatát. További információ a fájlvisszaírás testreszabása az Azure HPC Cache-ben.
Gyorsítótár-szoftver frissítése
Ha új szoftververzió érhető el, a Frissítés gomb aktívvá válik. A szoftverfrissítésről a lap tetején egy üzenetnek is meg kell jelennie.
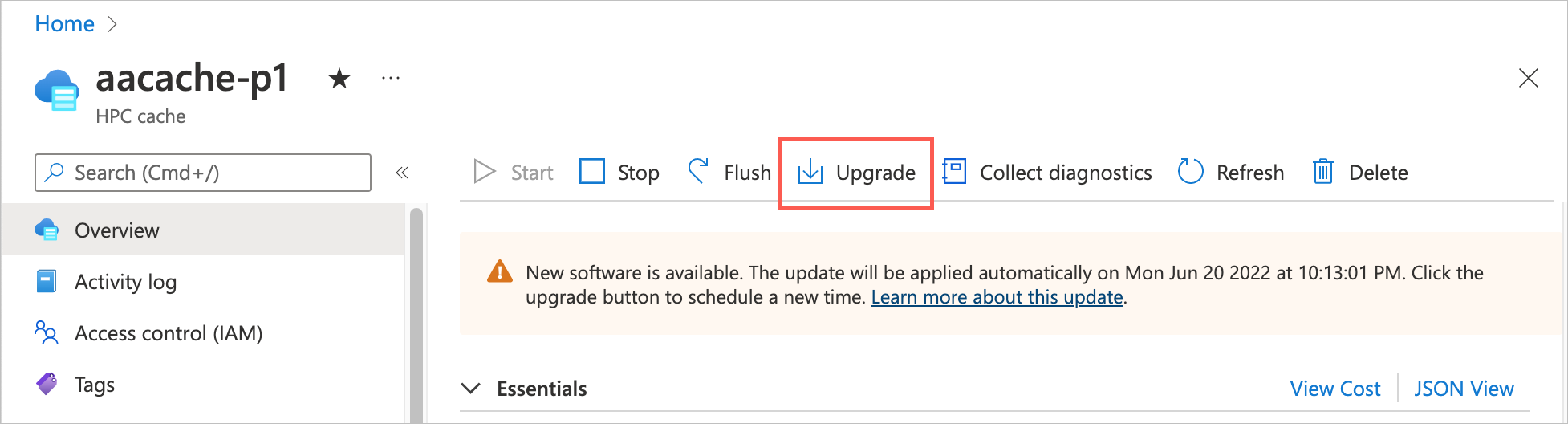
Az ügyfélhozzáférés nem szakad meg a szoftverfrissítés során, de a gyorsítótár teljesítménye lelassul. Tervezze meg a szoftver frissítését nem csúcsidőszakban vagy tervezett karbantartási időszakban.
A szoftverfrissítés több órát is igénybe vehet. A magasabb átviteli sebességgel konfigurált gyorsítótárak frissítése hosszabb időt vesz igénybe, mint a kisebb csúcsteljesítményű gyorsítótárak. A gyorsítótár állapota frissítésre változik a művelet befejezéséig.
Ha elérhető egy szoftverfrissítés, egy vagy több hete lesz arra, hogy manuálisan alkalmazza. A befejezési dátum megjelenik a frissítési üzenetben. Ha ez idő alatt nem frissít, az Azure automatikusan alkalmazza az új szoftvert a gyorsítótárra.
Az Azure Portal használatával kényelmesebb időpontot ütemezhet a frissítéshez. Kövesse az alábbi Portál lapon található utasításokat.
Ha a gyorsítótár a befejezési dátum lejártakor leáll, a gyorsítótár a következő indításkor automatikusan frissíti a szoftvereket. (Előfordulhat, hogy a frissítés nem indul el azonnal, de az első órában elindul.)
Kattintson a Frissítés gombra a szoftverfrissítés konfigurálásához. Lehetősége van arra, hogy azonnal frissítse a szoftvert, vagy ütemezze a frissítést egy adott dátumra és időpontra.
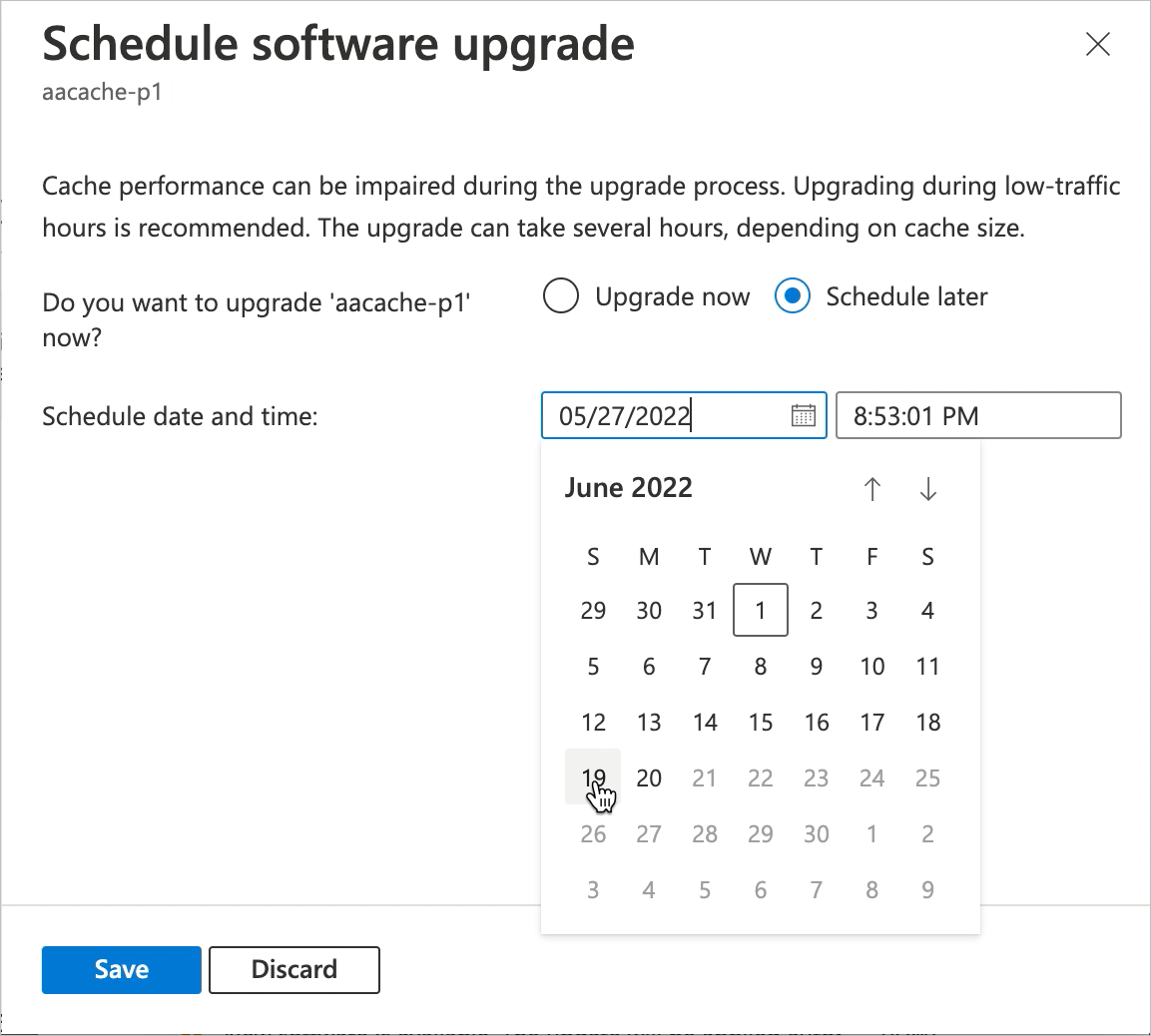
Az azonnali frissítéshez válassza a Frissítés most lehetőséget, és kattintson a Mentés gombra.
Ha másik frissítési időpontot szeretne ütemezni, válassza az Ütemezés később lehetőséget, és válasszon ki egy új dátumot és időpontot.
- A dátum és az idő a böngésző helyi időzónájában jelenik meg.
- Az eredeti üzenetben szereplő határidőnél később nem választhat.
Az egyéni dátum mentésekor a szalagcím üzenete a kiválasztott dátum megjelenítésére módosul.
Ha módosítani szeretné az ütemezett frissítés dátumát, kattintson ismét a Frissítés gombra. Kattintson az Alaphelyzetbe állítás dátuma hivatkozásra. Ez azonnal eltávolítja az ütemezett dátumot.
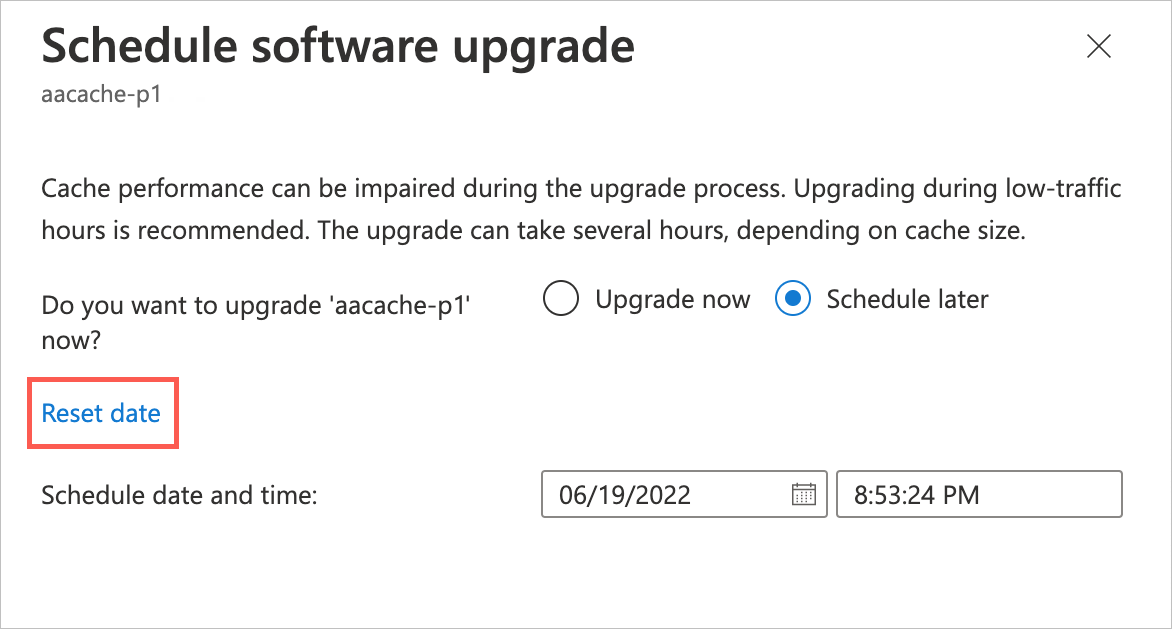
A korábban ütemezett érték alaphelyzetbe állítása után a dátumválasztó a legújabb elérhető dátumra és időpontra áll vissza. Választhat egy új dátumot, és mentheti, vagy az Elvetés gombra kattintva megtarthatja a legutóbbi dátumot.
Nem módosíthatja az ütemezést, ha a frissítés előtt kevesebb mint 15 perc van hátra.
Diagnosztika gyűjtése
A Diagnosztikai adatok összegyűjtése gomb manuálisan elindítja a rendszerinformációk gyűjtésének és a Microsoft szolgáltatásba való feltöltésének folyamatát hibaelhárítás céljából. A gyorsítótár automatikusan összegyűjti és feltölti ugyanazokat a diagnosztikai adatokat, ha súlyos gyorsítótárproblémák lépnek fel.
Ezt a vezérlőt akkor használja, ha a Microsoft Szolgáltatás és támogatás kéri.
A gombra kattintás után kattintson az Igen gombra a feltöltés megerősítéséhez.
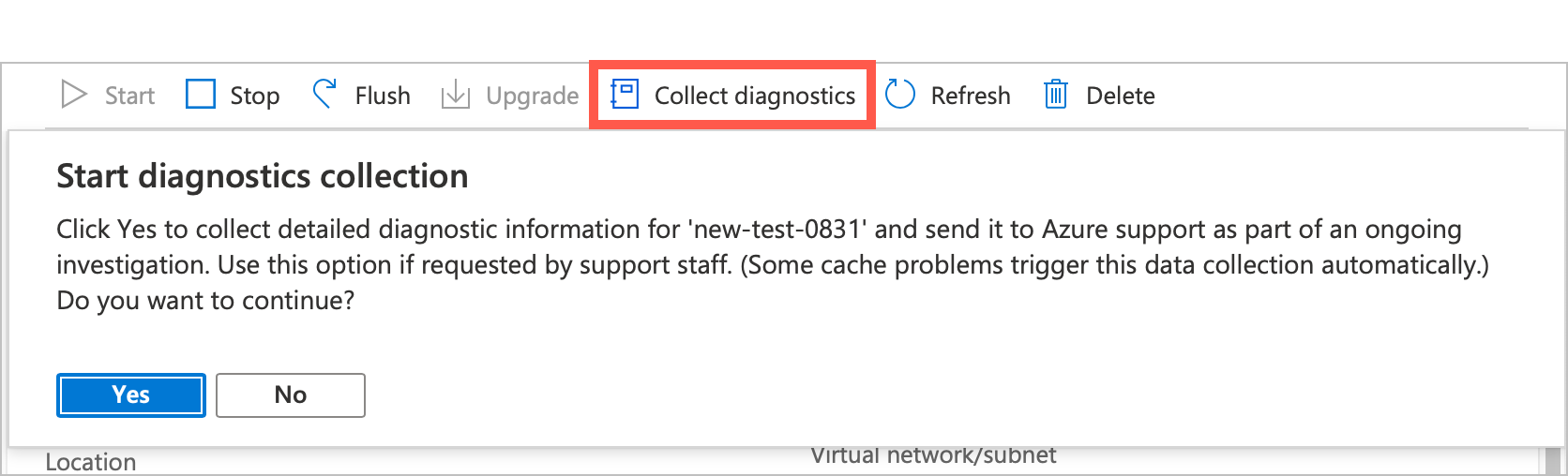
A gyorsítótár törlése
A Törlés gomb megsemmisíti a gyorsítótárat. A gyorsítótár törlésekor a rendszer az összes erőforrást megsemmisíti, és a továbbiakban nem jár fiókdíjakkal.
A tárolóhelyként használt háttértárkötetek nem lesznek hatással a gyorsítótár törlésekor. Később hozzáadhatja őket egy jövőbeli gyorsítótárhoz, vagy külön is leszerelheti őket.
Megjegyzés
Az Azure HPC Cache nem ír automatikusan módosított adatokat a gyorsítótárból a háttérrendszerbe a gyorsítótár törlése előtt.
Annak érdekében, hogy a gyorsítótárban lévő összes adat hosszú távú tárolóba legyen írva, a törlés előtt állítsa le a gyorsítótárat . A törlés előtt győződjön meg arról, hogy a leállítva állapot jelenik meg.
A gyorsítótár leállítása után kattintson a Törlés gombra a gyorsítótár végleges eltávolításához.
Figyelmeztetések megtekintése
Ha a gyorsítótár nem megfelelő állapotba kerül, ellenőrizze a Figyelmeztetések lapot. Ezen az oldalon a gyorsítótárszoftver értesítései láthatók, amelyek segíthetnek az állapot megértésében.
Ezek az értesítések nem jelennek meg a tevékenységnaplóban, mert nem az Azure Portal szabályozza őket. Ezek gyakran olyan egyéni beállításokhoz vannak társítva, amelyeket esetleg ön adott meg.
Az itt látható figyelmeztetések típusai a következők:
- A gyorsítótár nem éri el az NTP-kiszolgálót
- A gyorsítótár nem tudta letölteni a kiterjesztett csoportok felhasználóneveinek adatait
- Az egyéni DNS-beállítások megváltoztak egy tárolási célon