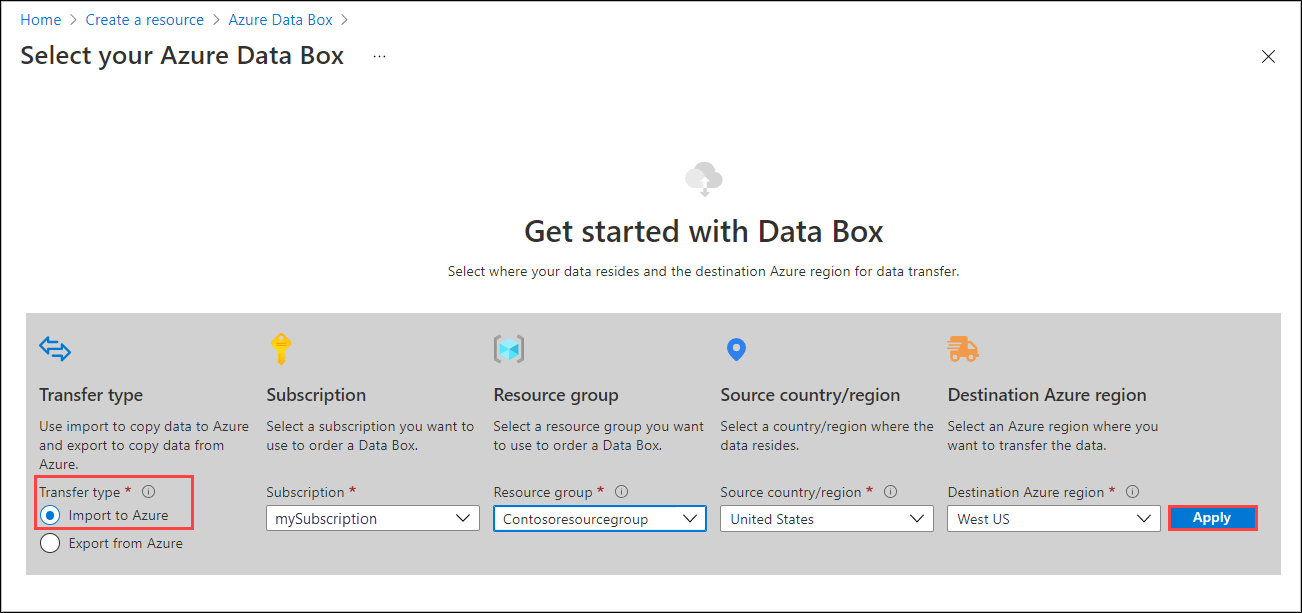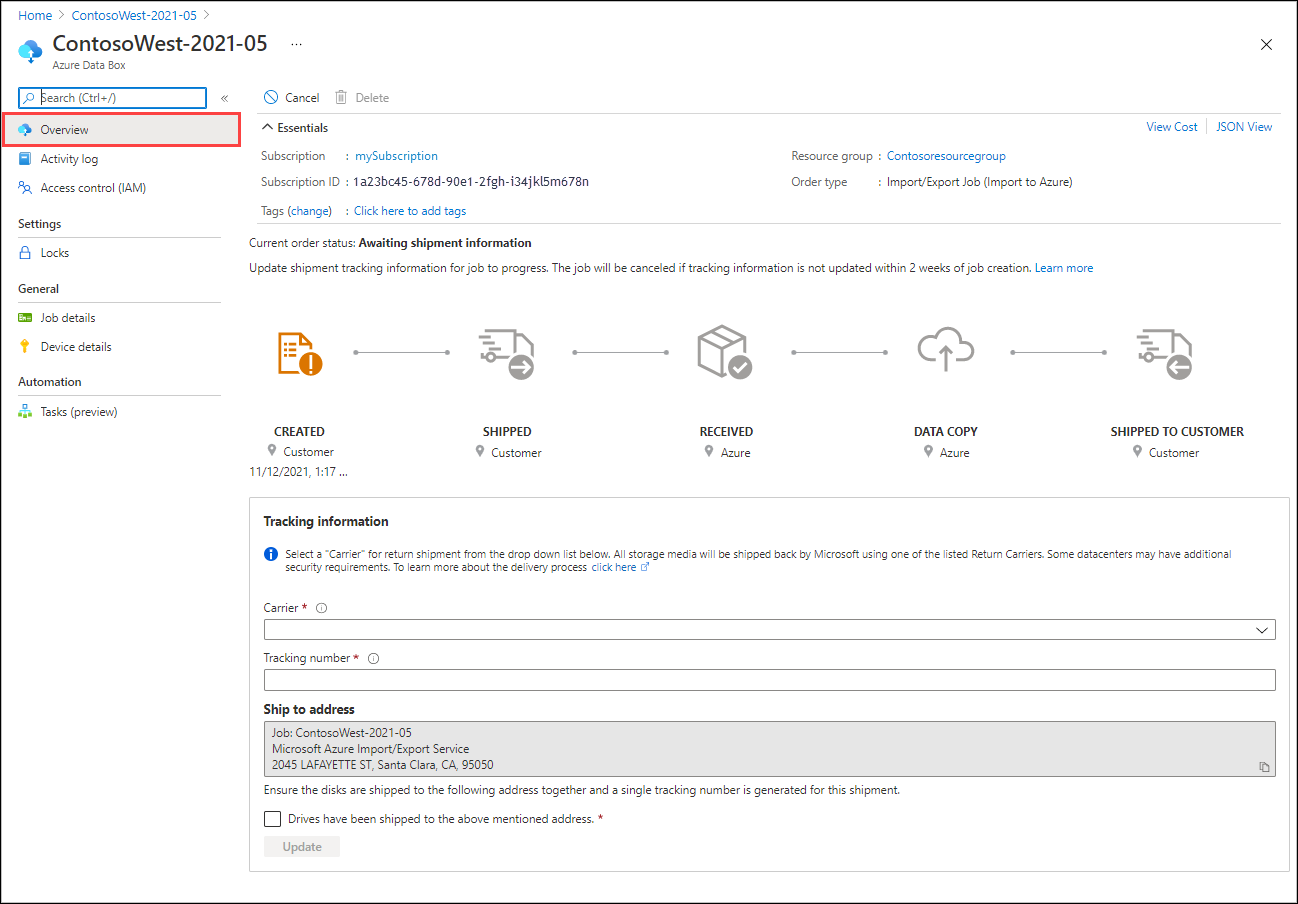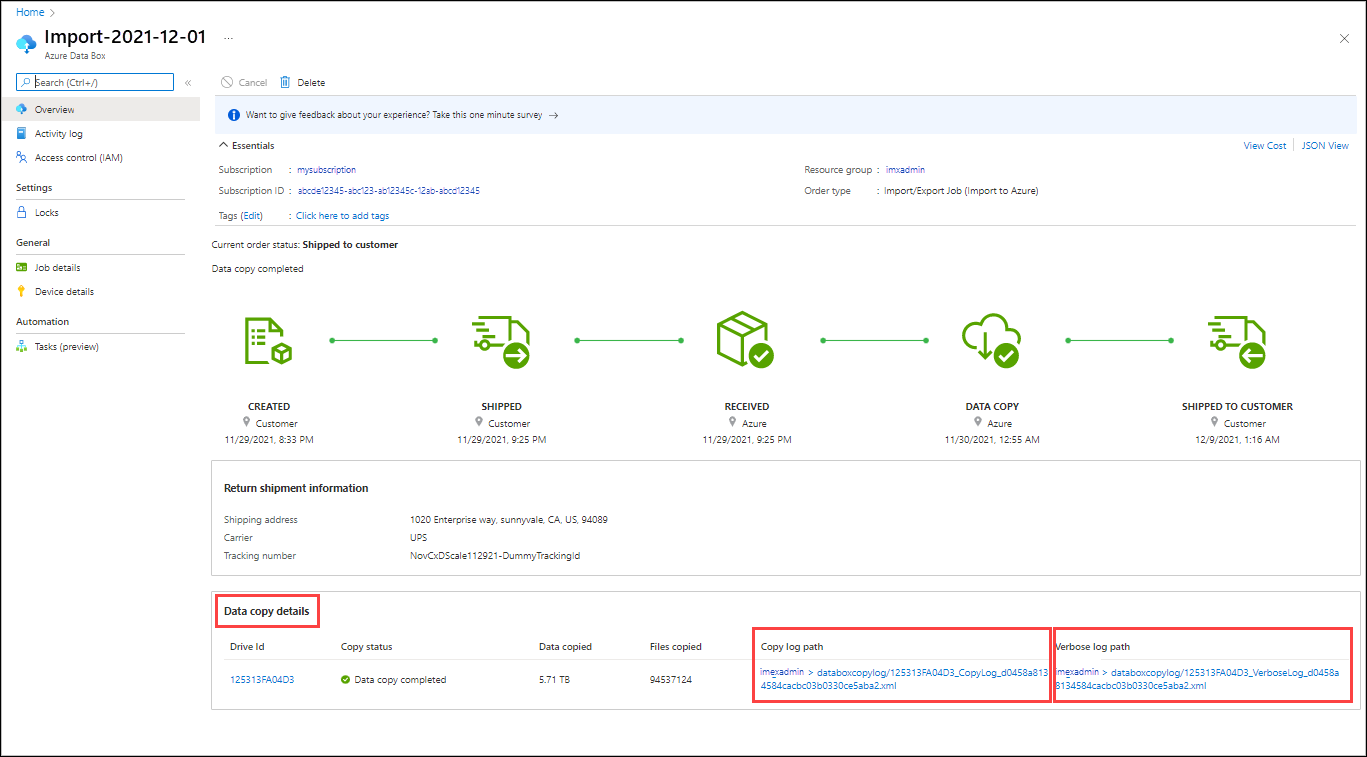Oktatóanyag: Adatok átvitele az Azure Filesba az Azure Import/Export használatával
Ez a cikk részletes útmutatást nyújt arról, hogyan használhatja az Azure Import/Export szolgáltatást nagy mennyiségű adat biztonságos importálásához az Azure Filesba. Az adatok importálásához a szolgáltatás megköveteli, hogy az adatokat tartalmazó támogatott lemezmeghajtókat egy Azure-adatközpontba szállítsa.
Az Import/Export szolgáltatás csak az Azure Files Azure Storage-ba történő importálását támogatja. Az Azure Files exportálása nem támogatott.
Ebben az oktatóanyagban az alábbiakkal fog megismerkedni:
- Az adatok Azure Filesba történő importálásának előfeltételei
- 1. lépés: A meghajtók előkészítése
- 2. lépés: Importálási feladat létrehozása
- 3. lépés: A meghajtók kiszállítása az Azure-adatközpontba
- 4. lépés: A feladat frissítése nyomon követési információkkal
- 5. lépés: Adatfeltöltés ellenőrzése az Azure-ba
Előfeltételek
Mielőtt létrehoz egy importálási feladatot az adatok Azure Filesba való átviteléhez, gondosan tekintse át és töltse ki az előfeltételek alábbi listáját. A következőt kell tennie:
- Aktív Azure-előfizetéssel rendelkezik az Import/Export szolgáltatással való használathoz.
- Legalább egy Azure Storage-fiókkal rendelkezik. Tekintse meg az Import/Export szolgáltatás támogatott tárfiókjainak és tárolási típusainak listáját. Az új tárfiókok létrehozásával kapcsolatos információkért lásd : Tárfiók létrehozása.
- Megfelelő számú támogatott típusú lemezzel rendelkezik.
- Rendelkezik támogatott operációsrendszer-verziót futtató Windows rendszerrel.
- Töltse le az Azure Import/Export 2-es verziójának jelenlegi kiadását fájlokhoz a Windows rendszeren:
- Töltse le a WAImportExport 2-es verzióját. A jelenlegi verzió: 2.2.0.300.
- Bontsa ki az alapértelmezett mappát
WaImportExportV2. Például:C:\WaImportExportV2.
- Rendelkezik érvényes szolgáltatói fiókkal és a rendelés nyomkövetési számával:
- A rendelés Szállítási lapJának Szállítók névlistájában egy szállítót kell használnia. Ha nem rendelkezik szolgáltatói fiókkal, lépjen kapcsolatba a szolgáltatóval, és hozzon létre egyet.
- A szolgáltatói fióknak érvényesnek kell lennie, rendelkeznie kell egy egyenlegével, és visszaszállítási képességekkel kell rendelkeznie. A Microsoft a kijelölt szolgáltatót használja az összes tároló adathordozójának visszaadásához.
- Hozzon létre egy nyomkövetési számot az importálási/exportálási feladathoz a szállítófiókban. Minden feladatnak külön nyomkövetési számmal kell rendelkeznie. Több azonos nyomkövetési számmal rendelkező feladat nem támogatott.
1. lépés: A meghajtók előkészítése
Ez a lépés létrehoz egy naplófájlt. A naplófájl olyan alapvető információkat tárol, mint a meghajtó sorozatszáma, a titkosítási kulcs és a tárfiók adatai.
A meghajtók előkészítéséhez hajtsa végre az alábbi lépéseket.
Csatlakozás a lemezmeghajtókat a Windows rendszerre SATA-összekötőkkel.
Hozzon létre egyetlen NTFS-kötetet minden meghajtón. Meghajtóbetűjel hozzárendelése a kötethez. Ne használjon csatlakoztatási pontokat.
Módosítsa a dataset.csv fájlt abban a gyökérmappában, ahol az eszköz található. Attól függően, hogy importálni szeretne-e egy fájlt vagy mappát, vagy mindkettőt, az alábbi példákhoz hasonlóan vegyen fel bejegyzéseket a dataset.csv fájlba.
Fájl importálása: A következő példában a másolandó adatok az F: meghajtón találhatóak. A fájl MyFile1.txt a MyAzureFileshare1 gyökérkönyvtárába lesz másolva. Ha a MyAzureFileshare1 nem létezik, akkor az Azure Storage-fiókban jön létre. A mappastruktúra megmarad.
BasePath,DstItemPathOrPrefix,ItemType "F:\MyFolder1\MyFile1.txt","MyAzureFileshare1/MyFile1.txt",fileMappa importálása: A MyFolder2 alatt lévő összes fájl és mappa rekurzív módon lesz átmásolva a fájlházba. A mappastruktúra megmarad. Ha a célmappában lévő meglévő fájl nevével megegyező nevű fájlt importál, az importált fájl felülírja a fájlt.
"F:\MyFolder2\","MyAzureFileshare1/",fileFeljegyzés
Az Azure Import/Export 2.2.0.300-es verziója nem támogatja a /Disposition paramétert, amely lehetővé teszi, hogy az eszköz korábbi verzióiban már létező fájl importálásakor mi a teendő. A korábbi eszközverziókban alapértelmezés szerint átneveztek egy olyan importált fájlt, amelynek neve megegyezik a meglévő fájl nevével.
Több bejegyzés is létrehozható ugyanabban a fájlban, amely az importált mappáknak vagy fájloknak felel meg.
"F:\MyFolder1\MyFile1.txt","MyAzureFileshare1/MyFile1.txt",file "F:\MyFolder2\","MyAzureFileshare1/",file
Módosítsa a driveset.csv fájlt abban a gyökérmappában, ahol az eszköz található. Az alábbi példákhoz hasonló bejegyzéseket adhat hozzá a driveset.csv fájlhoz. A meghajtókészletfájl tartalmazza a lemezek listáját és a megfelelő meghajtóbetűjeleket, hogy az eszköz megfelelően tudja kiválasztani az előkészítendő lemezek listáját.
Ez a példa feltételezi, hogy két lemez van csatlakoztatva, és létrejön a G:\ és a H:\ alapszintű NTFS-kötet. A H:\nincs titkosítva, míg a G: már titkosítva van. Az eszköz csak a H:\-t futtató lemezt formáz és titkosítja (és nem G:).
Nem titkosított lemez esetén: Adja meg a titkosítást a BitLocker titkosításának engedélyezéséhez a lemezen.
DriveLetter,FormatOption,SilentOrPromptOnFormat,Encryption,ExistingBitLockerKey H,Format,SilentMode,Encrypt,Már titkosított lemez esetén: Adja meg a Már titkosítva értéket, és adja meg a BitLocker kulcsot.
DriveLetter,FormatOption,SilentOrPromptOnFormat,Encryption,ExistingBitLockerKey G,AlreadyFormatted,SilentMode,AlreadyEncrypted,060456-014509-132033-080300-252615-584177-672089-411631Több bejegyzés is létrehozható ugyanabban a fájlban, amely több meghajtónak felel meg. További információ a meghajtókészlet CSV-fájljának előkészítéséről.
Ezzel a
PrepImportbeállítással adatokat másolhat és készíthet elő a lemezmeghajtóra. Az első másolási munkamenethez, amely könyvtárakat és/vagy fájlokat másol egy új másolási munkamenettel, futtassa a következő parancsot:.\WAImportExport.exe PrepImport /j:<JournalFile> /id:<SessionId> [/logdir:<LogDirectory>] [/silentmode] [/InitialDriveSet:<driveset.csv>]/DataSet:<dataset.csv>Az alábbiakban egy importálási példa látható.
.\WAImportExport.exe PrepImport /j:JournalTest.jrn /id:session#1 /InitialDriveSet:driveset.csv /DataSet:dataset.csv /logdir:C:\logsFeljegyzés
Ha nincs engedélyezve hosszú elérési út az ügyfélen, és az adatmásolatban lévő elérési út és fájlnév meghaladja a 256 karaktert, a WAImportExport eszköz hibát jelez. Az ilyen típusú hibák elkerülése érdekében engedélyezze a hosszú elérési utakat a Windows-ügyfélen.
A paraméterrel
/j:megadott névvel rendelkező naplófájl a parancssor minden futtatásához létrejön. Minden előkészített meghajtóhoz tartozik egy naplófájl, amelyet fel kell tölteni az importálási feladat létrehozásakor. A naplófájlokat nem tartalmazó meghajtók feldolgozása nem történik meg.Fontos
A lemez előkészítése után ne módosítsa a naplófájlokat vagy a lemezmeghajtók adatait, és ne formázz újra lemezeket.
További mintákért tekintse meg a naplófájlok mintáit.
2. lépés: Importálási feladat létrehozása
Az alábbi lépésekkel rendelhet meg egy importálási feladatot az Azure Import/Export feladatban a portálon keresztül.
Microsoft Azure hitelesítő adatai használatával jelentkezzen be ezen az URL-címen: https://portal.azure.com.
Válassza a + Erőforrás létrehozása lehetőséget, és keressen rá az Azure Data Boxra. Válassza az Azure Data Box lehetőséget.
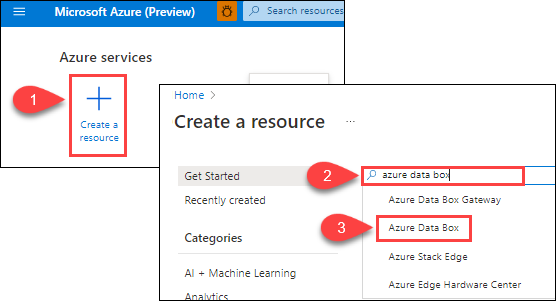
Válassza a Létrehozás lehetőséget.
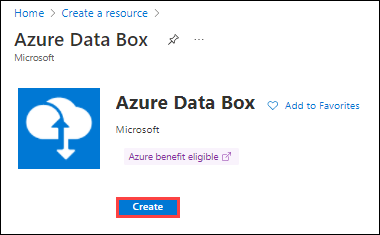
Az importálási rendelés első lépéseihez válassza a következő beállításokat:
- Válassza ki az Importálás az Azure-ba átviteli típust.
- Válassza ki az importálási/exportálási feladathoz használni kívánt előfizetést.
- Válasszon ki egy erőforráscsoportot.
- Válassza ki a feladat forrásországát/régióját .
- Válassza ki a feladat cél Azure-régióját .
- Ezután válassza az Alkalmaz lehetőséget.
Válassza a Kiválasztás gombot az Importálási/exportálási feladathoz.
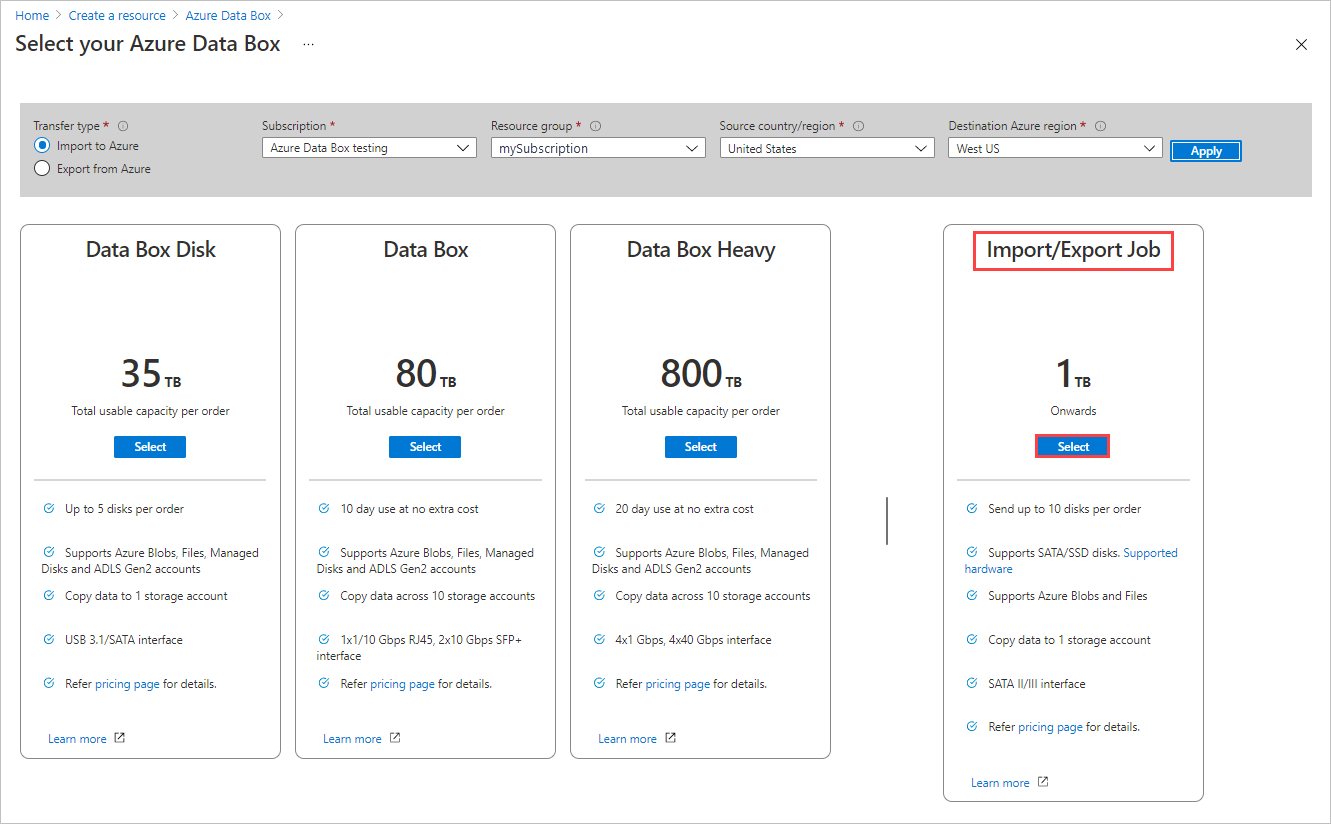
Alapismeretek:
- Adjon meg egy leíró nevet a feladatnak. A névvel nyomon követheti a feladatok előrehaladását.
- A névnek 3–24 karakter hosszúságúnak kell lennie.
- A név csak betűket, számokat és kötőjeleket tartalmazhat.
- A névnek betűvel vagy számmal kell kezdődnie és végződnie.
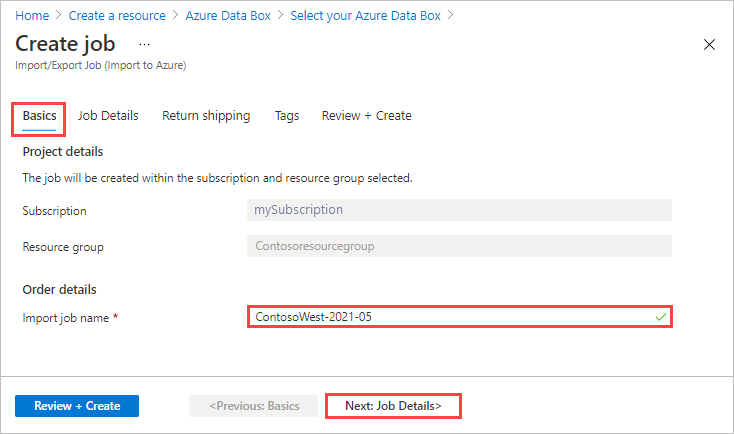
Válassza a Tovább elemet : A feladat részletei > a folytatáshoz.
- Adjon meg egy leíró nevet a feladatnak. A névvel nyomon követheti a feladatok előrehaladását.
A feladat részletei között:
Mielőtt továbblépne, győződjön meg arról, hogy a legújabb WAImportExport eszközt használja. Az eszköz a feltöltött naplófájl(ok) olvasására szolgál. A letöltési hivatkozás segítségével frissítheti az eszközt.
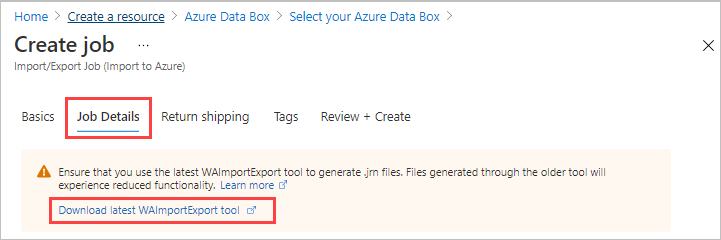
Szükség esetén módosítsa a feladat cél Azure-régióját.
Válasszon ki egy vagy több tárfiókot a feladathoz. Szükség esetén létrehozhat egy új tárfiókot.
A Meghajtó adatai területen a Másolás gombbal töltse fel az előző 1. lépésben létrehozott naplófájlokat: A meghajtók előkészítése. Naplófájl feltöltésekor megjelenik a meghajtóazonosító.
Ha
waimportexport.exe version1használták, töltsön fel egy fájlt minden előkészített meghajtóhoz.Ha a naplófájl nagyobb, mint 2 MB, használhatja a
<Journal file name>_DriveInfo_<Drive serial ID>.xmlnaplófájllal együtt létrehozott fájlt is.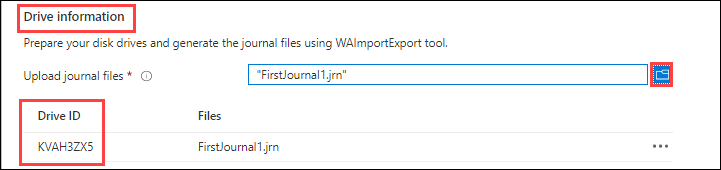
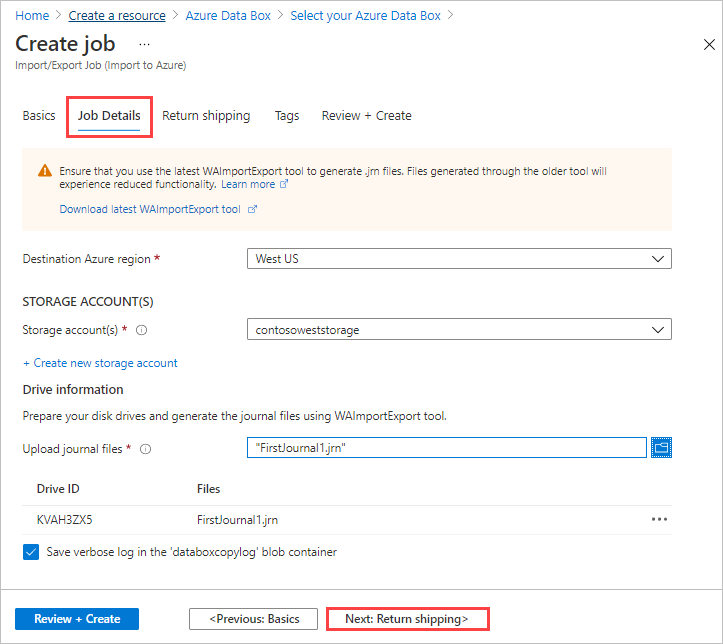
In Return szállítás:
Válasszon ki egy szállítót a Carrier legördülő listájából. A kijelölt régióHoz tartozó Microsoft-adatközpont helye határozza meg, hogy mely szolgáltatók érhetők el.
Adjon meg egy szolgáltatói fiókszámot. Egy érvényes szolgáltatói fiók fiókszáma kötelező.
A Visszaküldési cím területen válassza a + Cím hozzáadása gombot, és adja hozzá a szállítási címet.
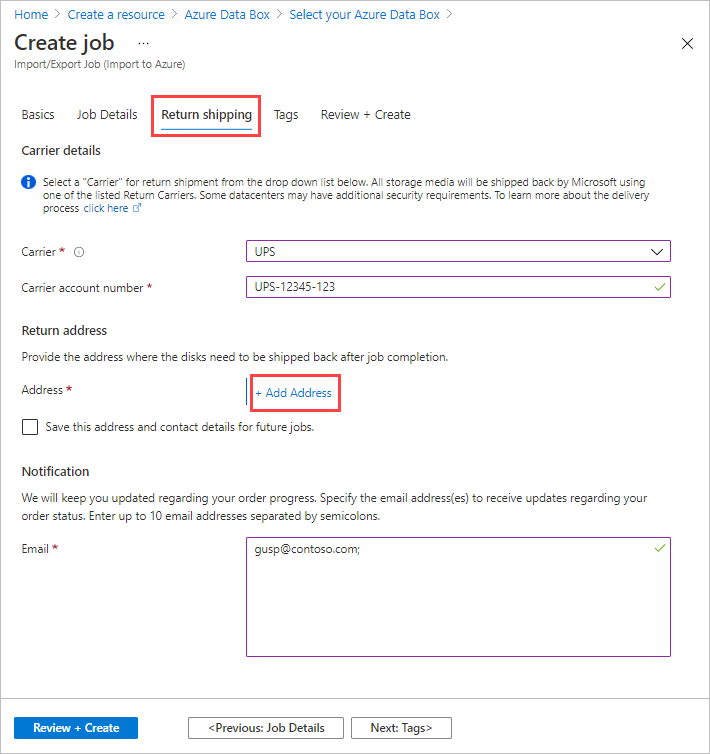
A Cím hozzáadása panelen felvehet egy címet, vagy használhat egy meglévőt. A címmezők kitöltésekor válassza a Szállítási cím hozzáadása lehetőséget.
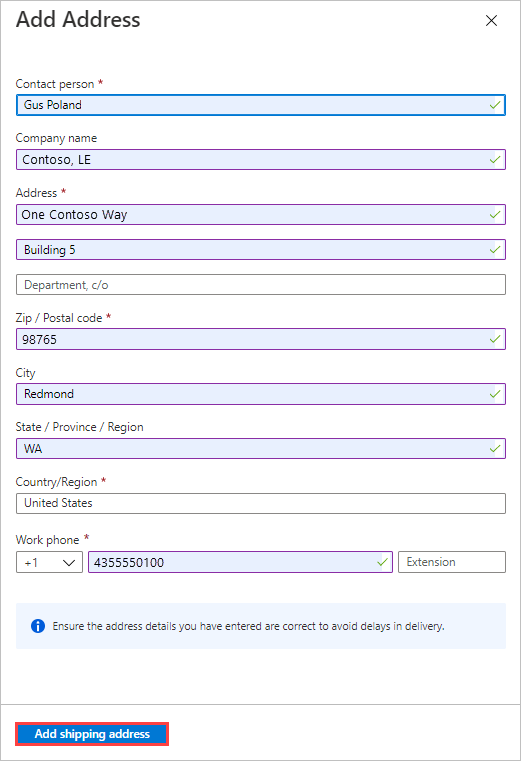
Az Értesítés területen adja meg azoknak a személyeknek az e-mail-címét, akiket értesíteni szeretne a feladat előrehaladásáról.
Tipp.
Ahelyett, hogy egyetlen felhasználó e-mail-címét adja meg, adjon meg egy csoportos e-mailt, hogy akkor is megkapja az értesítéseket, ha egy rendszergazda távozik.
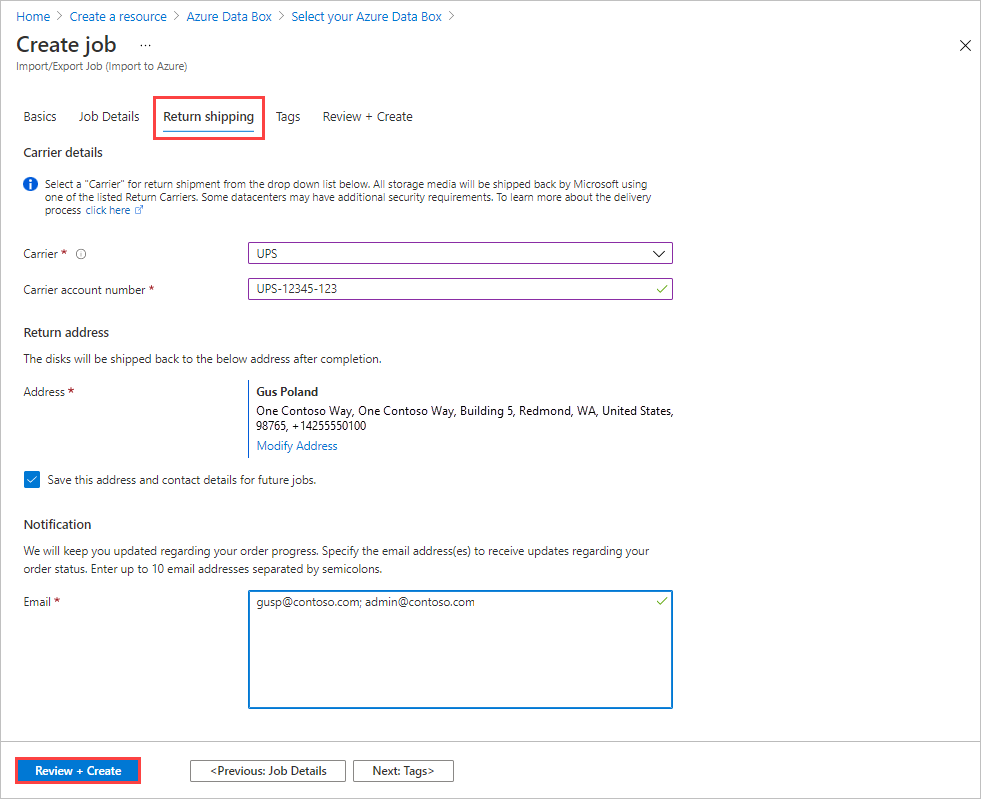
A folytatáshoz válassza a Véleményezés + Létrehozás lehetőséget .
Véleményezés + Létrehozás:
- Tekintse át a Használati feltételeket és adatvédelmi információkat, majd jelölje be a "Elismerem, hogy minden megadott információ helyes, és elfogadom a használati feltételeket". Az ellenőrzés ezután befejeződik.
- Tekintse át a feladat adatait. Jegyezze fel a feladat nevét és az Azure-adatközpont szállítási címét a lemezek visszaszállításához. Ezeket az információkat a szállítási címke későbbi részében használjuk fel.
- Válassza a Létrehozás lehetőséget.
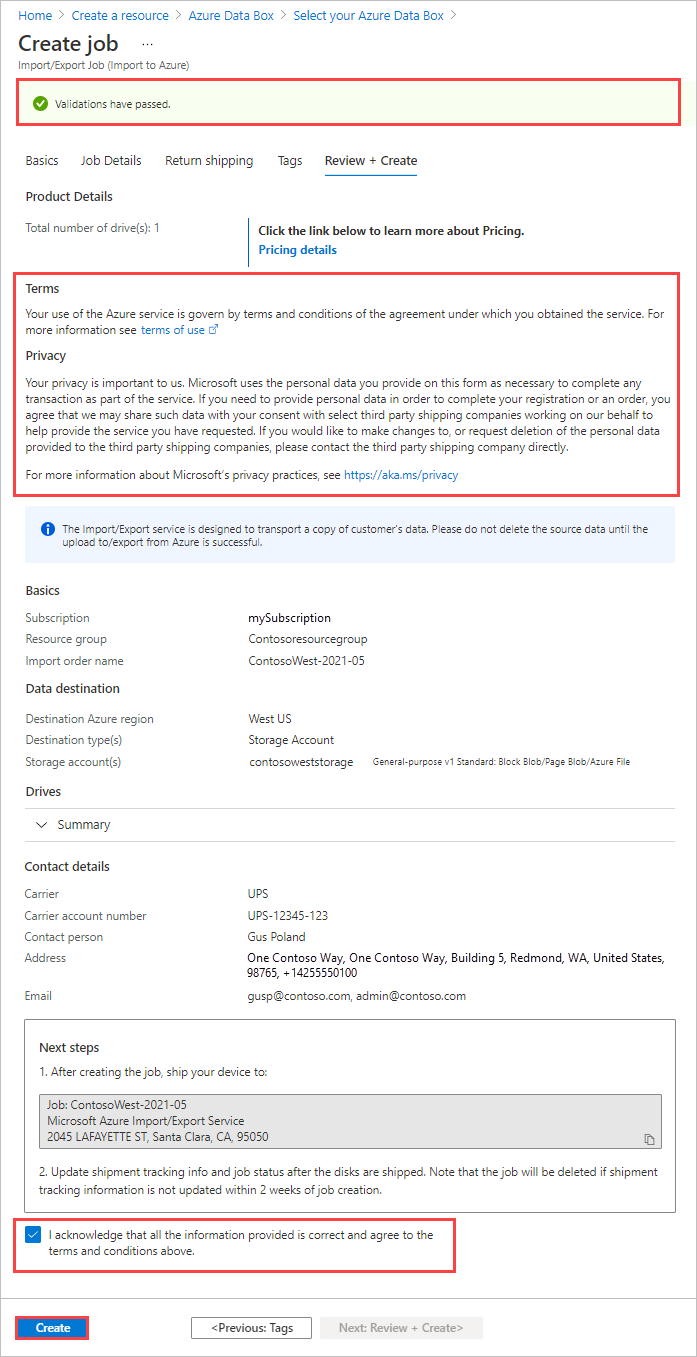
A feladat létrehozása után a következő üzenet jelenik meg.
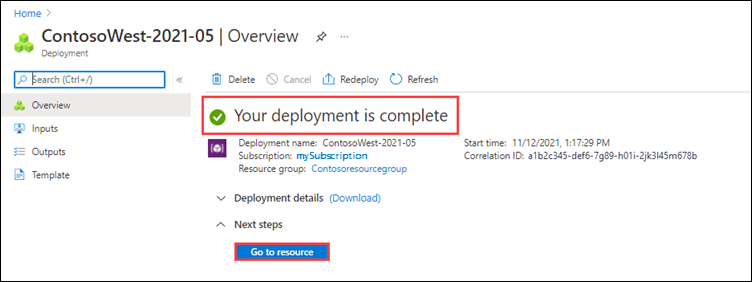
Az Erőforrás megnyitása lehetőség kiválasztásával megnyithatja a feladat áttekintését.
3. lépés: A meghajtók szállítása az Azure-adatközpontba
A FedEx, a UPS vagy a DHL segítségével a csomagot az Azure-adatközpontba szállíthatja. Ha a FedEx/DHL-en kívüli szolgáltatót szeretne használni, forduljon az Azure Data Box Operations csapatához a következő címen: adbops@microsoft.com
- Adjon meg érvényes FedEx-, UPS- vagy DHL-szolgáltatói fiókszámot, amelyet a Microsoft a meghajtók visszaadásához használ.
- FedEx-, UPS- vagy DHL-fiókszám szükséges az Egyesült Államokból és Európából visszafelé irányuló szállítási meghajtókhoz.
- Az Ázsiából és Ausztráliából visszahozott szállítási meghajtók esetében előnyben részesítik a DHL-fiók számát.
- Ha nem rendelkezik fiókszámmal, hozzon létre egy FedEx - vagy DHL-szolgáltatói fiókot.
- FedEx-, UPS- vagy DHL-fiókszám szükséges az Egyesült Államokból és Európából visszafelé irányuló szállítási meghajtókhoz.
- A csomagok szállításakor a Microsoft Azure szolgáltatási feltételeit kell követnie.
- Megfelelően csomagolja be a lemezeket a lehetséges károsodások és a feldolgozás késleltetésének elkerülése érdekében. Kövesse az alábbi ajánlott eljárásokat:
- A lemezmeghajtók biztonságos burkolása védőbuborékburkolással. A buborékburkolás lengéscsillapítóként működik, és védi a meghajtót a szállítás során fellépő ütközésektől. Szállítás előtt győződjön meg arról, hogy a teljes meghajtót alaposan lefedi és párnázott.
- Helyezze a becsomagolt meghajtókat egy habhordóba. A habhordó extra védelmet nyújt, és biztonságosan tartja a meghajtót a szállítás során.
4. lépés: A feladat frissítése nyomon követési információkkal
A lemezek elküldése után térjen vissza a feladathoz az Azure Portalon, és töltse ki a követési adatokat.
A nyomkövetési adatok megadása után a feladat állapota a Szállításra változik, és a feladat nem szakítható meg. A feladatokat csak létrehozási állapotban mondhatja le.
Fontos
Ha a nyomkövetési szám a feladat létrehozását követő 2 héten belül nem frissül, a feladat lejár.
A portálon létrehozott feladatok nyomkövetési adatainak elvégzéséhez hajtsa végre az alábbi lépéseket:
Nyissa meg a feladatot az Azure Portalon/.
Az Áttekintés panelen görgessen le a Nyomon követés információhoz, és fejezze be a bejegyzéseket:
- Adja meg a szolgáltató és a nyomkövetés számát.
- Győződjön meg arról, hogy a szállítási cím helyes.
- Jelölje be a "Meghajtók a fent említett címre" jelölőnégyzetet.
- Amikor végzett, válassza a Frissítés lehetőséget.
A feladat előrehaladását az Áttekintés panelen követheti nyomon. Az egyes feladatok állapotának leírását a feladat állapotának megtekintése című témakörben tekintheti meg.
![]()
5. lépés: Adatfeltöltés ellenőrzése az Azure-ba
Kövesse nyomon a feladatot a befejezésig, majd ellenőrizze, hogy a feltöltés sikeres volt-e, és minden adat megtalálható-e.
Tekintse át a befejezett feladat adatmásolási adatait a feladatban szereplő egyes meghajtók naplóinak megkereséséhez:
- Az átvitt fájlok sikeres ellenőrzéséhez használja a részletes naplót .
- A másolási naplóval megtalálhatja az egyes sikertelen adatmásolatok forrását.
További információ: Import és export másolási naplóinak áttekintése.
Az adatátvitel ellenőrzése után törölheti a helyszíni adatokat. Csak a feltöltés sikerességének ellenőrzése után törölje a helyszíni adatokat.
Feljegyzés
Az Azure Import/Export eszköz legújabb verziójában (2.2.0.300) ha egy fájlmegosztás nem rendelkezik elegendő szabad területtel, az adatok többé nem lesznek automatikusan felosztva több Azure-fájlmegosztásra. Ehelyett a másolat meghiúsul, és a támogatási szolgálat felveszi Önnel a kapcsolatot. Előfordulhat, hogy át kell helyeznie néhány adatot, hogy helyet biztosítsunk a megosztásban.
Naplófájlok mintái
További meghajtók hozzáadásához hozzon létre egy új meghajtókészletfájlt, és futtassa a parancsot az alábbiak szerint.
Az InitialDriveset .csv fájlban megadotttól eltérő lemezmeghajtókra történő későbbi másolási munkamenetekhez adjon meg egy új meghajtókészletet .csv fájlt, és adja meg értékként a paraméternekAdditionalDriveSet. Használja ugyanazt a naplófájlnevet , és adjon meg egy új munkamenet-azonosítót. Az AdditionalDriveset CSV-fájl formátuma megegyezik az InitialDriveSet formátumával.
WAImportExport.exe PrepImport /j:<JournalFile> /id:<SessionId> /AdditionalDriveSet:<driveset.csv>
Az alábbiakban egy importálási példa látható.
WAImportExport.exe PrepImport /j:JournalTest.jrn /id:session#3 /AdditionalDriveSet:driveset-2.csv
Ha további adatokat szeretne hozzáadni ugyanahhoz a meghajtókészlethez, használja az PrepImport parancsot a későbbi másolási munkamenetekhez további fájlok/címtárak másolásához.
A későbbi munkamenetek InitialDriveset.csv fájlban megadott merevlemez-meghajtókra történő másolásához adja meg ugyanazt a naplófájlnevet, és adjon meg egy új munkamenet-azonosítót; nincs szükség a tárfiók kulcsának megadására.
WAImportExport PrepImport /j:<JournalFile> /id:<SessionId> /j:<JournalFile> /id:<SessionId> [/logdir:<LogDirectory>] DataSet:<dataset.csv>
Az alábbiakban egy importálási példa látható.
WAImportExport.exe PrepImport /j:JournalTest.jrn /id:session#2 /DataSet:dataset-2.csv
Következő lépések
Visszajelzés
Hamarosan elérhető: 2024-ben fokozatosan kivezetjük a GitHub-problémákat a tartalom visszajelzési mechanizmusaként, és lecseréljük egy új visszajelzési rendszerre. További információ: https://aka.ms/ContentUserFeedback.
Visszajelzés küldése és megtekintése a következőhöz: