Oktatóanyag: Az Azure Information Protectionre vonatkozó szabályzatbeállítások konfigurálása és új címke létrehozása
Eben az oktatóanyagban az alábbiakkal fog megismerkedni:
- Szabályzatbeállítások konfigurálása
- Új címke létrehozása
- A címke konfigurálása vizuális megjelölésekhez, ajánlott besoroláshoz és védelemhez
- Beállítások és címkék megtekintése működés közben
Ennek a konfigurációnak köszönhetően a felhasználók egy alapértelmezett címkét látnak, amikor új dokumentumot vagy e-mailt hoznak létre. A rendszer azonban arra kéri őket, hogy alkalmazzák az új címkét a hitelkártyaadatok észlelésekor. Az új címke alkalmazásakor a tartalom át lesz sorolva és védve lesz, a megfelelő lábléc és vízjel használatával.
Ezt az oktatóanyagot körülbelül 15 perc alatt befejezheti.
A klasszikus AIP-ügyfél üzembe helyezéséhez nyisson meg egy támogatási jegyet a letöltési hozzáférés beszerzéséhez.
Előfeltételek
Az oktatóanyag elvégzéséhez a következőkre lesz szüksége:
Az Azure Information Protection 2. csomagját tartalmazó előfizetés.
Ha nem rendelkezik olyan előfizetéssel, amely tartalmazza az Azure Information Protection 2. csomagot, létrehozhat egy ingyenes fiókot a szervezet számára.
Az Azure Information Protection panel hozzá lesz adva a Azure Portal, a védelmi szolgáltatás aktiválva van, és egy vagy több címke közzé van téve az Azure Information Protection globális szabályzatában.
Ezeket a lépéseket a rövid útmutató ismerteti: Azure Information Protection hozzáadása a Azure Portal és a szabályzat megtekintése.
Az Azure Information Protection klasszikus ügyfél telepítve van a Windows számítógépen (legalább Windows 7 Service Pack 1 csomaggal).
Az alábbi kategóriák egyikéből jelentkezett be Office alkalmazásokba:
Office alkalmazásokat a frissítési csatorna által Microsoft 365-alkalmazások támogatott verzióinak táblázatában felsorolt verziókhoz a Microsoft 365-alkalmazások Vállalati verzióból vagy Microsoft 365 Vállalati prémium verzió, ha a felhasználó licenc hozzárendelése Azure Tartalomvédelmi szolgáltatások (más néven azure Information Protection for Office 365) számára
Microsoft 365 Apps for Enterprise
Office Professional Plus 2019.
Office Professional Plus 2016.
Office Professional Plus 2013 a Service Pack 1 szervizcsomaggal.
Office Professional Plus 2010-ben a Service Pack 2 szervizcsomaggal.
Tipp
Az Azure Information Protection használatának előfeltételeinek teljes listáját az Azure Information Protection követelményei között találja.
Lássunk neki! Folytassa az Azure Information Protection-szabályzat szerkesztésével.
Az Azure Information Protection-szabályzat szerkesztése
A Azure Portal először módosítunk néhány házirend-beállítást, majd létrehozunk egy új címkét.
A házirend-beállítások szerkesztése
Nyisson meg egy új böngészőablakot, és jelentkezzen be a Azure Portal globális rendszergazdaként. Ezután lépjen az Azure Information Protection.
Például az erőforrások, szolgáltatások és dokumentumok keresőmezőjében: Start menü gépelje be az Információkat, és válassza az Azure Information Protection lehetőséget.
Ha nem Ön a globális rendszergazda, használja a következő hivatkozást az alternatív szerepkörökhöz: Bejelentkezés a Azure Portal
Válassza a Globális besorolási szabályzatok>> lehetőséget a Szabályzat: Globális panel megnyitásához.
Keresse meg a házirend-beállításokat a címkék után, a Beállítások konfigurálása Information Protection végfelhasználók számára szakaszában.
Jegyezze fel, hogy a beállítások jelenleg hogyan vannak konfigurálva. Pontosabban a beállítások : Válassza ki az alapértelmezett címkét , és a felhasználóknak meg kell indokolniuk az alacsonyabb besorolású címke beállítását, a címke eltávolítását vagy a védelem eltávolítását. Például:

Ezeket a szabályzatbeállításokat az oktatóanyag későbbi részében fogjuk használni, amikor működés közben látni fogja őket.
Az alapértelmezett címke kiválasztásához válassza ki az egyik címkét, például az Általánosat.
Az Általános címke az azure Information Protection által létrehozható alapértelmezett címkék egyike. Ezt a lépést a rövid útmutató Címkék létrehozása és közzététele szakasza ismerteti az Azure Information Protection a Azure Portal való hozzáadásához.
A felhasználóknak meg kell indokolniuk egy alacsonyabb besorolású címke beállítását, a címke eltávolítását vagy a védelem eltávolítását, ha még nincs bekapcsolva .
Ezenkívül győződjön meg arról, hogy a Information Protection sáv megjelenítése Office alkalmazásokbanbe van kapcsolva.
Válassza a Mentés ezen a házirenden: Globális panelt, és ha a rendszer a művelet megerősítését kéri, kattintson az OK gombra. Zárja be ezt a panelt.
Új címke létrehozása a védelemhez, a vizuális jelölőkhöz és a besorolást kérő feltételhez
Most létrehozunk egy új alcímkét a Bizalmashoz.
A Besorolási>címkék menüben kattintson a jobb gombbal a Bizalmas címkére, és válassza az Alcímke hozzáadása parancsot.
Ha nem rendelkezik Bizalmas nevű címkével, kiválaszthat egy másik címkét, vagy létrehozhat helyette egy új címkét, és továbbra is követheti az oktatóanyagot kisebb eltérésekkel.
Az Alcímke panelen adja meg a Pénzügy címke nevét, és adja meg a következő leírást: Bizalmas adatok, amelyek csak az alkalmazottakra korlátozódó pénzügyi adatokat tartalmaznak.
Ez a szöveg leírja, hogyan kell használni a kijelölt címkét, és a felhasználók elemleírásként láthatják, hogy könnyebben eldöntsék, melyik címkét választják ki.
A címkét tartalmazó dokumentumok és e-mailek engedélyeinek beállításához válassza a Védelem lehetőséget, amely automatikusan megnyitja a Védelem panelt a Védelem beállítás kiválasztásával:
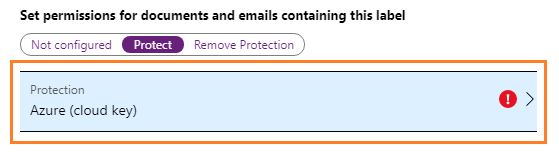
A Védelem panelen győződjön meg arról, hogy az Azure (felhőkulcs) van kiválasztva. Ez a beállítás a Azure Tartalomvédelmi szolgáltatások szolgáltatást használja a dokumentumok és e-mailek védelmére. Győződjön meg arról is, hogy az Engedélyek beállítása beállítás be van jelölve. Ezután válassza az Engedélyek hozzáadása lehetőséget.
Az Engedélyek hozzáadása panelen válassza a Szervezet nevének> hozzáadása <– Minden tag lehetőséget. Ha például a szervezet neve VanArsdel Ltd, a következő lehetőséget választhatja:

Ez a beállítás automatikusan kiválasztja a szervezet összes olyan felhasználóját, aki engedélyt kaphat. A többi lehetőség közül azonban láthatja, hogy a bérlői fiókból böngészhet és kereshet csoportokat vagy felhasználókat. Ha a Részletek megadása lehetőséget választja, megadhatja az egyes e-mail-címeket, vagy akár egy másik szervezet összes felhasználója is.
Az engedélyekhez válassza a Véleményező lehetőséget az előre beállított beállítások közül. Láthatja, hogy ez a jogosultsági szint automatikusan biztosít bizonyos engedélyeket a listában, de nem minden engedélyt:

Az Egyéni beállítással különböző jogosultsági szinteket választhat, vagy egyéni használati jogosultságokat adhat meg. Ebben az oktatóanyagban azonban hagyja meg a Véleményező lehetőséget. Később kísérletezhet a különböző engedélyekkel, és elolvashatja, hogyan korlátozhatják, hogy a megadott felhasználók mit tehetnek a védett dokumentummal vagy e-mail-címmel.
Kattintson az OK gombra az Engedélyek hozzáadása panel bezárásához, és láthatja, hogyan frissül a Védelem panel a konfigurációnak megfelelően. Például:

Ha az Engedélyek hozzáadása lehetőséget választja, ez a művelet újra megnyitja az Engedélyek hozzáadása panelt, így további felhasználókat vehet fel, és különböző engedélyeket adhat nekik. Adjon például csak megtekintési hozzáférést egy adott csoportnak. Ebben az oktatóanyagban azonban egy engedélykészletet fogunk tartani az összes felhasználó számára.
Tekintse át és tartsa meg a tartalomlejárat és az offline hozzáférés alapértelmezett értékét, majd kattintson az OK gombra a Védelem panel mentéséhez és bezárásához.
Az Alcímke panelen keresse meg a Vizuális megjelölés beállítása szakaszt:
Ha az ezzel a címkével ellátott dokumentumokhoz lábléc-beállítás van beállítva, kattintson a Be gombra, majd a Szöveg mezőbe írja be a Bizalmasként osztályozva szöveget.
A Documents with this label have a watermark (Az ezen címkével megjelölt dokumentumok vízjellel rendelkeznek) beállításnál kattintson az On (Be) lehetőségre, majd a Text (Szöveg) mezőbe írja be a szervezet nevét. Például : VanArsdel, Ltd
Bár módosíthatja ezeknek a vizuális jelölőknek a megjelenését, ezeket a beállításokat egyelőre az alapértelmezett értéken fogjuk hagyni.
Keresse meg a Configure conditions for automatically applying this label (Feltételek konfigurálása a címke automatikus alkalmazásához) szakaszt:
Kattintson az Új feltétel hozzáadása gombra, majd a Feltétel panelen válassza a következőket:
a. Válassza ki a feltétel típusát: Tartsa meg az alapértelmezett információtípusokat.
b. Válasszon iparágat: Tartsa meg az összes alapértelmezett értékét.
c. Az Információtípusok kiválasztása keresőmezőbe írja be a hitelkártya számát. Ezután a keresési eredmények közül válassza a Hitelkártyaszám lehetőséget.
d. Minimum number of occurrences (Előfordulások minimális száma): Tartsa meg az alapértelmezett 1 értéket.
e. Count occurrences with unique values only (Csak egyedi értékekkel rendelkező előfordulások számolása): Tartsa meg az alapértelmezett Off (Ki) beállítást.

Az Alcímke panelre való visszatéréshez kattintson a Mentés gombra.
Az Alcímke panelen látható, hogy a hitelkártyaszámfeltételnévként jelenik meg, 1ELŐFORDULÁSSAL:

Válassza ki a címke alkalmazásának módját: Tartsa meg az ajánlott alapértelmezett értéket, és ne módosítsa az alapértelmezett házirendtippet.
A Megjegyzések hozzáadása rendszergazdai használathoz mezőbe írja be a Csak tesztelési célokra kifejezést.
Kattintson az Alcímke panel Mentés gombjára. Ha a rendszer megerősítést kér, kattintson az OK gombra. Az új címke létrejön és mentve lesz, de még nem adhatók hozzá a szabályzathoz.
A Besorolási házirendek> menüből válassza ismét a Globális lehetőséget, majd a címkék után válassza a Címkék hozzáadása vagy eltávolítása hivatkozást.
A Szabályzat: Címkék hozzáadása vagy eltávolítása panelen jelölje ki az imént létrehozott címkét, a Pénzügy nevű alcímkét, és kattintson az OK gombra.
A Szabályzat: Globális panelen megjelenik az új alcímke a globális szabályzatban, amely vizuális jelölésekhez és védelemhez van konfigurálva. Például:

Azt is láthatja, hogy a beállítások az alapértelmezett címkéhez és indokláshoz vannak konfigurálva:

Kattintson a Mentés gombra a Következő házirend: Globális panelen. Ha a rendszer a művelet megerősítését kéri, kattintson az OK gombra.
Az oktatóanyag befejezése után bezárhatja a Azure Portal, vagy megnyithatja, és további konfigurációs lehetőségeket is kipróbálhat.
Készen áll a módosítások eredményeinek kipróbálására.
Tekintse meg a besorolást, a címkézést és a védelmet működés közben
A házirend módosításai és a létrehozott új címke a Wordre, Excel, PowerPoint és Outlook vonatkozik. Ebben az oktatóanyagban azonban a Word használatával fogjuk látni őket működés közben.
Nyisson meg egy új dokumentumot a Wordben. Mivel az Azure Information Protection-ügyfél telepítve van, a következőket láthatja:

A Kezdőlap lapon egy Védelmi csoport a Védelem gombbal.
Kattintson aSúgó és visszajelzésvédelme> gombra, majd a Microsoft Azure Information Protection párbeszédpanelen erősítse meg az ügyfél állapotát. A Connected as (Csatlakozva mint) mező jelenik meg, és az Ön felhasználóneve. Emellett látnia kell az utolsó kapcsolat és a Information Protection szabályzat letöltésének legutóbbi időpontját és dátumát is. Győződjön meg arról, hogy a megfelelő bérlő felhasználóneve jelenik meg.
Egy új sáv található a menüszalag alatt, az Information Protection menüsávja. Megjeleníti a bizalmasság címét és a Azure Portal látott címkéket.
Az alapértelmezett címke manuális módosítása
A Information Protection sávon válassza ki az utolsó címkét, és láthatja, hogyan jelennek meg az alcímkék:

Jelölje ki az egyik alcímkét, és láthatja, hogy a többi címke már nem jelenik meg a sávon, miután kijelölt egy címkét a dokumentumhoz. A Bizalmasság érték úgy változik, hogy a címke és az alcímke neve látható legyen, a címke színének megfelelő módosítással. Például:

Az Information Protection menüsávon kattintson a kijelölt címkeérték mellett található Edit Label (Címke szerkesztése) ikonra:

Ez a művelet ismét megjeleníti az elérhető címkéket.
Most válassza az első, Személyes címkét. Mivel a dokumentumhoz korábban kijelölt címkénél alacsonyabb besorolású címkét jelölt ki, a rendszer megkéri, hogy indokolja meg, hogy miért csökkenti a besorolási szintet:

Válassza a The previous label no longer applies (A korábbi címke már nem érvényes) lehetőséget, majd kattintson a Confirm (Megerősítés) elemre. A Sensitivity (Érzékenység) érték Personal (Személyes) értékre módosul, és a többi címke újra rejtve lesz.
A besorolás teljes eltávolítása
Az Information Protection menüsávon kattintson újra az Edit Label (Címke szerkesztése) ikonra. Ezúttal a címkék egyikének kiválasztása helyett kattintson a Delete label (Címke törlése) ikonra:

Amikor a rendszer kéri, írja be a következőt: "Ez a dokumentum nem igényel besorolást", és kattintson a Megerősítés gombra.
Megjelenik a Bizalmassági érték Nincs beállítva érték, amely akkor jelenik meg először az új dokumentumoknál, ha nem állít be alapértelmezett címkét házirend-beállításként.
A címkézésre és védelemre irányuló javaslatok megtekintése
Írjon be a Word-dokumentumba egy érvényes hitelkártyaszámot, például: 4242-4242-4242-4242.
Mentse a dokumentumot helyileg, bármilyen fájlnévvel.
Megjelenik egy kérés, hogy alkalmazza azt a címkét, amelyet a hitelkártyaszám észlelésekor érvényesítendő védelemhez konfigurált. Ha nem fogadtuk el a javaslatot, akkor a szabályzat-beállítás lehetővé teszi az elutasítását a Dismiss (Elvetés) gombbal. Azzal, hogy javaslatot teszünk, de lehetővé tesszük a felhasználónak a felülbírálását, csökkenthető a vakriasztások száma az automatikus besorolás során. Ebben az oktatóanyagban most kattintson a Change now (Módosítás) gombra.

Amellett, hogy a dokumentum most már azt mutatja, hogy a konfigurált címke van alkalmazva (például Bizalmas \ Pénzügy), azonnal megjelenik a szervezet nevének vízjele az oldalon, és a Bizalmas besorolás lábléce is megjelenik.
A dokumentumot a címkéhez megadott engedélyek is védik. A dokumentum védelmének megerősítéséhez kattintson a Fájl fülre, és tekintse meg a dokumentumvédelemmel kapcsolatos információkat. Láthatja, hogy a dokumentumot bizalmas \ pénzügyi védelem és a címke leírása védi.
A címke védelmi konfigurációja miatt csak az alkalmazottak nyithatják meg a dokumentumot, és bizonyos műveletek korlátozva vannak számukra. Mivel például nem rendelkeznek a Nyomtatás és a Másolás és a Tartalom kinyerése engedéllyel, nem tudják kinyomtatni a dokumentumot, és nem másolhatnak belőle. Az ilyen korlátozások segítenek megelőzni az adatvesztést. A dokumentum tulajdonosaként kinyomtathatja, és onnan másolhatja. Ha azonban e-mailben küldi el a dokumentumot a szervezet egy másik felhasználójának, nem végezheti el ezeket a műveleteket.
Most már bezárhatja ezt a dokumentumot.
Az erőforrások eltávolítása
Ha nem szeretné megtartani az oktatóanyagban végrehajtott módosításokat, tegye a következőket:
Válassza a Globális besorolási szabályzatok>> lehetőséget a Házirend: Globális panel megnyitásához.
Adja vissza a házirend-beállításokat az eredeti értékükre, amelyekről jegyzetet készített, majd válassza a Mentés lehetőséget.
A Besorolások>címke menüpontban: Az Azure Information Protection – Címke panelen válassza ki a létrehozott pénzügyi címke helyi menüjét (...).
Válassza a Címke törlése lehetőséget, és ha a rendszer megerősítést kér, kattintson az OK gombra.
A módosítások letöltéséhez indítsa újra a Word programot.
Következő lépések
Az Azure Information Protection-szabályzat szerkesztéséről további információt az Azure Information Protection-szabályzat konfigurálásával kapcsolatos cikkben talál.
A címkézési tevékenység naplózásának helyével kapcsolatos további információkért lásd az Azure Information Protection-ügyfél használati naplózását.