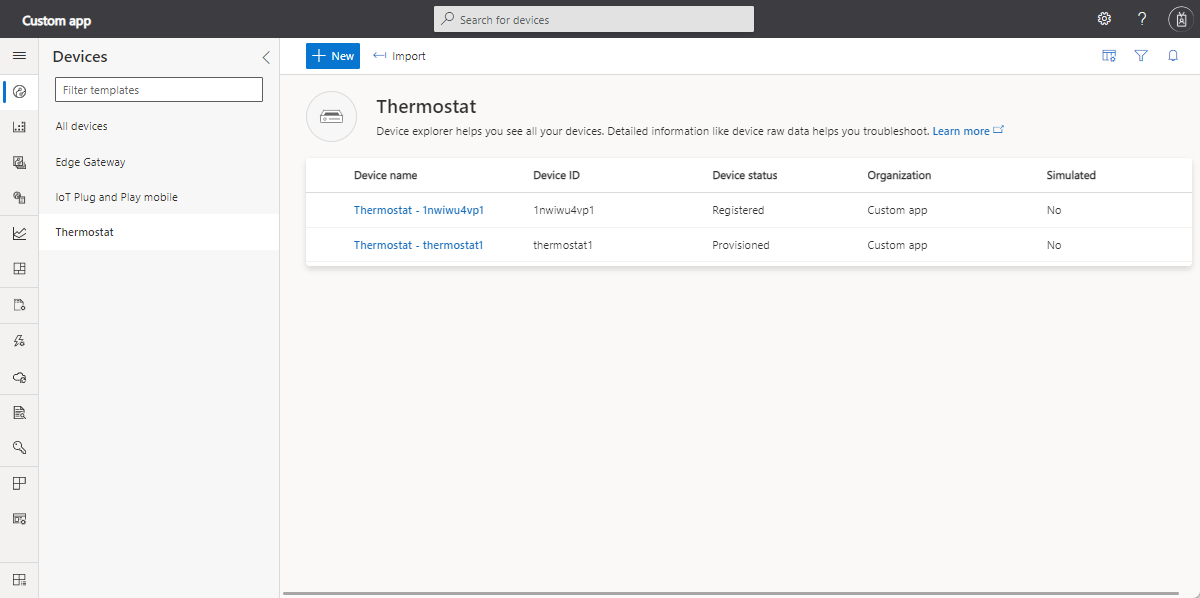Egyes eszközök kezelése az Azure IoT Central-alkalmazásban
Ez a cikk azt ismerteti, hogyan kezelheti az eszközöket az Azure IoT Central-alkalmazásban. A következőket teheti:
- Az Eszközök lapon megtekintheti, hozzáadhatja és törölheti az Azure IoT Central-alkalmazáshoz csatlakoztatott eszközöket.
- Az eszköz metaadatainak naprakészen tartásához módosítsa az eszköztulajdonságokban tárolt értékeket a nézetekből.
- Az eszközök viselkedésének szabályozásához frissítsen egy beállítást egy adott eszközön a nézetekből.
Az eszközök tömeges kezeléséről az Azure IoT Central-alkalmazásban az eszközök tömeges kezelése című témakörben olvashat.
Az eszközök IoT Central REST API-val történő kezeléséről az IoT Central REST API használata az eszközök kezeléséhez című témakörben olvashat .
Eszközök megtekintése
Az egyes eszközök megtekintése:
Válassza az Eszközök lehetőséget a bal oldali panelen. Itt megjelenik az eszközsablonok listája és a szervezet számára elérhető összes eszköz listája.
Válasszon egy eszközsablont.
Az Eszközök lap jobb oldali ablaktábláján megjelenik a szervezet számára elérhető eszközök listája, amelyet az adott eszközsablonból hozott létre:
Válasszon ki egy adott eszközt az eszköz eszközadatok lapjának megtekintéséhez.
Tipp.
Az ezen a lapon található szűrőeszköz használatával megtekintheti egy adott szervezet eszközeit.
Eszközök monitorozása
Az Eszközök lapon figyelheti és kezelheti az eszközöket.
Az alábbi videó végigvezeti az eszköz kapcsolati állapotának monitorozásán:
Eszközállapot-értékek
Minden eszköznek egyetlen állapotértéke van a felhasználói felületen. Az eszköz állapota a következő lehet:
Az eszköz állapota először regisztrálva van. Ez az állapot azt jelenti, hogy az eszköz az IoT Centralban jön létre, és rendelkezik egy eszközazonosítóval. Az eszköz akkor van regisztrálva, ha:
- Az Eszközök lapon megjelenik egy új valódi eszköz.
- Az Eszközök lapon az Importálás funkcióval egy eszközkészletet ad hozzá.
Az eszköz állapota kiépítettre változik, amikor egy regisztrált eszköz befejezi a kiépítési lépést a Device Provisioning Service (DPS) használatával. A kiépítési folyamat befejezéséhez az eszköznek szüksége van az eszköz regisztrálásához használt eszközazonosítóra , egy SAS-kulcsra vagy X.509-tanúsítványra, valamint az azonosító hatókörére. Miután a DPS üzembe helyezi az eszközt, csatlakozhat az IoT Central-alkalmazáshoz, és megkezdheti az adatok küldését.
A blokkolt eszközök állapota le van tiltva. Az operátorok blokkolhatják és feloldhatják az eszközök letiltását. Ha egy eszköz le van tiltva, nem tud adatokat küldeni az IoT Central-alkalmazásba. Az operátornak fel kell oldania az eszköz letiltását, mielőtt folytathatja az adatok küldését. Amikor egy operátor feloldja az eszköz letiltását, az állapot visszaáll a korábbi, Regisztrált vagy Kiépített értékre.
Ha az eszköz állapota jóváhagyásra vár, az azt jelenti, hogy az Automatikus jóváhagyás beállítás le van tiltva az Eszközkapcsolatcsoportok lapon. Az operátornak explicit módon jóvá kell hagynia egy eszközt, mielőtt kiépítheti és elküldheti az adatokat. Az eszközök nincsenek manuálisan regisztrálva az Eszközök lapon, de az érvényes hitelesítő adatokhoz csatlakoztatva az eszköz állapota jóváhagyásra vár. Az operátorok a Jóváhagyás gombbal hagyhatják jóvá ezeket az eszközöket az Eszközök lapon.
Az alábbi táblázat azt mutatja be, hogy a felhasználói felületen lévő eszközök állapotértéke hogyan képezi le azokat az értékeket, amelyeket a REST API használ az eszközökkel való interakcióhoz:
| Felhasználói felület eszközállapota | Jegyzetek | REST API lekérése |
|---|---|---|
| Várakozás jóváhagyásra | Az automatikus jóváhagyás lehetőség le van tiltva az eszköz kapcsolatcsoportjában, és az eszköz nem lett hozzáadva a felhasználói felületen keresztül. A felhasználónak manuálisan kell jóváhagynia az eszközt a felhasználói felületen keresztül, mielőtt használni lehetne. |
Provisioned: false Enabled: false |
| Regisztrálva | Az eszköz jóváhagyása automatikusan vagy manuálisan történt. | Provisioned: false Enabled: true |
| Kiépítve | Az eszköz ki lett építve, és csatlakozhat az IoT Central-alkalmazáshoz. | Provisioned: true Enabled: true |
| Blokkolva | Az eszköz nem csatlakozhat az IoT Central-alkalmazáshoz. Bármely más állapotban lévő eszközt letilthat. | Provisioned: Függ Waiting for approval/Registered/Provisioned status Enabled: false |
Az eszközökhöz hozzárendeletlen állapot is lehet. Ez az állapot nem jelenik meg a felhasználói felületen az Eszköz állapot mezőjében, hanem a felhasználói felületen az Eszközsablon mezőben. Az eszközlistát azonban szűrheti a nem hozzárendelt állapotú eszközökre. Ha az eszköz állapota nincs hozzárendelve, az IoT Centralhoz csatlakozó eszköz nincs eszközsablonhoz rendelve. Ez a helyzet általában a következő esetekben fordul elő:
- Az Eszközök lapon az Importálás funkcióval az eszközsablon megadása nélkül is hozzáadunk egy eszközkészletet.
- Az eszköz manuálisan lett regisztrálva az Eszközök lapon az eszközsablon megadása nélkül. Az eszköz ezután érvényes hitelesítő adatokkal csatlakozik.
Az operátor a Migrálás gombbal hozzárendelhet egy eszközt egy eszközsablonhoz az Eszközök lapon.
Eszközkapcsolat állapota
Ha egy eszköz vagy peremeszköz az MQTT protokoll használatával csatlakozik, az eszköz összekapcsolt és leválasztott eseményei jönnek létre. Az eszköz nem küldi el ezeket az eseményeket, az IoT Central belsőleg hozza létre őket.
Az alábbi ábra azt mutatja be, hogy amikor egy eszköz csatlakozik, a kapcsolat regisztrálva lesz egy időablak végén. Ha több kapcsolati és leválasztási esemény történik, az IoT Central az időablak végéhez legközelebbit regisztrálja. Ha például egy eszköz leválasztja és újracsatlakozik az időkereten belül, az IoT Central regisztrálja a kapcsolati eseményt. Az időablak jelenleg körülbelül egy perc.

Az eszközkapcsolat állapotának monitorozásával kapcsolatos további információkért tekintse meg az alábbi videót:
A Blob Storage használatával ioT-adatok exportálása felhőbeli célhelyekre is felvehet kapcsolati és leválasztási eseményeket. További információ: React to IoT Hub events > Limitations for device connected and device disconnected events.
Eszköz hozzáadása
Eszköz hozzáadása az Azure IoT Central-alkalmazáshoz:
Válassza az Eszközök lehetőséget a bal oldali panelen.
Válassza ki azt az eszközsablont, amelyből eszközt szeretne létrehozni.
Válassza az + Új lehetőséget.
Adja meg az eszköz nevét és azonosítóját, vagy fogadja el az alapértelmezett értéket. Az eszköznév maximális hossza 148 karakter. Az eszközazonosító maximális hossza 128 karakter.
Kapcsolja be vagy ki a Szimulált váltógombot. A valódi eszköz egy fizikai eszköz, amely az Azure IoT Central-alkalmazáshoz csatlakozik. A szimulált eszközökhöz az Azure IoT Central által létrehozott mintaadatok vannak létrehozva.
Ha az alkalmazás szervezeteket használ, válassza ki azt a szervezetet, amelyhez az eszköz tartozik.
Tipp.
Beállíthatja, hogy egy alapértelmezett szervezet megjelenjen a szervezet legördülő menüjében.
Válassza a Létrehozás lehetőséget.
Ez az eszköz most megjelenik a sablon eszközlistájában. Válassza ki az eszközt az eszköz részletes lapjának megtekintéséhez, amely az eszköz összes nézetét tartalmazza.
Eszköz kapcsolati adatainak lekérése
Amikor egy eszköz kiépít és csatlakozik az IoT Centralhoz, szüksége lesz az IoT Central-alkalmazás kapcsolati adataira:
- Az alkalmazást a DPS-nek azonosító hatókör .
- Az eszköz regisztrálásához használt eszközazonosító .
- SAS-kulcs vagy X.509-tanúsítvány.
Az alábbi értékek megkeresése:
Válassza az Eszközök lehetőséget a bal oldali panelen.
Az eszköz részleteinek megtekintéséhez kattintson az eszközre az eszközlistában.
Válassza a Csatlakozás a kapcsolati adatok megtekintéséhez. A QR-kód egy JSON-dokumentumot kódol, amely tartalmazza az alapértelmezett SAS-IoT-Devices eszközkapcsolatcsoportból származó azonosító hatókört, eszközazonosítót és elsődleges kulcsot.
Feljegyzés
Ha a hitelesítési típus közös hozzáférésű jogosultságkód, a megjelenített kulcsok az alapértelmezett SAS-IoT-Devices eszközkapcsolati csoportból származnak.
Szervezet módosítása
Egy eszköz másik szervezetbe való áthelyezéséhez hozzáféréssel kell rendelkeznie a forrás- és célszervezetekhez is. Eszköz áthelyezése:
Válassza az Eszközök lehetőséget a bal oldali panelen.
Válassza ki az áthelyezni kívánt eszközt az eszközlistában.
Válassza az Eszköz és szervezet kezelése lehetőséget a legördülő menüben.
Válassza ki az eszköz új szervezetét:
Válassza a Mentés lehetőséget.
Eszközök migrálása sablonba
Ha az összes eszköz importálásának elindításával regisztrál eszközöket, akkor az eszközök eszközsablon-társítás nélkül jönnek létre. Az eszközöket sablonhoz kell rendelni az eszköz adatainak és egyéb adatainak megismeréséhez. Az eszközök sablonhoz való hozzárendeléséhez kövesse az alábbi lépéseket:
Válassza az Eszközök lehetőséget a bal oldali panelen.
A bal oldali panelen válassza a Minden eszköz lehetőséget.
Válassza ki a sablonhoz hozzárendelni kívánt nem hozzárendelt eszközöket:
Válassza a Migrálás lehetőséget:
Válassza ki a sablont az elérhető sablonok listájából, és válassza az Áttelepítés lehetőséget.
A kiválasztott eszközök a kiválasztott eszközsablonhoz vannak rendelve.
Eszköz törlése
Valós vagy szimulált eszköz törlése az Azure IoT Central-alkalmazásból:
Válassza az Eszközök lehetőséget a bal oldali panelen.
Válassza ki a törölni kívánt eszköz eszközsablonját.
A szűrőeszközökkel szűrheti és keresheti az eszközeit. Jelölje be a törölni kívánt eszközök melletti jelölőnégyzetet.
Válassza a Törlés lehetőséget . A törlés állapotát az Eszközművelet panelen követheti nyomon.
Tulajdonság módosítása
A felhőtulajdonságok az eszközhöz társított metaadatok, például a város és a sorozatszám. A felhőtulajdonságok csak az IoT Central alkalmazásban léteznek, és nincsenek szinkronizálva az eszközökkel. A írható tulajdonságok vezérli az eszköz viselkedését, és lehetővé teszik az eszköz állapotának távoli beállítását, például egy termosztát eszköz célhőmérsékletének beállításával. Az eszköz tulajdonságait az eszköz állítja be, és írásvédett az IoT Centralon belül. Az eszköz Eszköz részletei nézeteiben megtekintheti és frissítheti a tulajdonságokat.
Válassza az Eszközök lehetőséget a bal oldali panelen.
Válassza ki annak az eszköznek az eszközsablonját, amelynek tulajdonságait módosítani szeretné, és válassza ki a céleszközt.
Válassza ki az eszköz tulajdonságait tartalmazó nézetet, ezzel a nézettel beírhatja az értékeket, és a lap tetején válassza a Mentés lehetőséget. Itt láthatja az eszköz tulajdonságait és aktuális értékeit. A felhőtulajdonságok és írható tulajdonságok szerkeszthető mezőkkel rendelkeznek, míg az eszköztulajdonságok írásvédettek. Írható tulajdonságok esetén a szinkronizálási állapotuk a mező alján látható.
Módosítsa a tulajdonságokat a szükséges értékekre. Egyszerre több tulajdonságot is módosíthat, és egyszerre frissítheti őket.
Válassza a Mentés lehetőséget. Írható tulajdonságok mentésekor a rendszer elküldi az értékeket az eszköznek. Amikor az eszköz megerősíti a írható tulajdonság módosítását, az állapot visszaáll a szinkronizálásra. Ha mentett egy felhőtulajdonságot, az érték frissül.