Rövid útmutató: Telemetriai adatok küldése egy eszközről egy IoT Hubra, és monitorozása az Azure CLI-vel
Az IoT Hub egy olyan Azure-szolgáltatás, amely lehetővé teszi nagy mennyiségű telemetria betöltését egy IoT-eszközről a felhőben való tárolás vagy feldolgozás céljából. Ebben a kód nélküli rövid útmutatóban az Azure CLI használatával hozhat létre egy IoT Hubot és egy szimulált eszközt. Az eszköz telemetriáját a központba küldi, és üzeneteket, hívási módszereket és tulajdonságokat frissít az eszközön. Az eszközmetrikákat az Azure Portalon is megjelenítheti. Ez a cikk egy egyszerű munkafolyamatot mutat be azoknak a fejlesztőknek, akik a parancssori felület használatával használják az IoT Hub-alkalmazásokat.
Előfeltételek
- Ha nem rendelkezik Azure-előfizetéssel, a kezdés előtt hozzon létre egyet ingyenesen .
- Azure parancssori felület (CLI). Ebben a rövid útmutatóban az összes parancsot futtathatja az Azure Cloud Shell használatával, amely egy interaktív CLI-rendszerhéj, amely a böngészőben vagy egy alkalmazásban, például a Windows Terminálban fut. Ha a Cloud Shellt használja, nem kell semmit telepítenie. Ha inkább helyileg szeretné használni a parancssori felületet, ehhez a rövid útmutatóhoz az Azure CLI 2.36-os vagy újabb verziója szükséges. A verzió azonosításához futtassa a következőt:
az --version. A telepítéssel vagy frissítéssel kapcsolatban lásd: Az Azure CLI telepítése.
Jelentkezzen be az Azure Portalra
Jelentkezzen be az Azure Portalra.
Függetlenül attól, hogy helyileg vagy a Cloud Shellben futtatja a parancssori felületet, tartsa nyitva a portált a böngészőben. A rövid útmutató későbbi részében használhatja.
A Cloud Shell elindítása
Ebben a szakaszban elindítja az Azure Cloud Shell egy példányát. Ha helyileg használja a parancssori felületet, ugorjon a két CLI-munkamenet előkészítése szakaszra.
A Cloud Shell indítása:
Válassza a Cloud Shell gombot az Azure Portal jobb felső menüsorán.

Feljegyzés
Ha először használja a Cloud Shellt, a rendszer kéri, hogy hozzon létre egy tárolót, amely a Cloud Shell használatához szükséges. Válasszon ki egy előfizetést a tárfiók és a Microsoft Azure-fájlmegosztás létrehozásához.
Válassza ki az előnyben részesített CLI-környezetet a Környezet kiválasztása legördülő listában. Ez a rövid útmutató a Bash-környezetet használja. A PowerShell-környezetet is használhatja.
Feljegyzés
Egyes parancsok eltérő szintaxist vagy formázást igényelnek a Bash- és PowerShell-környezetekben. További információ: Tippek az Azure CLI sikeres használatához.

Két CLI-munkamenet előkészítése
Ezután két Azure CLI-munkamenetet készít elő. Ha a Cloud Shellt használja, ezeket a munkameneteket külön Cloud Shell-lapon fogja futtatni. Helyi CLI-ügyfél használata esetén külön CLI-példányokat fog futtatni. A következő feladatokhoz használja a külön CLI-munkameneteket:
- Az első munkamenet egy IoT-eszközt szimulál, amely kommunikál az IoT Hubbal.
- A második munkamenet vagy az első munkamenetben figyeli az eszközt, vagy üzeneteket, parancsokat és tulajdonságfrissítéseket küld.
Parancs futtatásához válassza a Másolás lehetőséget a kódblokk másolásához ebben a rövid útmutatóban, illessze be a rendszerhéj-munkamenetbe, és futtassa.
Az Azure CLI-hez be kell jelentkeznie az Azure-fiókjába. Az Azure CLI-rendszerhéj-munkamenet és az IoT Hub közötti összes kommunikáció hitelesítve és titkosítva van. Ennek eredményeképpen ez a rövid útmutató nem igényel olyan extra hitelesítést, amelyet valódi eszközzel, például egy kapcsolati sztring használ.
Az első CLI-munkamenetben futtassa az az extension add parancsot. A parancs hozzáadja az Azure CLI-hez készült Microsoft Azure IoT-bővítményt a CLI-felülethez. Az IOT-bővítmény az IoT Hub, az IoT Edge és az IoT Device Provisioning Service (DPS) adott parancsait adja hozzá az Azure CLI-hez.
az extension add --name azure-iotAz Azure IOT-bővítmény telepítése után nem kell újra telepítenie egy Cloud Shell-munkamenetben sem.
Feljegyzés
Ez a cikk az Azure IoT-bővítmény legújabb, úgynevezett
azure-iotverzióját használja. Az örökölt verzió neveazure-cli-iot-ext. Egyszerre csak egy verziót kell telepítenie. A parancs segítségévelaz extension listellenőrizheti a jelenleg telepített bővítményeket.A bővítmény régi verziójának eltávolítására használható
az extension remove --name azure-cli-iot-ext.A bővítmény új verziójának hozzáadására használható
az extension add --name azure-iot.A telepített bővítmények megtekintéséhez használja a parancsot
az extension list.Nyissa meg a második PARANCSSOR-munkamenetet. Ha böngészőben használja a Cloud Shellt, használja az Új munkamenet megnyitása gombot. Ha helyileg használja a parancssori felületet, nyisson meg egy második PARANCSSOR-példányt.

IoT Hub létrehozása
Ebben a szakaszban az Azure CLI használatával hozhat létre egy erőforráscsoportot és egy IoT Hubot. Az Azure-erőforráscsoport olyan logikai tároló, amelybe a rendszer üzembe helyezi és kezeli az Azure-erőforrásokat. Az IoT Hub központi üzenetközpontként szolgál az IoT-alkalmazás és az eszközök közötti kétirányú kommunikációhoz.
Az első CLI-munkamenetben futtassa az az group create parancsot egy erőforráscsoport létrehozásához. Az alábbi parancs létrehoz egy MyResourceGroup nevű erőforráscsoportot az eastus helyen.
az group create --name MyResourceGroup --location eastusAz első CLI-munkamenetben futtassa az Az PowerShell-modul iot hub létrehozási parancsát egy IoT Hub létrehozásához. Az IoT Hub létrehozása néhány percet vesz igénybe.
YourIotHubName. Cserélje le ezt a helyőrzőt és a környező zárójeleket a következő parancsban az IoT Hubhoz választott névvel. Az IoT Hub nevének globálisan egyedinek kell lennie az Azure-ban. Használja az IoT Hub nevét a rövid útmutató többi részében, ahol a helyőrzőt látja.
az iot hub create --resource-group MyResourceGroup --name {YourIoTHubName}
Eszköz létrehozása és figyelése
Ebben a szakaszban egy szimulált eszközt hoz létre az első CLI-munkamenetben. A szimulált eszköz eszköz telemetriát küld az IoT Hubnak. A második CLI-munkamenetben eseményeket és telemetriát figyelhet.
Szimulált eszköz létrehozása és indítása:
Az első CLI-munkamenetben futtassa az az iot hub device-identity create parancsot. Ez a parancs létrehozza a szimulált eszközidentitást.
YourIotHubName. Cserélje le az alábbi helyőrzőt az IoT Hubhoz választott névre.
simDevice. Ezt a nevet közvetlenül a szimulált eszközhöz használhatja a rövid útmutató további részében. Tetszés szerint használjon másik nevet.
az iot hub device-identity create -d simDevice -n {YourIoTHubName}Az első CLI-munkamenetben futtassa az az iot-eszköz szimulálási parancsát. Ez a parancs elindítja a szimulált eszközt. Az eszköz telemetriát küld az IoT Hubnak, és üzeneteket fogad tőle.
YourIotHubName. Cserélje le az alábbi helyőrzőt az IoT Hubhoz választott névre.
az iot device simulate -d simDevice -n {YourIoTHubName}
Eszköz figyelése:
A második CLI-munkamenetben futtassa az az iot hub monitor-events parancsát. Ez a parancs folyamatosan figyeli a szimulált eszközt. A kimenet telemetriai adatokat jelenít meg, például eseményeket és a szimulált eszköz által az IoT Hubnak küldött tulajdonságállapot-módosításokat.
YourIotHubName. Cserélje le az alábbi helyőrzőt az IoT Hubhoz választott névre.
az iot hub monitor-events --output table -p all -n {YourIoTHubName}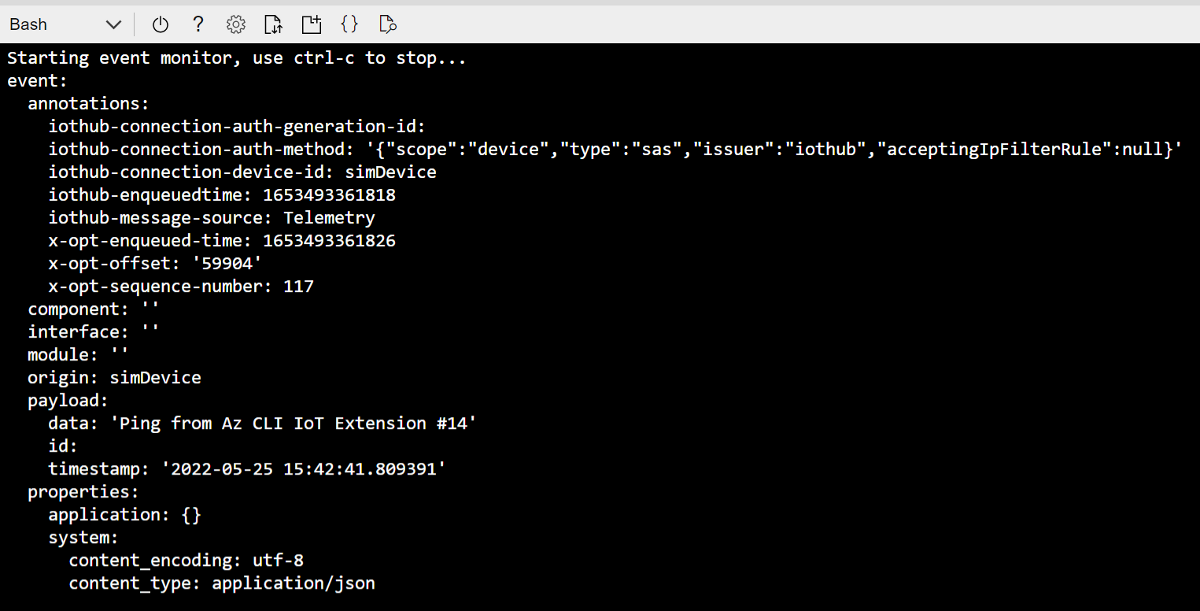
Miután monitorozza a szimulált eszközt a második PARANCSSOR-munkamenetben, a Ctrl+C billentyűkombinációval állítsa le a monitorozást. A második CLI-munkamenet nyitva tartása a későbbi lépésekben való használathoz.
Üzenet küldése a parancssori felület használatával
Ebben a szakaszban üzenetet küld a szimulált eszköznek.
Az első CLI-munkamenetben győződjön meg arról, hogy a szimulált eszköz továbbra is fut. Ha az eszköz leállt, futtassa a következő parancsot az újraindításához:
YourIotHubName. Cserélje le az alábbi helyőrzőt az IoT Hubhoz választott névre.
az iot device simulate -d simDevice -n {YourIoTHubName}A második PARANCSSOR-munkamenetben futtassa az az iot device c2d-message send parancsot. Ez a parancs egy felhőből eszközre irányuló üzenetet küld az IoT Hubról a szimulált eszközre. Az üzenet egy sztringet és két kulcs-érték párot tartalmaz.
YourIotHubName. Cserélje le az alábbi helyőrzőt az IoT Hubhoz választott névre.
az iot device c2d-message send -d simDevice --data "Hello World" --props "key0=value0;key1=value1" -n {YourIoTHubName}Az Azure Portal használatával is küldhet felhőből eszközre irányuló üzeneteket. Ehhez keresse meg az IoT Hub áttekintő oldalát, válassza az IoT-eszközök lehetőséget, válassza ki a szimulált eszközt, és válassza az Üzenet eszközre lehetőséget.
Az első CLI-munkamenetben győződjön meg arról, hogy a szimulált eszköz megkapta az üzenetet.
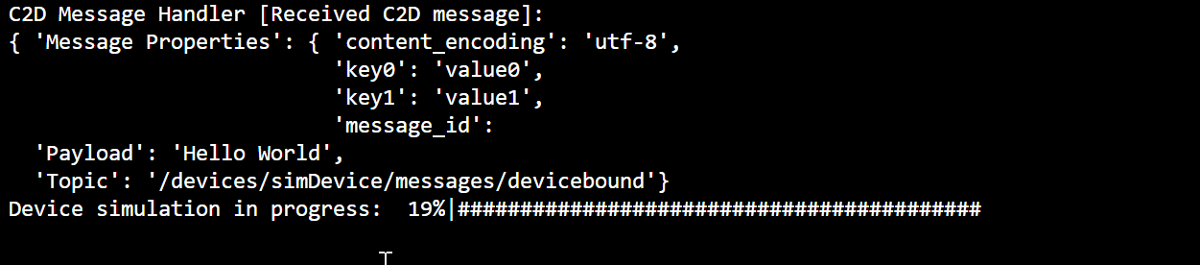
Eszközmetódus meghívása a parancssori felület használatával
Ebben a szakaszban egy közvetlen metódust hív meg a szimulált eszközön.
Ahogy korábban is tette, győződjön meg arról, hogy a szimulált eszköz az első CLI-munkamenetben fut. Ha nem, indítsa újra.
A második CLI-munkamenetben futtassa az az iot hub invoke-device-method parancsot. Ebben a példában az eszköznek nincs már létezik már létezik metódusa. A parancs meghív egy példametódusnevet a szimulált eszközön, és hasznos adatokat ad vissza.
YourIotHubName. Cserélje le az alábbi helyőrzőt az IoT Hubhoz választott névre.
az iot hub invoke-device-method --mn MySampleMethod -d simDevice -n {YourIoTHubName}Az első CLI-munkamenetben ellenőrizze, hogy a kimenet megjeleníti-e a metódushívást.
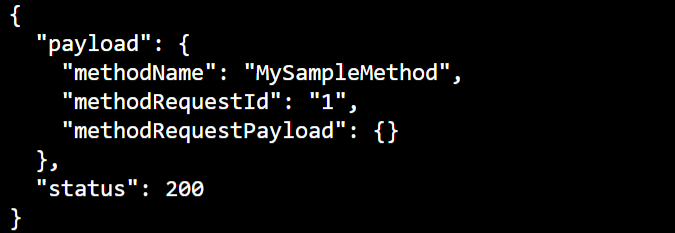
Eszköztulajdonságok frissítése a parancssori felület használatával
Ebben a szakaszban a szimulált eszköz állapotát a tulajdonságértékek beállításával frissítheti.
Ahogy korábban is tette, győződjön meg arról, hogy a szimulált eszköz az első CLI-munkamenetben fut. Ha nem, indítsa újra.
A második CLI-munkamenetben futtassa az az iot hub device-twin update parancsot. Ez a parancs frissíti a tulajdonságokat a szimulált eszköznek megfelelő IoT Hub-ikereszköz kívánt állapotára. Ebben az esetben a parancs beállítja a példa hőmérsékleti feltétel tulajdonságait.
Fontos
Ha a Parancssori felületen használja a PowerShellt, használja az alábbi parancs PowerShell-verzióját. A PowerShell megköveteli, hogy elkerülje a JSON hasznos adataiban szereplő karaktereket.
YourIotHubName. Cserélje le az alábbi helyőrzőt az IoT Hubhoz választott névre.
az iot hub device-twin update -d simDevice --desired '{"conditions":{"temperature":{"warning":98, "critical":107}}}' -n {YourIoTHubName}az iot hub device-twin update -d simDevice --desired '{\"conditions\":{\"temperature\":{\"warning\":98, \"critical\":107}}}' -n {YourIoTHubName}Az első CLI-munkamenetben győződjön meg arról, hogy a szimulált eszköz a tulajdonságfrissítést adja ki.

A második CLI-munkamenetben futtassa az az iot hub device-twin show parancsot. Ez a parancs az eszköz tulajdonságainak változásait jelenti.
YourIotHubName. Cserélje le az alábbi helyőrzőt az IoT Hubhoz választott névre.
az iot hub device-twin show -d simDevice --query properties.reported -n {YourIoTHubName}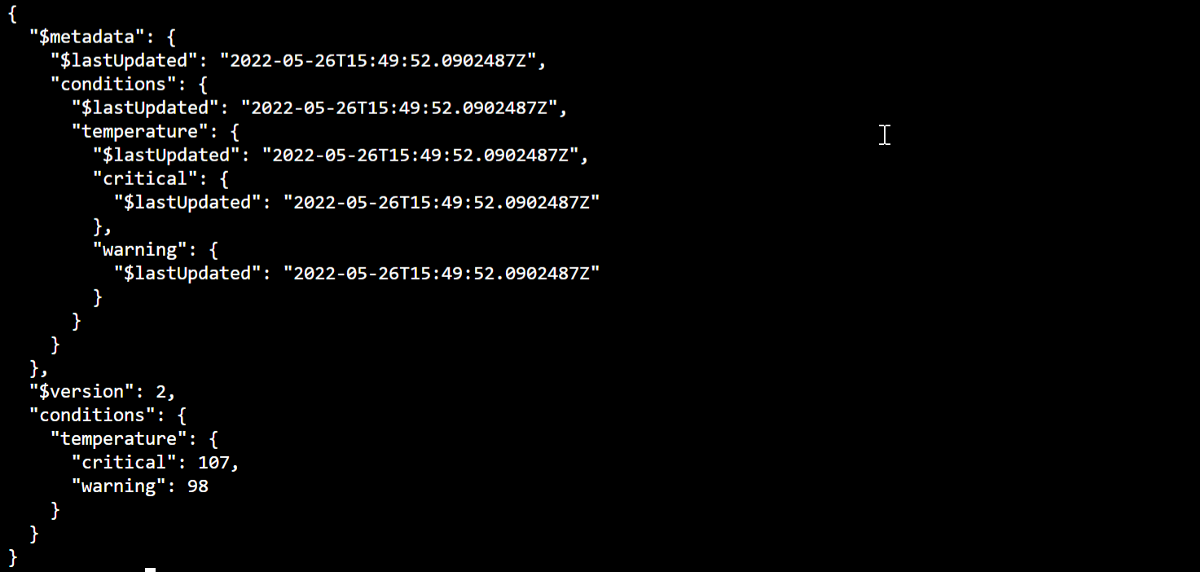
Üzenetkezelési metrikák megtekintése a portálon
Az Azure Portal lehetővé teszi az IoT Hub és az eszközök minden aspektusának kezelését. Egy tipikus IoT Hub-alkalmazásban, amely telemetriát fogad az eszközökről, érdemes lehet figyelni az eszközöket, vagy megtekinteni az eszköztelemetria metrikáit.
Üzenetkezelési metrikák megjelenítése az Azure Portalon:
A portál bal oldali navigációs menüjében válassza a Minden erőforrás lehetőséget. Ez a lap felsorolja az előfizetés összes erőforrását, beleértve a létrehozott IoT Hubot is.
Válassza ki a létrehozott IoT Hub hivatkozását. A portál megjeleníti a központ áttekintő oldalát.
Válassza a Metrikákat az IoT Hub bal oldali paneljén.
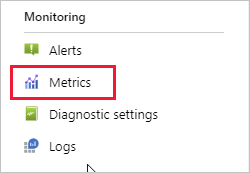
A Hatókör mezőben adja meg az IoT Hub nevét.
A Metrikanévtér mezőben válassza az Iot Hub Standard Metrikák lehetőséget.
A Metrika mezőben válassza a Felhasznált üzenetek teljes száma lehetőséget.
Vigye az egérmutatót annak az ütemtervnek a területére, amelyben az eszköz üzeneteket küldött. Az adott időpontban lévő üzenetek teljes száma az idővonal bal alsó sarkában jelenik meg.
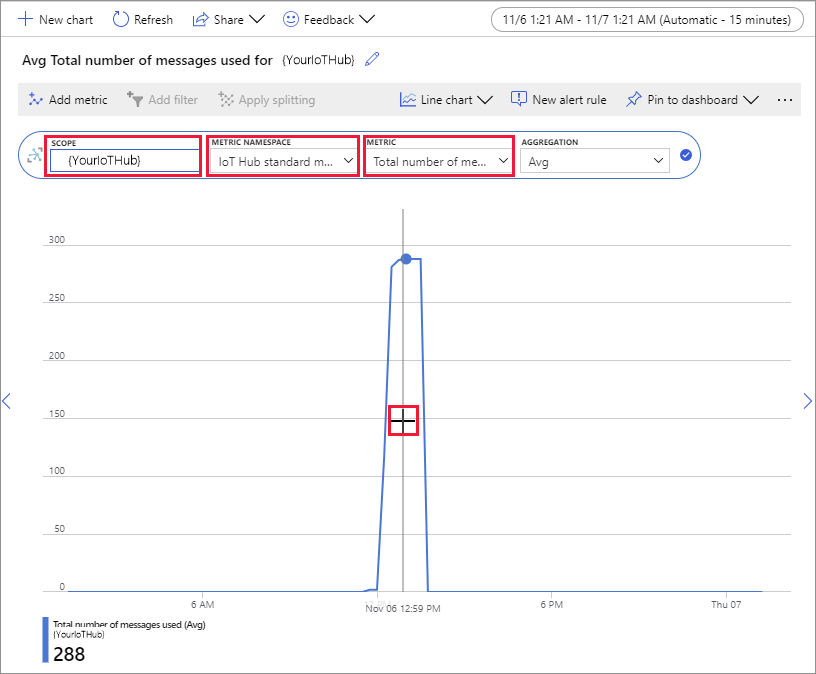
A Metrika legördülő menüvel más metrikákat is megjeleníthet a szimulált eszközön. Például a C2d-üzenetek kézbesítése befejeződött vagy az Összes eszköz (előzetes verzió).
Az erőforrások eltávolítása
Ha már nincs szüksége az ebben a rövid útmutatóban létrehozott Azure-erőforrásokra, az Azure CLI használatával törölheti őket.
Ha folytatja a következő ajánlott cikket, megtarthatja a már létrehozott erőforrásokat, és újra felhasználhatja őket.
Fontos
Az erőforráscsoport törlése nem vonható vissza. Az erőforráscsoport és a benne foglalt erőforrások véglegesen törlődnek. Figyeljen arra, hogy ne töröljön véletlenül erőforráscsoportot vagy erőforrásokat.
Erőforráscsoport törlése név alapján:
Futtassa az az group delete parancsot. Ez a parancs eltávolítja az erőforráscsoportot, az IoT Hubot és a létrehozott eszközregisztrációt.
az group delete --name MyResourceGroupFuttassa az az group list parancsot az erőforráscsoport törlésének megerősítéséhez.
az group list
Következő lépések
Ebben a rövid útmutatóban az Azure CLI használatával létrehozott egy IoT Hubot, szimulált eszközt hoz létre, telemetriát küld és figyel, metódust hív meg, beállítja a kívánt tulajdonságokat, és megtisztítja az erőforrásokat. Az Azure Portal használatával vizualizálta az üzenetkezelési metrikákat az eszközön.
Ha Ön eszközfejlesztő, a javasolt következő lépés az Azure IoT Device SDK for C-t használó telemetriai gyorsútmutató megtekintése. Ha szeretné, tekintse meg a kívánt nyelven vagy SDK-ban elérhető Azure IoT Hub-telemetriai rövid útmutatók egyikét.
Ha meg szeretné tudni, hogyan vezérelheti a szimulált eszközt egy háttéralkalmazáson keresztül, folytassa a következő oktatóanyaggal.