Oktatóanyag: IoT hub manuális feladatátvételének végrehajtása
A manuális feladatátvétel az IoT Hub szolgáltatás egyik funkciója, amelynek segítségével elvégezhető egy hub műveleteinek feladatátvétele az elsődleges régióból a megfelelő, földrajzilag párosított Azure-régióba. A manuális feladatátvétel regionális szintű katasztrófák vagy hosszabb időtartamú szolgáltatáskimaradás alkalmával hajtható végre. Emellett végrehajthat tervezett feladatátvételt is a vészhelyreállítási képességek tesztelésére, bár ehhez inkább egy tesztelési célú, és nem egy éles környezetben futó IoT hub használatát javasoljuk. A manuális feladatátvételi funkció a 2017. május 18. után létrehozott IoT Hubok esetében további költségek nélkül érhető el az ügyfelek számára.
Az oktatóanyagban az alábbi feladatokat fogja végrehajtani:
- IoT hub létrehozása az Azure Portal használatával.
- Feladatátvétel végrehajtása.
- A másodlagos helyen futó hub megtekintése.
- Feladat-visszavétel végrehajtása az IoT hub műveleteinek visszahelyezésére az elsődleges helyre.
- A központ a megfelelő helyen való megfelelő működésének ellenőrzése.
További információ a manuális feladatátvételről és a Microsoft által kezdeményezett feladatátvételről az IoT Hubbal: Régiók közötti vészhelyreállítás.
Előfeltételek
- Azure-előfizetés. Ha még nincs Azure-előfizetése, kezdés előtt hozzon létre egy ingyenes fiókot.
IoT Hub létrehozása
Ez a szakasz azt ismerteti, hogyan hozhat létre IoT Hubot az Azure Portal használatával.
Jelentkezzen be az Azure Portalra.
Az Azure kezdőlapján válassza a + Erőforrás létrehozása gombot.
A Kategóriák menüben válassza a Dolgok internete, majd az IoT Hub lehetőséget.
Az Alapismeretek lapon töltse ki a mezőket az alábbiak szerint:
Fontos
Mivel az IoT Hub nyilvánosan felderíthető lesz DNS-végpontként, ügyeljen arra, hogy ne adjon meg bizalmas vagy személyazonosításra alkalmas adatokat, amikor elnevezi.
Tulajdonság Érték Előfizetés Válassza ki a központhoz használni kívánt előfizetést. Erőforráscsoport Válasszon ki egy erőforráscsoportot, vagy hozzon létre egy újat. Új létrehozásához válassza az Új létrehozása lehetőséget, és adja meg a használni kívánt nevet. IoT Hub neve Adja meg a központ nevét. Ennek a névnek globálisan egyedinek kell lennie, amelynek hossza 3 és 50 alfanumerikus karakter között van. A név a kötőjel ( '-') karaktert is tartalmazhatja.Régió Válassza ki az Önhöz legközelebbi régiót, ahol a központot szeretné elhelyezni. Egyes funkciók, például az IoT Hub eszközstreamjei csak bizonyos régiókban érhetők el. Ezekhez a korlátozott funkciókhoz ki kell választania a támogatott régiók egyikét. Kötő Válassza ki a központhoz használni kívánt szintet. A réteg kiválasztása attól függ, hogy hány funkciót szeretne használni, és hogy naponta hány üzenetet küld a megoldáson keresztül.
Az ingyenes szint tesztelésre és értékelésre szolgál. Az ingyenes szint lehetővé teszi 500 eszköz csatlakoztatását a központhoz, és naponta legfeljebb 8000 üzenetet. Minden Azure-előfizetés létrehozhat egy IoT Hubot az ingyenes szinten.
Az egyes szinteken elérhető funkciók összehasonlításához válassza a Rétegek összehasonlítása lehetőséget. További információ: A megoldáshoz megfelelő IoT Hub-szint kiválasztása.Napi üzenetkorlát Válassza ki a központhoz tartozó üzenetek maximális napi kvótáját. Az elérhető lehetőségek a központhoz kiválasztott szinttől függenek. Az elérhető üzenetkezelési és díjszabási beállítások megtekintéséhez válassza az Összes beállítás megtekintése lehetőséget, és válassza ki a központ igényeinek leginkább megfelelő lehetőséget. További információ: IoT Hub-kvóták és szabályozás. 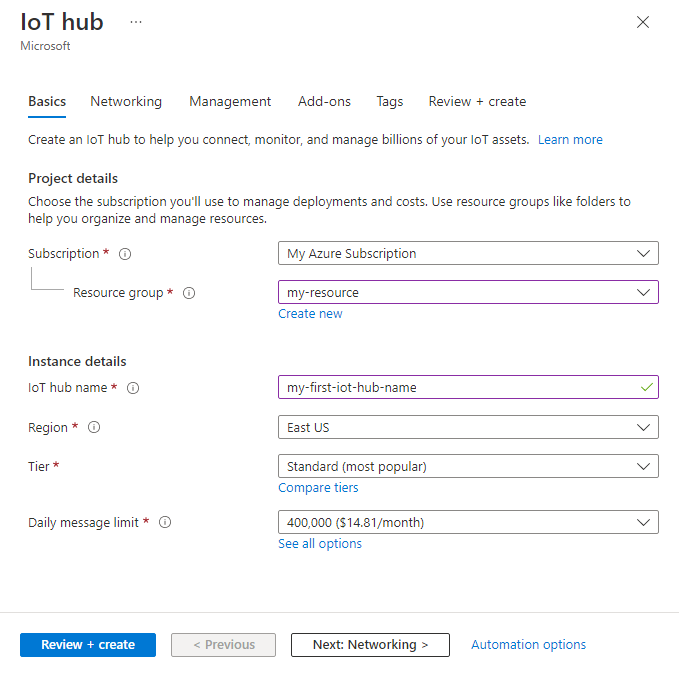
Feljegyzés
A megjelenített árak csak példaként szolgálnak.
Válassza a Tovább: Hálózatkezelés lehetőséget a központ létrehozásának folytatásához.
A Hálózatkezelés lapon töltse ki a mezőket az alábbiak szerint:
Tulajdonság Érték Kapcsolatkonfiguráció Válassza ki azokat a végpontokat, amelyekkel az eszközök csatlakozhatnak az IoT Hubhoz. Fogadja el az alapértelmezett beállítást, a nyilvános hozzáférést ebben a példában. Ezt a beállítást az IoT Hub létrehozása után módosíthatja. További információ: Az IoT Hub nyilvános hálózati hozzáférésének kezelése. Minimális TLS-verzió Válassza ki az IoT Hub által támogatott minimális TLS-verziót . Az IoT Hub létrehozása után ez az érték nem módosítható. Fogadja el az alapértelmezett 1.0-s beállítást ebben a példában. 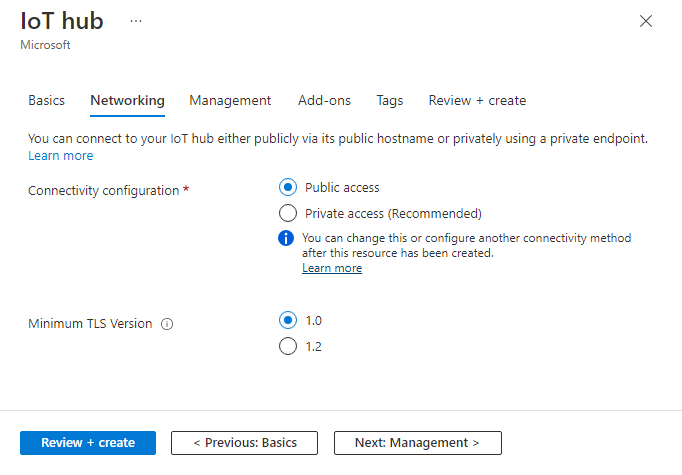
Válassza a Tovább: Felügyelet lehetőséget a központ létrehozásának folytatásához.
A Felügyelet lapon fogadja el az alapértelmezett beállításokat. Igény szerint a következő mezők bármelyikét módosíthatja:
Tulajdonság Érték Engedélymodell A szerepköralapú hozzáférés-vezérlés része, ez a tulajdonság határozza meg, hogyan kezelheti az IoT Hubhoz való hozzáférést . Engedélyezze a megosztott hozzáférési szabályzatokat, vagy csak szerepköralapú hozzáférés-vezérlést válasszon. További információ: Az IoT Hubhoz való hozzáférés szabályozása a Microsoft Entra ID használatával. Rendeljen hozzá Előfordulhat, hogy egy példány elemeinek kezeléséhez IoT Hub-adat API-khoz kell hozzáférnie. Ha rendelkezik hozzáféréssel a szerepkör-hozzárendelésekhez, válassza az IoT Hub adat-közreműködői szerepkört , hogy teljes hozzáférést biztosítson magának az adat API-khoz.
Az Azure-szerepkörök hozzárendeléséhez engedélyekkel kell rendelkeznieMicrosoft.Authorization/roleAssignments/write, például felhasználói hozzáférés-rendszergazda vagy tulajdonos.Eszközről felhőre irányuló partíciók Ez a tulajdonság az eszközről a felhőbe irányuló üzeneteket az üzenetek egyidejű olvasóinak számával kapcsolja össze. A legtöbb IoT Hubnak csak négy partícióra van szüksége. 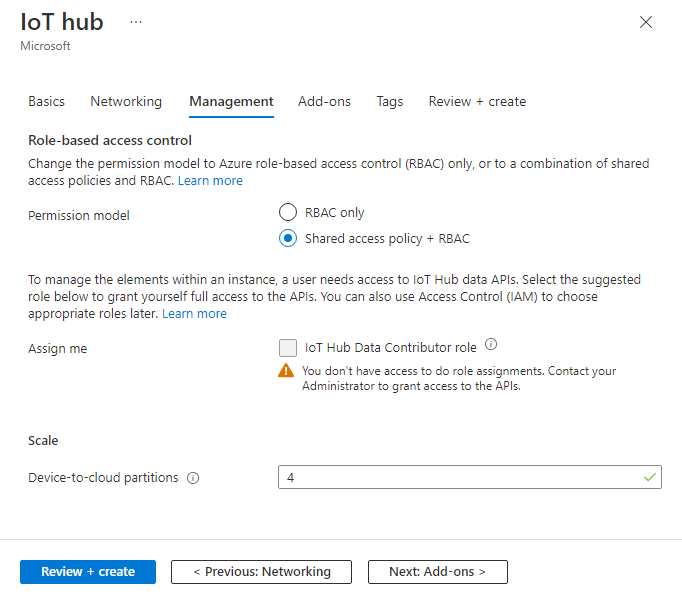
Válassza a Tovább: Bővítmények lehetőséget a következő képernyőre való folytatáshoz.
A Bővítmények lapon fogadja el az alapértelmezett beállításokat. Igény szerint a következő mezők bármelyikét módosíthatja:
Tulajdonság Érték Eszközfrissítés engedélyezése az IoT Hubhoz Kapcsolja be az IoT Hub eszközfrissítését, és engedélyezze az eszközök levegőn túli frissítéseit. Ha ezt a lehetőséget választja, a rendszer arra kéri, hogy adjon meg információkat az IoT Hub-fiók és -példány eszközfrissítésének kiépítéséhez. További információ: Mi az IoT Hub eszközfrissítése? A Defender engedélyezése az IoT-hez Kapcsolja be az IoT Defendert, hogy további védelmi réteget adjon hozzá az IoT-hez és az eszközeihez. Ez a lehetőség nem érhető el az ingyenes szinten lévő központok számára. További információ az IoT Hub biztonsági javaslatairól az IoT Defender for IoT-ben. 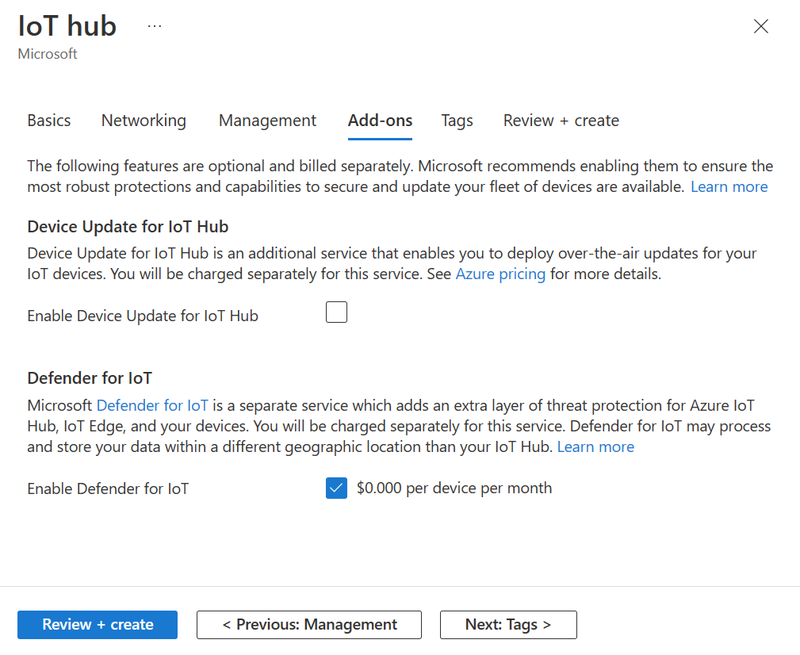
Feljegyzés
A megjelenített árak csak példaként szolgálnak.
Válassza a Tovább: Címkék lehetőséget a következő képernyőre lépéshez.
A címkék név-érték párok. Ugyanazt a címkét több erőforráshoz és erőforráscsoporthoz is hozzárendelheti az erőforrások kategorizálásához és a számlázás konszolidálásához. Ebben a dokumentumban nem fog címkéket hozzáadni. További információ: Címkék használata az Azure-erőforrások rendszerezéséhez.
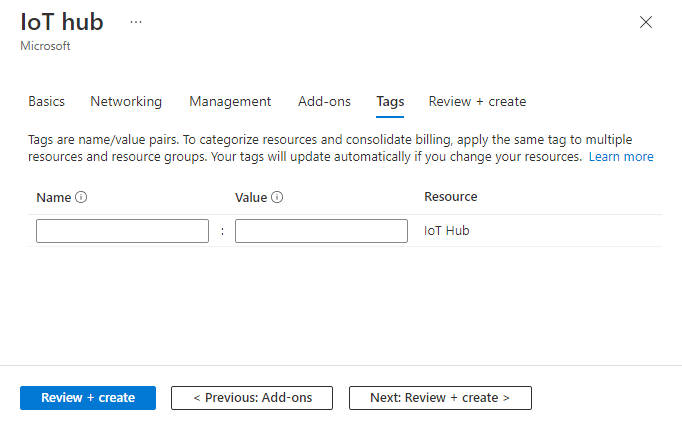
Válassza a Tovább elemet : Áttekintés és létrehozás a lehetőségek áttekintéséhez.
Válassza a Létrehozás lehetőséget az új központ üzembe helyezésének elindításához. Az üzembe helyezés néhány percig tart, amíg a központ létrejön. Ha az üzembe helyezés befejeződött, válassza az Erőforrás megnyitása lehetőséget az új központ megnyitásához.
Manuális feladatátvétel végrehajtása
Feljegyzés
Vegye figyelembe, hogy naponta legfeljebb két feladatátvétel és két feladat-visszavétel hajtható végre minden egyes IoT Hub esetében.
Lépjen az IoT Hubra az Azure Portalon.
A navigációs menü Központi beállításai területén válassza a Feladatátvétel lehetőséget.

A Feladatátvétel panelen megjelenik az Aktuális hely és az IoT Hub feladatátvételi helye. Az aktuális hely mindig azt a helyet jelzi, ahol a központ jelenleg aktív. A feladatátvételi hely az aktuális hellyel párosított standard, földrajzilag párosított Azure-régió. A helyek értékei nem módosíthatók.
A Feladatátvétel panel tetején válassza a Feladatátvétel indítása lehetőséget.

A megerősítést kérő panelen adja meg az IoT Hub nevét, és győződjön meg arról, hogy ezt szeretné feladatátvételre használni. Ezután a feladatátvétel elindításához válassza a Feladatátvétel lehetőséget.

A manuális feladatátvétel végrehajtásához szükséges idő a hubhoz regisztrált eszközök számával arányos. Például 100 000 eszköz esetén a feladatátvétel 15 percig tarthat, ötmillió eszköz esetén azonban egy órát vagy többet is igénybe vehet.
Miközben a manuális feladatátvételi folyamat fut, megjelenik egy szalagcím, amely jelzi, hogy a manuális feladatátvétel folyamatban van.
Ha az Áttekintés lehetőséget választja az IoT Hub részleteinek megtekintéséhez, egy szalagcím jelzi, hogy a központ egy manuális feladatátvétel közepén van.
Miután elkészült, a manuális feladatátvételi lapon lévő aktuális és feladatátvételi régiók tükrözve lesznek, és a központ ismét aktív. Ebben a példában az aktuális hely most
WestCentralUSvan, a feladatátvételi hely pedig mostWest US 2.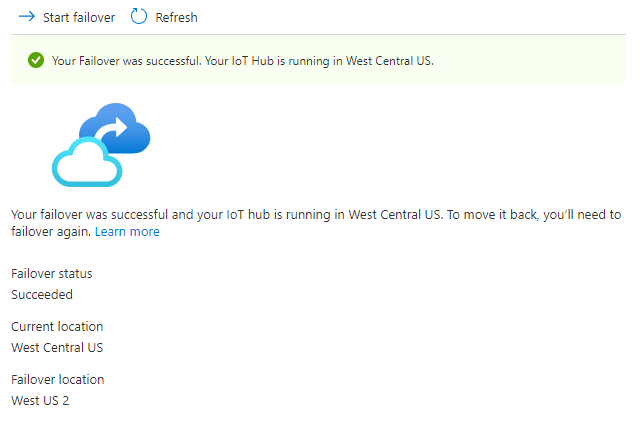
Az áttekintési oldalon egy szalagcím is látható, amely azt jelzi, hogy a feladatátvétel befejeződött, és az IoT Hub a párosított régióban fut.
Feladat-visszavétel végrehajtása
A manuális feladatátvételt követően a központ műveleteit visszakapcsolhatja az eredeti elsődleges régióra. Ezt a műveletet feladat-visszavételnek nevezzük. Ha épp most hajtotta végre a feladatátvételt, körülbelül egy órát várnia kell, mielőtt kezdeményezhetné a feladat-visszavételt. Ha ennél hamarabb próbál feladat-visszavételt végrehajtani, egy hibaüzenet jelenik meg.
A feladat-visszavétel a manuális feladatátvételhez hasonlóan történik. A lépések a következők:
Feladat-visszavétel végrehajtásához térjen vissza az IoT Hub feladatátvételi paneljére.
Válassza a Feladatátvétel indítása lehetőséget a Feladatátvétel panel tetején.
A megerősítést kérő panelen adja meg az IoT Hub nevét, és győződjön meg arról, hogy ezt szeretné feladat-visszavételre használni. A feladat-visszavétel elindításához válassza a Feladatátvétel lehetőséget.

A feladat-visszavétel befejezése után az IoT Hub ismét az eredeti régiót jeleníti meg aktuális helyként, a párosított régiót pedig feladatátvételi helyként, ahogy eredetileg látta.
Az erőforrások eltávolítása
Az oktatóanyaghoz létrehozott erőforrások eltávolításához törölje az erőforráscsoportot. Ez a művelet törli a csoportban lévő összes erőforrást. Ebben az esetben ez eltávolítja az IoT hubot és magát az erőforráscsoportot is.
Kattintson az Erőforráscsoportok lehetőségre.
Keresse meg és válassza ki az IoT Hubot tartalmazó erőforráscsoportot.
Ha törölni szeretné a teljes csoportot és az abban lévő összes erőforrást, válassza az Erőforráscsoport törlése lehetőséget. Amikor a rendszer kéri, adja meg az erőforráscsoport nevét, és a Művelet megerősítéséhez válassza a Törlés lehetőséget.
Ha csak bizonyos erőforrásokat szeretne törölni a csoportból, jelölje be a törölni kívánt erőforrások melletti jelölőnégyzeteket, majd válassza a Törlés lehetőséget. Amikor a rendszer kéri, írja be az igent, és válassza a Törlés lehetőséget a művelet megerősítéséhez.
Következő lépések
Ebben az oktatóanyagban megtanulta, hogyan konfigurálhat és hajthat végre manuális feladatátvételt, és hogyan kezdeményezhet feladat-visszavételt.
Folytassa a következő oktatóanyagtal, amelyből megtudhatja, hogyan konfigurálhatja az eszközt egy háttérszolgáltatásból.