Tesztkörnyezeti fiók beállítási útmutatója
Fontos
Az Azure Lab Services 2027. június 28-án megszűnik. További információkért tekintse meg a nyugdíjazási útmutatót.
Fontos
A cikkben szereplő információk a laborfiókokra vonatkoznak. Az Azure Lab Services tesztkörnyezeti csomagjai lecserélik a laborfiókokat. Megtudhatja, hogyan kezdheti el a laborterv létrehozását. A meglévő tesztkörnyezetfiók-ügyfelek számára azt javasoljuk, hogy migráljon a tesztkörnyezeti fiókokból a tesztkörnyezeti csomagokba.
Ha Ön rendszergazda, az Azure Lab Services-környezet beállítása előtt először létre kell hoznia egy laborfiókot az Azure-előfizetésében. A tesztkörnyezeti fiók egy vagy több tesztkörnyezet tárolója, és a beállítás csak néhány percet vesz igénybe.
Ez az útmutató három szakaszt tartalmaz:
- Előfeltételek
- A tesztkörnyezeti fiók beállításainak megtervezve
- Tesztkörnyezeti fiók beállítása
Előfeltételek
A következő szakaszok ismertetik, hogy mit kell tennie, mielőtt beállíthat egy tesztkörnyezeti fiókot.
Az Azure-előfizetés elérése
Tesztkörnyezeti fiók létrehozásához hozzá kell férnie egy azure-előfizetéshez, amely már be van állítva az iskolához. Előfordulhat, hogy az iskolája egy vagy több előfizetéssel rendelkezik. Előfizetéssel kezelheti az Összes Azure-erőforrás és szolgáltatás számlázását és biztonságát, beleértve a laborfiókokat is. Az Azure-előfizetéseket az informatikai részleg felügyeli. További információ: Azure Lab Services – Rendszergazdai útmutató.
A szükséges virtuális gépek és virtuális gépek méretének becslése
Fontos tudni, hogy hány virtuális gép (virtuális gép) és milyen méretű virtuális gép szükséges az iskolai tesztkörnyezethez.
A tesztkörnyezetek és a rendszerképek strukturálásával kapcsolatos útmutatásért tekintse meg a fizikai tesztkörnyezetről az Azure Lab Servicesre való áttérést ismertető témakört.
A tesztkörnyezetek szerkezetével kapcsolatos további információkért tekintse meg az Azure Lab Services – Rendszergazdai útmutató "Tesztkörnyezet" szakaszát.
Az előfizetés virtuálisgép-korlátainak és regionális virtuálisgép-kapacitásának ismertetése
Miután megbecsülte a virtuális gépek számát és a tesztkörnyezetek virtuálisgép-méretét, a következőket kell elvégeznie:
- Győződjön meg arról, hogy az Azure-előfizetés kapacitáskorlátja lehetővé teszi a virtuális gépek számát és a tesztkörnyezetekben használni kívánt virtuális gép méretét.
- Hozzon létre tesztkörnyezeti fiókot egy olyan régióban, amely rendelkezik elegendő rendelkezésre álló virtuálisgép-kapacitással.
További információkért lásd a virtuális gépek előfizetési korlátait és a regionális kapacitást.
Döntse el, hány tesztkörnyezetfiókot szeretne létrehozni
A gyors kezdéshez hozzon létre egy tesztkörnyezeti fiókot a saját erőforráscsoportjában. Később szükség szerint további laborfiókokat és erőforráscsoportokat hozhat létre. Előfordulhat például, hogy részlegenként egy tesztkörnyezeti fiók és erőforráscsoport van a költségek egyértelmű elkülönítése érdekében.
A tesztkörnyezeti fiókokkal, erőforráscsoportokkal és a költségek elkülönítésével kapcsolatos további információkért lásd:
- Az Azure Lab Services "Erőforráscsoport" szakasza – Rendszergazdai útmutató
- Az Azure Lab Services "Tesztkörnyezeti fiók" szakasza – Rendszergazdai útmutató
- Az Azure Lab Services költségkezelése
A tesztkörnyezeti fiók beállításainak megtervezve
A tesztkörnyezeti fiók beállításainak megtervezéséhez vegye figyelembe az alábbi kérdéseket.
Kik lehetnek a laborfiók tulajdonosai és közreműködői?
Az iskola informatikai rendszergazdái általában a laborfiók tulajdonosi és közreműködői szerepköreit veszik át. Ezek a szerepkörök felelősek a laborfiók összes laborjára vonatkozó szabályzatok kezeléséért. A laborfiókot létrehozó személy automatikusan tulajdonos. Az előfizetéshez társított Microsoft Entra-bérlőből további tulajdonosokat és közreműködőket vehet fel.
A tesztkörnyezetfiók tulajdonosi és közreműködői szerepköreivel kapcsolatos további információkért tekintse meg az Azure Lab Services – Rendszergazdai útmutató "Identitás kezelése" szakaszát.
Ha két vagy több Microsoft Entra-bérlőben rendszergazdai vagy labortulajdonosi szerepköre van, a Lab Services webes portálján (https://labs.azure.com) a jobb felső sarokban lévő vezérlőelem kiválasztásával válthat a bérlők között, ahogyan az alábbi képernyőképen látható:
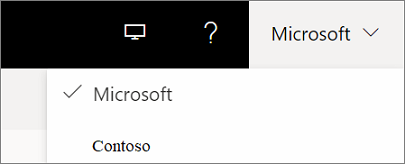
A tesztkörnyezet felhasználói csak egyetlen listát látnak azon virtuális gépekről, amelyekhez hozzáféréssel rendelkeznek az Azure Lab Services Microsoft Entra-bérlői között.
Kik hozhatnak létre tesztkörnyezeteket?
Dönthet úgy, hogy az informatikai csapat vagy a tantestület tagjai laborokat hoznak létre. Tesztkörnyezetek létrehozásához ezeket a személyeket hozzárendelheti a laborfiókBan lévő Lab Creator szerepkörhöz. Ezt a szerepkört általában az iskolai előfizetéséhez társított Microsoft Entra-bérlőtől rendeli hozzá. Aki létrehoz egy labort, automatikusan hozzá lesz rendelve a labor tulajdonosaként.
A Lab Creator szerepkörről további információt az Azure Lab Services – Rendszergazdai útmutató "Identitás kezelése" című szakaszában talál.
Kik birtokolhatják és felügyelhetik a tesztkörnyezeteket?
Dönthet úgy is, hogy az informatikai és az oktatói tagok rendelkeznek saját tesztkörnyezetekkel anélkül , hogy lehetővé teszik számukra tesztkörnyezetek létrehozását. Ebben az esetben az előfizetés Microsoft Entra-bérlőjének felhasználói a meglévő tesztkörnyezetek tulajdonosához vagy közreműködőjéhez lesznek hozzárendelve.
A tesztkörnyezet tulajdonosi és közreműködői szerepköreivel kapcsolatos további információkért tekintse meg az Azure Lab Services – Rendszergazdai útmutató "Identitás kezelése" szakaszát.
Menti a képeket, és megosztja őket a tesztkörnyezetekben?
A megosztott képgyűjtemény egy szolgáltatás, amellyel képeket menthet és oszthat meg. Azoknak az osztályoknak, amelyeknek ugyanazt a képet kell használniuk, a tesztkörnyezet létrehozói létrehozhatják a képet, majd exportálhatják egy megosztott képgyűjteménybe. Miután exportált egy képet a megosztott képgyűjteménybe, új tesztkörnyezetek hozhatók létre.
Érdemes lehet létrehozni a képeket a fizikai környezetben, majd importálni őket egy megosztott képgyűjteménybe. További információt az Egyéni rendszerkép importálása megosztott képtárba című blogbejegyzésben talál.
Ha úgy dönt, hogy a Megosztott képtár szolgáltatást használja, létre kell hoznia vagy csatolnia kell egy megosztott képgyűjteményt a laborfiókjához. Ezt a döntést egyelőre elhalaszthatja, mert egy megosztott képgyűjtemény bármikor csatolható egy tesztkörnyezeti fiókhoz.
További információk:
- Az Azure Lab Services "Megosztott képgyűjtemény" szakasza – Rendszergazdai útmutató
- Az Azure Lab Services "Díjszabás" szakasza – Rendszergazdai útmutató
Milyen rendszerképeket használnak a tesztkörnyezetek az Azure Marketplace-en?
Az Azure Marketplace több száz képet biztosít, amelyeket engedélyezhet, hogy a tesztkörnyezet létrehozói használhassák őket a tesztkörnyezeteik létrehozásához. Egyes képek tartalmazhatnak mindent, amire a labornak már szüksége van. Más esetekben kiindulási pontként használhatja a rendszerképet, majd a tesztkörnyezet létrehozója testre szabhatja több alkalmazás vagy eszköz telepítésével.
Ha nem tudja, hogy mely képekre van szüksége, később visszatérhet, hogy engedélyezze őket. A legjobban úgy tekintheti meg, hogy mely képek érhetők el, ha létrehoz egy tesztkörnyezeti fiókot. A tesztkörnyezeti fiók létrehozása lehetővé teszi az elérhető képek és azok tartalmának áttekintését is.
További információ: A Tesztkörnyezet létrehozói számára elérhető Azure Marketplace-rendszerképek megadása.
A tesztkörnyezeti virtuális gépeknek hozzáférésre van szükségük más Azure- vagy helyszíni erőforrásokhoz?
Tesztkörnyezeti fiók beállításakor a laborfiókot virtuális hálózattal is társíthatja. Ne feledje, hogy mind a virtuális hálózatnak, mind a laborfióknak ugyanabban a régióban kell lennie. Annak eldöntéséhez, hogy virtuális hálózattal kell-e társviszonyt létesíteni, fontolja meg a következő forgatókönyveket:
Hozzáférés licenckiszolgálóhoz
Az Azure Marketplace-rendszerképek használatakor az operációsrendszer-licenc költsége a tesztkörnyezeti szolgáltatások díjszabásába van csomagolva. Azonban nem kell licenceket megadnia magának az operációs rendszernek. Minden más telepített szoftverhez és alkalmazáshoz szükség szerint licenccel kell rendelkeznie. Licenckiszolgáló elérése:
- Dönthet úgy, hogy egy helyszíni licenckiszolgálóhoz csatlakozik. A helyszíni licenckiszolgálóhoz való csatlakozáshoz további beállításokra van szükség.
- Egy másik, gyorsabb beállítási lehetőség egy Azure-beli virtuális gépen üzemeltetett licenckiszolgáló létrehozása. Az Azure-beli virtuális gép egy virtuális hálózaton belül található, amelyet társviszonyban áll a laborfiókjával.
Hozzáférés más helyszíni erőforrásokhoz, például fájlmegosztáshoz vagy adatbázishoz
Általában olyan virtuális hálózatot hoz létre, amely helyek közötti virtuális hálózati átjáróval biztosít hozzáférést a helyszíni erőforrásokhoz. Az ilyen típusú környezet beállítása további időt vesz igénybe.
Hozzáférés a virtuális hálózaton kívül található egyéb Azure-erőforrásokhoz
A virtuális hálózaton nem védett Azure-erőforrásokat a nyilvános interneten keresztül érheti el anélkül, hogy virtuális hálózatok közötti társviszony-létesítést kellene végeznie.
A virtuális hálózatokkal kapcsolatos további információkért lásd:
- Az Azure Lab Services architektúrájának alapjai "Virtuális hálózat" szakasza
- Laborhálózat csatlakoztatása társ virtuális hálózattal az Azure Lab Servicesben
- Tesztkörnyezet létrehozása megosztott erőforrással az Azure Lab Servicesben
Tesztkörnyezeti fiók beállítása
A tervezés befejezése után készen áll a laborfiók beállítására. Ugyanezekkel a lépésekkel állíthatja be az Azure Lab Servicest a Teamsben.
Hozza létre a laborfiókot. Útmutatásért lásd: Laborfiók létrehozása.
Az elnevezési konvenciókról az Azure Lab Services – Rendszergazdai útmutató "Elnevezés" című szakaszában olvashat.
Felhasználók hozzáadása a Tesztkörnyezet-létrehozó szerepkörhöz. Útmutatásért lásd: Felhasználó hozzáadása a Laborkészítő szerepkörhöz.
Csatlakozás társ virtuális hálózathoz. Útmutatásért lásd : A tesztkörnyezet hálózatának csatlakoztatása társhálózattal.
Előfordulhat, hogy a tesztkörnyezeti virtuális gépek címtartományának konfigurálására vonatkozó utasításokat is meg kell adnia.
Képek engedélyezése és áttekintése. Útmutatásért tekintse meg , hogy mely Azure Marketplace-rendszerképek érhetők el a Lab Creators számára.
Az egyes Azure Marketplace-rendszerképek tartalmának áttekintéséhez válassza ki a rendszerkép nevét. Az alábbi képernyőképen például az Ubuntu Adattudomány virtuálisgép-rendszerkép részletei láthatók:

Ha egy megosztott képgyűjtemény van csatolva a laborfiókjához, és engedélyezni szeretné, hogy az egyéni képeket megosszák a tesztkörnyezet létrehozói, hajtsa végre a következő képernyőképen láthatóhoz hasonló lépéseket:

Következő lépések
A tesztkörnyezetek beállításával és kezelésével kapcsolatos további információkért lásd: