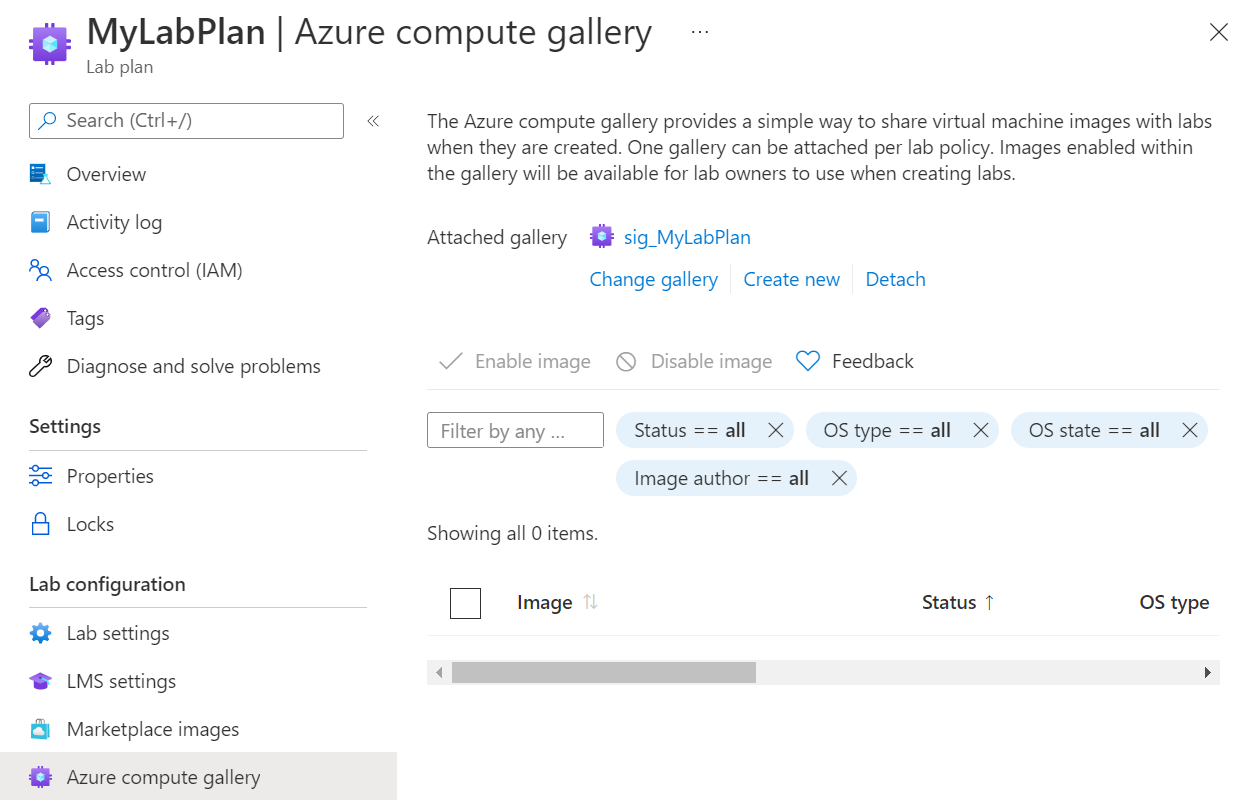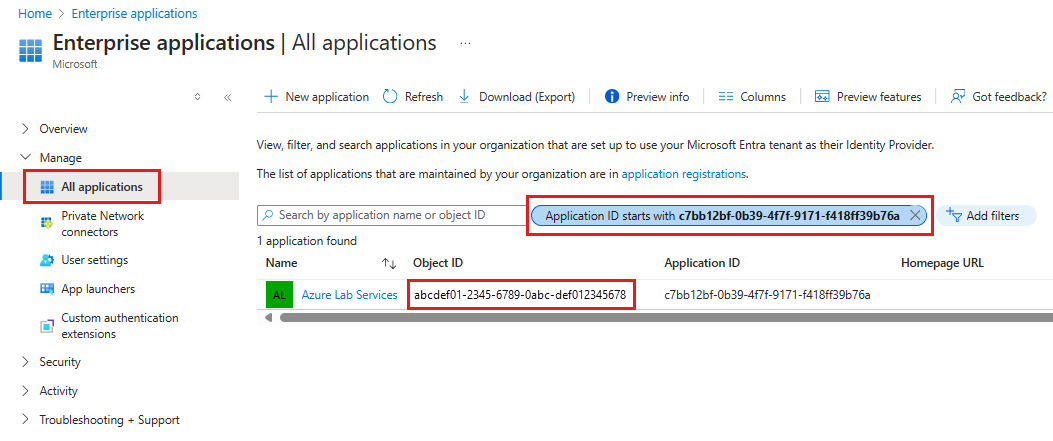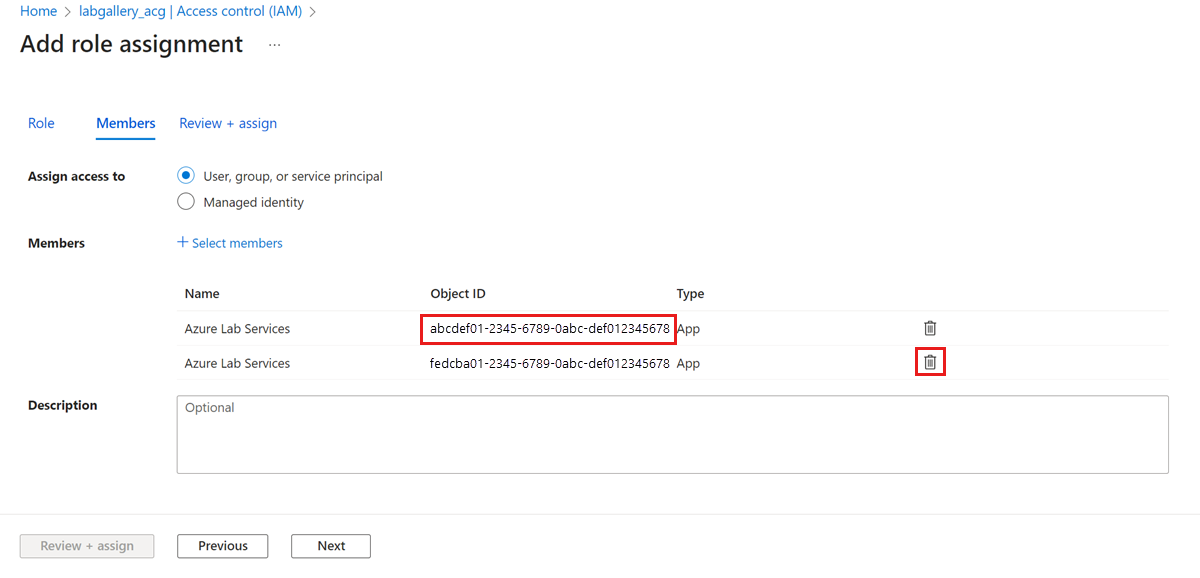Azure-számítási gyűjtemény csatolása vagy leválasztása egy tesztkörnyezeti tervhez az Azure Lab Servicesben
Fontos
Az Azure Lab Services 2027. június 28-án kivezetésre kerül. További információkért tekintse meg a nyugdíjazási útmutatót.
Feljegyzés
Ez a cikk a tesztkörnyezeti tervekben elérhető funkciókra hivatkozik, amelyek lecserélték a tesztkörnyezeti fiókokat.
Ez a cikk bemutatja, hogyan csatolhat vagy leválaszthat egy Azure számítási gyűjteményt egy tesztkörnyezeti tervhez. Ha tesztkörnyezeti fiókot használ, tekintse meg, hogyan csatolhat vagy leválaszthat számítási gyűjteményt egy laborfiókhoz.
Fontos
Ha egy virtuálisgép-rendszerképet szeretne megjeleníteni a tesztkörnyezet létrehozása során a rendszerképek listájában, replikálnia kell a számítási katalógus rendszerképét a tesztkörnyezet tervével megegyező régióba. Manuálisan kell replikálnia a képeket a számítási gyűjtemény más régióiba.
A képek számítási gyűjteménybe való mentése és a képek replikálása többletköltséggel jár. Ez a költség eltér az Azure Lab Services használati költségétől. További információ az Azure Compute Gallery díjszabásáról.
Előfeltételek
A tesztkörnyezeti terv beállításainak módosításához az Azure-fiók tulajdonosi, közreműködői vagy lab services-közreműködői szerepkörre van szüksége a labortervben. További információ az Azure Lab Services beépített szerepköreiről.
Ahhoz, hogy azure-beli számítási gyűjteményt csatoljon egy labortervhez, az Azure-fióknak a következő engedélyekkel kell rendelkeznie:
Azure-szerepkör Hatókör Feljegyzés Tulajdonos Azure Compute Gallery Ha egy meglévő számítási katalógust csatol. Tulajdonos Erőforráscsoport Ha új számítási katalógust hoz létre. Ha az Azure-fiókja vendégfelhasználó a Microsoft Entra-azonosítóban, az Azure-fióknak címtárolvasó szerepkörrel kell rendelkeznie egy meglévő számítási gyűjtemény csatolásához.
Megtudhatja, hogyan rendelhet hozzá Azure-szerepkört az Azure szerepköralapú hozzáférés-vezérléséhez (Azure RBAC).
Forgatókönyvek
Íme néhány forgatókönyv, amelyet egy számítási gyűjtemény csatolása támogat.
- A laborterv rendszergazdája egy számítási gyűjteményt csatol a labortervhez. A rendszer egy tesztkörnyezeten kívül feltölt egy képet a számítási gyűjteménybe. A rendszerképet a laborterv rendszergazdája engedélyezi a laborterven. Ezután a tesztkörnyezet létrehozói a számítási katalógusból származó képet használhatják tesztkörnyezetek létrehozásához.
- A laborterv rendszergazdája egy számítási gyűjteményt csatol a labortervhez. A tesztkörnyezet-létrehozó (oktató) menti a tesztkörnyezet egyéni rendszerképét a Compute-katalógusba. Ezt követően más tesztkörnyezet-létrehozók kiválaszthatják ezt a rendszerképet a Compute-katalógusból, hogy létrehozzanak egy sablont a tesztkörnyezeteikhez.
Amikor egy tesztkörnyezet sablonképét menti az Azure Lab Servicesben, a rendszerkép speciális rendszerképként lesz feltöltve a számítási gyűjteménybe. A speciális képek gépspecifikus információkat és felhasználói profilokat tárolnak. Továbbra is feltölthet közvetlenül egy általánosított képet a katalógusba az Azure Lab Servicesen kívül.
A tesztkörnyezet létrehozója létrehozhat egy sablon virtuális gépet az Azure Lab Services általánosított és specializált rendszerképe alapján.
Fontos
Az Azure Compute Gallery használata során az Azure Lab Services csak olyan lemezképeket támogat, amelyek 128 GB-nál kevesebb lemezterületet használnak az operációsrendszer-meghajtójukon. A 128 GB-nál több lemezterülettel vagy több lemezzel rendelkező képek nem jelennek meg a virtuálisgép-rendszerképek listájában a tesztkörnyezet létrehozása során.
Új számítási gyűjtemény csatolása labortervhez
Nyissa meg a labortervet az Azure Portalon.
Válassza az Azure Compute Gallery lehetőséget a menüben.
Válassza az Azure számítási katalógus létrehozása gombot.
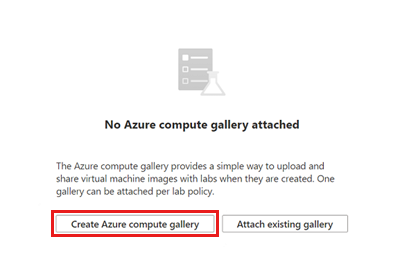
Az Azure számítási katalógus létrehozása ablakban adja meg a katalógus nevét, majd válassza a Létrehozás lehetőséget.
Az Azure Lab Services létrehozza a számítási gyűjteményt, és csatolja a labortervhez. A laborterv használatával létrehozott összes tesztkörnyezet mostantól használhatja a csatolt számítási katalógusból származó képeket.
Az alsó panelen képek láthatók a számítási katalógusban. Ebben az új katalógusban nincsenek képek. Amikor képeket tölt fel a galériába, ezen a lapon láthatja őket.
Meglévő számítási gyűjtemény csatolása tesztkörnyezeti tervhez
Ha már rendelkezik Azure számítási gyűjteménysel, azt a labortervhez is csatolhatja. Meglévő számítási katalógus csatolásához először meg kell adnia az Azure Lab Services szolgáltatásnév-engedélyeit a számítási gyűjteménynek. Ezután csatolhatja a meglévő számítási gyűjteményt a labortervhez.
Számítási gyűjtemény engedélyeinek konfigurálása
Az Azure Lab Services szolgáltatásnévnek rendelkeznie kell a tulajdonos Azure RBAC-szerepkörével az Azure számítási gyűjteményében. Két Azure Lab Services-szolgáltatásnév létezik:
| Név | Pályázat azonosítója | Leírás |
|---|---|---|
| Azure Lab Services | c7bb12bf-0b39-4f7f-9171-f418ff39b76a | Szolgáltatásnév az Azure Lab Services tesztkörnyezeti csomagjaihoz (V2). |
| Azure Lab Services | 1a14be2a-e903-4cec-99cf-b2e209259a0f | Szolgáltatásnév az Azure Lab Services tesztkörnyezeti fiókjaihoz (V1). |
Ha számítási gyűjteményt szeretne csatolni egy tesztkörnyezettervhez, rendelje hozzá a tulajdonosi szerepkört a szolgáltatásnévhez az alkalmazásazonosítóval c7bb12bf-0b39-4f7f-9171-f418ff39b76a.
Ha az Azure-fiókja vendégfelhasználó, az Azure-fióknak címtár-olvasó szerepkörrel kell rendelkeznie a szerepkör-hozzárendelés végrehajtásához. További információ a külső felhasználók szerepkör-hozzárendeléseiről.
Az alábbi lépéseket követve engedélyeket adhat az Azure Lab Services szolgáltatásnévnek az Azure CLI használatával:
Nyissa meg az Azure Cloud Shellt. Másik lehetőségként válassza a Cloud Shell gombot az Azure Portal jobb felső sarkában lévő menüsávon.
Az Azure Cloud Shell egy interaktív, hitelesített, böngészőben elérhető terminál az Azure-erőforrások kezeléséhez. Ismerje meg, hogyan kezdheti el az Azure Cloud Shell használatát.
Adja meg a következő parancsokat a Cloud Shellben:
Válassza ki a szolgáltatásnév objektumazonosítóját az alkalmazásazonosító alapján:
az ad sp show --id c7bb12bf-0b39-4f7f-9171-f418ff39b76a --query "id" -o tsvVálassza ki a számítási gyűjtemény azonosítóját a katalógus neve alapján:
az sig show --gallery-name <gallery-name> --resource-group <gallery-resource-group> --query id -o tsvCserélje le a szöveges helyőrzőket
<gallery-name>és<gallery-resource-group>a számítási gyűjtemény nevét és a számítási gyűjteményt tartalmazó erőforráscsoport nevét. Ügyeljen arra, hogy a szöveg cseréjekor távolítsa el a szögletes zárójeleket.Rendelje hozzá a tulajdonosi szerepkört a szolgáltatásnévhez a számítási gyűjteményben:
az role assignment create --assignee-object-id <service-principal-object-id> --role Owner --scope <gallery-id>Cserélje le a szöveg helyőrzőit
<service-principal-object-id>és<gallery-id>az előző parancsok eredményeit.
További információ az Azure-szerepkörök Azure-szerepköralapú hozzáférés-vezérlésben (Azure RBAC) való hozzárendeléséről.
A számítási katalógus csatolása
Az alábbi eljárás bemutatja, hogyan csatolhat egy meglévő számítási gyűjteményt egy tesztkörnyezeti tervhez.
Nyissa meg a labortervet az Azure Portalon.
Válassza az Azure Compute Gallery lehetőséget a menüben.
Válassza a Meglévő gyűjtemény csatolása gombot.
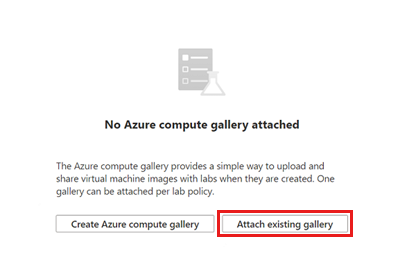
A Meglévő számítási gyűjtemény csatolása lapon válassza ki a számítási gyűjteményt, majd válassza a Kiválasztás gombot.
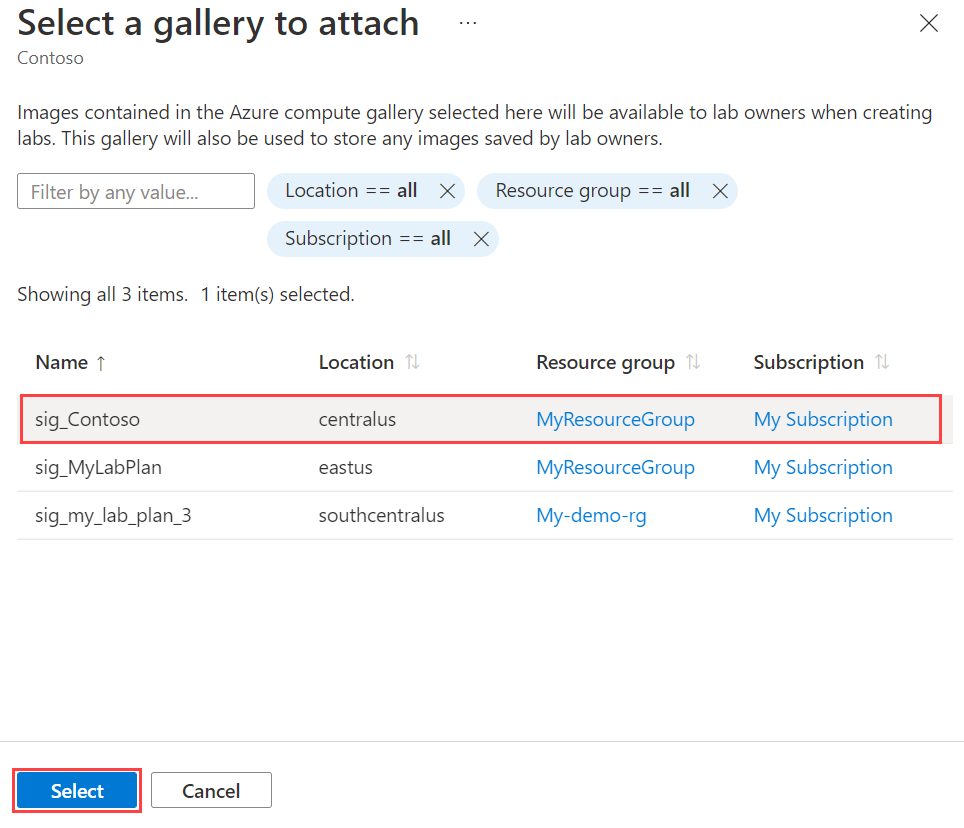
A laborterv használatával létrehozott összes tesztkörnyezet mostantól használhatja a csatolt számítási katalógusból származó képeket.
Rendszerképek engedélyezése és letiltása
A csatolt számítási gyűjtemény összes képe alapértelmezés szerint le van tiltva.
Képek engedélyezése vagy letiltása egy számítási gyűjteményből:
Ellenőrizze a virtuálisgép-rendszerképeket a listában.
Válassza a Kép engedélyezése vagy a Kép letiltása lehetőséget a képek engedélyezéséhez vagy letiltásához.
A művelet megerősítéséhez válassza az Alkalmaz elemet.
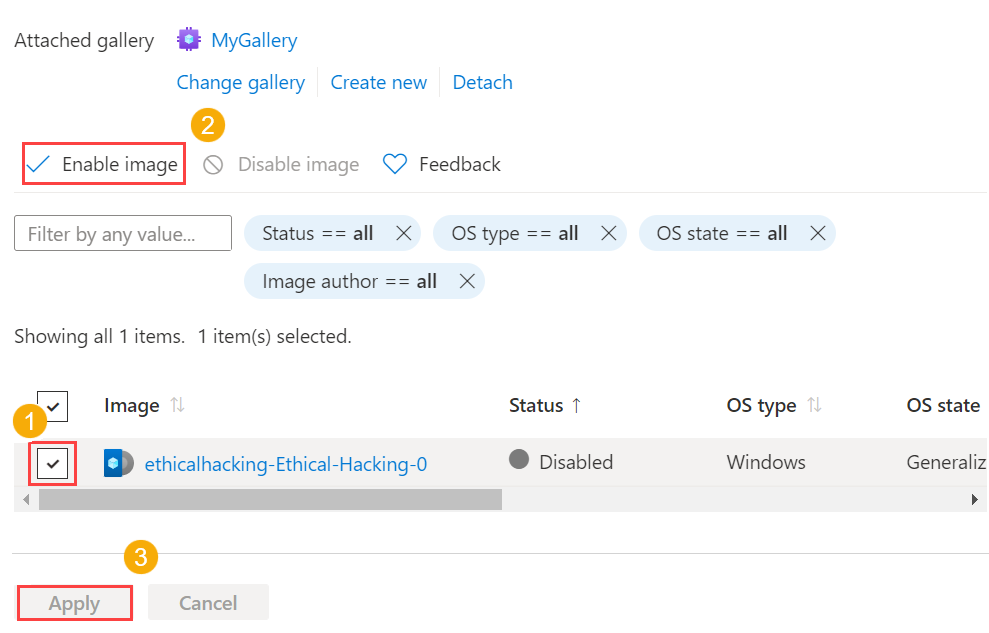
Számítási gyűjtemény leválasztása
Ha le szeretne választani egy számítási gyűjteményt a laborból, válassza a Leválasztás lehetőséget az eszköztáron. Erősítse meg a leválasztási műveletet.
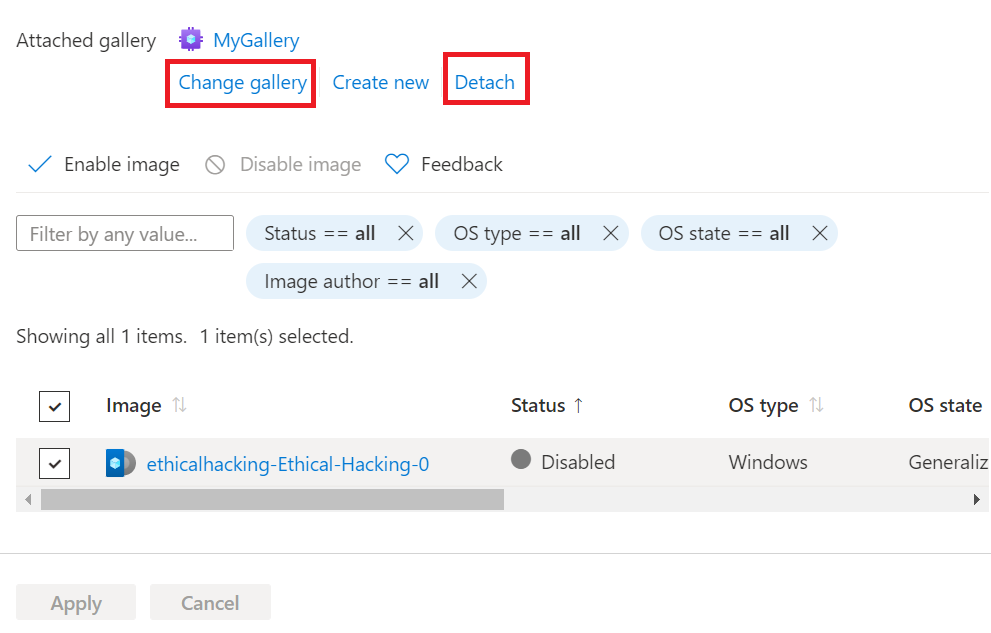
Tesztkörnyezeti tervhez csak egy Azure számítási gyűjtemény csatolható. Egy másik számítási gyűjtemény csatolásához kövesse az alábbi lépéseket egy meglévő számítási gyűjtemény csatolásához.
Következő lépések
Ha tudni szeretné, hogyan menthet sablonképet a számítási gyűjteménybe, vagy hogyan használhatja a számítási gyűjteményből származó képet, olvassa el a Számítási gyűjtemény használata című témakört.
Az egyéni rendszerképek számítási katalógusba való, a tesztkörnyezeten kívüli létrehozására vonatkozó egyéb lehetőségeket az egyéni rendszerképek létrehozásának ajánlott megközelítései című témakörben tekintheti meg.
A számítási gyűjteményekről általában a számítási katalógusban talál további információt.