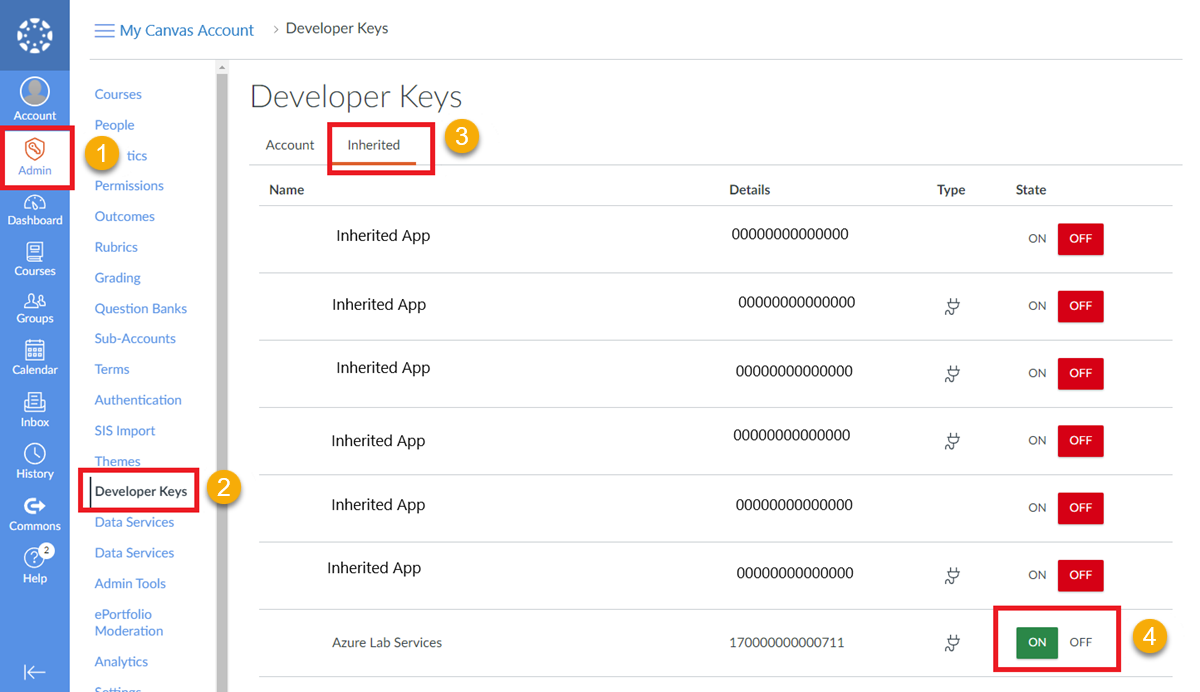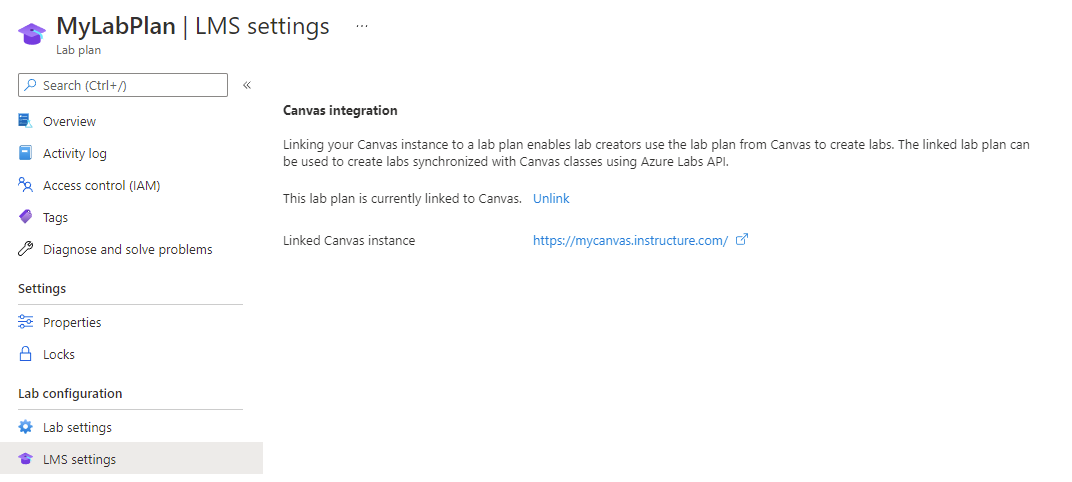Vászon konfigurálása az Azure Lab Services használatára
Fontos
Az Azure Lab Services 2027. június 28-án megszűnik. További információkért tekintse meg a nyugdíjazási útmutatót.
A Canvas Learning Management System (LMS) egy felhőalapú tanuláskezelő rendszer, amely egy helyet biztosít a kurzusok tartalmaihoz, tesztjeihez és osztályzataihoz mind az oktatók, mind a diákok számára. Ebből a cikkből megtudhatja, hogyan vehet fel Azure Lab Services-alkalmazást a Vászonra. Az oktatók a Canvasen belül létrehozhatnak tesztkörnyezeteket, a diákok pedig láthatják a tesztkörnyezet virtuális gépeit a többi tananyag mellett.
További információ az Azure Lab Services Vászonon belüli használatának előnyeiről.
Ha konfigurálni szeretné a Canvast az Azure Lab Services használatára, hajtsa végre az egyszeri lépést az Azure Lab Services alkalmazás vászonbeli engedélyezéséhez. Ezután hozzáadhatja az Azure Lab Services alkalmazást a kurzusához.
Ha már konfigurálta a tanfolyamot az Azure Lab Services használatára, megtudhatja, hogyan hozhat létre és kezelhet tesztkörnyezeteket a Canvasben.
Feljegyzés
Ez a cikk a tesztkörnyezeti tervekben elérhető funkciókra hivatkozik, amelyek lecserélték a tesztkörnyezeti fiókokat.
Előfeltételek
- Egy Azure-tesztkörnyezeti terv. Ha még nem rendelkezik tesztkörnyezeti tervvel, kövesse a gyorsútmutató lépéseit : Erőforrások beállítása tesztkörnyezetek létrehozásához.
A Canvas-fióknak rendszergazdai engedélyekre van szüksége az Azure Lab Services alkalmazás Vászonhoz való hozzáadásához.
A labortervek összekapcsolásához az Azure-fióknak a következő engedélyekkel kell rendelkeznie. Megtudhatja, hogyan rendelhet Microsoft Entra-szerepköröket a felhasználókhoz.
- Olvasói szerepkör az Azure-előfizetésben.
- Közreműködő szerepkör a tesztkörnyezetcsomagot tartalmazó erőforráscsoportban.
- A labortervhez való hozzáférés írása.
Az Azure Lab Services alkalmazás engedélyezése a Vászonban
A tesztkörnyezetek és tesztkörnyezetek Vászonon keresztüli elérésének első lépése az Azure Lab Services alkalmazás engedélyezése a Canvasben. Egy külső alkalmazás, például az Azure Lab Services vásznon való használatához engedélyeznie kell a megfelelő fejlesztői kulcsot a Canvasben.
Az Azure Lab Services-alkalmazás vászonalapú fejlesztői kulcsa egy örökölt kulcs, más néven globális fejlesztői kulcs. További információ a fejlesztői kulcsokról a Canvas Community Hubban.
Az Azure Lab Services-alkalmazás fejlesztői kulcsának engedélyezése:
A vásznon válassza a Rendszergazda lapot.
A bal oldali navigációs sávon válassza a Fejlesztői kulcsok lehetőséget.
Válassza a fejlesztői kulcsok Örökölt lapját.
A listában módosítsa az Azure Lab Services-bejegyzés állapotát Be értékre.
Azure Lab Services-alkalmazás hozzáadása egy fiókhoz (nem kötelező)
Az Azure Lab Services alkalmazást kétféleképpen engedélyezheti vászontanfolyamokhoz:
Adja hozzá az Azure Lab Services alkalmazást a Vászonfiók szintjén.
Adja hozzá az Azure Lab Services alkalmazást egy adott tanfolyamhoz a Canvasben.
Amikor hozzáadja az alkalmazást a Canvas-fiók szintjén, elkerülheti, hogy minden egyes kurzushoz hozzá kell adnia az alkalmazást. Ha több Azure Lab Servicest használó tanfolyama van, az alkalmazás fiókszinten való hozzáadása gyorsabb lehet. Miután hozzáadta az alkalmazást a Canvas-fiókhoz, csak az Azure Lab Services alkalmazást kell engedélyeznie a tanfolyam navigációs sávjában.
Az alkalmazás hozzáadása Vászonfiók szintjén:
A Canvasben válassza a Felügyelet menüt.
Válassza ki azt a fiókot, amelyhez hozzá szeretné adni az Azure Lab Services alkalmazást. Másik lehetőségként válassza a Minden fiók lehetőséget az Azure Lab Services alkalmazás hozzáadásához a Canvas Learning Management System (LMS) példány összes fiókjához.
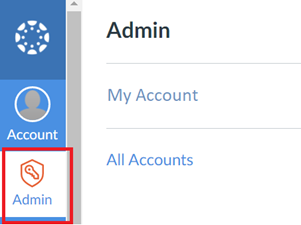
Válassza a Beállítások lehetőséget, majd az Alkalmazások lapot.
Válassza az Alkalmazáskonfigurációk megtekintése gombot a lap jobb felső sarkában.
Válassza az oldal jobb felső sarkában található + Alkalmazás gombot.
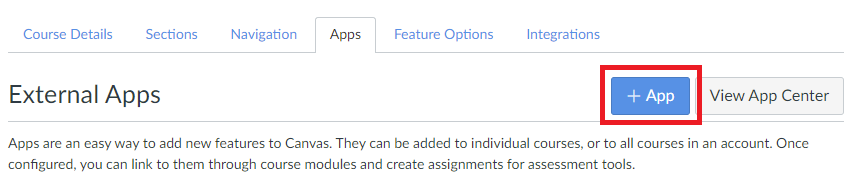
Az Alkalmazás hozzáadása párbeszédpanel Konfigurációtípus legördülő listájában válassza az Ügyfélazonosító alapján lehetőséget. Adja meg az Azure Lab Services ügyfél-azonosítóját, amely 170000000000711, az Ügyfélazonosító mezőbe. Kattintson a Küldés gombra.
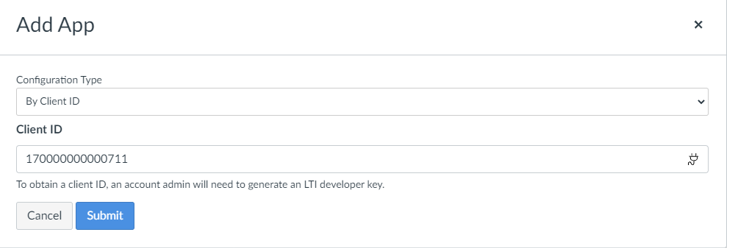
Amikor az Alkalmazás hozzáadása párbeszédpanel az "Azure Lab Services" eszközt kéri az ügyfélazonosító 170000000000711. Szeretné telepíteni?, válassza a Telepítés lehetőséget.
Az Azure Lab Services alkalmazás már elérhető az adott fiók összes kurzusához.
Azure Lab Services hozzáadása tanfolyamhoz
Ezután társítja az Azure Lab Services alkalmazást egy vászonalapú tanfolyamhoz. Két lehetőség közül választhat, hogy konfiguráljon egy kurzust a Canvasben az Azure Lab Services használatára:
Ha vászonfiók szintjén adta hozzá az Azure Lab Services alkalmazást, engedélyezze az alkalmazást a tanfolyam navigációs sávján.
Ellenkező esetben adja hozzá az Azure Lab Services alkalmazást egy tanfolyamhoz.
Az Azure Lab Services alkalmazás hozzáadása egy tanfolyamhoz
Most hozzáadja az Azure Lab Services alkalmazást egy adott tanfolyamhoz a Canvasben.
Lépjen a Canvasben arra a tanfolyamra, amely használni fogja az Azure Lab Servicest.
Válassza a Beállítások lehetőséget, majd az Alkalmazások lapot.
Válassza az Alkalmazáskonfigurációk megtekintése gombot a lap jobb felső sarkában.
Válassza az oldal jobb felső sarkában található + Alkalmazás gombot.
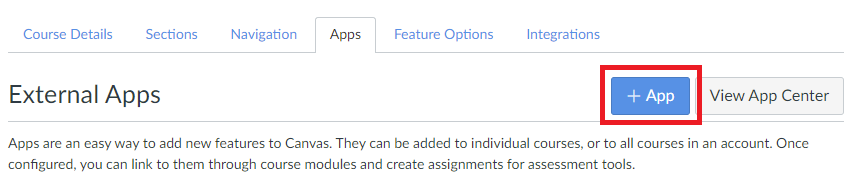
Az Alkalmazás hozzáadása párbeszédpanel Konfigurációtípus legördülő listájában válassza az Ügyfélazonosító alapján lehetőséget. Adja meg az Azure Lab Services ügyfél-azonosítóját, amely 170000000000711, az Ügyfélazonosító mezőbe. Kattintson a Küldés gombra.
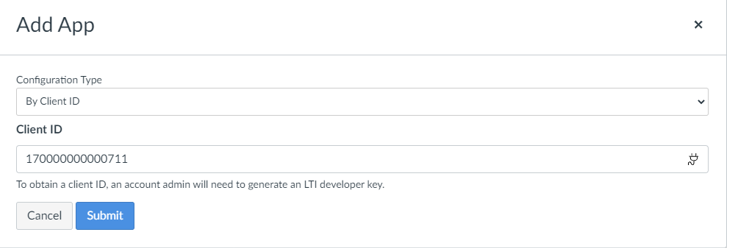
Amikor az Alkalmazás hozzáadása párbeszédpanel az "Azure Lab Services" eszközt kéri az ügyfélazonosító 170000000000711. Szeretné telepíteni?, válassza a Telepítés lehetőséget.
Az Azure Lab Services alkalmazás néhány pillanat alatt megjelenik a tanfolyam navigációs listájában.
A Vászon konfigurációjának véglegesítéséhez ugorjon a Laborterv csatolása tanfolyamhoz elemre.
Az Azure Lab Services engedélyezése a tanfolyami navigációban
Ha korábban a Canvas-fiók szintjén adta hozzá az alkalmazást, nem kell hozzáadnia az alkalmazást egy adott tanfolyamhoz. Ehelyett engedélyezi az alkalmazást a Vászontanfolyam navigációs sávjában:
A Canvasben nyissa meg az Azure Lab Servicest használó tanfolyamot.
Válassza a Beállítások lehetőséget, majd a Navigáció lapot.
Keresse meg az Azure Lab Services bejegyzést, jelölje ki a három függőleges pontot, majd válassza az Engedélyezés lehetőséget.
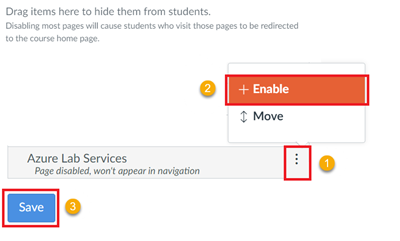
Válassza a Mentés lehetőséget.
Tesztkörnyezetcsomagok csatolása a Canvashez
Miután engedélyezte az Azure Lab Services alkalmazást a Vászonban, és hozzárendelte egy tanfolyamhoz, adott tesztkörnyezetterveket a Vászonhoz csatolhat. Tesztkörnyezetek létrehozásához csak csatolt laborterveket használhat a Vászonban.
A labortervek Vászonhoz való csatolásához a Vászon fióknak Vászon rendszergazdának kell lennie. Emellett az Azure-fióknak a következő engedélyekkel kell rendelkeznie a labortervhez.
- Olvasó szerepkör az előfizetésben.
- Közreműködő szerepkör a tesztkörnyezetcsomagot tartalmazó erőforráscsoportban.
A labortervek Vászonhoz való csatolásához hajtsa végre az alábbi lépéseket:
A Canvasben nyissa meg azt a kurzust, amelyhez korábban hozzáadta az Azure Lab Services alkalmazást.
Nyissa meg az Azure Lab Services alkalmazást a kurzusban.
A jobb felső sarokban található eszközikont választva megtekintheti az összes laborterv listáját.
Válassza ki a vászonra hivatkozni kívánt tesztkörnyezetterveket a listából.
Válassza a Mentés lehetőséget.
Az Azure Portalon a laborterv LMS-beállítások lapján látható, hogy sikeresen összekapcsolta a tesztkörnyezettervet a Canvas szolgáltatással.
Következő lépések
Sikeresen konfigurálta a Canvast az Azure Lab Services eléréséhez. Most már továbbra is létrehozhat és kezelhet tesztkörnyezeteket a vászonon lévő kurzusaihoz.
Tekintse meg az alábbi cikkeket:
- Rendszergazdaként vegyen fel oktatókat tesztkörnyezet-létrehozóként a labortervbe az Azure Portalon.
- Oktatóként laborokat hozhat létre és kezelhet a Canvasben.
- Oktatóként kezelheti a felhasználói listákat a Vászonban.
- Tanulóként hozzáférhet egy tesztkörnyezeti virtuális géphez a Vászonon belül.