Internetes terheléselosztó-megoldás üzembe helyezése IPv6-tal sablon használatával
Feljegyzés
Ez a cikk egy bevezető IPv6-funkciót ismertet, amely lehetővé teszi, hogy az alapszintű terheléselosztók IPv4- és IPv6-kapcsolatot is biztosítsanak. Az átfogó IPv6-kapcsolat mostantól elérhető az Azure-beli IPv6 virtuális hálózatokhoz, amelyek integrálják az IPv6-kapcsolatot a virtuális hálózatokkal, és olyan kulcsfontosságú funkciókat tartalmaznak, mint az IPv6 hálózati biztonsági csoport szabályai, az IPv6 felhasználó által definiált útválasztás, az IPv6 Alapszintű és a Standard terheléselosztás stb. Az Azure-beli IPv6 VNETs az azure-beli IPv6-alkalmazások ajánlott szabványa. Lásd: IPv6 for Azure VNET PowerShell deployment
Az Azure Load Balancer 4. szintű (TCP, UDP) terheléselosztónak minősül. A terheléselosztó a felhőszolgáltatások vagy virtuális gépek kifogástalan állapotú szolgáltatási példányai között osztja meg a bejövő forgalmat egy terheléselosztói készletben, és ezáltal biztosítja a magas rendelkezésre állást. Az Azure Load Balancer a szolgáltatásokat több portra vagy több IP-címre, illetve portokra és IP-címekre egyaránt továbbíthatja.
Példa üzembe helyezési forgatókönyvre
Az alábbi ábra a cikkben ismertetett példasablon használatával szemlélteti a terheléselosztási megoldás üzembe helyezését.
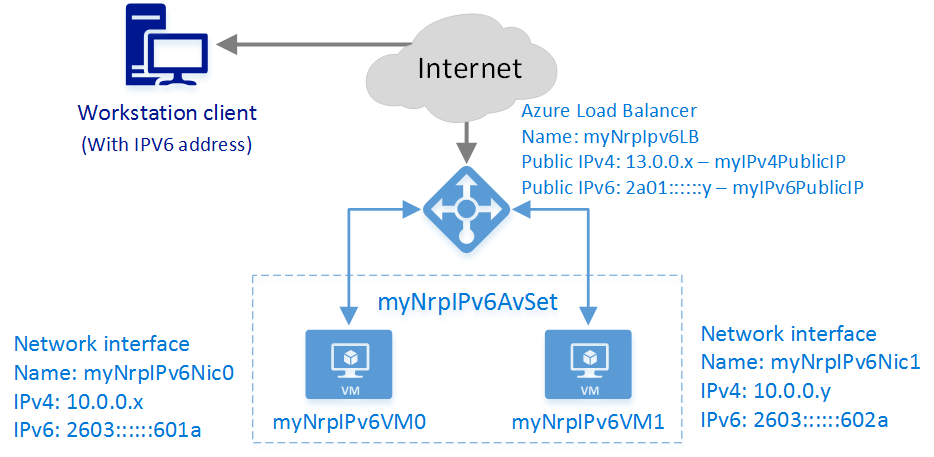
Ebben a forgatókönyvben a következő Azure-erőforrásokat hozza létre:
- virtuális hálózati adapter minden egyes virtuális géphez IPv4- és IPv6-címekkel
- internetkapcsolattal rendelkező Load Balancer IPv4 és IPv6 nyilvános IP-címmel
- két terheléselosztási szabály a nyilvános VIP-k privát végpontokhoz való leképezéséhez
- rendelkezésre állási csoport, amely a két virtuális gépet tartalmazza
- két virtuális gép (virtuális gép)
A sablon üzembe helyezése az Azure Portal használatával
Ez a cikk az Azure Rövid útmutatósablonok gyűjteményében közzétett sablonra hivatkozik . Letöltheti a sablont a katalógusból, vagy közvetlenül a katalógusból indíthatja el az üzembe helyezést az Azure-ban. Ez a cikk feltételezi, hogy letöltötte a sablont a helyi számítógépre.
Nyissa meg az Azure Portalt, és jelentkezzen be egy fiókkal, amely jogosult virtuális gépek és hálózati erőforrások létrehozására egy Azure-előfizetésen belül. Emellett, ha nem használ meglévő erőforrásokat, a fióknak engedéllyel kell létrehoznia egy erőforráscsoportot és egy tárfiókot.
Válassza az "+Új" lehetőséget a menüből, majd írja be a "sablon" szót a keresőmezőbe. Válassza a "Sablon üzembe helyezése" lehetőséget a keresési eredmények között.
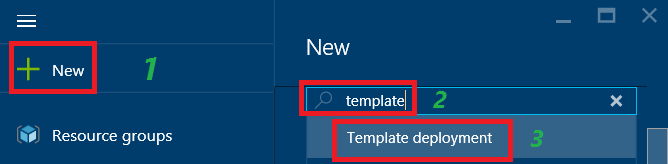
A Minden panelen válassza a "Sablon üzembe helyezése" lehetőséget.
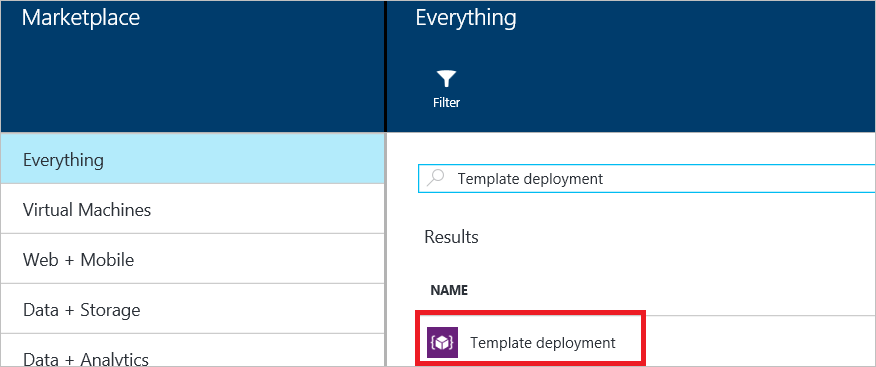
Válassza a "Létrehozás" lehetőséget.
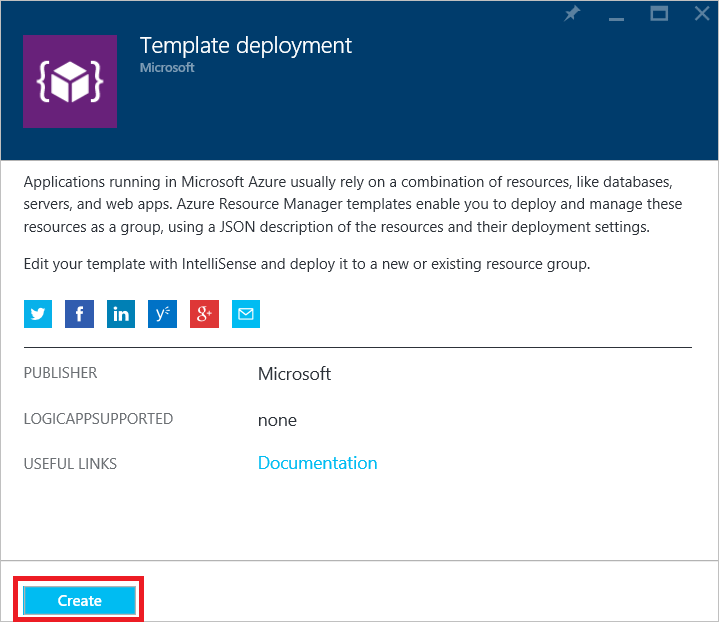
Válassza a "Sablon szerkesztése" lehetőséget. Törölje a meglévő tartalmat, és másolja/illessze be a sablonfájl teljes tartalmát (a kezdő és a befejező { }belefoglalásához), majd válassza a "Mentés" lehetőséget.
Feljegyzés
Ha a Microsoft Internet Explorert használja, a beillesztéskor megjelenik egy párbeszédpanel, amely arra kéri, hogy engedélyezze a Windows vágólaphoz való hozzáférést. Kattintson a "Hozzáférés engedélyezése" gombra.
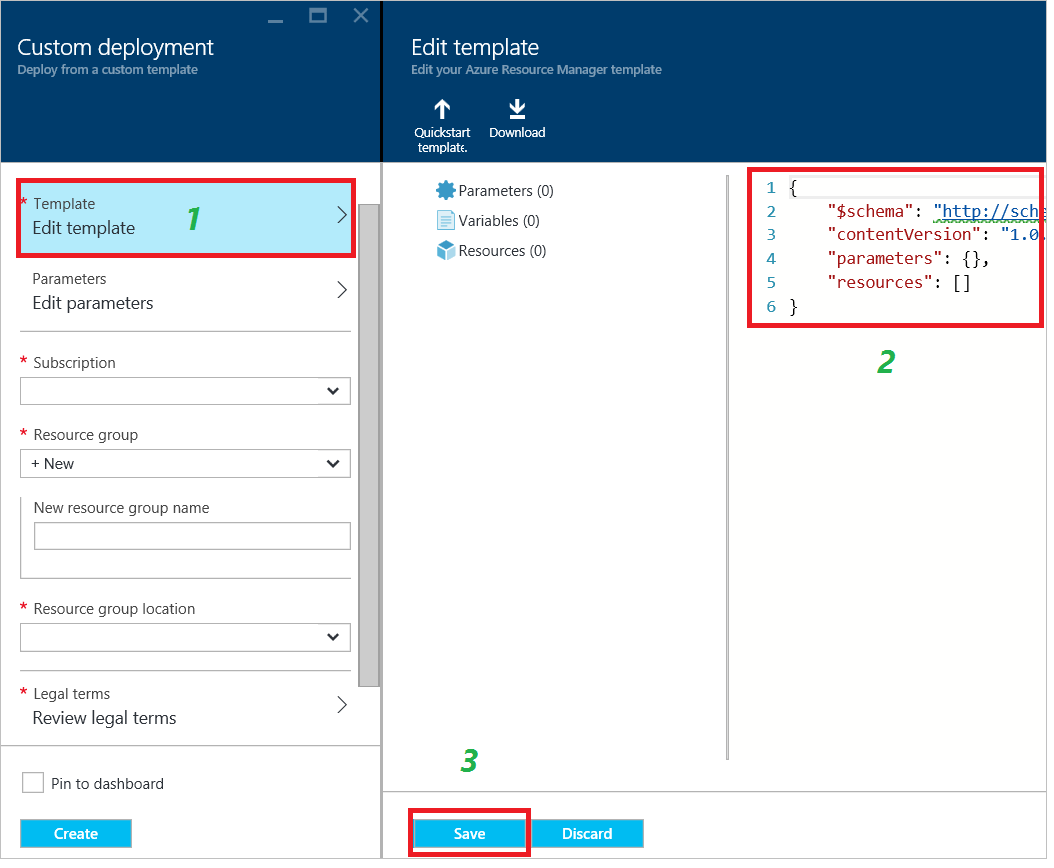
Válassza a "Paraméterek szerkesztése" lehetőséget. A Paraméterek panelen adja meg a Sablonparaméterek szakaszban található útmutatóban szereplő értékeket, majd a "Mentés" gombra kattintva zárja be a Paraméterek panelt. Az Egyéni üzembe helyezés panelen válassza ki az előfizetést, egy meglévő erőforráscsoportot, vagy hozzon létre egyet. Ha erőforráscsoportot hoz létre, válassza ki az erőforráscsoport helyét. Ezután válassza a Jogi feltételeket, majd válassza a Vásárlás lehetőséget a jogi feltételekhez. Az Azure megkezdi az erőforrások üzembe helyezését. Az összes erőforrás üzembe helyezése több percet vesz igénybe.
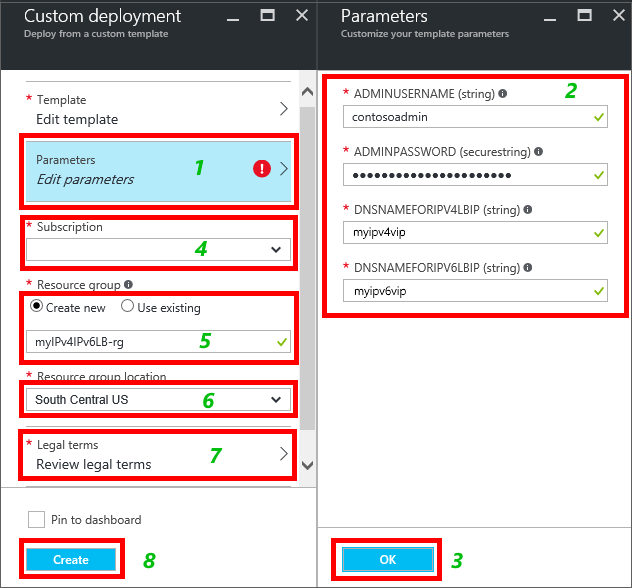
Ezekről a paraméterekről a cikk későbbi, Sablonparaméterek és változók szakaszában talál további információt.
A sablon által létrehozott erőforrások megtekintéséhez válassza a Tallózás lehetőséget, görgessen lefelé a listában, amíg meg nem jelenik az "Erőforráscsoportok", majd jelölje ki.
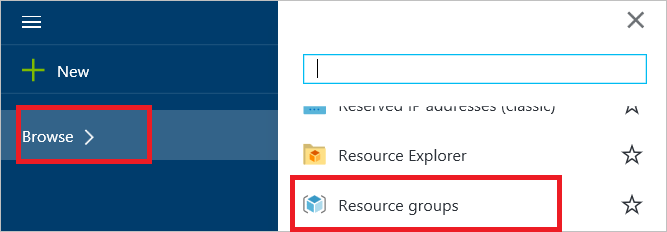
Az Erőforráscsoportok panelen válassza ki a 6. lépésben megadott erőforráscsoport nevét. Megjelenik az összes üzembe helyezett erőforrás listája. Ha minden jól ment, az "Utolsó üzembe helyezés" alatt a "Sikeres" szövegnek kell lennie. Ha nem, győződjön meg arról, hogy a használt fiók rendelkezik a szükséges erőforrások létrehozásához szükséges engedélyekkel.
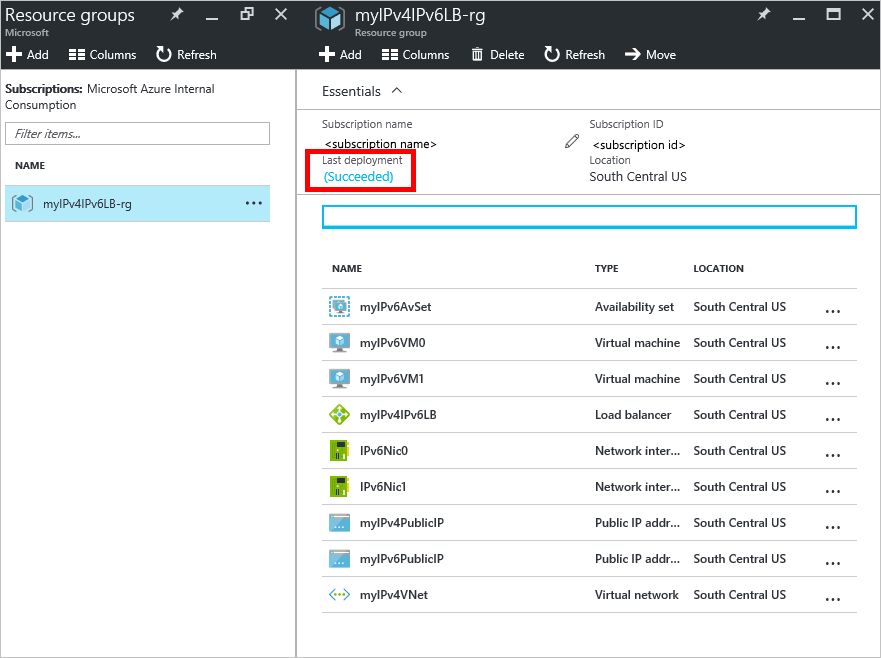
Feljegyzés
Ha közvetlenül a 6. lépés befejezése után böngészi az erőforráscsoportokat, az "Utolsó üzembe helyezés" állapot jelenik meg az erőforrások üzembe helyezése közben.
Válassza a "myIPv6PublicIP" lehetőséget az erőforrások listájában. Láthatja, hogy az IP-cím alatt egy IPv6-cím található, és a DNS-neve a dnsNameforIPv6LbIP paraméterhez a 6. lépésben megadott érték. Ez az erőforrás az internet-ügyfelek számára elérhető nyilvános IPv6-cím és állomásnév.
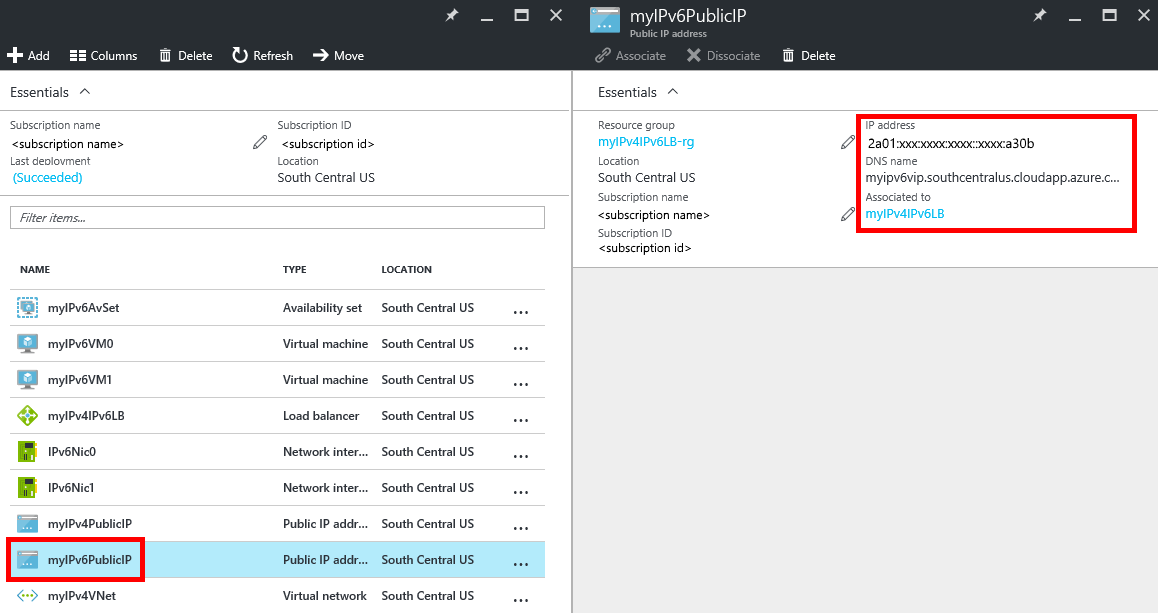
A kapcsolat ellenőrzése
A sablon sikeres üzembe helyezése után a következő feladatok elvégzésével ellenőrizheti a kapcsolatot:
- Jelentkezzen be az Azure Portalra, és csatlakozzon a sablon üzembe helyezése által létrehozott összes virtuális géphez. Ha Windows Server rendszerű virtuális gépet telepített, futtassa az ipconfig /all parancsot egy parancssorból. Láthatja, hogy a virtuális gépek IPv4- és IPv6-címmel is rendelkeznek. Ha Linux rendszerű virtuális gépeket helyezett üzembe, konfigurálnia kell a Linux operációs rendszert, hogy dinamikus IPv6-címeket fogadjon a Linux-disztribúcióhoz megadott utasítások szerint.
- IPv6 internetkapcsolattal rendelkező ügyfélről kezdeményezhet kapcsolatot a terheléselosztó nyilvános IPv6-címével. Annak ellenőrzéséhez, hogy a terheléselosztó kiegyensúlyozódik-e a két virtuális gép között, telepíthet egy webkiszolgálót, például a Microsoft Internet Information Servicest (IIS) az egyes virtuális gépekre. Az egyes kiszolgálók alapértelmezett weblapja a "Server0" vagy a "Server1" szöveget tartalmazhatja az egyedi azonosításhoz. Ezután nyisson meg egy internetböngészőt egy IPv6 internettel rendelkező ügyfélen, és keresse meg a terheléselosztó dnsNameforIPv6LbIP paraméteréhez megadott gazdagépnevet, hogy megerősítse a végpontok közötti IPv6-kapcsolatot az egyes virtuális gépekhez. Ha csak egy kiszolgálóról látja a weblapot, előfordulhat, hogy törölnie kell a böngésző gyorsítótárát. Nyisson meg több privát böngészési munkamenetet. Minden kiszolgálónak meg kell jelennie egy válasznak.
- IPv4 internetkapcsolattal rendelkező ügyfélből kezdeményezhet kapcsolatot a terheléselosztó nyilvános IPv4-címével. Annak ellenőrzéséhez, hogy a terheléselosztó a két virtuális gép terheléselosztását használja-e, tesztelheti az IIS-t a 2. lépésben leírtak szerint.
- Minden virtuális gépről kezdeményezz kimenő kapcsolatot egy IPv6- vagy IPv4-kapcsolattal rendelkező internetkapcsolattal. Mindkét esetben a céleszköz által látott forrás IP-cím a terheléselosztó nyilvános IPv4- vagy IPv6-címe.
Feljegyzés
A Load Balancer IPv4- és IPv6-előtér-kapcsolatainak teszteléséhez ICMP-ping küldhető a Load Balancer előtérére. Vegye figyelembe, hogy a diagramon látható IP-címek olyan értékekre mutatnak példákat, amelyeket láthat. Mivel az IPv6-címek dinamikusan vannak hozzárendelve, a kapott címek régiónként eltérőek lesznek. Emellett gyakori, hogy a terheléselosztó nyilvános IPv6-címe eltérő előtaggal kezdődik, mint a háttérkészlet privát IPv6-címei.
Sablonparaméterek és változók
Az Azure Resource Manager-sablon több változót és paramétert tartalmaz, amelyeket igényei szerint testre szabhat. A változók olyan rögzített értékekhez használatosak, amelyeket nem szeretne, hogy egy felhasználó megváltozzon. A paraméterek olyan értékekhez használatosak, amelyeket a felhasználónak meg kell adnia a sablon üzembe helyezésekor. A példasablon az ebben a cikkben ismertetett forgatókönyvhöz van konfigurálva. Ezt testreszabhatja a környezet igényei szerint.
A cikkben használt példasablon a következő változókat és paramétereket tartalmazza:
| Paraméter/ változó | Jegyzetek |
|---|---|
| adminUsername | Adja meg a virtuális gépekre való bejelentkezéshez használt rendszergazdai fiók nevét. |
| adminPassword | Adja meg a virtuális gépekre való bejelentkezéshez használt rendszergazdai fiók jelszavát. |
| dnsNameforIPv4LbIP | Adja meg a terheléselosztó nyilvános neveként hozzárendelni kívánt DNS-állomásnevet. Ez a név a terheléselosztó nyilvános IPv4-címére lesz feloldva. A névnek kisbetűsnek kell lennie, és meg kell egyeznie a regexszel: ^[a-z0-9-]{1,61}[a-z0-9]$. |
| dnsNameforIPv6LbIP | Adja meg a terheléselosztó nyilvános neveként hozzárendelni kívánt DNS-állomásnevet. Ez a név a terheléselosztó nyilvános IPv6-címére lesz feloldva. A névnek kisbetűsnek kell lennie, és meg kell egyeznie a regexszel: ^[a-z0-9-]{1,61}[a-z0-9]$. Ez lehet ugyanaz a név, mint az IPv4-cím. Amikor egy ügyfél DNS-lekérdezést küld ehhez a névhez, az Azure az A és az AAAA rekordokat is visszaadja a név megosztásakor. |
| vmNamePrefix | Adja meg a virtuálisgép-névelőtagot. A sablon egy számot (0, 1 stb.) fűz a névhez a virtuális gépek létrehozásakor. |
| nicNamePrefix | Adja meg a hálózati adapter névelőtagot. A sablon egy számot (0, 1 stb.) fűz a névhez a hálózati adapterek létrehozásakor. |
| storageAccountName | Adja meg egy meglévő tárfiók nevét, vagy adja meg a sablon által létrehozandó új fiók nevét. |
| availabilitySetName | Adja meg a virtuális gépekkel használni kívánt rendelkezésre állási csoport nevét |
| addressPrefix | A virtuális hálózat címtartományának meghatározásához használt címelőtag |
| alhálózatnév | A virtuális hálózathoz létrehozott alhálózat neve |
| subnetPrefix | Az alhálózat címtartományának meghatározásához használt címelőtag |
| vnetName | Adja meg a virtuális gépek által használt virtuális hálózat nevét. |
| ipv4PrivateIPAddressType | A privát IP-címhez (statikus vagy dinamikus) használt foglalási módszer |
| ipv6PrivateIPAddressType | A privát IP-címhez (Dynamic) használt foglalási módszer. Az IPv6 csak a dinamikus foglalást támogatja. |
| numberOfInstances | A sablon által üzembe helyezett elosztott terhelésű példányok száma |
| ipv4PublicIPAddressName | Adja meg a terheléselosztó nyilvános IPv4-címével való kommunikációhoz használni kívánt DNS-nevet. |
| ipv4PublicIPAddressType | A nyilvános IP-címhez (statikus vagy dinamikus) használt foglalási módszer |
| Ipv6PublicIPAddressName | Adja meg a terheléselosztó nyilvános IPv6-címével való kommunikációhoz használni kívánt DNS-nevet. |
| ipv6PublicIPAddressType | A nyilvános IP-címhez (Dynamic) használt foglalási módszer. Az IPv6 csak a dinamikus foglalást támogatja. |
| lbName | Adja meg a terheléselosztó nevét. Ez a név megjelenik a portálon, vagy cli- vagy PowerShell-paranccsal hivatkozik rá. |
A sablon fennmaradó változói olyan származtatott értékeket tartalmaznak, amelyeket az Azure az erőforrások létrehozásakor rendel hozzá. Ne módosítsa ezeket a változókat.
Következő lépések
A sablon terheléselosztójának JSON-szintaxisát és tulajdonságait a Microsoft.Network/loadBalancers című témakörben talál.