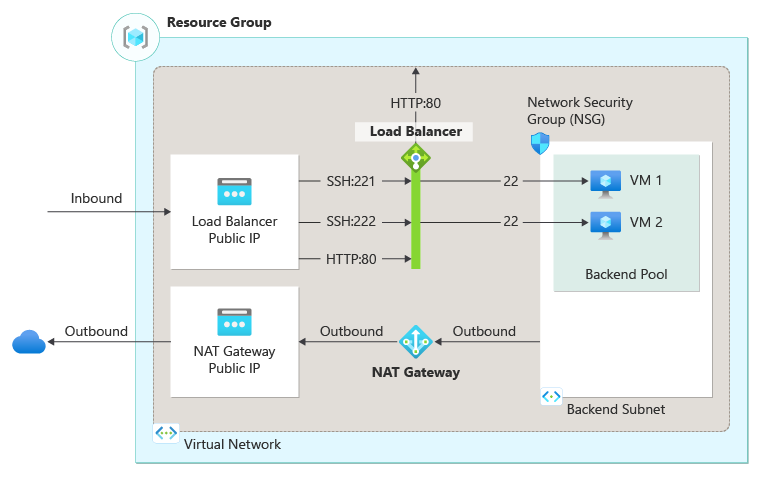Oktatóanyag: Egyetlen virtuális gép bejövő NAT-szabályának létrehozása az Azure Portal használatával
A bejövő NAT-szabályok lehetővé teszik az Azure-beli virtuális hálózatok virtuális gépeihez való csatlakozást az Azure Load Balancer nyilvános IP-címének és portszámának használatával.
Az Azure Load Balancer-szabályokkal kapcsolatos további információkért lásd : Az Azure Load Balancer szabályainak kezelése az Azure Portal használatával.
Ebben az oktatóanyagban az alábbiakkal fog megismerkedni:
- Virtuális hálózat és virtuális gépek létrehozása
- Standard termékváltozatú nyilvános terheléselosztó létrehozása előtérbeli IP-címmel, állapotmintával, háttérkonfigurációval, terheléselosztási szabvánnyal és bejövő NAT-szabályokkal
- NAT-átjáró létrehozása a háttérkészlet kimenő internet-hozzáféréséhez
- Webkiszolgáló telepítése és konfigurálása a virtuális gépeken a porttovábbítási és terheléselosztási szabályok bemutatásához
Előfeltételek
- Egy Azure-fiók, aktív előfizetéssel. Fiók ingyenes létrehozása.
Bejelentkezés az Azure-ba
Jelentkezzen be az Azure Portalra.
Virtuális hálózat és virtuális gépek létrehozása
Az oktatóanyagban szereplő erőforrásokhoz virtuális hálózatra és alhálózatra van szükség. Ebben a szakaszban egy virtuális hálózatot és virtuális gépeket hoz létre a későbbi lépésekhez.
A portál tetején található keresőmezőbe írja be a virtuális gépet. Válassza ki a virtuális gépeket a keresési eredmények között.
A virtuális gépeken válassza a + Létrehozás>+ virtuális gép lehetőséget.
A Virtuális gép létrehozása lapon adja meg vagy válassza ki a következő értékeket az Alapok lapon:
Beállítás Érték Projekt részletei Előfizetés Válassza ki előfizetését. Erőforráscsoport Válassza az Új létrehozása lehetőséget.
Adja meg a load-balancer-rg értéket.
Válassza az OK gombot.Példány részletei Virtuális gép neve Adja meg az lb-vm1 értéket. Régió Válassza az (USA) USA keleti régiója lehetőséget. Rendelkezésre állási beállítások Válassza a Rendelkezésre állási zónát. A rendelkezésre állási zóna Válassza az 1. zónát. Biztonsági típus Válassza a Standard lehetőséget. Kép Válassza az Ubuntu Server 20.04 LTS – Gen2 lehetőséget. Azure Spot-példány Hagyja bejelöletlenül az alapértelmezett értéket. Méret Válassza ki a virtuális gép méretét. Rendszergazda istrator-fiók Hitelesítés típusa Válassza az SSH nyilvános kulcsát. Felhasználónév Adja meg az azureusert. Nyilvános SSH-kulcs forrása Válassza az Új kulcspár létrehozása lehetőséget. Kulcspár neve Írja be a lb-key-pair értéket. Bejövő portszabályok Nyilvános bejövő portok Válassza a Nincs lehetőséget. Válassza a Hálózatkezelés lapot, vagy válassza a Tovább: Lemezek, majd a Tovább: Hálózatkezelés lehetőséget.
A Hálózatkezelés lapon adja meg vagy válassza ki a következő adatokat.
Beállítás Érték Hálózati adapter Virtuális hálózat Válassza az Új létrehozása lehetőséget.
Írja be az lb-vnet nevet.
A Címtartomány területen adja meg a 10.0.0.0/16 értéket.
Az Alhálózatok területen, az Alhálózat neve alatt adja meg a háttér-alhálózatot.
A Címtartomány mezőbe írja be a 10.0.1.0/24 értéket.
Válassza az OK gombot.Alhálózat Válassza ki a háttér-alhálózatot. Nyilvános IP-cím Válassza a Nincs lehetőséget. Hálózati hálózati biztonsági csoport Válassza a Speciális lehetőséget. Hálózati biztonsági csoport konfigurálása Válassza az Új létrehozása lehetőséget.
Adja meg az lb-NSG nevet.
Válassza a + Bejövő szabály hozzáadása lehetőséget a Bejövő szabályok csoportban.
A Szolgáltatásban válassza a HTTP lehetőséget.
Írja be a 100 értéket a prioritás mezőbe.
Adja meg a név lb-NSG-szabályát.
Válassza a Hozzáadás lehetőséget.
Válassza az OK gombot.Válassza a Véleményezés + létrehozás lapot, vagy válassza a Véleményezés + létrehozás gombot a lap alján.
Válassza a Létrehozás lehetőséget.
Az Új kulcspár létrehozása kérdésnél válassza a Titkos kulcs letöltése és az erőforrás létrehozása lehetőséget. A rendszer letölti a kulcsfájlt lb-key-pair.pem formátumban. Győződjön meg arról, hogy tudja, hol töltötte le a .pem fájlt, a későbbi lépésekben szüksége lesz a kulcsfájl elérési útjára.
Az 1–7. lépésben hozzon létre egy másik virtuális gépet az alábbi értékekkel és az összes többi beállítással, amely megegyezik az lb-vm1 értékével:
Beállítás Érték Alapvető beállítások Példány részletei Virtuális gép neve LB-vm2 megadása A rendelkezésre állási zóna A 2. zóna kiválasztása Rendszergazda istrator-fiók Hitelesítés típusa Nyilvános SSH-kulcs kiválasztása Nyilvános SSH-kulcs forrása Válassza az Azure-ban tárolt meglévő kulcs használata lehetőséget. Tárolt kulcsok Válassza a lb-key-pair elemet. Bejövő portszabályok Nyilvános bejövő portok Válassza a Nincs lehetőséget. Hálózat Hálózati adapter Nyilvános IP-cím Válassza a Nincs lehetőséget. Hálózati hálózati biztonsági csoport Válassza a Speciális lehetőséget. Hálózati biztonsági csoport konfigurálása Válassza ki a meglévő lb-NSG-t
Terheléselosztó létrehozása
Ebben a szakaszban létrehoz egy terheléselosztót. Az előtérbeli IP-cím, a háttérkészlet, a terheléselosztás és a bejövő NAT-szabályok a létrehozás részeként vannak konfigurálva.
A portál tetején található keresőmezőbe írja be a Terheléselosztót. Válassza ki a Terheléselosztókat a keresési eredmények között.
A Terheléselosztó lapon válassza a Létrehozás lehetőséget.
A Terheléselosztó létrehozása lap Alapjai lapján adja meg vagy válassza ki a következő információkat:
Beállítás Érték Projekt részletei Előfizetés Válassza ki előfizetését. Erőforráscsoport Válassza a load-balancer-rg lehetőséget. Példány részletei Név Terheléselosztó megadása Régió Válassza az USA keleti régiója lehetőséget. Termékváltozat Hagyja meg az alapértelmezett Standard értéket. Típus Válassza a Nyilvános lehetőséget. Szint Hagyja meg az alapértelmezett regionális értéket. Válassza a Tovább: Előtérbeli IP-konfiguráció az oldal alján.
Az előtérbeli IP-konfigurációban válassza a + Előtérbeli IP-konfiguráció hozzáadása lehetőséget.
Írja be az lb-frontend nevet.
Az IP-verzióhoz válassza az IPv4 vagy az IPv6 lehetőséget.
Feljegyzés
Az IPv6 jelenleg nem támogatott útválasztási beállítással vagy régiók közötti terheléselosztással (globális szint).
Válassza ki az IP-cím típusát.
Feljegyzés
További információ az IP-előtagokról: Azure Public IP-címelőtag.
Válassza a Create new in Public IP address (Új létrehozása nyilvános IP-címben) lehetőséget.
A Nyilvános IP-cím hozzáadása mezőben adja meg a név lb-frontend-ip értékét.
Válassza a Zónaredundáns lehetőséget a Rendelkezésre állási zónában.
Feljegyzés
A rendelkezésre állási zónákkal rendelkező régiókban lehetősége van a zóna nélküli (alapértelmezett), egy adott zóna vagy zónaredundáns beállítás kiválasztására. A választás az adott tartományhibákra vonatkozó követelményektől függ. A rendelkezésre állási zónákkal nem rendelkező régiókban ez a mező nem jelenik meg.
A rendelkezésre állási zónákkal kapcsolatos további információkért tekintse meg a rendelkezésre állási zónák áttekintését.Hagyja meg a Microsoft Network alapértelmezett útválasztási beállítását.
Kattintson az OK gombra.
Válassza a Hozzáadás lehetőséget.
Válassza a Tovább elemet : Háttérkészletek az oldal alján.
A Háttérkészletek lapon válassza a + Háttérkészlet hozzáadása lehetőséget.
Adja meg vagy válassza ki a következő adatokat a Háttérkészlet hozzáadása területen.
Beállítás Érték Név Adja meg a lb-backend-pool értéket. Virtuális hálózat Válassza az lb-vnet (load-balancer-rg) lehetőséget. Háttérkészlet konfigurációja Válassza a hálózati adaptert. Válassza a +Hozzáadás virtuális gépeken lehetőséget.
Jelölje be az lb-vm1 és az lb-vm2 melletti jelölőnégyzeteket a Virtuális gépek hozzáadása a háttérkészlethez területen.
Válassza a Hozzáadás, majd a Mentés lehetőséget.
Válassza a Következő: Bejövő szabályok gombot az oldal alján.
A Terheléselosztási szabály a Bejövő szabályok lapon válassza a + Terheléselosztási szabály hozzáadása lehetőséget.
A Terheléselosztási szabály hozzáadása területen adja meg vagy válassza ki a következő adatokat.
Beállítás Érték Név LB-HTTP-szabály megadása IP-verzió Válassza ki az IPv4-et vagy az IPv6-ot a követelményektől függően. Előtérbeli IP-cím Válassza a lb-frontend (Létrehozandó) lehetőséget. Háttérkészlet Válassza a lb-backend-pool lehetőséget. Protokoll Válassza a TCP lehetőséget. Kikötő Adja meg a 80-at. Háttérport Adja meg a 80-at. Állapotteszt Válassza az Új létrehozása lehetőséget.
Írja be a névbe az lb-health-probe értéket.
Válassza ki a TCP-t a Protokollban.
Hagyja meg a többi alapértelmezett beállítást, és válassza a Mentés lehetőséget.Munkamenet-állandóság Válassza a Nincs lehetőséget. Üresjárat időkorlátja (perc) Adja meg vagy válassza a 15-öt. TCP-visszaállítás engedélyezése Jelölje be a jelölőnégyzetet az engedélyezéshez. Lebegő IP-cím engedélyezése Hagyja bejelöletlenül az alapértelmezett értéket. Kimenő hálózati címfordítás (SNAT) Hagyja meg a (javasolt) alapértelmezett értéket a kimenő szabályok használatával, hogy a háttérkészlet tagjai hozzáférjenek az internethez. A terheléselosztási szabályokról további információt a Terheléselosztási szabályok című témakörben talál.
Válassza a Mentés lehetőséget.
Bejövő NAT-szabály a Bejövő szabályok lapon válassza a + Bejövő NAT-szabály hozzáadása lehetőséget.
A Bejövő NAT-szabály hozzáadása területen adja meg vagy válassza ki a következő adatokat.
Beállítás Érték Név Adja meg a lb-NAT-rule-VM1-221 értéket. Cél virtuális gép Válassza az lb-vm1 elemet. Hálózat IP-konfigurációja Válassza az ipconfig1 (10.0.0.4) lehetőséget. Előtérbeli IP-cím Válassza a lb-frontend (Létrehozandó) lehetőséget. Frontend port Adja meg a 221-et. Szolgáltatáscímke Válassza az Egyéni lehetőséget. Háttérport Adja meg a 22-et. Protokoll Hagyja meg a TCP alapértelmezett értékét. TCP-alaphelyzetbe állítás engedélyezése Hagyja bejelöletlenül az alapértelmezett értéket. Üresjárat időkorlátja (perc) Hagyja meg az alapértelmezett 4 értéket. Lebegő IP-cím engedélyezése Hagyja bejelöletlenül az alapértelmezett értéket. Válassza a Hozzáadás lehetőséget.
Válassza a + Bejövő nat-szabály hozzáadása lehetőséget.
A Bejövő NAT-szabály hozzáadása területen adja meg vagy válassza ki a következő adatokat.
Beállítás Érték Név Adja meg a lb-NAT-rule-VM2-222 értéket. Cél virtuális gép Válassza a lb-vm2 lehetőséget. Hálózat IP-konfigurációja Válassza az ipconfig1 (10.0.0.5) lehetőséget. Előtérbeli IP-cím Válassza a lb-frontend lehetőséget. Frontend port Adja meg a 222-et. Szolgáltatáscímke Válassza az Egyéni lehetőséget. Háttérport Adja meg a 22-et. Protokoll Hagyja meg a TCP alapértelmezett értékét. TCP-alaphelyzetbe állítás engedélyezése Hagyja bejelöletlenül az alapértelmezett értéket. Üresjárat időkorlátja (perc) Hagyja meg az alapértelmezett 4 értéket. Lebegő IP-cím engedélyezése Hagyja bejelöletlenül az alapértelmezett értéket. Válassza a Hozzáadás lehetőséget.
Válassza a kék Véleményezés + létrehozás gombot az oldal alján.
Válassza a Létrehozás lehetőséget.
NAT-átjáró létrehozása
Ebben a szakaszban egy NAT-átjárót hoz létre a virtuális hálózat erőforrásaihoz való kimenő internet-hozzáféréshez.
A kimenő kapcsolatokról és az Azure Virtual Network NAT-ról további információt a Kimenő kapcsolatok forráshálózati címfordítása (SNAT) és a mi a virtuális hálózati NAT használata című témakörben talál.
A portál tetején található keresőmezőbe írja be a NAT-átjárót. Válassza ki a NAT-átjárókat a keresési eredmények között.
A NAT-átjárókban válassza a + Létrehozás lehetőséget.
A Hálózati címfordítás (NAT) átjáró létrehozása területen adja meg vagy válassza ki a következő információkat:
Beállítás Érték Projekt részletei Előfizetés Válassza ki előfizetését. Erőforráscsoport Válassza a load-balancer-rg lehetőséget. Példány részletei NAT-átjáró neve Adja meg az lb-nat-gateway értéket. Régió Válassza az USA keleti régiója lehetőséget. A rendelkezésre állási zóna Válassza a Nincs lehetőséget. Üresjárat időkorlátja (perc) Adja meg a 15-öt. Válassza a Kimenő IP-címet , vagy válassza a Következő: Kimenő IP-cím gombot a lap alján.
Kimenő IP-cím esetén válassza a Nyilvános IP-címek melletti új nyilvános IP-cím létrehozása lehetőséget.
Adja meg a nat-gw-public-ip nevet a Nyilvános IP-cím hozzáadása mezőben.
Kattintson az OK gombra.
Válassza az Alhálózat lapot, vagy válassza a Lap alján található Tovább: Alhálózat gombot.
Az Alhálózat lap Virtuális hálózat lapján válassza az lb-vnet lehetőséget.
Válassza ki a háttér-alhálózatot az Alhálózat neve alatt.
Válassza a kék Véleményezés + létrehozás gombot az oldal alján, vagy válassza a Véleményezés + létrehozás lapot.
Válassza a Létrehozás lehetőséget.
A webkiszolgáló telepítése
Ebben a szakaszban SSH-t fog a virtuális gépekre a bejövő NAT-szabályokon keresztül, és telepít egy webkiszolgálót.
A portál tetején található keresőmezőbe írja be a Terheléselosztót. Válassza ki a Terheléselosztókat a keresési eredmények között.
Válassza ki a terheléselosztót.
Válassza az előtérbeli IP-konfigurációt a Gépház.
A frontend IP-konfigurációban jegyezze fel az lb-frontend IP-címét. Ebben a példában ez 20.99.165.176.
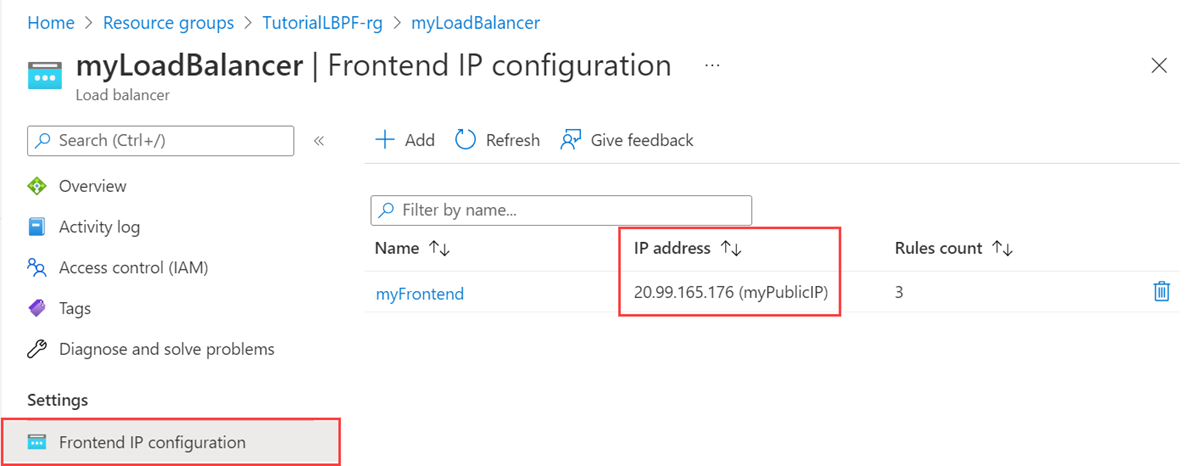
Ha Mac vagy Linux rendszerű számítógépet használ, nyisson meg egy Bash-parancssort. Ha Windows rendszerű számítógépet használ, nyisson meg egy PowerShell-parancssort.
A parancssorban nyisson meg egy SSH-kapcsolatot az lb-vm1-hez. Cserélje le az IP-címet az előző lépésben lekért címre és az lb-vm1 bejövő NAT-szabályhoz használt 221-s portra. Cserélje le a .pem elérési útját a kulcsfájl letöltési helyének elérési útjára.
ssh -i .\Downloads\lb-key-pair.pem azureuser@20.99.165.176 -p 221Tipp.
A létrehozott SSH-kulcs akkor használható, amikor legközelebb létrehoz egy virtuális gépet az Azure-ban. A következő virtuális gép létrehozásakor válassza az Azure for SSH nyilvános kulcsforrásban tárolt kulcs használata lehetőséget. Már rendelkezik a személyes kulccsal a számítógépén, így semmit sem kell letöltenie.
Frissítse a csomag forrásait, majd telepítse a legújabb NGINX-csomagot az SSH-munkamenetből.
sudo apt-get -y update sudo apt-get -y install nginxAdja meg
Exitaz SSH-munkamenet elhagyásáhozA parancssorban nyisson meg egy SSH-kapcsolatot az lb-vm2-hez. Cserélje le az IP-címet az előző lépésben lekért címre és az lb-vm2 bejövő NAT-szabályhoz használt 222-s portra. Cserélje le a .pem elérési útját a kulcsfájl letöltési helyének elérési útjára.
ssh -i .\Downloads\lb-key-pair.pem azureuser@20.99.165.176 -p 222Frissítse a csomag forrásait, majd telepítse a legújabb NGINX-csomagot az SSH-munkamenetből.
sudo apt-get -y update sudo apt-get -y install nginxAdja meg
Exitaz SSH-munkamenet elhagyásához.
A webkiszolgáló tesztelése
Ebben a szakaszban a terheléselosztó nyilvános IP-címével teszteli a webkiszolgálót.
Nyissa meg a webböngészőt.
A címsorban adja meg a terheléselosztó IP-címét. Ebben a példában ez 20.99.165.176.
Megjelenik az alapértelmezett NGINX-webhely.
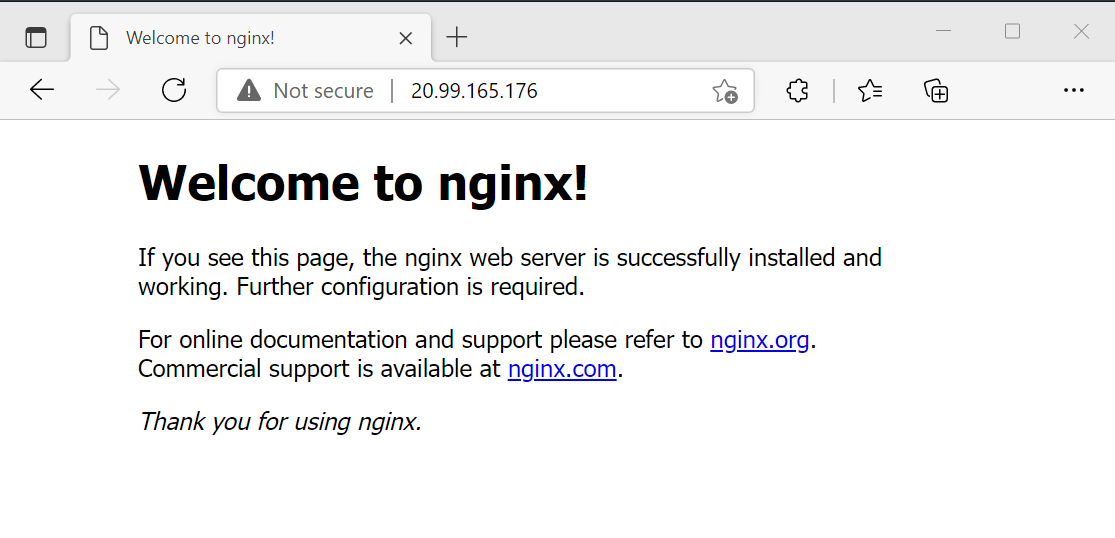
Az erőforrások eltávolítása
Ha nem folytatja az alkalmazás használatát, törölje a virtuális gépeket és a terheléselosztót az alábbi lépésekkel:
A portál tetején található keresőmezőbe írja be az erőforráscsoportot. Válassza ki az erőforráscsoportokat a keresési eredmények között.
Válassza a load-balancer-rg lehetőséget az erőforráscsoportokban.
Válassza az Erőforráscsoport törlése elemet.
Írja be a load-balancer-rg értéket az ERŐFORRÁSCSOPORT NEVE:. Válassza a Törlés lehetőséget.
Következő lépések
A következő cikkből megtudhatja, hogyan hozhat létre régiók közötti terheléselosztót:
Visszajelzés
Hamarosan elérhető: 2024-ben fokozatosan kivezetjük a GitHub-problémákat a tartalom visszajelzési mechanizmusaként, és lecseréljük egy új visszajelzési rendszerre. További információ: https://aka.ms/ContentUserFeedback.
Visszajelzés küldése és megtekintése a következőhöz: