esemény
Intelligens alkalmazások létrehozása
márc. 17. 23 - márc. 21. 23
Csatlakozzon a meetup sorozathoz, hogy valós használati esetek alapján, skálázható AI-megoldásokat hozzon létre más fejlesztőkkel és szakértőkkel.
RegisztrációEzt a böngészőt már nem támogatjuk.
Frissítsen a Microsoft Edge-re, hogy kihasználhassa a legújabb funkciókat, a biztonsági frissítéseket és a technikai támogatást.
A következőkre vonatkozik: Azure Logic Apps (Használat + Standard)
Ez az útmutató bemutatja, hogyan dolgozhat az adatokkal a logikai alkalmazás munkafolyamatában a következő módokon:
Azure-fiók és -előfizetés. Ha még nincs előfizetése, regisztráljon egy ingyenes Azure-fiókra.
A logikai alkalmazás munkafolyamata, ahol el szeretné végezni az adatműveletet. A Használati és a Standard logikai alkalmazás munkafolyamatai egyaránt támogatják az ebben az útmutatóban leírt adatműveleteket.
Minden adatművelet csak műveletként érhető el. A műveletek használatához tehát a munkafolyamatnak már első lépésként eseményindítóval kell kezdődnie, és tartalmaznia kell az adatműveletben használni kívánt kimenetek létrehozásához szükséges egyéb műveleteket.
Az alábbi szakaszok összefoglalják a használható adatműveleteket, és a műveletek által használt forrásadattípusok alapján vannak rendszerezve, de mindegyik leírás betűrendben jelenik meg.
Az alábbi műveletek segítenek a JavaScript Object Notation (JSON) formátumú adatokkal való munkában.
| Művelet | Leírás |
|---|---|
| Összeállítás | Hozzon létre egy üzenetet vagy sztringet több bemenetből, amelyek különböző adattípusokkal rendelkezhetnek. Ezt a sztringet ezután egyetlen bemenetként használhatja, nem pedig ugyanazokat a bemeneteket. Létrehozhat például egyetlen JSON-üzenetet különböző bemenetekből. |
| JSON elemzése | Hozzon létre felhasználóbarát adat jogkivonatokat a JSON-tartalom tulajdonságaihoz, hogy könnyebben használhassa a tulajdonságokat a logikai alkalmazásokban. |
Összetettebb JSON-átalakítások létrehozásához lásd : Speciális JSON-átalakítások végrehajtása Liquid-sablonokkal.
Az alábbi műveletek segítenek a tömbökben lévő adatokkal való munkában.
| Művelet | Leírás |
|---|---|
| CSV-táblázat létrehozása | Hozzon létre egy vesszővel tagolt értéktáblát (CSV) egy tömbből. |
| HTML-táblázat létrehozása | HTML-táblázat létrehozása tömbből. |
| Tömb szűrése | Hozzon létre tömbrészkészletet egy tömbből a megadott szűrő vagy feltétel alapján. |
| Csatlakozás | Hozzon létre egy sztringet a tömb összes eleméből, és különítse el az elemeket a megadott karakterrel. |
| Kiválasztás | Hozzon létre egy tömböt a megadott tulajdonságokból egy másik tömb összes eleméhez. |
Ha egyetlen kimenetet, például több bemenetből származó JSON-objektumot szeretne létrehozni, használja a Compose nevű műveletet. A bemenetek különböző típusúak lehetnek, például egész számok, logikai értékek, tömbök, JSON-objektumok és bármely más natív típus, amelyet az Azure Logic Apps támogat, például bináris és XML. Ezután a kimenetet a Compose művelet után következő műveletekben használhatja. A Compose művelet azt is segít elkerülni, hogy a logikai alkalmazás munkafolyamatának létrehozása során ismétlődően ugyanazokat a bemeneteket adja meg.
Létrehozhat például egy JSON-üzenetet több változóból, például a személyek utóneveit és vezetékneveit tároló karakterláncváltozókból, valamint egy egész szám változóból, amely az emberek életkorát tárolja. Ebben a példában a Compose művelet a következő bemeneteket fogadja el:
{ "age": <ageVar>, "fullName": "<lastNameVar>, <firstNameVar>" }
És a következő kimenetet hozza létre:
{"age":35,"fullName":"Owens,Sophia"}
A Compose művelet kipróbálásához kövesse az alábbi lépéseket a munkafolyamat-tervezővel. Vagy ha inkább a kódnézet-szerkesztőben dolgozik, az útmutatóból átmásolhatja a változóművelet-definíciók írása és inicializálása példát a saját logikai alkalmazás mögöttes munkafolyamat-definíciójába: Adatműveleti kód példák – Írás. A mögöttes JSON-munkafolyamat definíciójában található Compose műveletről további információt a Compose műveletben talál.
Az Azure Portalon vagy a Visual Studio Code-ban nyissa meg a logikai alkalmazás munkafolyamatát a tervezőben.
Ez a példa az Azure Portalt és egy minta-munkafolyamatot használ az Ismétlődés eseményindítóval, majd számos Változó inicializálása változónak nevezett művelettel. Ezek a műveletek két sztringváltozó és egy egész szám változó létrehozásához vannak beállítva.
| Művelet | Tulajdonságok és értékek |
|---|---|
| Változó inicializálása |
-
Név: firstNameVar - Típus: Sztring - Érték: Sophia |
| Változó inicializálása |
-
Név: lastNameVar - Típus: Sztring - Érték: Owens |
| Változó inicializálása |
-
Név: ageVar - Típus: Egész szám - Érték: 35 |
Az alábbi általános lépéseket követve adja hozzá a Compose nevű adatműveleti műveletet.
A tervezőn válassza a Compose műveletet, ha még nincs kijelölve. A Bemenetek mezőbe írja be a kimenet létrehozásához használandó bemeneteket.
Ebben a példában kövesse az alábbi lépéseket:
A Bemenetek mezőbe írja be a következő JSON-mintaobjektumot, beleértve a térközt is az ábrán látható módon:
{
"age": ,
"fullName": " , "
}
A JSON-objektumban helyezze a kurzort a megfelelő helyekre, válassza ki a dinamikus tartalomlistát (villám ikon), majd válassza ki a megfelelő változót a listából:
| JSON-tulajdonság | Változó |
|---|---|
age |
ageVar |
fullName |
"lastNameVar, firstNameVar" |
Az alábbi példában mind a hozzáadott, mind a még nem hozzáadott változók láthatók:
Az alábbi példa a kész compose-műveletet mutatja be:
Mentse a munkafolyamatot. A tervező eszköztárán válassza a Mentés lehetőséget.
Annak ellenőrzéséhez, hogy a Compose művelet létrehozza-e a várt eredményeket, küldjön magának egy értesítést, amely tartalmazza a Compose művelet kimenetét.
A munkafolyamatban adjon hozzá egy műveletet, amely elküldheti az eredményeket a Compose műveletből.
Ez a példa az E-mail küldése nevű Office 365 Outlook-művelet használatával folytatódik.
Ebben a műveletben minden olyan mezőnél, ahol meg szeretné jeleníteni az eredményeket, jelölje ki az egyes dobozokat, majd válassza ki a dinamikus tartalomlistát. A listából a Compose művelet alatt válassza a Kimenetek lehetőséget.
Ebben a példában az eredmény megjelenik az e-mail törzsében, ezért adja hozzá a Kimenetek mezőt a Törzs mezőbe.
Mentse a munkafolyamatot, majd manuálisan futtassa a munkafolyamatot.
Ha az Office 365 Outlook-műveletet használta, az alábbi példa az eredményt mutatja:
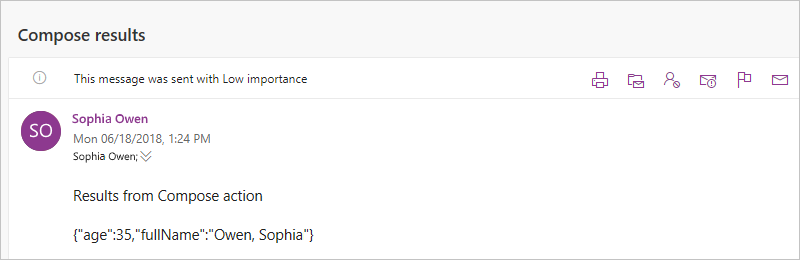
Ha egy tömb JavaScript Object Notation (JSON) objektumainak tulajdonságait és értékeit tartalmazó vesszővel tagolt értéktáblát (CSV) szeretne létrehozni, használja a CSV-tábla létrehozása nevű műveletet. Ezután az eredményül kapott táblát a CSV-tábla létrehozása műveletet követő műveletekben használhatja.
A CSV-tábla létrehozása művelet kipróbálásához kövesse az alábbi lépéseket a munkafolyamat-tervezővel. Vagy ha inkább a kódnézet-szerkesztőben dolgozik, másolja a PÉLDA CSV-tábla létrehozása és a változóművelet-definíciók inicializálása ebből az útmutatóból a saját logikai alkalmazás mögöttes munkafolyamat-definíciójába: Adatműveleti kód példák – CSV-tábla létrehozása. A CSV-tábla létrehozása műveletről a mögöttes JSON-munkafolyamat-definícióban a Tábla műveletben talál további információt.
Az Azure Portalon vagy a Visual Studio Code-ban nyissa meg a logikai alkalmazás munkafolyamatát a tervezőben.
Ez a példa az Azure Portalt és egy minta munkafolyamatot használ az Ismétlődés eseményindítóval, majd egy inicializálási változóművelettel . A művelet úgy van beállítva, hogy létrehozzon egy változót, ahol a kezdeti érték egy olyan tömb, amely JSON formátumban tartalmaz néhány tulajdonságot és értéket.
| Művelet | Tulajdonságok és értékek |
|---|---|
| Változó inicializálása |
-
Név: myJSONArray - Típus: Tömb - Érték: [ { "Description": "Apples", "Product_ID": 1 }, { "Description": "Oranges", "Product_ID": 2 }] |
Az alábbi általános lépéseket követve adja hozzá a CSV-tábla létrehozása nevű adatműveleti műveletet.
A tervezőn válassza a CSV-tábla létrehozása műveletet, ha még nincs kijelölve. A Feladó mezőbe írja be a táblázat létrehozásához használni kívánt tömböt vagy kifejezést.
Ebben a példában jelölje ki a Feladó mezőben, és válassza ki a dinamikus tartalomlistát (villám ikon). A listából válassza ki a myJSONArray változót :
Tipp.
Ha felhasználóbarát jogkivonatokat szeretne létrehozni a JSON-objektumok tulajdonságaihoz, hogy bemenetként kijelölhesse ezeket a tulajdonságokat, használja a JSON elemzése nevű műveletet a CSV-tábla létrehozása művelet használata előtt.
Az alábbi képernyőképen látható a KÉSZ PÉLDA CSV-tábla létrehozása művelet:
Mentse a munkafolyamatot. A tervező eszköztárán válassza a Mentés lehetőséget.
Alapértelmezés szerint az Oszlopok tulajdonság úgy van beállítva, hogy automatikusan hozza létre a táblázatoszlopokat a tömbelemek alapján. Egyéni fejlécek és értékek megadásához kövesse az alábbi lépéseket:
Ha az Oszlopok tulajdonság nem jelenik meg a műveletinformációs mezőben, a Speciális paraméterek listában válassza az Oszlopok lehetőséget.
Nyissa meg az Oszlopok listát, és válassza az Egyéni lehetőséget.
A Fejléc tulajdonságban adja meg a használni kívánt egyéni fejlécszöveget.
Az Érték tulajdonságban adja meg a használni kívánt egyéni értéket.
Ha a tömbből szeretne értékeket visszaadni, használja a item() függvényt a CSV-tábla létrehozása művelettel. Ciklusban For_each használhatja a függvénytitems().
Tegyük fel például, hogy olyan táblaoszlopokat szeretne, amelyek csak a tulajdonságértékekkel rendelkeznek, és nem egy tömb tulajdonságneveivel. Ha csak ezeket az értékeket szeretné visszaadni, kövesse ezeket a lépéseket tervező nézetben vagy kódnézetben való munkavégzéshez.
Ez a példa a következő eredményt adja vissza:
Apples,1
Oranges,2
A CSV-tábla létrehozása műveletben tartsa üresen az Élőfej oszlopot. Az Érték oszlop minden sorában halasztsa el a kívánt tömbtulajdonságokat. Az Érték alatti sorok a megadott tömbtulajdonság összes értékét visszaadják, és a tábla oszlopává válnak.
Minden kívánt tömbtulajdonság esetében az Érték oszlopban jelölje ki a szerkesztési mezőben, majd válassza ki a függvényikont, amely megnyitja a kifejezésszerkesztőt. Győződjön meg arról, hogy a függvénylista ki van jelölve.
A kifejezésszerkesztőben adja meg a következő kifejezést, de cserélje le <array-property-name> a kívánt érték tömbtulajdonság-nevére. Ha elkészült az egyes kifejezésekkel, válassza a Hozzáadás lehetőséget.
Szintaxis: item()?['<array-property-name>']
Példák:
item()?['Description']item()?['Product_ID']További információ: item() függvény.
Ismételje meg az előző lépéseket minden tömbtulajdonság esetében. Ha végzett, a művelet az alábbi példához hasonlóan néz ki:
A művelet JSON-definíciójában a columns tömbön belül állítsa a header tulajdonságot üres sztringre. Minden value tulajdonságnál halasztsa el a kívánt tömbtulajdonságokat.
A tervezőben váltson kódnézetre.
A kódszerkesztőben keresse meg a művelet tömbjét columns . A kívánt tömbértékek minden oszlopához adjon hozzá egy üres header tulajdonságot és a következő kifejezést a value tulajdonsághoz:
Szintaxis:
{
"header": "",
"value": "@item()?['<array-property-name>']"
}
Példa:
"Create_CSV_table": {
"inputs": {
"columns": [
{
"header": "",
"value": "@item()?['Description']"
},
{
"header": "",
"value": "@item()?['Product_ID']"
}
],
"format": "CSV",
"from": "@variables('myJSONArray')"
}
}
Váltson vissza tervező nézetre az eredmények áttekintéséhez.
Annak ellenőrzéséhez, hogy a CSV-tábla létrehozása művelet létrehozza-e a várt eredményeket, küldjön magának egy értesítést, amely tartalmazza a CSV-tábla létrehozása művelet kimenetét.
A munkafolyamatban adjon hozzá egy műveletet, amely elküldheti az eredményeket a CSV-tábla létrehozása műveletből.
Ez a példa az E-mail küldése nevű Office 365 Outlook-művelet használatával folytatódik.
Ebben a műveletben minden olyan mezőnél, ahol meg szeretné jeleníteni az eredményeket, jelölje ki az egyes dobozokat, amely megnyitja a dinamikus tartalomlistát. A listából a CSV-tábla létrehozása művelet alatt válassza a Kimenet lehetőséget.
Mentse a munkafolyamatot, majd manuálisan futtassa a munkafolyamatot.
Ha az Office 365 Outlook-műveletet használta, az alábbi példa az eredményt mutatja:
Megjegyzés
Ha a tábla helytelen formázással jelenik meg, tekintse meg , hogyan ellenőrizheti a táblázat adatformázását.
Ha olyan HTML-táblázatot szeretne létrehozni, amely a JavaScript Object Notation (JSON) objektumainak tulajdonságait és értékeit tartalmazza egy tömbben, használja a HTML-tábla létrehozása műveletet. Ezután az eredményként kapott táblázatot a HTML-tábla létrehozása műveletet követő műveletekben használhatja.
A HTML-tábla létrehozása művelet kipróbálásához kövesse az alábbi lépéseket a munkafolyamat-tervezővel. Vagy ha inkább a kódnézet-szerkesztőben dolgozik, másolja a PÉLDA HTML-táblázat létrehozása és a változóművelet-definíciók inicializálása ebből az útmutatóból a saját logikai alkalmazás mögöttes munkafolyamat-definíciójába: Adatműveleti kód példák – HTML-tábla létrehozása. A HTML-tábla létrehozása műveletről a mögöttes JSON-munkafolyamat-definícióban a Table műveletben talál további információt.
Az Azure Portalon vagy a Visual Studio Code-ban nyissa meg a logikai alkalmazás munkafolyamatát a tervezőben.
Ez a példa az Azure Portalt és egy minta munkafolyamatot használ az Ismétlődés eseményindítóval, majd egy inicializálási változóművelettel . A művelet úgy van beállítva, hogy létrehozzon egy változót, ahol a kezdeti érték egy olyan tömb, amely JSON formátumban tartalmaz néhány tulajdonságot és értéket.
| Művelet | Tulajdonságok és értékek |
|---|---|
| Változó inicializálása |
-
Név: myJSONArray - Típus: Tömb - Érték: [ { "Description": "Apples", "Product_ID": 1 }, { "Description": "Oranges", "Product_ID": 2 }] |
A tervezőben válassza a HTML-tábla létrehozása műveletet, ha még nincs kijelölve. A Feladó mezőbe írja be a táblázat létrehozásához használni kívánt tömböt vagy kifejezést.
Ebben a példában jelölje ki a Feladó mezőben, és válassza ki a dinamikus tartalomlistát (villám ikon). A listából válassza ki a myJSONArray változót :
Tipp.
Ha felhasználóbarát jogkivonatokat szeretne létrehozni a JSON-objektumok tulajdonságaihoz, hogy bemenetként kijelölhesse ezeket a tulajdonságokat, használja a JSON elemzése nevű műveletet a HTML-tábla létrehozása művelet használata előtt.
Az alábbi képernyőképen látható a KÉSZ PÉLDA HTML-tábla létrehozása művelet:
Mentse a munkafolyamatot. A tervező eszköztárán válassza a Mentés lehetőséget.
Alapértelmezés szerint az Oszlopok tulajdonság úgy van beállítva, hogy automatikusan hozza létre a táblázatoszlopokat a tömbelemek alapján. Egyéni fejlécek és értékek megadásához kövesse az alábbi lépéseket:
Ha az Oszlopok tulajdonság nem jelenik meg a műveletinformációs mezőben, a Speciális paraméterek listában válassza az Oszlopok lehetőséget.
Nyissa meg az Oszlopok listát, és válassza az Egyéni lehetőséget.
A Fejléc tulajdonságban adja meg a használni kívánt egyéni fejlécszöveget.
Az Érték tulajdonságban adja meg a használni kívánt egyéni értéket.
Ha a tömbből szeretne értékeket visszaadni, használja a item() függvényt a HTML-tábla létrehozása művelettel. Ciklusban For_each használhatja a függvénytitems().
Tegyük fel például, hogy olyan táblaoszlopokat szeretne, amelyek csak a tulajdonságértékekkel rendelkeznek, és nem egy tömb tulajdonságneveivel. Ha csak ezeket az értékeket szeretné visszaadni, kövesse ezeket a lépéseket tervező nézetben vagy kódnézetben való munkavégzéshez.
Ez a példa a következő eredményt adja vissza:
Apples,1
Oranges,2
A HTML-tábla létrehozása műveletben tartsa üresen az Élőfej oszlopot. Az Érték oszlop minden sorában halasztsa el a kívánt tömbtulajdonságokat. Az Érték alatti sorok a megadott tömbtulajdonság összes értékét visszaadják, és a tábla oszlopává válnak.
Minden kívánt tömbtulajdonság esetében az Érték oszlopban jelölje ki a szerkesztési mezőben, majd válassza ki a függvényikont, amely megnyitja a kifejezésszerkesztőt. Győződjön meg arról, hogy a függvénylista ki van jelölve.
A kifejezésszerkesztőben adja meg a következő kifejezést, de cserélje le <array-property-name> a kívánt érték tömbtulajdonság-nevére. Ha elkészült az egyes kifejezésekkel, válassza a Hozzáadás lehetőséget.
Szintaxis: item()?['<array-property-name>']
Példák:
item()?['Description']item()?['Product_ID']További információ: item() függvény.
Ismételje meg az előző lépéseket minden tömbtulajdonság esetében. Ha végzett, a művelet az alábbi példához hasonlóan néz ki:
A művelet JSON-definíciójában a columns tömbön belül állítsa a header tulajdonságot üres sztringre. Minden value tulajdonságnál halasztsa el a kívánt tömbtulajdonságokat.
A tervezőben váltson kódnézetre.
A kódszerkesztőben keresse meg a művelet tömbjét columns . A kívánt tömbértékek minden oszlopához adjon hozzá egy üres header tulajdonságot és a következő kifejezést a value tulajdonsághoz:
Szintaxis:
{
"header": "",
"value": "@item()?['<array-property-name>']"
}
Példa:
"Create_HTML_table": {
"inputs": {
"columns": [
{
"header": "",
"value": "@item()?['Description']"
},
{
"header": "",
"value": "@item()?['Product_ID']"
}
],
"format": "HTML",
"from": "@variables('myJSONArray')"
}
}
Váltson vissza tervező nézetre az eredmények áttekintéséhez.
Annak ellenőrzéséhez, hogy a HTML-tábla létrehozása művelet létrehozza-e a várt eredményeket, küldjön magának egy értesítést, amely tartalmazza a HTML-tábla létrehozása művelet kimenetét.
A munkafolyamatban adjon hozzá egy műveletet, amely elküldheti az eredményeket a HTML-tábla létrehozása műveletből.
Ez a példa az E-mail küldése nevű Office 365 Outlook-művelet használatával folytatódik.
Ebben a műveletben minden olyan mezőnél, ahol meg szeretné jeleníteni az eredményeket, jelölje ki az egyes dobozokat, majd válassza a villám ikont, amely megnyitja a dinamikus tartalomlistát. A listából a HTML-tábla létrehozása művelet alatt válassza a Kimenet lehetőséget.
Mentse a munkafolyamatot, majd manuálisan futtassa a munkafolyamatot.
Ha az Office 365 Outlook-műveletet használta, az alábbi példa az eredményt mutatja:
Ha olyan meglévő tömbből szeretne alhalmaztömböt létrehozni, amelyben az alhalmazelemek megfelelnek bizonyos feltételeknek, használja a Szűrőtömb műveletet. Ezután az eredményként kapott szűrt tömböt a Tömb szűrése műveletet követő műveletekben használhatja.
A Tömb szűrése művelet kipróbálásához kövesse az alábbi lépéseket a munkafolyamat-tervezővel. Vagy ha inkább a kódnézet-szerkesztőben dolgozik, az útmutatóból átmásolhatja a Szűrőtömb példatömböt, és inicializálhatja a változóművelet-definíciókat a saját logikai alkalmazás mögöttes munkafolyamat-definíciójába: Adatműveleti kód példák – Szűrőtömb. A tömbszűrő műveletről a mögöttes JSON-munkafolyamat-definícióban a Lekérdezés műveletben talál további információt.
Megjegyzés
A feltételben használt szűrőszövegek megkülönböztetik a kis- és nagybetűket. Ez a művelet nem módosíthatja a tömb elemeinek formátumát vagy összetevőit.
Ahhoz, hogy a tömbszűrő művelet tömbkimenetét használhassa, ezeknek a műveleteknek be kell fogadniuk a tömböket bemenetként, vagy előfordulhat, hogy a kimeneti tömböt más kompatibilis formátumra kell átalakítania.
Ha HTTP-végpontot hív meg, és JSON-választ kap, a JSON-válasz feldolgozásához használja a JSON-elemzési JSON-műveletet. Ellenkező esetben a Szűrőtömb művelet csak a válasz törzsét tudja beolvasni, a JSON hasznos adatszerkezetét nem.
Az Azure Portalon vagy a Visual Studio Code-ban nyissa meg a logikai alkalmazás munkafolyamatát a tervezőben.
Ez a példa az Azure Portalt és egy minta munkafolyamatot használ az Ismétlődés eseményindítóval, majd egy inicializálási változóművelettel . A művelet úgy van beállítva, hogy létrehozza, ahol a kezdeti érték egy tömb, amely néhány minta egész számértékekkel rendelkezik.
| Művelet | Tulajdonságok és értékek |
|---|---|
| Változó inicializálása |
-
Név: myIntegerArray - Típus: Tömb - Érték: [1,2,3,4] |
Megjegyzés
Bár ez a példa egy egyszerű egész számtömböt használ, ez a művelet különösen hasznos JSON-objektumtömbök esetén, ahol az objektumok tulajdonságai és értékei alapján szűrhet.
Az alábbi általános lépéseket követve keresse meg a Szűrőtömb nevű adatműveleti műveletet.
A tervezőn válassza a Tömb szűrése műveletet, ha még nincs kijelölve. A Feladó mezőbe írja be a szűrőként használni kívánt tömböt vagy kifejezést.
Ebben a példában jelölje ki a Feladó mezőben, majd válassza a villám ikont, amely megnyitja a dinamikus tartalomlistát. A listából válassza ki a korábban létrehozott változót:
A feltételhez adja meg az összehasonlítandó tömbelemeket, válassza ki az összehasonlító operátort, és adja meg az összehasonlítási értéket.
Ez a példa az item() függvényt használja a tömb minden elemének eléréséhez, míg a Szűrőtömb művelet olyan tömbelemeket keres, amelyeknél az érték nagyobb egynél. Az alábbi képernyőképen a tömb szűrése kész művelet látható:
Mentse a munkafolyamatot. A tervező eszköztárán válassza a Mentés lehetőséget.
Annak ellenőrzéséhez, hogy a Tömb szűrése művelet létrehozza-e a várt eredményeket, küldjön magának egy értesítést, amely tartalmazza a Szűrőtömb művelet kimenetét.
A munkafolyamatban adjon hozzá egy műveletet, amely elküldheti az eredményeket a Szűrőtömb műveletből.
Ez a példa az E-mail küldése nevű Office 365 Outlook-művelet használatával folytatódik.
Ebben a műveletben hajtsa végre a következő lépéseket:
Minden olyan mezőnél, ahol meg szeretné jeleníteni az eredményeket, jelölje ki az egyes dobozokat, majd válassza a függvényikont, amely megnyitja a kifejezésszerkesztőt. Győződjön meg arról, hogy a függvénylista ki van jelölve.
Ha le szeretné kapni a tömb kimenetét a Szűrőtömb műveletből, írja be a következő kifejezést, amely a törzs() függvényt használja a Szűrőtömb művelet nevével, majd válassza a Hozzáadás lehetőséget.
body('Filter_array')
A feloldott kifejezés azt adja meg, hogy az e-mail törzsében lévő Filter_array művelet kimenetei jelenjenek meg küldéskor:
Mentse a munkafolyamatot, majd manuálisan futtassa a munkafolyamatot.
Ha az Office 365 Outlook-műveletet használta, az alábbi példa az eredményt mutatja:
Ha olyan sztringet szeretne létrehozni, amely egy tömb összes elemét tartalmazza, és az elemeket egy adott elválasztó karakterrel szeretné elválasztani, használja az Illesztés műveletet. Ezután használhatja a sztringet az Illesztés műveletet követő műveletekben.
A Csatlakozás művelet kipróbálásához kövesse az alábbi lépéseket a munkafolyamat-tervezővel. Vagy ha inkább a kódnézet-szerkesztőben szeretne dolgozni, akkor az útmutatóból átmásolhatja az Illesztés és inicializálás változóművelet-definíciókat a saját logikai alkalmazás mögöttes munkafolyamat-definíciójába: Adatműveleti kód példák – Csatlakozás. A mögöttes munkafolyamat-definícióban található Csatlakozás műveletről további információt a Csatlakozás műveletben talál.
Az Azure Portalon vagy a Visual Studio Code-ban nyissa meg a logikai alkalmazás munkafolyamatát a tervezőben.
Ez a példa az Azure Portalt és egy minta munkafolyamatot használ az Ismétlődés eseményindítóval, majd egy inicializálási változóművelettel . Ez a művelet egy olyan változó létrehozásához van beállítva, amelyben a kezdeti érték egy olyan tömb, amely néhány minta egész számértékekkel rendelkezik.
| Művelet | Tulajdonságok és értékek |
|---|---|
| Változó inicializálása |
-
Név: myIntegerArray - Típus: Tömb - Érték: [1,2,3,4] |
Kövesse az alábbi általános lépéseket a Csatlakozás nevű adatműveleti művelet megkereséséhez.
A tervezőn válassza a Csatlakozás műveletet, ha még nincs kijelölve. A Feladó mezőbe írja be azt a tömböt, amelyhez sztringként csatlakozni kíván.
A Feladó mezőbe írja be azt a tömböt, amelyhez sztringként csatlakozni kíván.
Ebben a példában jelölje ki a Feladó mezőben, majd válassza a villám ikont, amely megnyitja a dinamikus tartalomlistát. A listából válassza ki a korábban létrehozott változót:
A Csatlakozás a következővel mezőbe írja be az egyes tömbelemek elválasztásához használandó karaktert.
Ez a példa kettőspontot (:) használ a Join With tulajdonság elválasztójaként.
Mentse a munkafolyamatot. A tervező eszköztárán válassza a Mentés lehetőséget.
Annak ellenőrzéséhez, hogy az Illesztés művelet létrehozza-e a várt eredményeket, küldjön magának egy értesítést, amely tartalmazza a Csatlakozás művelet kimenetét.
A munkafolyamatban adjon hozzá egy műveletet, amely elküldheti önnek az eredményeket a Csatlakozás műveletből.
Ez a példa az E-mail küldése nevű Office 365 Outlook-művelet használatával folytatódik.
Ebben a műveletben minden olyan mezőnél, ahol meg szeretné jeleníteni az eredményeket, jelölje ki az egyes dobozokat, majd válassza a villám ikont, amely megnyitja a dinamikus tartalomlistát. A listából a Csatlakozás művelet alatt válassza a Kimenet lehetőséget.
Mentse a munkafolyamatot, majd manuálisan futtassa a munkafolyamatot.
Ha az Office 365 Outlook-műveletet használta, az alábbi példa az eredményt mutatja:
A JavaScript Object Notation (JSON) tartalom tulajdonságainak hivatkozásához vagy eléréséhez a JSON-elemzési művelet használatával felhasználóbarát mezőket vagy jogkivonatokat hozhat létre ezekhez a tulajdonságokhoz. Így kiválaszthatja ezeket a tulajdonságokat a dinamikus tartalomlistából, amikor bemeneteket ad meg a munkafolyamat későbbi műveleteihez. Ehhez a művelethez JSON-sémát adhat meg, vagy JSON-sémát hozhat létre a minta JSON-tartalomból vagy hasznos adatokból.
A JSON-elemzési művelet kipróbálásához kövesse az alábbi lépéseket a munkafolyamat-tervezővel. Vagy ha inkább a kódnézet-szerkesztőben dolgozik, az útmutatóból kimásolhatja a JSON elemzése és a változóművelet-definíciók inicializálása példaként a saját logikai alkalmazás mögöttes munkafolyamat-definíciójába: Adatműveleti kód példák – JSON elemzése. A műveletről a mögöttes munkafolyamat-definícióban további információt a JSON-művelet elemzése című témakörben talál.
Az Azure Portalon vagy a Visual Studio Code-ban nyissa meg a logikai alkalmazás munkafolyamatát a tervezőben.
Ez a példa az Azure Portalt és egy minta-munkafolyamatot használ ismétlődési eseményindítóval, majd egy inicializálási változóművelettel. Ez a művelet úgy van beállítva, hogy létrehozzon egy változót, amelynek kezdeti értéke a következő JSON-objektum tulajdonságokkal és értékekkel:
{
"Member": {
"Email": "Sophia.Owen@fabrikam.com",
"FirstName": "Sophia",
"LastName": "Owen"
}
}
Kövesse az alábbi általános lépéseket a JSON-elemzés nevű adatműveleti művelet megkereséséhez.
A tervezőn válassza a JSON-elemzési műveletet, ha még nincs kijelölve. A Tartalom mezőbe írja be az elemezni kívánt JSON-objektumot.
Ebben a példában jelölje ki a Tartalom mezőben, majd válassza a villám ikont, amely megnyitja a dinamikus tartalomlistát. A listából válassza ki a korábban létrehozott változót:
A Séma mezőbe írja be az elemezni kívánt JSON-objektumot vagy hasznos adatokat leíró JSON-sémát.
Ebben a példában használja a következő sémát a JSON-mintaobjektumhoz:
{
"type": "object",
"properties": {
"Member": {
"type": "object",
"properties": {
"Email": {
"type": "string"
},
"FirstName": {
"type": "string"
},
"LastName": {
"type": "string"
}
}
}
}
}
Ha nem rendelkezik sémával, létrehozhatja a sémát a JSON-objektumból:
A JSON-elemzési művelet Séma mezőjében válassza a Minta hasznos adat használata séma létrehozásához lehetőséget.
Az Enter vagy a illessze be a JSON-minta hasznos adat mezőjébe írja be a JSON-tartalmat vagy -objektumot, majd válassza a Kész lehetőséget, például:
{
"Member": {
"Email": "Sophia.Owens@fabrikam.com",
"FirstName": "Sophia",
"LastName": "Owens"
}
}
Mentse a munkafolyamatot. A tervező eszköztárán válassza a Mentés lehetőséget.
Annak ellenőrzéséhez, hogy a JSON-elemzési művelet létrehozza-e a várt eredményeket, küldjön magának egy értesítést, amely tartalmazza a JSON-elemzési művelet kimenetét.
A munkafolyamatban adjon hozzá egy műveletet, amely elküldheti az eredményeket a JSON-elemzési műveletből.
Ez a példa az E-mail küldése nevű Office 365 Outlook-művelet használatával folytatódik.
Ebben a műveletben minden olyan mezőnél, ahol meg szeretné jeleníteni az eredményeket, jelölje ki az egyes szerkesztőpaneleket, majd válassza a villám ikont, amely megnyitja a dinamikus tartalomlistát. A listából a JSON elemzése művelet alatt válassza ki az elemzett JSON-objektum tulajdonságait.
Ez a példa a következő tulajdonságokat választja ki: Body FirstName, Body LastName és Body Email
Ha végzett, az e-mail küldése művelet az alábbi példához hasonlóan néz ki:
Mentse a munkafolyamatot, majd manuálisan futtassa a munkafolyamatot.
Ha az Office 365 Outlook-műveletet használta, az alábbi példa az eredményt mutatja:
A Kijelölés művelet alapértelmezés szerint létrehoz egy tömböt, amely egy meglévő tömb értékeiből létrehozott JSON-objektumokat tartalmaz. Létrehozhat például egy JSON-objektumot egy egész számtömb minden értékéhez úgy, hogy megadja az egyes JSON-objektumok tulajdonságait, és megfelelteti a forrástömb értékeit ezekhez a tulajdonságokhoz. Bár módosíthatja az összetevő JSON-objektumait, a kimeneti tömb mindig ugyanannyi elemet tartalmaz, mint a forrástömb. A Kiválasztás művelet kimeneti tömbjének használatához a következő műveleteknek vagy fogadniuk kell a tömböket bemenetként, vagy előfordulhat, hogy a kimeneti tömböt egy másik kompatibilis formátumra kell átalakítania.
A Kiválasztás művelet kipróbálásához kövesse az alábbi lépéseket a munkafolyamat-tervezővel. Vagy ha inkább a kódnézet-szerkesztőben dolgozik, az útmutatóból átmásolhatja a változóművelet-definíciók kiválasztására és inicializálására szolgáló példát a saját logikai alkalmazás mögöttes munkafolyamat-definíciójába: Adatműveleti kód példák – Kiválasztás. A műveletről a mögöttes munkafolyamat-definícióban további információt a Művelet kiválasztása című témakörben talál.
Tipp.
Ha egy JSON-objektumtömb értékeiből létrehozott sztringeket vagy egész számokat tartalmazó tömböt hoz létre, tekintse meg a változóművelet-definíciókkijelölése és inicializálása az Adatműveleti kód példák – Kiválasztás című témakörét.
Az Azure Portalon vagy a Visual Studio Code-ban nyissa meg a logikai alkalmazás munkafolyamatát a tervezőben.
Ez a példa az Azure Portalt és egy minta munkafolyamatot használ az Ismétlődés eseményindítóval, majd egy inicializálási változóművelettel . A művelet olyan változó létrehozásához van beállítva, amelyben a kezdeti érték egy tömb, amely néhány minta egész számból áll.
| Művelet | Tulajdonságok és értékek |
|---|---|
| Változó inicializálása |
-
Név: myIntegerArray - Típus: Tömb - Érték: [1,2,3,4] |
Az alábbi általános lépéseket követve keresse meg a Kiválasztás nevű adatműveleti műveletet.
A tervezőn válassza a Kijelölés műveletet, ha még nincs kijelölve. A Forrás mezőbe írja be a használni kívánt forrástömböt.
Ebben a példában jelölje ki a Feladó mezőben, majd válassza a villám ikont, amely megnyitja a dinamikus tartalomlistát. A listából válassza ki a korábban létrehozott változót:
A Leképezés tulajdonság bal oldali oszlopában adjon meg egy tulajdonságnevet a forrástömb összes értékének leírásához.
Ez a példa Product_ID használ a forrástömb egész számértékeinek tulajdonságneveként. Tehát minden érték, például 1, 2, 3 és 4, egy termékazonosító.
A jobb oldali oszlopban adjon meg egy kifejezést, amely a bal oldali oszlopban lévő tulajdonságnév forrástömbjének értékét adja meg.
Ez a példa az item() függvényt használja a tömb egyes elemeinek iterálására és elérésére.
Jelölje ki a jobb oldali oszlopot, majd válassza a függvényikont, amely megnyitja a kifejezésszerkesztőt. Győződjön meg arról, hogy a függvénylista ki van jelölve.
A kifejezésszerkesztőben adja meg az elem() nevű függvényt, majd válassza a Hozzáadás lehetőséget.
A Kiválasztás művelet most az alábbi példához hasonlóan jelenik meg:
Mentse a munkafolyamatot. A tervező eszköztárán válassza a Mentés lehetőséget.
Annak ellenőrzéséhez, hogy a Kiválasztás művelet létrehozza-e a várt eredményeket, küldjön magának egy értesítést, amely tartalmazza a Select művelet kimenetét.
A munkafolyamatban adjon hozzá egy műveletet, amely elküldheti önnek az eredményeket a Kiválasztás műveletből.
Ebben a műveletben hajtsa végre a következő lépéseket:
Minden olyan mezőnél, ahol meg szeretné jeleníteni az eredményeket, jelölje ki az egyes dobozokat, majd válassza a függvényikont, amely megnyitja a kifejezésszerkesztőt. Győződjön meg arról, hogy a függvénylista ki van jelölve.
Ha le szeretné kapni a tömb kimenetét a Kiválasztás műveletből, írja be a következő kifejezést, amely a Body() függvényt használja a Select művelet nevével, majd válassza a Hozzáadás elemet:
body('Select')

A feloldott kifejezés azt adja meg, hogy az e-mail törzsében a Kiválasztás művelet kimenetei jelenjenek meg, amikor elküldik:
Mentse a munkafolyamatot, majd manuálisan futtassa a munkafolyamatot.
Ha az Office 365 Outlook-műveletet használta, az alábbi példa az eredményt mutatja:
Ha a CSV-táblázatot vagy a HTML-táblázatot helytelen formázással adja vissza, győződjön meg arról, hogy a bemeneti adatok sortöréseket tartalmaznak a sorok között.
Helytelen formázás:
Fruit,Number Apples,1 Oranges,2
Helyes formázás:
Fruit,Number
Apples,1
Oranges,2
Sorok közötti sortörések hozzáadásához adja hozzá az alábbi kifejezések egyikét a táblához:
replace(body('Create_CSV_table'),'','<br/>')
replace(body('Create_HTML_table'),'','<br/>')
Példa:
{
"Send_an_email_": {
"inputs": {
"body": {
"Body": "<p>Results from Create CSV table action:<br/>\n<br/>\n<br/>\n@{replace(body('Create_CSV_table'),'\r\n','<br/>')}</p>",
"Subject": "Create CSV table results",
"To": "sophia.owen@fabrikam.com"
}
}
}
}
esemény
Intelligens alkalmazások létrehozása
márc. 17. 23 - márc. 21. 23
Csatlakozzon a meetup sorozathoz, hogy valós használati esetek alapján, skálázható AI-megoldásokat hozzon létre más fejlesztőkkel és szakértőkkel.
RegisztrációOktatás
Képzési terv
Use advance techniques in canvas apps to perform custom updates and optimization - Training
Use advance techniques in canvas apps to perform custom updates and optimization