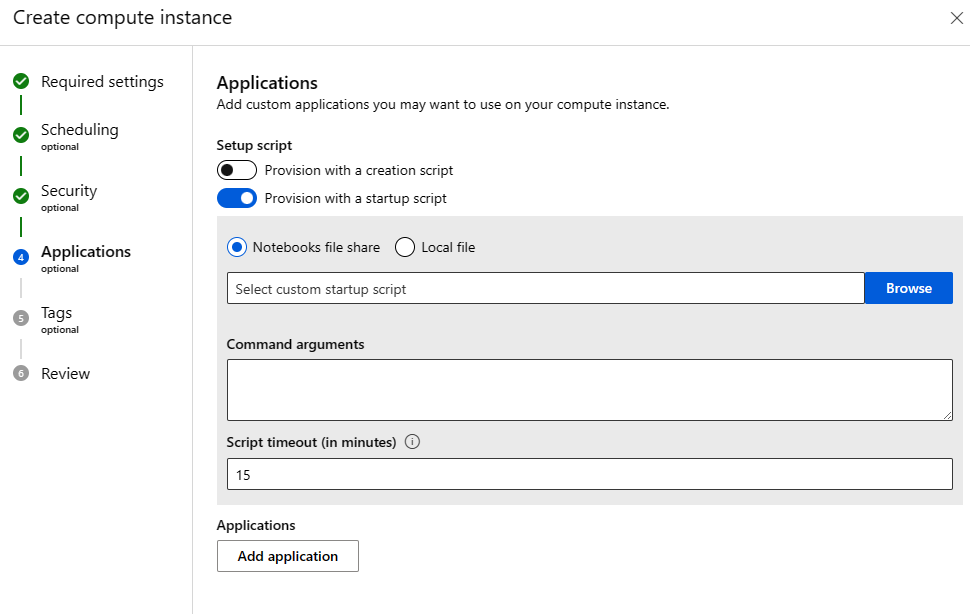Számítási példány testreszabása szkripttel
A beállítási szkript használatával automatikusan testre szabhatja és konfigurálhatja a számítási példányokat a kiépítéskor.
Használjon számítási példányt teljes mértékben konfigurált és felügyelt fejlesztési környezetként a felhőben. A fejlesztéshez és teszteléshez a példányt betanítási számítási célként vagy következtetési célként is használhatja. A számítási példányok egyszerre több feladatot is futtathatnak, és feladatsorsal is rendelkezhetnek. Fejlesztési környezetként a számítási példányok nem oszthatók meg a munkaterület többi felhasználójával.
Rendszergazdaként írhat egy testreszabási szkriptet, amellyel a munkaterület összes számítási példánya az Ön igényeinek megfelelően építhető ki. A beállítási szkriptet a következőként konfigurálhatja:
- Létrehozási szkript – a számítási példány létrehozásakor egyszer fut.
- Indítási szkript – a számítási példány minden indításakor fut (beleértve a kezdeti létrehozást is).
Néhány példa arra, milyen lehetőségeket biztosít egy beállítási szkript:
- Csomagok, eszközök és szoftverek telepítése
- Adatok csatlakoztatása
- Egyéni Conda-környezet és Jupyter-kernelek létrehozása
- Git-adattárak klónozása és git-konfiguráció beállítása
- Hálózati proxyk beállítása
- Környezeti változók beállítása
- JupyterLab-bővítmények telepítése
A beállítási szkript létrehozása
A beállítási szkript egy rendszerhéjszkript, amely a rootuserkövetkezőképpen fut: . Hozza létre vagy töltse fel a szkriptet a Notebooks-fájlokba :
- Jelentkezzen be a stúdióba , és válassza ki a munkaterületet.
- A bal oldalon válassza a Jegyzetfüzetek lehetőséget.
- A Fájlok hozzáadása eszközzel hozhatja létre vagy töltheti fel a telepítőhéj-szkriptet. Győződjön meg arról, hogy a szkriptfájl neve ".sh" végződésű. Új fájl létrehozásakor a fájltípust is módosítsa bash(.sh)-ra.
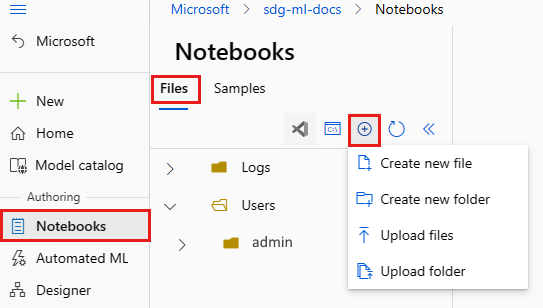
A szkript futtatásakor a szkript aktuális munkakönyvtára az a könyvtár, ahová feltöltötték. Ha például feltölti a szkriptet a Felhasználók>rendszergazdájának, a szkript helye a számítási példányon és az aktuális munkakönyvtárban a szkript futtatásakor /home/azureuser/cloudfiles/code/Users/admin. Ez a hely lehetővé teszi relatív elérési utak használatát a szkriptben.
A szkript argumentumai $1, $2 stb. néven is hivatkozhatnak a szkriptben.
Ha a szkript az Azureuserre jellemző dolgot végzett, például a Conda-környezet vagy a Jupyter kernel telepítését, tegye a következő blokkba sudo -u azureuser :
#!/bin/bash
set -e
# This script installs a pip package in compute instance azureml_py38 environment.
sudo -u azureuser -i <<'EOF'
PACKAGE=numpy
ENVIRONMENT=azureml_py38
source /anaconda/etc/profile.d/conda.sh
conda activate "$ENVIRONMENT"
pip install "$PACKAGE"
conda deactivate
EOF
A parancs sudo -u azureuser az aktuális munkakönyvtárat a következőre /home/azureusermódosítja: . A blokk szkriptargumentumai szintén nem érhetők el.
További példaszkriptekért lásd az azureml-példákat.
A szkriptben a következő környezeti változókat is használhatja:
CI_RESOURCE_GROUPCI_WORKSPACECI_NAMECI_LOCAL_UBUNTU_USER- aazureuser
Az Azure Policyval együtt használjon beállítási szkriptet a beállítási szkript kényszerítéséhez vagy alapértelmezett beállításához minden számítási példány létrehozásához.
A beállítási szkriptek időtúllépésének alapértelmezett értéke 15 perc. Az idő módosítható a studióban vagy ARM-sablonokon keresztül a DURATION paraméter használatával.
DURATION egy lebegőpontos szám, amely opcionális utótaggal rendelkezik: 's' másodpercre (alapértelmezett), 'm' percekre, 'h' órákra vagy 'd' napokra.
A szkript használata a studióban
A szkript tárolása után adja meg a számítási példány létrehozásakor:
- Jelentkezzen be a studióba, és válassza ki a munkaterületet.
- A bal oldalon válassza a Számítás lehetőséget.
- Új számítási példány létrehozásához válassza az +Új lehetőséget.
- Töltse ki az űrlapot.
- Az űrlap Alkalmazások lapján váltson a használni kívánt szkript típusára, a létrehozási szkriptre (a számítási példány létrehozásakor egyszer fut) vagy az indítási szkriptre (futtassa a számítási példány minden indításakor).
- Keresse meg a mentett rendszerhéj-szkriptet. Vagy töltsön fel egy szkriptet a számítógépről.
- Szükség szerint adjon hozzá parancsargumentumokat.
Tipp.
Ha a munkaterület tárolója virtuális hálózathoz van csatolva, előfordulhat, hogy csak akkor férhet hozzá a telepítő szkriptfájlhoz, ha a virtuális hálózaton belülről éri el a stúdiót.
A szkript használata Resource Manager-sablonban
Egy Resource Manager-sablonban adja hozzá setupScripts a beállítási szkript meghívásához a számítási példány kiépítésekor. Példa:
"setupScripts":{
"scripts":{
"creationScript":{
"scriptSource":"workspaceStorage",
"scriptData":"[parameters('creationScript.location')]",
"scriptArguments":"[parameters('creationScript.cmdArguments')]"
}
}
}
scriptData ebben a kódban a létrehozási szkript helyét adja meg a jegyzetfüzetek fájlmegosztásában, például Users/admin/testscript.sh.
scriptArguments nem kötelező, és megadja a létrehozási szkript argumentumait.
Ehelyett megadhat egy Resource Manager-sablonhoz beágyazott szkriptet. A rendszerhéj parancs hivatkozhat a jegyzetfüzetek fájlmegosztásába feltöltött függőségekre. Beágyazott sztring használata esetén a szkript munkakönyvtára /mnt/batch/tasks/shared/LS_root/mounts/clusters/<ciname>/code/Usersaz , ahol.<ciname> a számítási példány neve.
For example, specify a base64 encoded command string for `scriptData`:
```json
"setupScripts":{
"scripts":{
"creationScript":{
"scriptSource":"inline",
"scriptData":"[base64(parameters('inlineCommand'))]",
"scriptArguments":"[parameters('creationScript.cmdArguments')]"
}
}
}
Szkriptnaplók beállítása
A beállítási szkript végrehajtásának naplói a számítási példány részleteinek lapján, a naplók mappában láthatók. A naplók a notebookok fájlmegosztásában, a Logs\<compute instance name> mappában vannak tárolva. Az adott számítási példány szkriptfájlja és parancsargumentumai a részletek lapon jelennek meg.