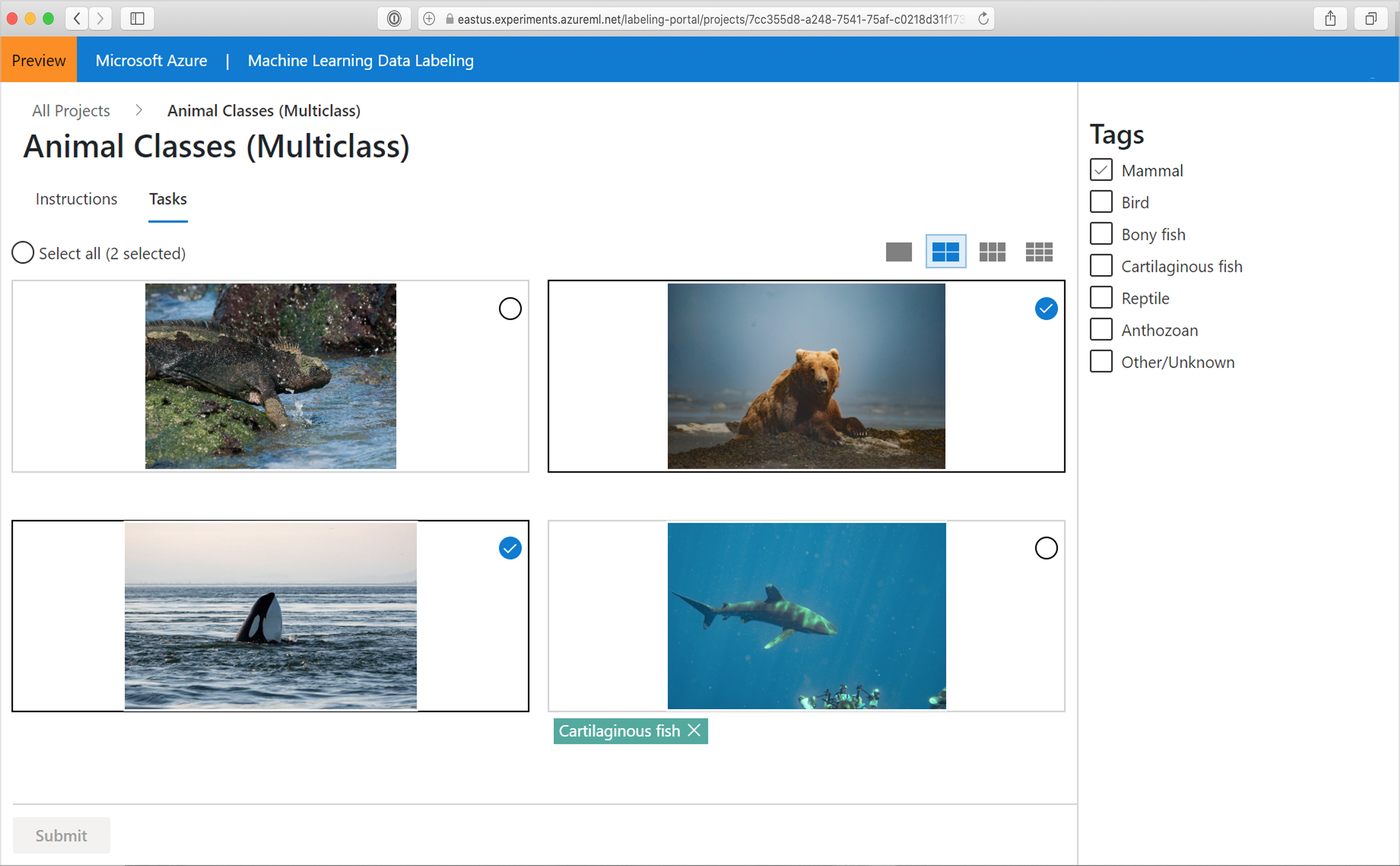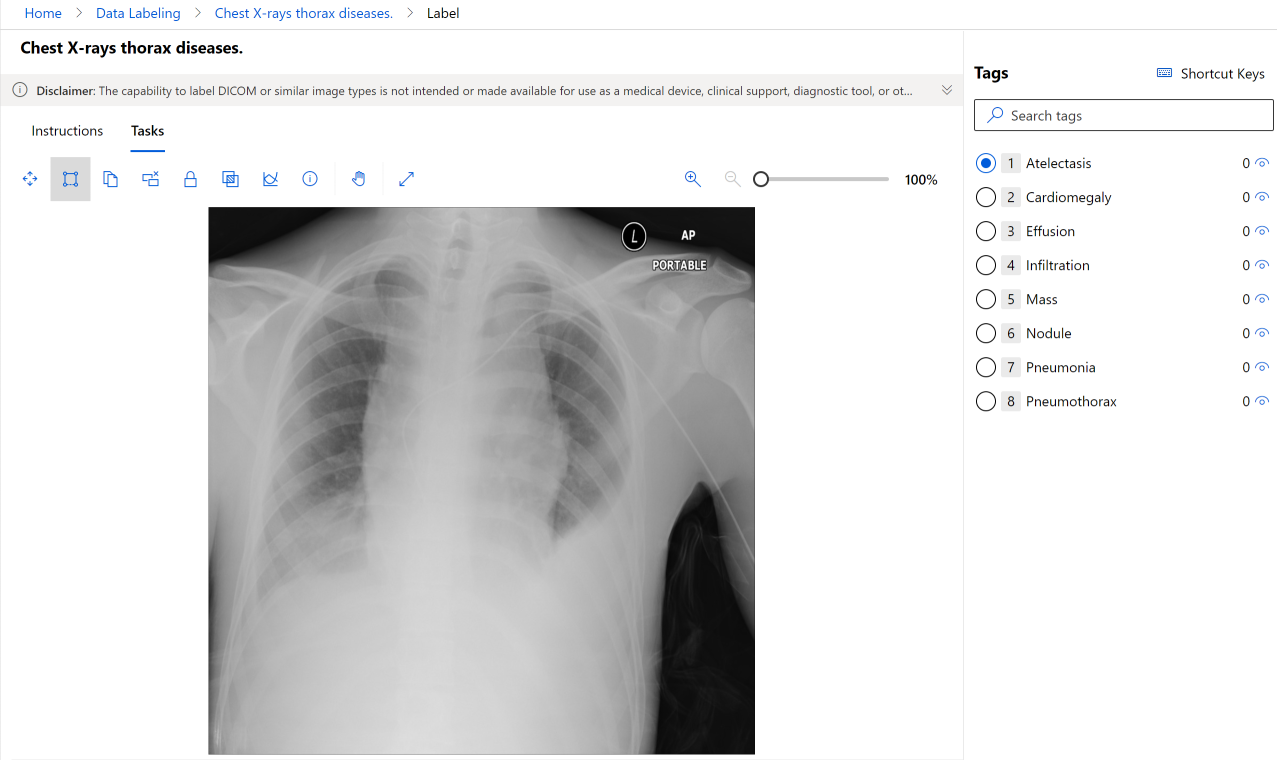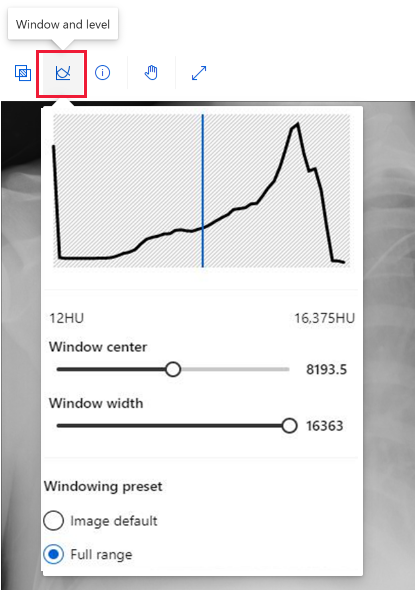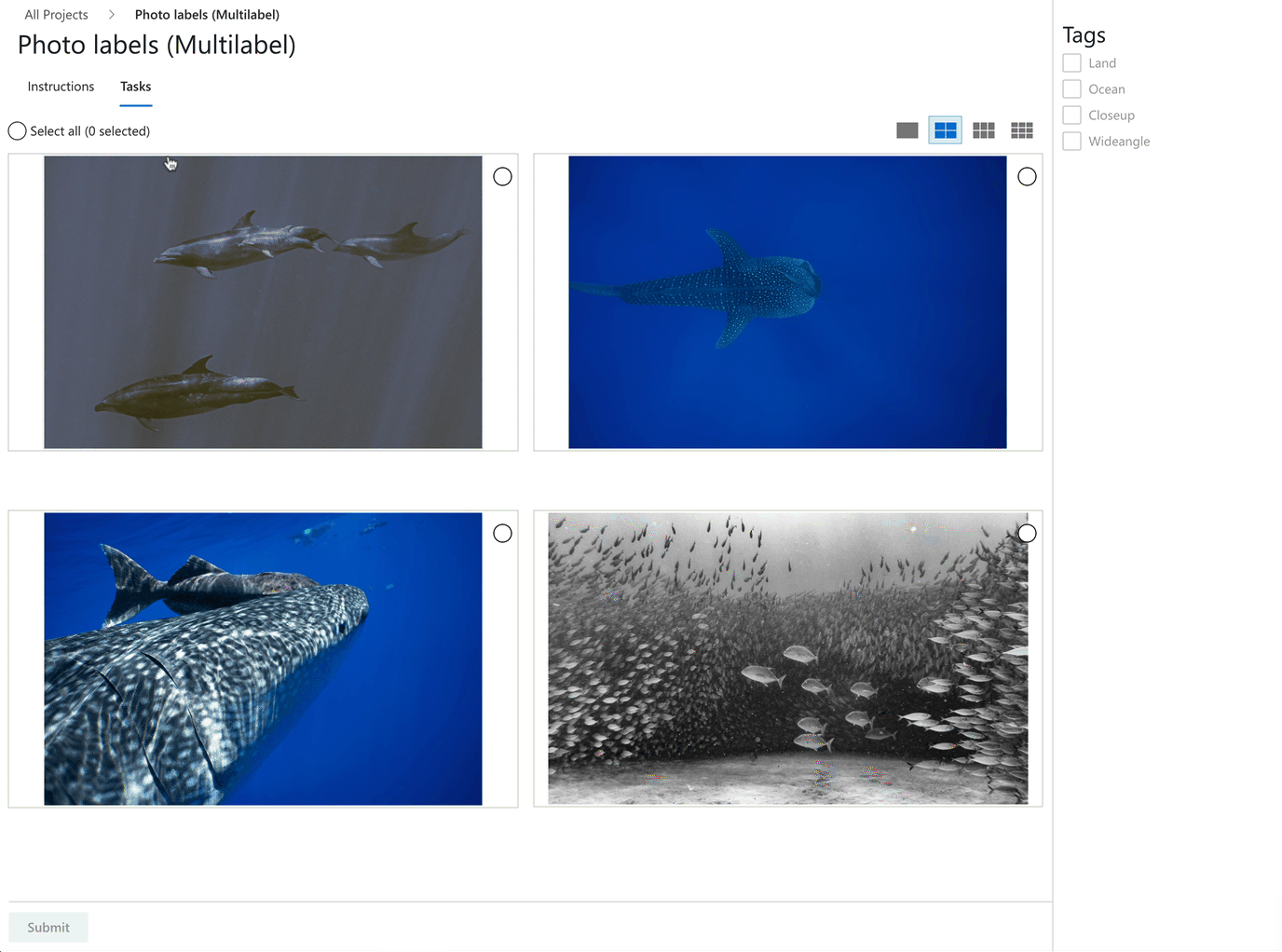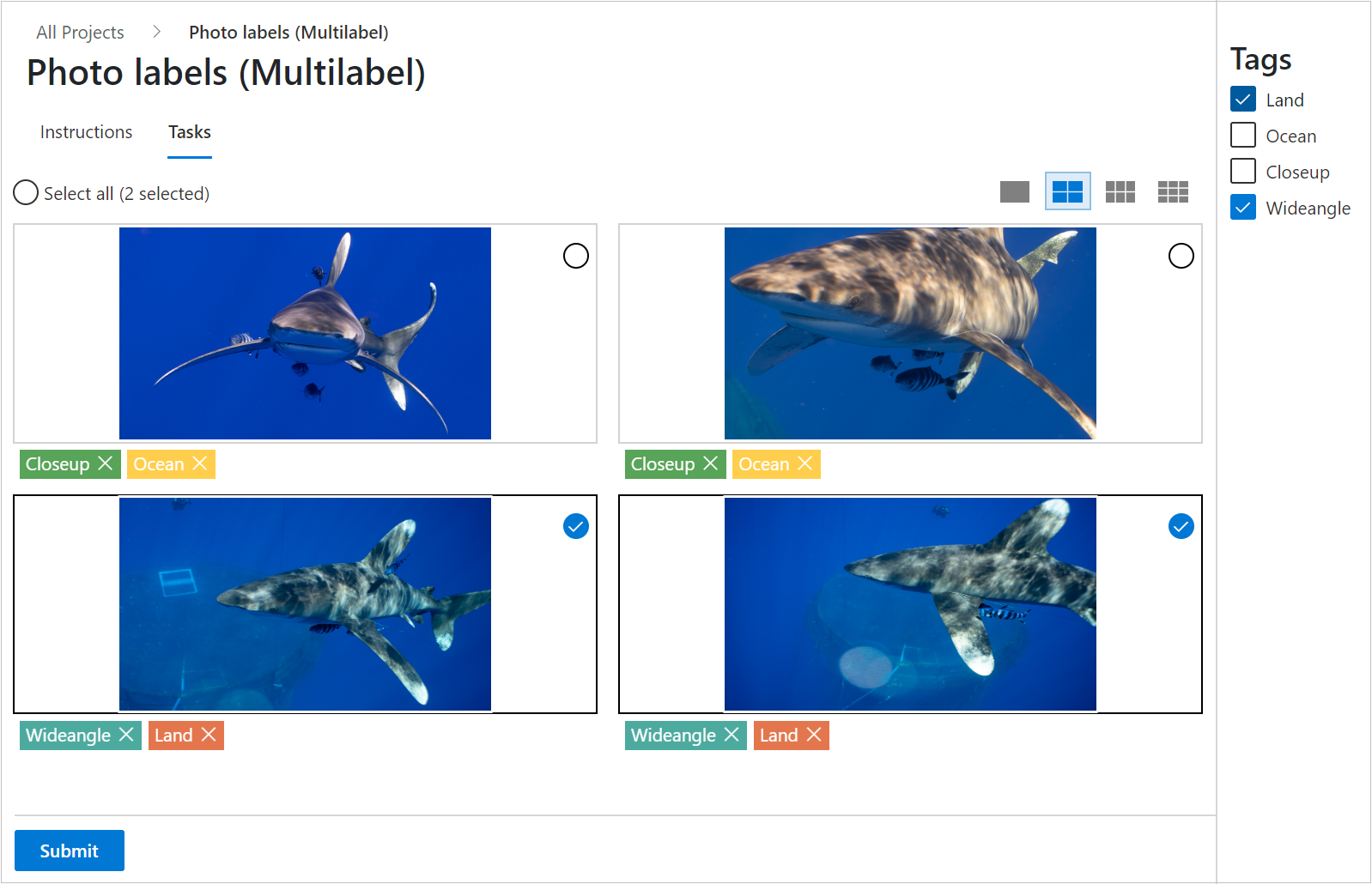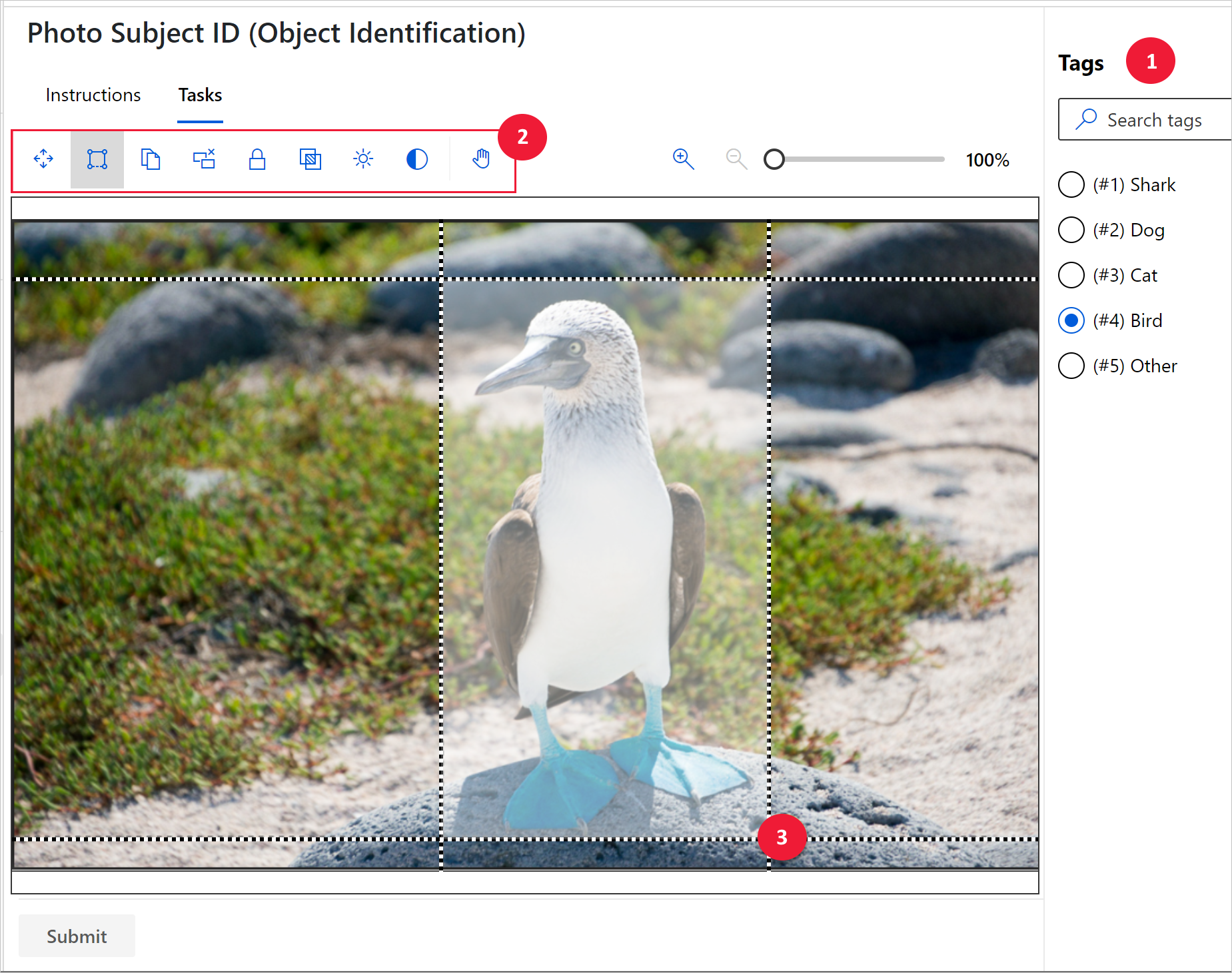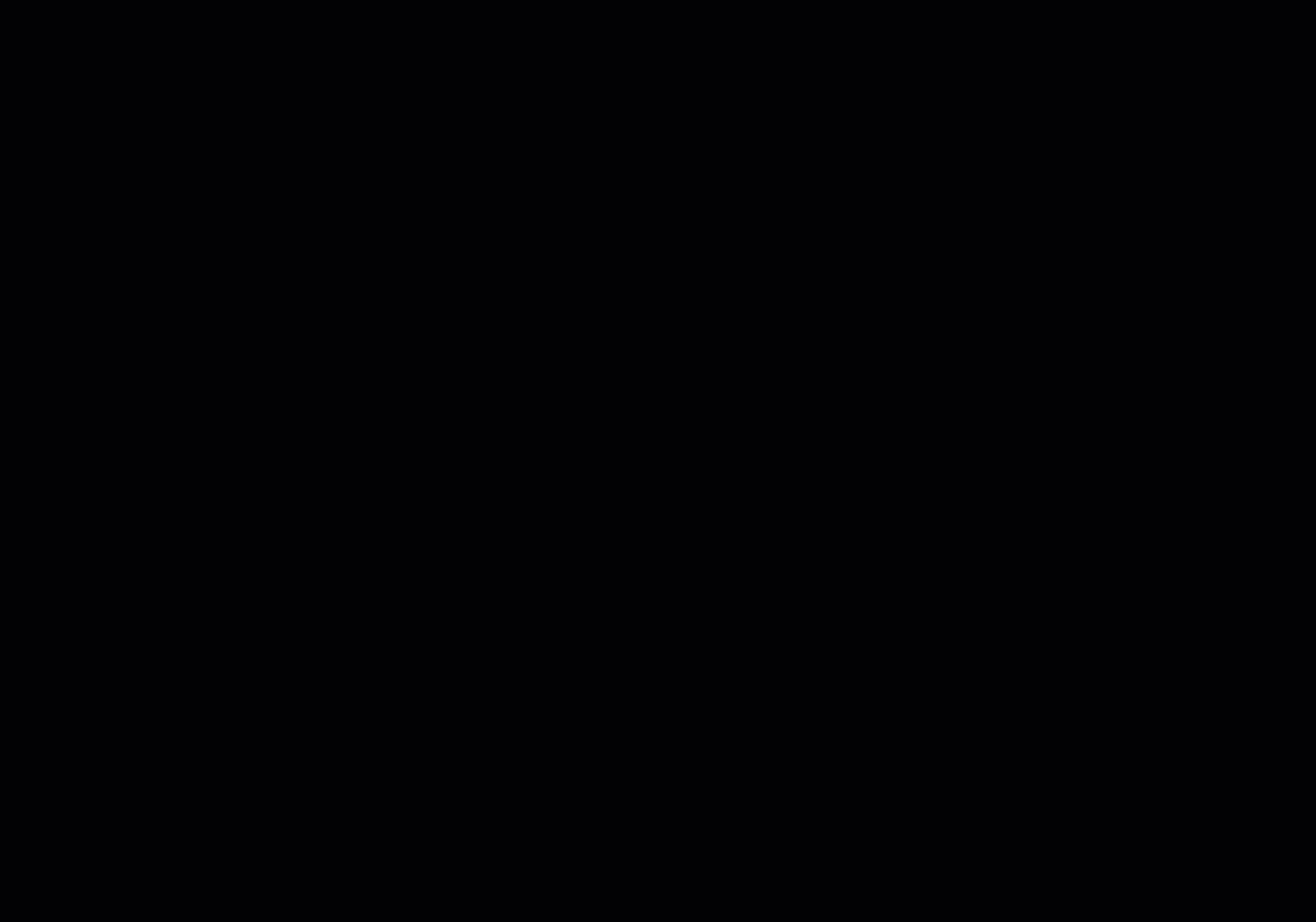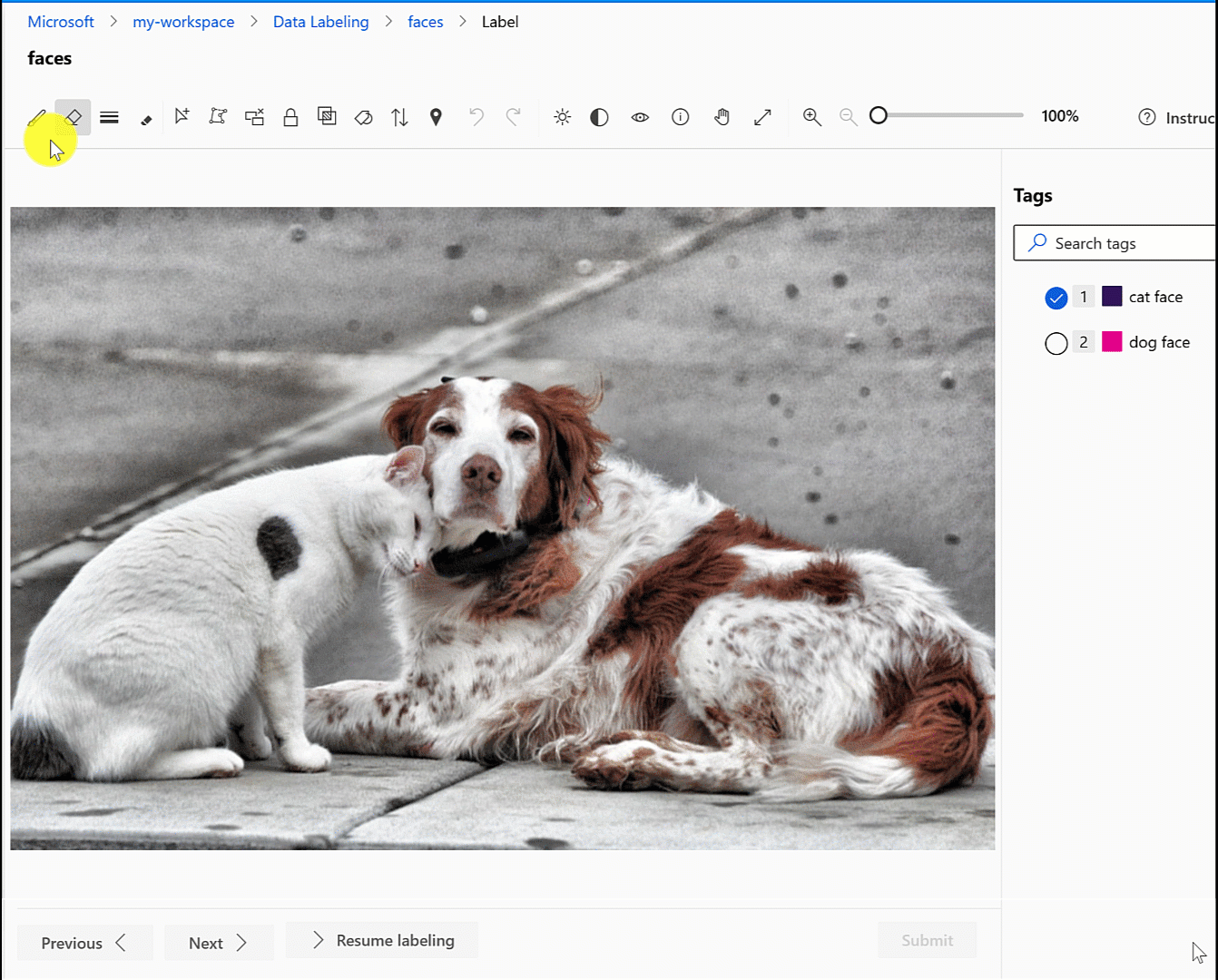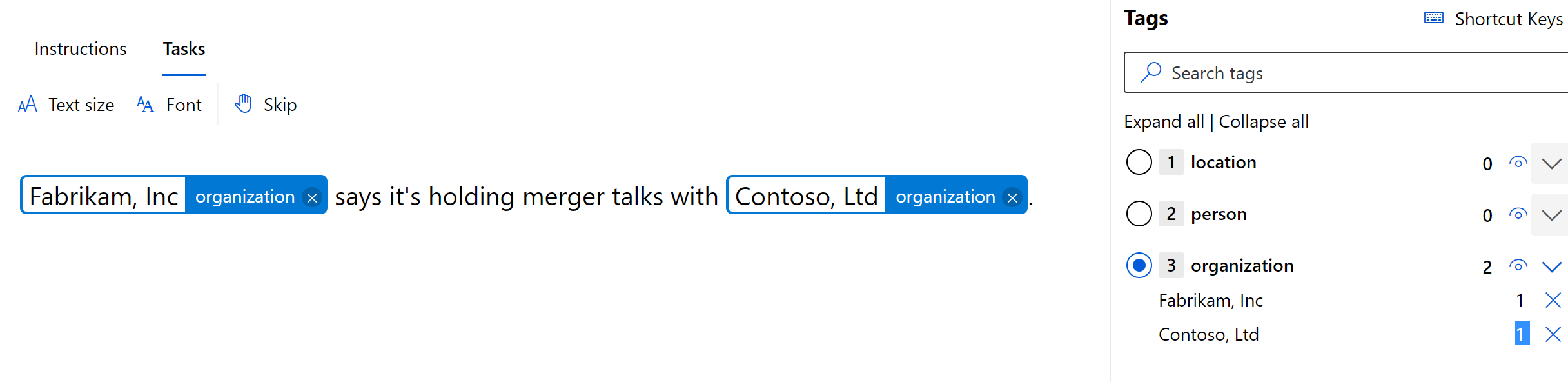Képek és szöveges dokumentumok címkézése
Miután a projektadminisztrátor létrehozott egy Azure Machine Learning-rendszerkép-adatcímkéző projektet vagy egy Azure Machine Learning szöveges adatfelcímkéző projektet, a címkézési eszközzel gyorsan előkészítheti az adatokat egy Machine Learning-projekthez. Ez a cikk a következőket ismerteti:
- A címkézési projektek elérése
- A címkézési eszközök
- Az eszközök használata adott címkézési feladatokhoz
Előfeltételek
- Microsoft-fiók vagy Microsoft Entra-fiók a szervezethez és a projekthez.
- Közreműködői szintű hozzáférés a címkézési projektet tartalmazó munkaterülethez.
Bejelentkezés a stúdióba
Válassza ki a címkézési projektet tartalmazó előfizetést és munkaterületet. A projektadminisztrátor rendelkezik ezzel az információval
A hozzáférési szinttől függően több szakaszt is megfigyelhet a bal oldalon. Ha igen, válassza az Adatok címkézése lehetőséget a bal oldalon a projekt megkereséséhez
A címkézési feladat ismertetése
Az adatfeliratozási projekttáblában válassza a projekt feliratozási adathivatkozását .
A projektre vonatkozó utasítások állnak rendelkezésére. Ezek az utasítások ismertetik az érintett adatok típusát, a döntések meghozatalának módját és egyéb releváns információkat. Olvassa el az információkat, és válassza a Feladatok lehetőséget a lap tetején. A lap alján a Címkézés indítása lehetőséget is választhatja.
Címke kiválasztása
Minden adatcímkézési feladatban a projektgazda által megadott készletből kiválaszt egy megfelelő címkét vagy címkét. A billentyűzetszámbillentyűkkel kiválaszthatja az első kilenc címkét.
Támogatott gépi tanulás
A címkézési folyamat gépi tanulási algoritmusokat indíthat el. Ha a projektben engedélyezve vannak ezek az algoritmusok, a következőt tapasztalhatja:
Képek
Miután az adatok némelyike fel van címkézve, előfordulhat , hogy a feladatok a képernyő tetején, a projekt neve mellett vannak csoportosítva . A rendszer csoportosítja a képeket, hogy hasonló képeket jelenítsen meg ugyanazon az oldalon. Ebben az esetben váltson a több képnézet egyikére a csoportosítás előnyeinek kihasználásához.
Később előfordulhat , hogy a tevékenységek előre felcímkézettek a projekt neve mellett. Az elemek egy gépi tanulási besorolási modell által létrehozott javasolt címkével jelennek meg. Egyetlen gépi tanulási modell sem rendelkezik 100%-os pontossággal. Bár csak olyan adatokat használunk, amelyekhez a modell megbízhatóságot biztosít, ezek az adatértékek még mindig helytelen előcímkékkel rendelkezhetnek. Ha címkéket észlel, javítsa ki a helytelen címkéket a lap elküldése előtt.
Objektumazonosítási modellek esetén előfordulhat, hogy már vannak határolókeretek és címkék. Az oldal elküldése előtt javítsa ki az összes hibát.
Szegmentálási modellek esetén előfordulhat, hogy a sokszögek és a címkék már megtalálhatók. Az oldal elküldése előtt javítsa ki az összes hibát.
Szöveg
- Később előfordulhat , hogy a tevékenységek előre felcímkézettek a projekt neve mellett. Az elemek egy gépi tanulási besorolási modell által létrehozott javasolt címkével jelennek meg. Egyetlen gépi tanulási modell sem rendelkezik 100%-os pontossággal. Bár csak olyan adatokat használunk, amelyekhez a modell megbízhatóságot biztosít, ezek az adatértékek még mindig helytelen előcímkékkel rendelkezhetnek. Ha címkéket észlel, javítsa ki a hibás címkéket a lap elküldése előtt.
A címkézési projekt korai szakaszában előfordulhat, hogy a gépi tanulási modell csak annyi pontossággal rendelkezik, hogy előcímkézzen egy kis képrészletet. Miután ezeket a képeket címkézték, a címkézési projekt visszatér a manuális címkézéshez, hogy több adatot gyűjtsön a következő modell betanítási fordulója számára. Idővel a modell magabiztosabbá válik a képek nagyobb arányával kapcsolatban. A projekt későbbi részében a megbízhatósága több előcímkézési feladatot eredményez.
Ha nincs több előre címkézett feladat, a címke megerősítésének vagy javításának folyamata leáll, és visszatér a kézi elemcímkézéshez.
Képfeladatok
A képbesorolási feladatokhoz több képet is megtekinthet egyszerre. Az elrendezés kiválasztásához használja a képterület feletti ikonokat.
Az összes megjelenített kép egyidejű kijelöléséhez használja az Összes kijelölése lehetőséget. Az egyes képek kiválasztásához használja a kép jobb felső sarkában található körkörös kijelölés gombot. A címke alkalmazásához legalább egy képet ki kell jelölnie. Ha több képet jelöl ki, a kiválasztott címke az összes kijelölt képre érvényes.
Választhatunk például két-két elrendezést, és alkalmazhatjuk az "Emlős" címkét a medve- és orkaképekre, ahogyan az a képernyőképen látható:
Ez több képelrendezést és kijelölést jelenít meg. A cápa képe már "Cartilaginous fish" címkével volt megjelölve, és az iguana még nem rendelkezik címkével.
Fontos
Csak akkor váltson elrendezésre, ha friss, címkézetlen adatokkal rendelkezik. A váltási elrendezések törlik a lap folyamatban lévő címkézési munkáját.
Miután az összes képet címkézte a lapon, az Azure engedélyezi a Küldés gombot. A munka mentéséhez válassza a Küldés lehetőséget.
Miután címkéket küldött az aktuális adatokhoz, az Azure frissíti a lapot egy új képkészlettel a munkahelyi üzenetsorból.
Orvosi képi feladatok
Fontos
A DICOM vagy hasonló képtípusok címkézésének képessége nem orvosi eszközként, klinikai támogatásként, diagnosztikai eszközként vagy más, a betegség vagy egyéb állapot diagnosztizálására, gyógyítására, enyhítésére, kezelésére vagy megelőzésére szánt technológiaként használható, és a Microsoft nem rendelkezik licenccel vagy jogosultságtal e képesség ilyen célokra való használatára. Ezt a képességet nem úgy tervezték vagy tervezték, hogy a szakmai orvosi tanácsadás, az egészségügyi vélemény, a diagnózis, a kezelés vagy az egészségügyi szakemberek klinikai megítélése helyett implementálják vagy alkalmazzák, és nem használhatók ilyenként. Az ügyfél kizárólagosan felelős az adatcímkézés DICOM-hoz vagy hasonló képtípusokhoz való használatáért.
A képprojektek támogatják a DICOM képformátumot a röntgenfájlképekhez, ahogyan az a képernyőképen látható:
Bár az orvosi képeket ugyanazokkal az eszközökkel címkézheti, mint bármely más kép, használhat egy másik eszközt a DICOM-képekhez, ahogyan az a képernyőképen látható:
Válassza az Ablak és szint eszközt a kép intenzitásának módosításához. Ez az eszköz csak DICOM-képekhez érhető el.
Képek címkézése többosztályos besoroláshoz
Rendeljen hozzá egyetlen címkét a teljes képhez egy "Képbesorolás többosztályos" projekttípushoz. Ha bármikor szeretné áttekinteni az utasításokat, lépjen az Utasítások lapra, és válassza a Részletes utasítások megtekintése lehetőséget.
Ha rájön, hogy hibát követett el, miután címkét rendelt egy képhez, kijavíthatja. A címke törléséhez válassza a kép alatt megjelenő címke "X" elemét. Kijelölheti a képet, és másik osztályt is választhat. Az újonnan kiválasztott érték lecseréli a korábban alkalmazott címkét.
Képek címkézése többcímkés besoroláshoz
Ha a projekt "Image Classification Multi-Label" típusú, akkor egy vagy több címkét kell alkalmaznia egy képre. A projektspecifikus irányok megtekintéséhez válassza az Utasítások lehetőséget, és válassza a Részletes utasítások megtekintése lehetőséget.
Jelölje ki a címkézni kívánt képet, majd jelölje ki a címkét. A rendszer az összes kijelölt képre alkalmazza a címkét, majd törli a képek kijelölését. További címkék alkalmazásához újra kell jelölnie a képeket. Ez az animáció többcímkés címkézést mutat be:
Az animáció azt mutatja, hogy
- Válassza ki az összeset az "Ocean" címke alkalmazásához
- Egyetlen kép van kijelölve, és fel van címkézve a "Closeup" (Bezárás) címkével
- Három kép van kiválasztva, és a címkéje "Széles szög"
Egy hiba kijavításához jelölje ki az "X" elemet az egyes címkék törléséhez, vagy jelölje ki a képeket, majd jelölje ki a címkét, hogy törölje a címkét az összes kijelölt képből. Ez a forgatókönyv itt látható. Ha a "Land" (Föld) lehetőséget választja, az törli a címkét a két kijelölt képből. Ez a képernyőkép a forgatókönyvet mutatja be:
Az Azure csak akkor engedélyezi a Küldés gombot, ha minden képre legalább egy címkét alkalmaz. A munka mentéséhez válassza a Küldés lehetőséget.
Képek címkézése és határoló keretek meghatározása az objektumok észleléséhez
Ha a projekt típusa "Objektumazonosítás (Határolókeretek)," adjon meg egy vagy több határolókeretet a képen, és alkalmazzon címkét minden egyes dobozra. A képek több határolókerettel is rendelkezhetnek, amelyek mindegyike egyetlen címkével rendelkezik. A részletes utasítások megtekintése segítségével megállapíthatja, hogy a projekt több határolókeretet használ-e.
Jelöljön ki egy címkét a létrehozni kívánt határolókerethez
Válassza az "R" lehetőséget, vagy válassza a Téglalap alakú mező eszközt, ahogyan az a képernyőképen látható:
Ha durva határolókeretet szeretne létrehozni, jelölje ki és húzza át átlósan a célon. Az élek vagy sarkok húzásával állítsa be a határolókeretet az alábbi képernyőképen látható módon:
Ha törölni szeretne egy határolókeretet, válassza ki a határolókeret mellett a létrehozás után megjelenő X alakú célt.
Meglévő határolókeret címkéjét nem módosíthatja. A címke-hozzárendelési hiba kijavításához törölnie kell a határolókeretet, és létre kell hoznia egy újat a megfelelő címkével.
Alapértelmezés szerint szerkesztheti a meglévő határolókereteket. Az "L" vagy a Lock/Unlock regions eszköz bekapcsolja ezt a viselkedést, ahogy az a képernyőképen látható:
Ha a régiók zárolva vannak, csak egy új határolókeret alakját vagy helyét módosíthatja.
A Régiók kezelőeszköz négy nyíl, amelyek középről indulnak, és felfelé, lefelé, jobbra és balra mutatnak, ahogy az alábbi képernyőképen látható:
A Régiók manipulációs eszköz vagy az "M" használatával módosíthatja a meglévő határolókeretet. Húzza a széleket vagy sarkokat az alakzat módosításához. Jelölje ki a belső elemet, ha az egész határolókeretet át szeretné húzni. Ha nem tud szerkeszteni egy régiót, akkor valószínűleg a Zárolási/feloldási régiók eszközt váltotta ki.
A Sablonalapú doboz eszköz több azonos méretű határolókeretet hoz létre, ahogyan az a képernyőképen látható:
A sablonalapú dobozeszköz vagy a "T" használatával több azonos méretű határolókeretet hozhat létre. Ha a képen nincsenek határolókeretek, és sablonalapú mezőket aktivál, az eszköz 50-50 képpontos dobozokat hoz létre. Ha határolókeretet hoz létre, majd sablonalapú mezőket aktivál, az új határolókeretek mérete megegyezik az utolsó létrehozott mező méretével. Az elhelyezés után átméretezheti a sablonalapú mezőket. A sablonalapú doboz átméretezése csak az adott dobozt méretezi át.
Az aktuális kép összes határolókeretének törléséhez válassza az Összes régió törlése eszközt a képernyőképen látható módon:
Miután létrehozta egy kép határolókereteit, válassza a Küldés lehetőséget a munka mentéséhez, vagy a folyamatban lévő munka nem lesz mentve.
Képek címkézése és sokszögek megadása a képszegmentáláshoz
Ha a projekt típusa "Példányszegmentáció (Sokszög)," adjon meg egy vagy több sokszöget a képen, és alkalmazzon címkét minden egyes sokszögre. A képek több határoló sokszöggel is rendelkezhetnek, amelyek mindegyike egyetlen címkével rendelkezik. Részletes utasítások megtekintése annak megállapításához, hogy a projekt több határoló sokszöget használ-e.
- Jelöljön ki egy címkét a létrehozni kívánt sokszöghöz
- Válassza a "P" lehetőséget, vagy válassza a Rajz sokszög régió eszközét a képernyőképen látható módon:
Jelölje ki a sokszög minden pontjának kijelölését. Ha befejezte az alakzatot, válassza ki kétszer a befejezéshez, ahogy az animációban látható:
Sokszög törléséhez válassza ki a sokszög mellett megjelenő X alakú célértéket a létrehozás után.
A sokszög címkéjének módosításához jelölje ki a Régió áthelyezése eszközt, jelölje ki a sokszöget, és válassza ki a megfelelő címkét.
A meglévő sokszögek szerkeszthetők. A Zárolási/feloldási régiók eszköz vagy az "L" kapcsolóval ez a viselkedés jelenik meg a képernyőképen látható módon:
Ha a régiók zárolva vannak, csak egy új sokszög alakját vagy helyét módosíthatja.
A sokszögpontok hozzáadása vagy eltávolítása eszköz vagy az "U" használatával módosíthatja a meglévő sokszöget, ahogyan az a képernyőképen látható:
Jelölje ki a sokszöget egy pont hozzáadásához vagy eltávolításához. Ha nem tud szerkeszteni egy régiót, akkor valószínűleg a Zárolási/feloldási régiók eszközt váltotta ki.
Az aktuális kép összes határolókeretének törléséhez válassza az Összes régió törlése eszközt a képernyőképen látható módon:
Miután létrehozta a sokszögeket egy képhez, válassza a Küldés lehetőséget a munka mentéséhez, vagy a folyamatban lévő munka nem lesz mentve.
Képek címkézése és maszkok rajzolása szemantikai szegmentáláshoz
Ha a projekt "Szemantikai szegmentálás (előzetes verzió) típusú),az ecsettel maszkot festhet a címkézni kívánt területre.
Jelöljön ki egy címkét ahhoz a területhez, amelyet át szeretne festeni
Válassza ki az ecset eszközt a képernyőképen látható módon:
Válassza ki a méreteszközt az ecset méretének kiválasztásához, ahogyan az a képernyőképen látható:
Festse át a címkézni kívánt területet. A címke színét a program arra a területre alkalmazza, amelyet átfest
A terület egyes részeinek törléséhez válassza a Radír eszközt.
Ha módosítani szeretné egy terület címkéjét, jelölje ki az új címkét, és újrafestse a területet.
A Sokszög eszközzel régiót is megadhat.
Miután létrehozta a képek területeit, válassza a Küldés lehetőséget a munka mentéséhez, vagy a folyamatban lévő munka nem lesz mentve. Ha a Sokszög eszközt használta, a rendszer az összes sokszöget maszkmá alakítja a küldéskor.
Felirat szövege
Szöveg címkézésekor az eszköztár segítségével:
- A szöveg méretének növelése vagy csökkentése
- A betűtípus módosítása
- Az elem címkézésének kihagyása és a következő elemre lépés
Ha azt tapasztalja, hogy hibát követett el a címke hozzárendelése után, kijavíthatja azt. A címke törléséhez válassza a felirat alatt megjelenő "X" elemet.
Három szöveges projekttípus létezik:
| Projekttípus | Leírás |
|---|---|
| Besorolás többosztályos | Rendeljen hozzá egyetlen címkét a teljes szövegbevitelhez. Minden szövegelemhez csak egy címkét jelölhet ki. Jelöljön ki egy címkét, majd a Küldés gombra kattintva lépjen a következő bejegyzésre. |
| Többcímke besorolása | Rendeljen hozzá egy vagy több címkét minden szövegbevitelhez. Az egyes szövegelemekhez több címkét is kijelölhet. Jelölje ki az összes érvényes címkét, majd a Küldés gombra kattintva lépjen a következő bejegyzésre. |
| Nevesített entitások felismerése | Címkézzen különböző szavakat vagy kifejezéseket minden szövegbevitelben. Lásd az utasításokat a következő szakaszban. |
A projektspecifikus irányok megtekintéséhez válassza az Utasítások lehetőséget, és válassza a Részletes utasítások megtekintése lehetőséget.
Szavak és kifejezések címkézése
Ha a projekt nevesített entitásfelismerésre van beállítva, minden szövegelemben különböző szavakat vagy kifejezéseket címkézhet. Szöveg címkézése:
- Jelölje ki a címkét, vagy írja be a megfelelő címkének megfelelő számot
- Kattintson duplán egy szóra, vagy az egérrel jelöljön ki több szót.
Címke módosításához a következőt teheti:
- Törölje a címkét, és kezdje újra.
- Módosítsa az aktuális elem egy adott címkéjének vagy mindegyikének értékét:
- Jelölje ki magát a címkét, amely a címke összes példányát kijelöli.
- A megtartani kívánt példányok kijelölésének megszüntetéséhez jelölje ki ismét a címke példányait.
- Végül válasszon ki egy új címkét a még kijelölt címkék módosításához.
Miután címkézte egy bejegyzés összes elemét, a Küldés gombra kattintva lépjen a következő bejegyzésre.
Befejező lépések
Ha címkézett adatokat tartalmazó lapot küld el, az Azure új, címkézetlen adatokat rendel Önhöz egy munkahelyi üzenetsorból. Ha nincs több címkézetlen adat, egy új üzenet ezt mondja, valamint a portál kezdőlapjára mutató hivatkozást.
Amikor befejezi a címkézést, jelölje ki a képet a stúdió jobb felső sarkában lévő körben, majd válassza a kijelentkezés lehetőséget. Ha nem jelentkezik ki, az Azure időtúllépést végez, és egy másik címkézőhöz rendeli az adatokat.
Következő lépések
- Képosztályozási modellek betanítása az Azure-ban