Az Azure Machine Tanulás erőforrásainak kezelése a VS Code-bővítménnyel (előzetes verzió)
Megtudhatja, hogyan kezelheti az Azure Machine Tanulás-erőforrásokat a VS Code-bővítménysel.
Fontos
Ez a funkció jelenleg nyilvános előzetes verzióban érhető el. Ez az előzetes verzió szolgáltatásszintű szerződés nélkül érhető el, és éles számítási feladatokhoz nem javasoljuk. Előfordulhat, hogy néhány funkció nem támogatott, vagy korlátozott képességekkel rendelkezik.
További információ: Kiegészítő használati feltételek a Microsoft Azure előzetes verziójú termékeihez.
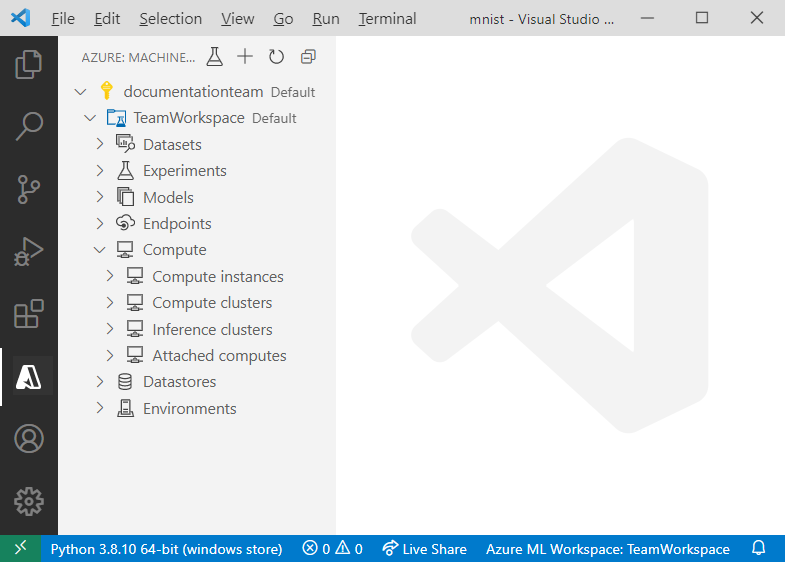
Előfeltételek
- Egy Azure-előfizetés. Ha nincs ilyenje, regisztráljon az Azure Machine Tanulás ingyenes vagy fizetős verziójának kipróbálására.
- Visual Studio Code. Ha nem rendelkezik vele, telepítse.
- Azure Machine Tanulás bővítmény. A bővítmény beállításához kövesse az Azure Machine Tanulás VS Code-bővítmény telepítési útmutatóját.
Erőforrások létrehozása
Az erőforrások létrehozásának leggyorsabb módja a bővítmény eszköztárának használata.
- Nyissa meg az Azure Machine Tanulás nézetet.
- Válassza ki + a tevékenységsávot.
- Válassza ki az erőforrást a legördülő listából.
- Konfigurálja a specifikációs fájlt. A szükséges információk a létrehozni kívánt erőforrás típusától függnek.
- Kattintson a jobb gombbal a specifikációs fájlra, és válassza az AzureML: Execute YAML (YAML végrehajtása) lehetőséget.
Másik lehetőségként létrehozhat egy erőforrást a parancskatalógus használatával:
- A parancskatalógus megnyitása parancskatalógus megtekintése >
- Írja be
> Azure ML: Create <RESOURCE-TYPE>a szövegmezőbe. Cserélje leRESOURCE-TYPEa létrehozni kívánt erőforrástípusra. - Konfigurálja a specifikációs fájlt.
- A parancskatalógus megnyitása parancskatalógus megtekintése >
- Írja be
> Azure ML: Create Resourcea szövegmezőbe.
Verzióerőforrások
Egyes erőforrások, például a környezetek és modellek lehetővé teszik az erőforrások módosítását és a különböző verziók tárolását.
Erőforrás verziószámának beállítása:
- Használja az erőforrást létrehozó meglévő specifikációs fájlt, vagy kövesse az erőforrás-létrehozási folyamatot egy új specifikációs fájl létrehozásához.
- Növelje a sablon verziószámát.
- Kattintson a jobb gombbal a specifikációs fájlra, és válassza az AzureML: Execute YAML (YAML végrehajtása) lehetőséget.
Ha a frissített erőforrás neve megegyezik az előző verzióval, az Azure Machine Tanulás felveszi a módosításokat, és létrehoz egy új verziót.
Munkaterületek
További információ: munkaterületek.
Munkaterület létrehozása
- Az Azure Machine Tanulás nézetben kattintson a jobb gombbal az előfizetési csomópontra, és válassza a Munkaterület létrehozása lehetőséget.
- Megjelenik egy specifikációs fájl. Konfigurálja a specifikációs fájlt.
- Kattintson a jobb gombbal a specifikációs fájlra, és válassza az AzureML: Execute YAML (YAML végrehajtása) lehetőséget.
Másik lehetőségként használja a > Azure ML: Create Workspace parancskatalógus parancsát.
Munkaterület eltávolítása
- Bontsa ki a munkaterületet tartalmazó előfizetési csomópontot.
- Kattintson a jobb gombbal az eltávolítani kívánt munkaterületre.
- Válassza ki, hogy el szeretné-e távolítani:
- Csak a munkaterület: Ez a beállítás csak a munkaterület Azure-erőforrását törli. Az erőforráscsoport, a tárfiókok és a munkaterülethez csatolt egyéb erőforrások továbbra is az Azure-ban találhatók.
- Társított erőforrások esetén: Ez a beállítás törli a munkaterületet és a hozzá társított összes erőforrást.
Másik lehetőségként használja a > Azure ML: Remove Workspace parancskatalógus parancsát.
Adattárak
A bővítmény jelenleg a következő típusú adattárakat támogatja:
- Azure-blob
- Azure Data Lake Gen 1
- Azure Data Lake Gen 2
- Azure-fájl
További információt az adattárban talál.
További információt az adattárban talál.
Adattár létrehozása
- Bontsa ki a munkaterületet tartalmazó előfizetési csomópontot.
- Bontsa ki az adattárat létrehozni kívánt munkaterület-csomópontot.
- Kattintson a jobb gombbal az Adattárak csomópontra , és válassza az Adattár létrehozása lehetőséget.
- Válassza ki az adattár típusát.
- Megjelenik egy specifikációs fájl. Konfigurálja a specifikációs fájlt.
- Kattintson a jobb gombbal a specifikációs fájlra, és válassza az AzureML: Execute YAML (YAML végrehajtása) lehetőséget.
Másik lehetőségként használja a > Azure ML: Create Datastore parancskatalógus parancsát.
Adattár kezelése
- Bontsa ki a munkaterületet tartalmazó előfizetési csomópontot.
- Bontsa ki a munkaterület csomópontját.
- Bontsa ki az Adattárak csomópontot a munkaterületen belül.
- Kattintson a jobb gombbal a kívánt adattárra:
- Az adattár regisztrációja törlése. Eltávolítja az adattárat a munkaterületről.
- Az Adattár megtekintése. Írásvédett adattár beállításainak megjelenítése
Másik lehetőségként használja az és > Azure ML: View Datastore a > Azure ML: Unregister Datastore parancsokat a parancskatalógusban.
Adathalmazok
A bővítmény jelenleg a következő adathalmaztípusokat támogatja:
- Táblázatos: Lehetővé teszi az adatok dataFrame-be való materializálását.
- Fájl: Fájl vagy fájlgyűjtemény. Lehetővé teszi fájlok letöltését vagy csatlakoztatását a számításhoz.
További információ: adathalmazok
Adatkészlet létrehozása
- Bontsa ki a munkaterületet tartalmazó előfizetési csomópontot.
- Bontsa ki az adathalmazt létrehozni kívánt munkaterület-csomópontot.
- Kattintson a jobb gombbal az Adathalmazok csomópontra, és válassza az Adathalmaz létrehozása lehetőséget.
- Megjelenik egy specifikációs fájl. Konfigurálja a specifikációs fájlt.
- Kattintson a jobb gombbal a specifikációs fájlra, és válassza az AzureML: Execute YAML (YAML végrehajtása) lehetőséget.
Másik lehetőségként használja a > Azure ML: Create Dataset parancskatalógus parancsát.
Adathalmaz kezelése
- Bontsa ki a munkaterületet tartalmazó előfizetési csomópontot.
- Bontsa ki a munkaterület csomópontját.
- Bontsa ki az Adathalmazok csomópontot .
- Kattintson a jobb gombbal a kívánt adatkészletre:
- Adathalmaz tulajdonságainak megtekintése. Lehetővé teszi egy adott adatkészlethez társított metaadatok megtekintését. Ha egy adatkészlet több verziójával rendelkezik, úgy is dönthet, hogy csak egy adott verzió adathalmaz-tulajdonságait tekinti meg az adathalmaz csomópontjának kibontásával és az ebben a szakaszban ismertetett lépések végrehajtásával az érdeklődési kör verziójára vonatkozóan.
- Előzetes verziójú adatkészlet. Az adathalmaz megtekintése közvetlenül a VS Code Adatmegjelenítőben. Vegye figyelembe, hogy ez a beállítás csak táblázatos adathalmazok esetén érhető el.
- Az adathalmaz regisztrációja törlése. Eltávolít egy adathalmazt és annak minden verzióját a munkaterületről.
Másik lehetőségként használja az és > Azure ML: Unregister Dataset a > Azure ML: View Dataset Properties parancsokat a parancskatalógusban.
Környezetek
További információ: környezetek.
Környezet létrehozása
- Bontsa ki a munkaterületet tartalmazó előfizetési csomópontot.
- Bontsa ki az adattárat létrehozni kívánt munkaterület-csomópontot.
- Kattintson a jobb gombbal a Környezetek csomópontra , és válassza a Környezet létrehozása lehetőséget.
- Megjelenik egy specifikációs fájl. Konfigurálja a specifikációs fájlt.
- Kattintson a jobb gombbal a specifikációs fájlra, és válassza az AzureML: Execute YAML (YAML végrehajtása) lehetőséget.
Másik lehetőségként használja a > Azure ML: Create Environment parancskatalógus parancsát.
Környezeti konfigurációk megtekintése
Egy adott környezet függőségeinek és konfigurációinak megtekintése a bővítményben:
- Bontsa ki a munkaterületet tartalmazó előfizetési csomópontot.
- Bontsa ki a munkaterület csomópontját.
- Bontsa ki a Környezetek csomópontot .
- Kattintson a jobb gombbal a megtekinteni kívánt környezetre, és válassza a Környezet megtekintése lehetőséget.
Másik lehetőségként használja a > Azure ML: View Environment parancskatalógus parancsát.
Kísérletek
További információkért lásd a kísérleteket.
Feladat létrehozása
A feladat létrehozásának leggyorsabb módja, ha a bővítmény tevékenységsávján a Feladat létrehozása ikonra kattint.
Az erőforráscsomópontok használata az Azure Machine Tanulás nézetben:
- Bontsa ki a munkaterületet tartalmazó előfizetési csomópontot.
- Bontsa ki a munkaterület csomópontját.
- Kattintson a jobb gombbal a munkaterület Kísérletek csomópontjához, és válassza a Feladat létrehozása lehetőséget.
- Válassza ki a feladat típusát.
- Megjelenik egy specifikációs fájl. Konfigurálja a specifikációs fájlt.
- Kattintson a jobb gombbal a specifikációs fájlra, és válassza az AzureML: Execute YAML (YAML végrehajtása) lehetőséget.
Másik lehetőségként használja a > Azure ML: Create Job parancskatalógus parancsát.
Feladat megtekintése
A feladat megtekintése az Azure Machine Tanulás Studióban:
- Bontsa ki a munkaterületet tartalmazó előfizetési csomópontot.
- Bontsa ki a Kísérletek csomópontot a munkaterületen belül.
- Kattintson a jobb gombbal a megtekinteni kívánt kísérletre, és válassza a Kísérlet megtekintése a Studióban lehetőséget.
- Megjelenik egy üzenet, amely arra kéri, hogy nyissa meg a kísérlet URL-címét az Azure Machine Tanulás Studióban. Válassza a Megnyitás lehetőséget.
Másik lehetőségként használja a > Azure ML: View Experiment in Studio parancsot a parancskatalógusban.
Feladat előrehaladásának nyomon követése
A feladat futtatása közben érdemes lehet látnia a folyamat előrehaladását. Egy feladat előrehaladásának nyomon követése az Azure Machine Tanulás studióban a bővítményből:
- Bontsa ki a munkaterületet tartalmazó előfizetési csomópontot.
- Bontsa ki a Kísérletek csomópontot a munkaterületen belül.
- Bontsa ki azt a feladatcsomópontot, amelyhez nyomon szeretné követni az előrehaladást.
- Kattintson a jobb gombbal a feladatra, és válassza a Feladat megtekintése a Studióban lehetőséget.
- Megjelenik egy üzenet, amely arra kéri, hogy nyissa meg a feladat URL-címét az Azure Machine Tanulás Studióban. Válassza a Megnyitás lehetőséget.
Feladatnaplók és kimenetek letöltése
Ha egy feladat befejeződött, érdemes lehet letölteni a naplókat és az eszközöket, például a feladat részeként létrehozott modellt.
- Bontsa ki a munkaterületet tartalmazó előfizetési csomópontot.
- Bontsa ki a Kísérletek csomópontot a munkaterületen belül.
- Bontsa ki a naplókat és kimeneteket letölteni kívánt feladatcsomópontot.
- Kattintson a jobb gombbal a feladatra:
- A kimenetek letöltéséhez válassza a Kimenetek letöltése lehetőséget.
- A naplók letöltéséhez válassza a Naplók letöltése lehetőséget.
Másik lehetőségként használja az és > Azure ML: Download Logs a > Azure ML: Download Outputs parancsokat a parancskatalógusban.
Számítási példányok
További információ: számítási példányok.
Számítási példány létrehozása
- Bontsa ki a munkaterületet tartalmazó előfizetési csomópontot.
- Bontsa ki a munkaterület csomópontját.
- Bontsa ki a számítási csomópontot.
- Kattintson a jobb gombbal a számítási példányok csomópontra a munkaterületen, és válassza a Számítás létrehozása lehetőséget.
- Megjelenik egy specifikációs fájl. Konfigurálja a specifikációs fájlt.
- Kattintson a jobb gombbal a specifikációs fájlra, és válassza az AzureML: Execute YAML (YAML végrehajtása) lehetőséget.
Másik lehetőségként használja a > Azure ML: Create Compute parancskatalógus parancsát.
Csatlakozás számítási példányra
Ha egy számítási példányt fejlesztési környezetként vagy távoli Jupyter-kiszolgálóként szeretne használni, tekintse meg a számítási példányra Csatlakozás.
Számítási példány leállítása vagy újraindítása
- Bontsa ki a munkaterületet tartalmazó előfizetési csomópontot.
- Bontsa ki a munkaterület csomópontját.
- Bontsa ki a Számítási példányok csomópontot a számítási csomóponton belül.
- Kattintson a jobb gombbal arra a számítási példányra, amelyet le szeretne állítani vagy újraindítani, majd válassza a Számítási példány leállítása vagy a Számítási példány újraindítása lehetőséget.
Másik lehetőségként használja az és Restart Compute instance a > Azure ML: Stop Compute instance parancsokat a parancskatalógusban.
Számítási példány konfigurációjának megtekintése
- Bontsa ki a munkaterületet tartalmazó előfizetési csomópontot.
- Bontsa ki a munkaterület csomópontját.
- Bontsa ki a Számítási példányok csomópontot a számítási csomóponton belül.
- Kattintson a jobb gombbal arra a számítási példányra, amelyet meg szeretne vizsgálni, és válassza a Számítási példány tulajdonságainak megtekintése lehetőséget.
Másik lehetőségként használja a AzureML: View Compute instance Properties parancskatalógus parancsát.
Számítási példány törlése
- Bontsa ki a munkaterületet tartalmazó előfizetési csomópontot.
- Bontsa ki a munkaterület csomópontját.
- Bontsa ki a Számítási példányok csomópontot a számítási csomóponton belül.
- Kattintson a jobb gombbal a törölni kívánt számítási példányra, és válassza a Számítási példány törlése lehetőséget.
Másik lehetőségként használja a AzureML: Delete Compute instance parancskatalógus parancsát.
Számítási fürtök
További információ: betanítási számítási célok.
Számítási fürt létrehozása
- Bontsa ki a munkaterületet tartalmazó előfizetési csomópontot.
- Bontsa ki a munkaterület csomópontját.
- Bontsa ki a számítási csomópontot.
- Kattintson a jobb gombbal a számítási fürtök csomópontra a munkaterületen, és válassza a Számítás létrehozása lehetőséget.
- Megjelenik egy specifikációs fájl. Konfigurálja a specifikációs fájlt.
- Kattintson a jobb gombbal a specifikációs fájlra, és válassza az AzureML: Execute YAML (YAML végrehajtása) lehetőséget.
Másik lehetőségként használja a > Azure ML: Create Compute parancskatalógus parancsát.
Számítási konfiguráció megtekintése
- Bontsa ki a munkaterületet tartalmazó előfizetési csomópontot.
- Bontsa ki a munkaterület csomópontját.
- Bontsa ki a Számítási fürtök csomópontot a számítási csomóponton belül.
- Kattintson a jobb gombbal a megtekinteni kívánt számításra, és válassza a Számítási tulajdonságok megtekintése lehetőséget.
Másik lehetőségként használja a > Azure ML: View Compute Properties parancskatalógus parancsát.
Számítási fürt törlése
- Bontsa ki a munkaterületet tartalmazó előfizetési csomópontot.
- Bontsa ki a munkaterület csomópontját.
- Bontsa ki a Számítási fürtök csomópontot a számítási csomóponton belül.
- Kattintson a jobb gombbal a törölni kívánt számításra, és válassza a Számítás eltávolítása lehetőséget.
Másik lehetőségként használja a > Azure ML: Remove Compute parancskatalógus parancsát.
Következtetési fürtök
További információkért lásd a következtetés számítási céljait.
Következtetésfürtök kezelése
- Bontsa ki a munkaterületet tartalmazó előfizetési csomópontot.
- Bontsa ki a munkaterület csomópontját.
- Bontsa ki az Inference-fürtök csomópontot a számítási csomóponton belül.
- Kattintson a jobb gombbal a használni kívánt számításra:
- Számítási tulajdonságok megtekintése. Írásvédett konfigurációs adatokat jelenít meg a csatolt számításról.
- Válassza le a számítást. Leválasztja a számítást a munkaterületről.
Másik lehetőségként használja az és > Azure ML: Detach Compute a > Azure ML: View Compute Properties parancsokat a parancskatalógusban.
Következtetésfürtök törlése
- Bontsa ki a munkaterületet tartalmazó előfizetési csomópontot.
- Bontsa ki a munkaterület csomópontját.
- Bontsa ki a csatolt számítási csomópontot a számítási csomóponton belül.
- Kattintson a jobb gombbal a törölni kívánt számításra, és válassza a Számítás eltávolítása lehetőséget.
Másik lehetőségként használja a > Azure ML: Remove Compute parancskatalógus parancsát.
Hozzárendelt számítás
További információ: nem felügyelt számítás.
Csatolt számítás kezelése
- Bontsa ki a munkaterületet tartalmazó előfizetési csomópontot.
- Bontsa ki a munkaterület csomópontját.
- Bontsa ki a csatolt számítási csomópontot a számítási csomóponton belül.
- Kattintson a jobb gombbal a használni kívánt számításra:
- Számítási tulajdonságok megtekintése. Írásvédett konfigurációs adatokat jelenít meg a csatolt számításról.
- Válassza le a számítást. Leválasztja a számítást a munkaterületről.
Másik lehetőségként használja az és > Azure ML: Detach Compute a > Azure ML: View Compute Properties parancsokat a parancskatalógusban.
Modellek
További információ: gépi tanulási modellek betanítása.
További információ: gépi tanulási modellek betanítása.
Modell létrehozása
- Bontsa ki a munkaterületet tartalmazó előfizetési csomópontot.
- Bontsa ki a munkaterület csomópontját.
- Kattintson a jobb gombbal a munkaterület Modellek csomópontjához, és válassza a Modell létrehozása lehetőséget.
- Megjelenik egy specifikációs fájl. Konfigurálja a specifikációs fájlt.
- Kattintson a jobb gombbal a specifikációs fájlra, és válassza az AzureML: Execute YAML (YAML végrehajtása) lehetőséget.
Másik lehetőségként használja a > Azure ML: Create Model parancskatalógus parancsát.
Modelltulajdonságok megtekintése
- Bontsa ki a munkaterületet tartalmazó előfizetési csomópontot.
- Bontsa ki a Modellek csomópontot a munkaterületen belül.
- Kattintson a jobb gombbal arra a modellre, amelynek tulajdonságait látni szeretné, és válassza a Modell tulajdonságainak megtekintése lehetőséget. Megnyílik egy fájl a modelltulajdonságokat tartalmazó szerkesztőben.
Másik lehetőségként használja a > Azure ML: View Model Properties parancskatalógus parancsát.
Modell letöltése
- Bontsa ki a munkaterületet tartalmazó előfizetési csomópontot.
- Bontsa ki a Modellek csomópontot a munkaterületen belül.
- Kattintson a jobb gombbal a letölteni kívánt modellre, és válassza a Modellfájl letöltése parancsot.
Másik lehetőségként használja a > Azure ML: Download Model File parancskatalógus parancsát.
Modell törlése
- Bontsa ki a munkaterületet tartalmazó előfizetési csomópontot.
- Bontsa ki a Modellek csomópontot a munkaterületen belül.
- Kattintson a jobb gombbal a törölni kívánt modellre, és válassza a Modell eltávolítása lehetőséget.
- Megjelenik egy üzenet, amely megerősíti, hogy el szeretné távolítani a modellt. Kattintson az OK gombra.
Másik lehetőségként használja a > Azure ML: Remove Model parancskatalógus parancsát.
Végpontok
További információ: endpdoints.
További információ: végpontok.
Végpont létrehozása
- Bontsa ki a munkaterületet tartalmazó előfizetési csomópontot.
- Bontsa ki a munkaterület csomópontját.
- Kattintson a jobb gombbal a munkaterület Modellek csomópontra, és válassza a Végpont létrehozása lehetőséget.
- Válassza ki a végpont típusát.
- Megjelenik egy specifikációs fájl. Konfigurálja a specifikációs fájlt.
- Kattintson a jobb gombbal a specifikációs fájlra, és válassza az AzureML: Execute YAML (YAML végrehajtása) lehetőséget.
Másik lehetőségként használja a > Azure ML: Create Endpoint parancskatalógus parancsát.
Végpont törlése
- Bontsa ki a munkaterületet tartalmazó előfizetési csomópontot.
- Bontsa ki a végpontok csomópontot a munkaterületen belül.
- Kattintson a jobb gombbal az eltávolítani kívánt üzembe helyezésre, és válassza a Szolgáltatás eltávolítása lehetőséget.
- Megjelenik egy üzenet, amely megerősíti, hogy el szeretné távolítani a szolgáltatást. Kattintson az OK gombra.
Másik lehetőségként használja a > Azure ML: Remove Service parancskatalógus parancsát.
Szolgáltatástulajdonságok megtekintése
Az üzemelő példányok létrehozása és törlése mellett megtekintheti és szerkesztheti az üzembe helyezéshez társított beállításokat.
- Bontsa ki a munkaterületet tartalmazó előfizetési csomópontot.
- Bontsa ki a végpontok csomópontot a munkaterületen belül.
- Kattintson a jobb gombbal a kezelni kívánt üzembe helyezésre:
- Az üzembehelyezési konfigurációs beállítások megtekintéséhez válassza a Szolgáltatás tulajdonságainak megtekintése lehetőséget.
Másik lehetőségként használja a > Azure ML: View Service Properties parancskatalógus parancsát.
Következő lépések
Képosztályozási modell betanítása a VS Code kiterjesztéssel.
Visszajelzés
Hamarosan elérhető: 2024-ben fokozatosan kivezetjük a GitHub-problémákat a tartalom visszajelzési mechanizmusaként, és lecseréljük egy új visszajelzési rendszerre. További információ: https://aka.ms/ContentUserFeedback.
Visszajelzés küldése és megtekintése a következőhöz: