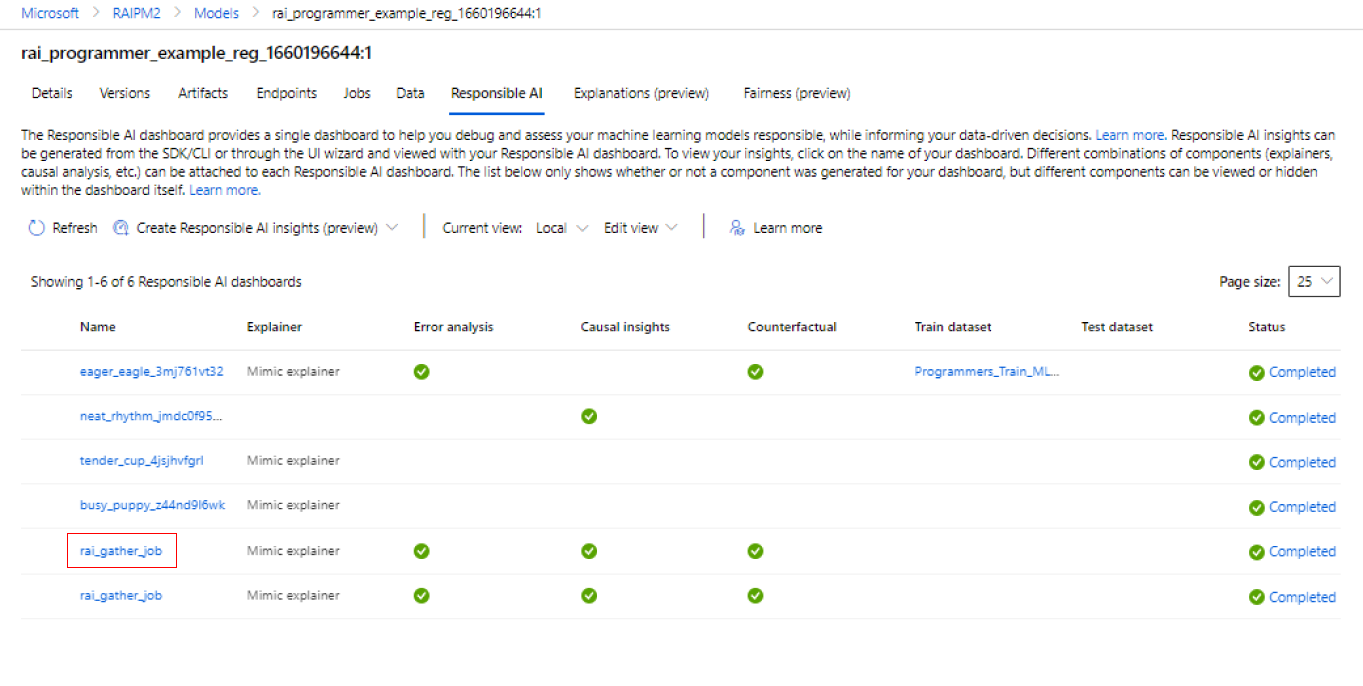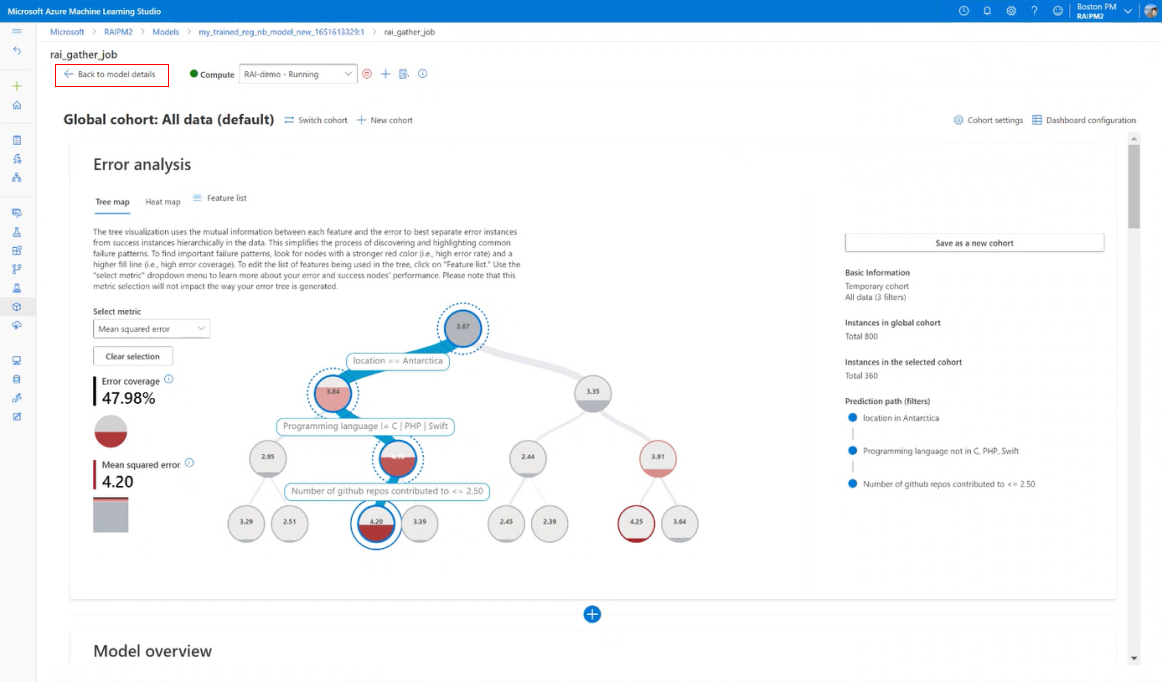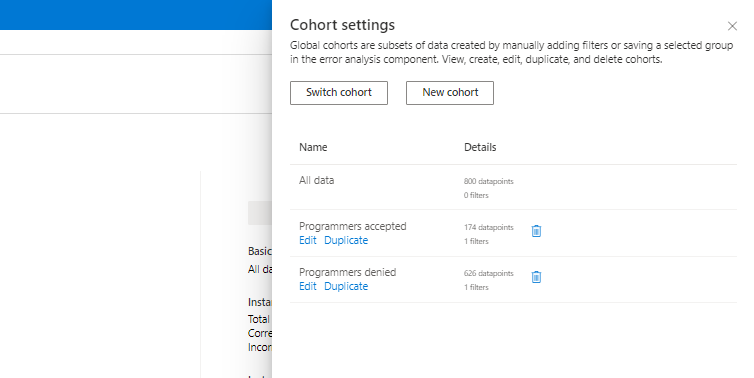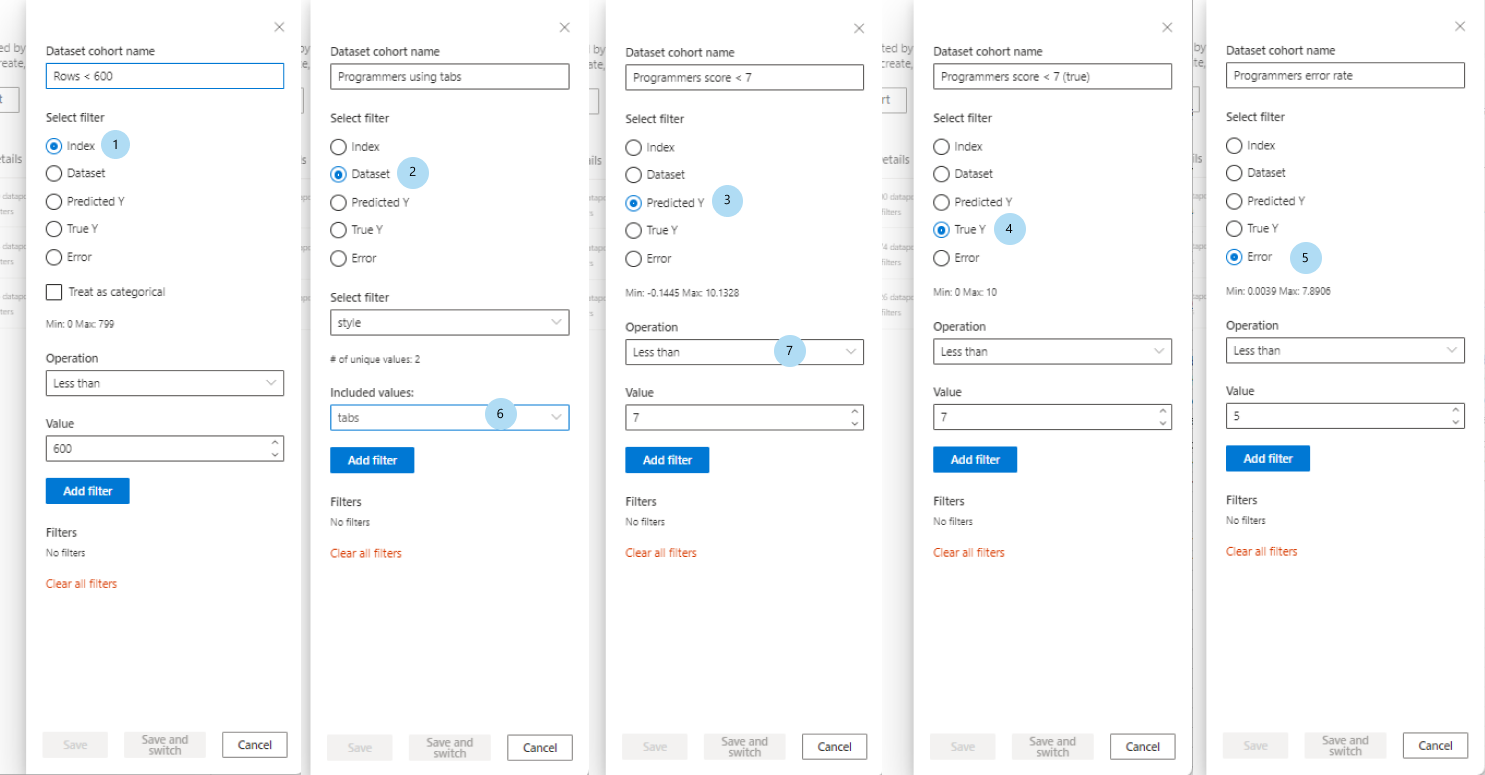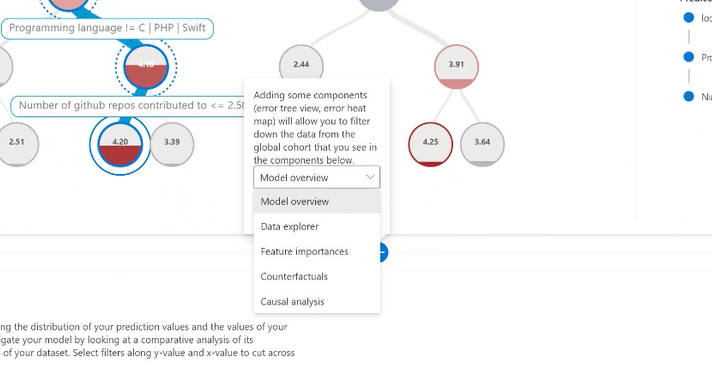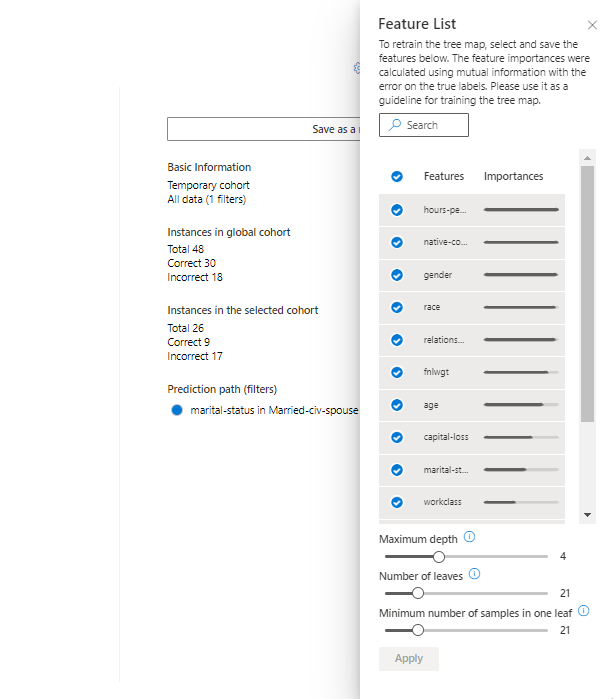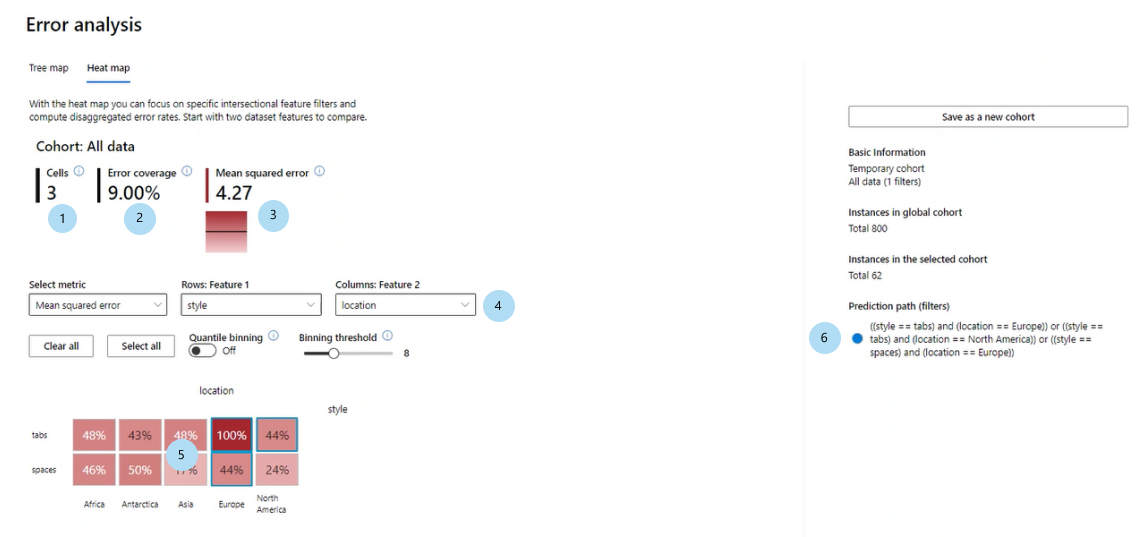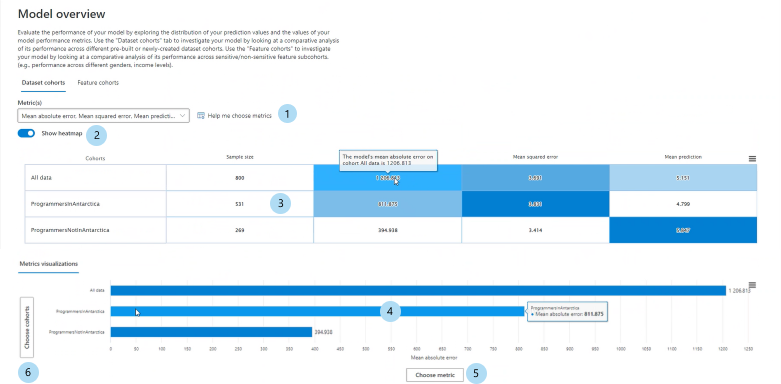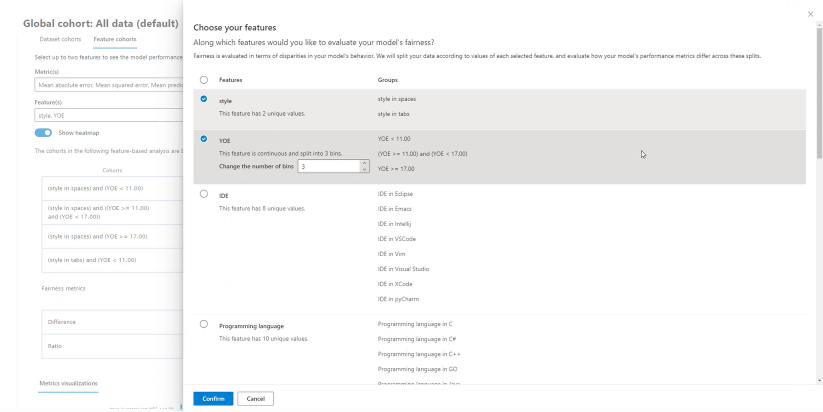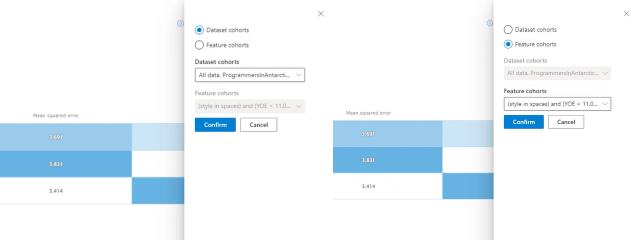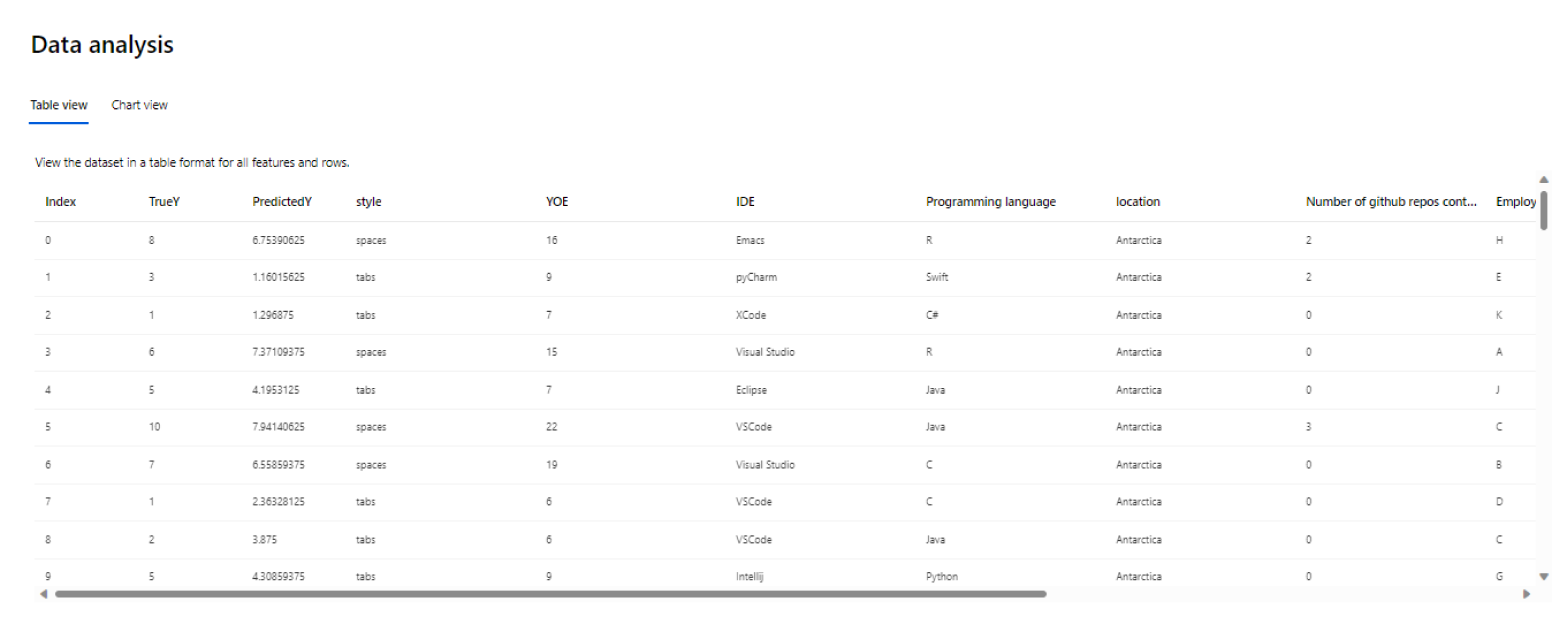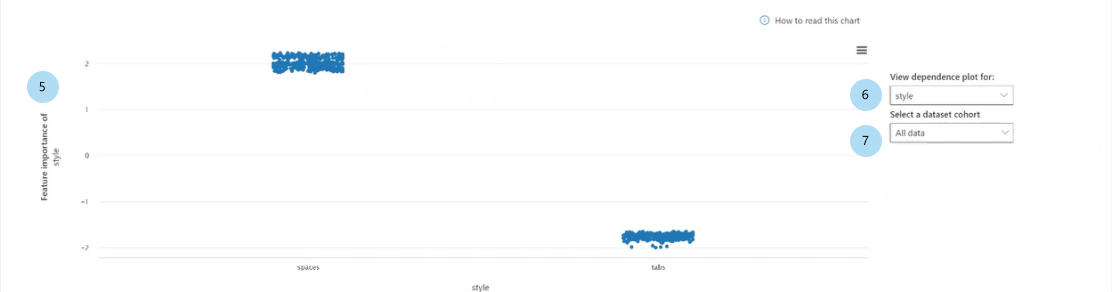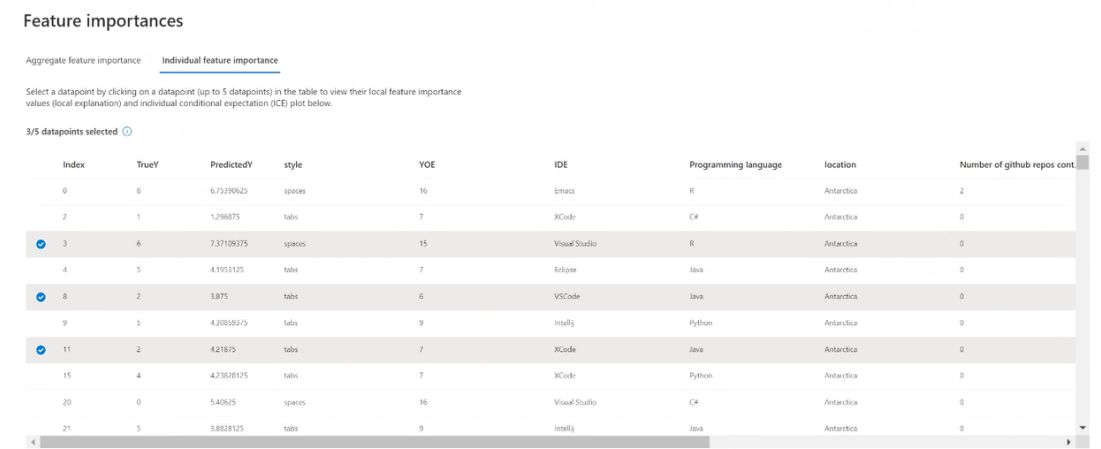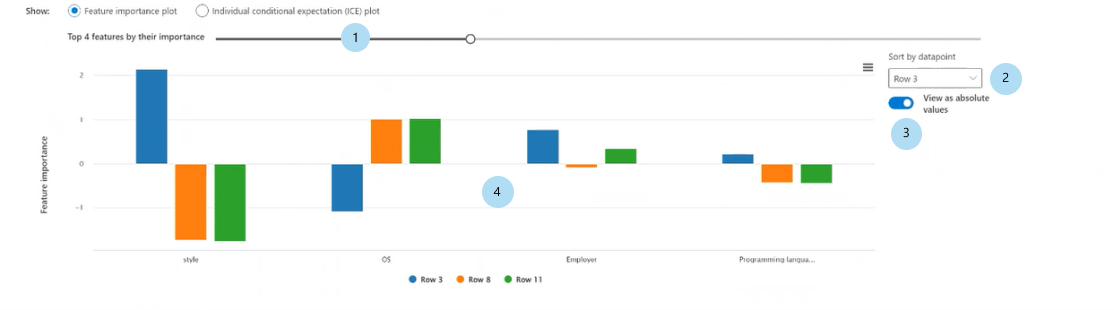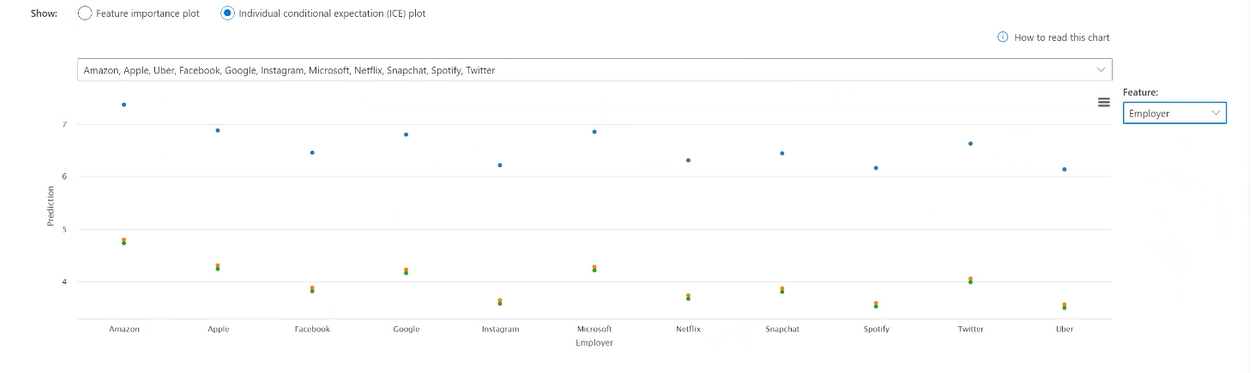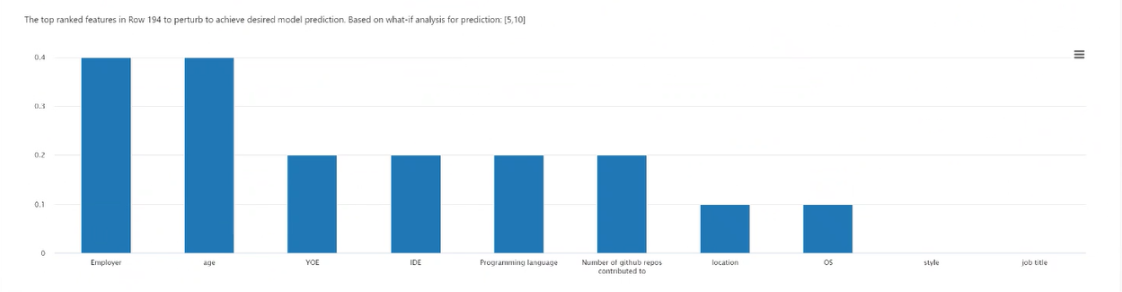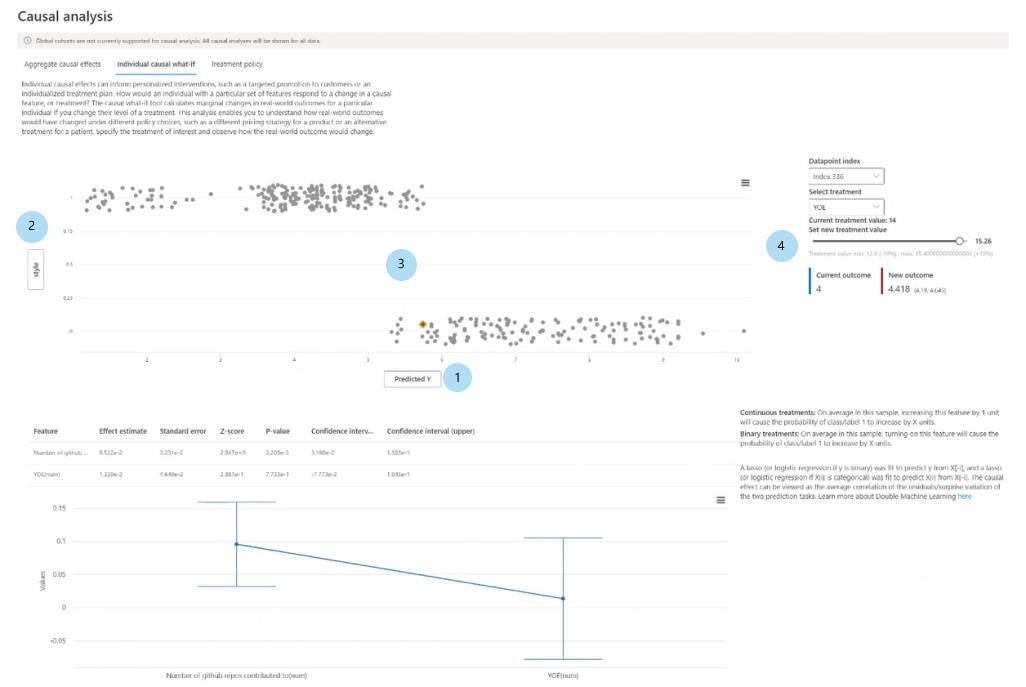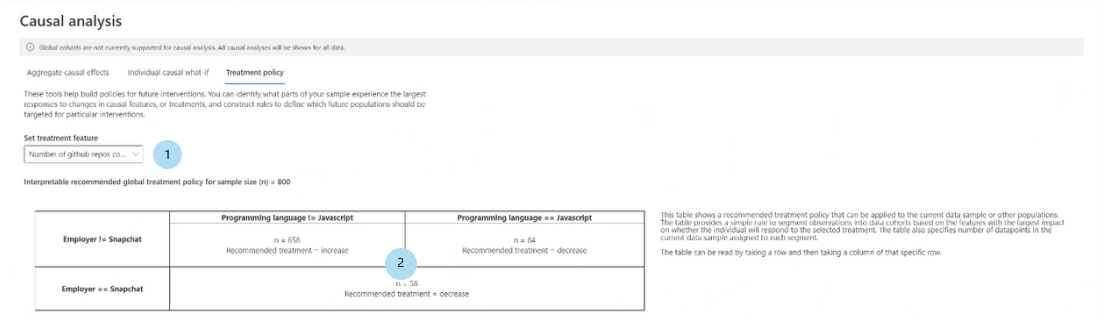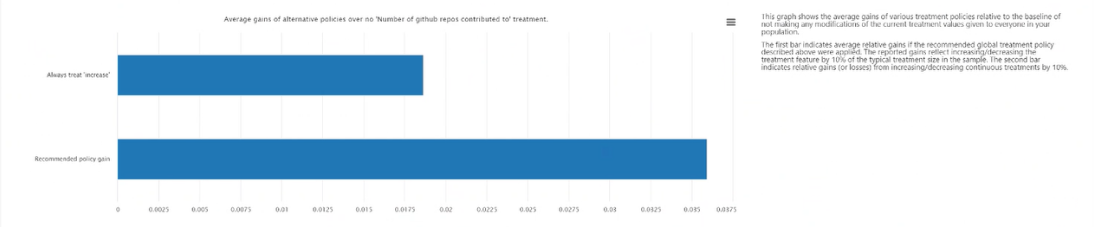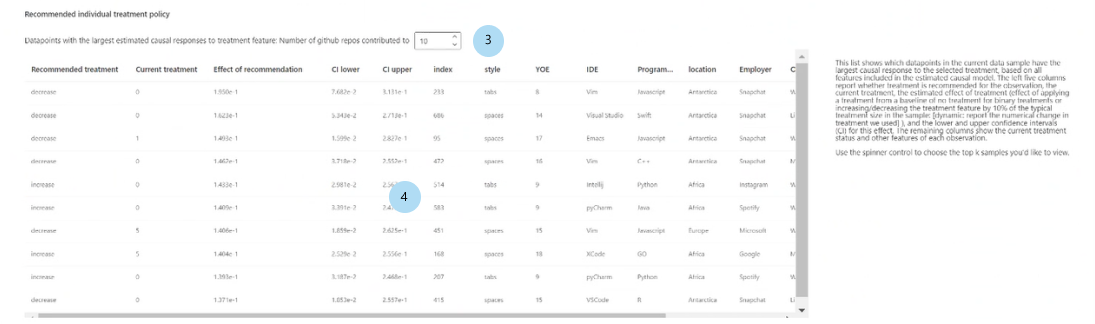A Felelős AI-irányítópult használata az Azure Machine Tanulás Studióban
A felelős AI-irányítópultok a regisztrált modellekhez vannak társítva. A Felelős AI-irányítópult megtekintéséhez lépjen a modellregisztrációs adatbázisba, és válassza ki azt a regisztrált modellt, amelyhez felelős AI-irányítópultot hozott létre. Ezután válassza a Felelős AI lapot a létrehozott irányítópultok listájának megtekintéséhez.
Több irányítópultot is konfigurálhat, és csatolhatja őket a regisztrált modellhez. Az összetevők különböző kombinációi (értelmezhetőség, hibaelemzés, okozati elemzés stb.) csatolhatók minden felelős AI-irányítópulthoz. Az alábbi képen egy irányítópult testreszabása és a benne létrehozott összetevők láthatók. Minden irányítópulton megtekintheti vagy elrejtheti a különböző összetevőket magában az irányítópult felhasználói felületén.
Válassza ki az irányítópult nevét, hogy teljes nézetben nyissa meg a böngészőben. Ha vissza szeretne térni az irányítópultok listájához, bármikor kiválaszthatja a Vissza a modellek részleteihez lehetőséget .
Teljes funkcionalitás integrált számítási erőforrással
A Felelős AI-irányítópult egyes funkciói dinamikus, menet közbeni és valós idejű számítást igényelnek (például mi-ha elemzés). Ha nem csatlakoztat egy számítási erőforrást az irányítópulthoz, előfordulhat, hogy hiányzik néhány funkció. Amikor egy számítási erőforráshoz csatlakozik, engedélyezi a Felelős AI-irányítópult teljes funkcionalitását a következő összetevőkhöz:
- Hibaelemzés
- Ha a globálisadat-kohorszot bármilyen érdeklődésre számot tartó kohorszra állítja be, akkor a hibafa nem lesz letiltva, hanem frissül.
- A további hiba- vagy teljesítménymetrikák kiválasztása támogatott.
- A jellemzők bármely részhalmazának kiválasztása a hibafatérkép betanításához támogatott.
- A levélcsomópontonként szükséges minták minimális számának és a hibafa mélységének módosítása támogatott.
- A hőtérkép dinamikus frissítése legfeljebb két funkció esetében támogatott.
- Funkció fontossága
- Az egyes funkciók fontossági lapján az egyéni feltételes várakozási (ICE) ábrázolás támogatott.
- Ellenfaktuális lehetőség
- Támogatott egy új, lehetőség szerint ellenfaktuális adatpont létrehozása a kívánt eredményhez szükséges minimális változás megértéséhez.
- Ok-okozati elemzés
- Minden egyes adatpont kiválasztása, a kezelési funkciók megzavarása és az ok-okozati összefüggés várható ok-okozati eredményének megtekintése (csak regressziós gépi tanulási forgatókönyvek esetén).
Ezeket az információkat a Felelős AI-irányítópult oldalán is megtalálhatja az Információk ikon kiválasztásával, ahogyan az alábbi képen is látható:

A Felelős AI-irányítópult teljes működésének engedélyezése
Válasszon ki egy futó számítási példányt az irányítópult tetején található Compute legördülő listában. Ha nem rendelkezik futó számítással, hozzon létre egy új számítási példányt a legördülő lista melletti pluszjel (+) kiválasztásával. A leállított számítási példány elindításához a Számítás indítása gombot is választhatja. A számítási példány létrehozása vagy indítása eltarthat néhány percig.
Ha egy számítás futó állapotban van, a Felelős AI-irányítópult elkezd csatlakozni a számítási példányhoz. Ennek érdekében a rendszer létrehoz egy terminálfolyamatot a kiválasztott számítási példányon, és elindít egy felelős AI-végpontot a terminálon. Válassza a Terminálkimenetek megtekintése lehetőséget az aktuális terminálfolyamat megtekintéséhez.
Amikor a Felelős AI-irányítópult csatlakozik a számítási példányhoz, megjelenik egy zöld üzenetsáv, és az irányítópult teljesen működőképes.
Ha a folyamat egy ideig tart, és a Felelős AI-irányítópult továbbra sem csatlakozik a számítási példányhoz, vagy megjelenik egy piros hibaüzenetsáv, az azt jelenti, hogy problémák lépnek fel a felelős AI-végpont elindításával kapcsolatban. Válassza a Terminálkimenetek megtekintése lehetőséget, és görgessen lefelé a hibaüzenet megtekintéséhez.
Ha nehezen találja meg, hogyan háríthatja el a "nem sikerült csatlakozni a számítási példányhoz" problémát, válassza a mosoly ikont a jobb felső sarokban. Küldjön nekünk visszajelzést a felmerülő hibákról vagy problémákról. A visszajelzési űrlapon képernyőképet és e-mail-címet is megadhat.
A Felelős AI-irányítópult felhasználói felületének áttekintése
A Felelős AI-irányítópult robusztus, gazdag vizualizációkat és funkciókat tartalmaz, amelyek segítenek elemezni a gépi tanulási modellt, vagy adatvezérelt üzleti döntéseket hozni:
- Globális vezérlők
- Hibaelemzés
- Modell áttekintése és méltányossági metrikák
- Adatelemzés
- Funkció fontossága (modellmagyarázatok)
- Ellenfaktuális lehetőség
- Ok-okozati elemzés
Globális vezérlők
Az irányítópult tetején létrehozhat kohorszokat (adott jellemzőkkel rendelkező adatpontok alcsoportjait), hogy az egyes összetevők elemzését összpontosítsa. Az irányítópultra jelenleg alkalmazott kohorsz neve mindig az irányítópult bal felső sarkában jelenik meg. Az irányítópult alapértelmezett nézete a teljes adatkészlet, amely az Összes adat (alapértelmezett) címet adja.
- Kohorszbeállítások: Lehetővé teszi az egyes kohorszok részleteinek megtekintését és módosítását az oldalpanelen.
- Irányítópult konfigurációja: Lehetővé teszi a teljes irányítópult elrendezésének megtekintését és módosítását egy oldalsó panelen.
- Kohorsz váltása: Lehetővé teszi egy másik kohorsz kiválasztását és a statisztikáinak megtekintését egy előugró ablakban.
- Új kohorsz: Lehetővé teszi egy új kohorsz létrehozását és hozzáadását az irányítópulton.
Válassza a Kohorszbeállítások lehetőséget egy olyan panel megnyitásához, amely tartalmazza a kohorszok listáját, ahol létrehozhatja, szerkesztheti, duplikálhatja vagy törölheti őket.
Az irányítópult tetején vagy a Kohorsz beállításai között válassza az Új kohorsz lehetőséget egy új panel megnyitásához, amelyen az alábbi szűrési lehetőségek közül választhat:
- Index: Szűrők az adatpont pozíciója alapján a teljes adathalmazban.
- Adathalmaz: Az adathalmaz egy adott funkciójának értéke alapján szűr.
- Előrejelzett Y: Szűrők a modell előrejelzése alapján.
- Igaz Y: A célfunkció tényleges értéke alapján szűr.
- Hiba (regresszió): Szűrők hiba alapján (vagy besorolási eredmény (besorolás): Szűrés típus és pontosság szerint.
- Kategorikus értékek: Szűrjön a belefoglalandó értékek listájával.
- Numerikus értékek: Szűrés logikai művelettel az értékek felett (például olyan adatpontok kijelölése, ahol 64 éves).<
Nevezze el az új adathalmaz kohorszát, válassza a Szűrő hozzáadása lehetőséget az egyes használni kívánt szűrők hozzáadásához, majd tegye a következők egyikét:
- A Mentés gombra kattintva mentse az új kohorsztot a kohorszlistára.
- A mentéshez és a váltáshoz válassza a Mentés lehetőséget, és azonnal váltson az irányítópult globális kohorszára az újonnan létrehozott kohorszra.
Az Irányítópult konfigurációja lehetőséget választva megnyithat egy panelt az irányítópulton konfigurált összetevők listájával. Az összetevők elrejthetők az irányítópulton a Kuka ikonra kattintva, ahogyan az alábbi képen látható:
Az összetevőket a kék körkörös pluszjel (+) ikonnal adhat hozzá az irányítópulthoz az egyes összetevők közötti elválasztó ikonra kattintva, ahogyan az alábbi képen látható:
Hibaelemzés
A következő szakaszok a hibafatérképek és a hőtérképek értelmezését és használatát ismertetik.
Hibafatérkép
A hibaelemzési összetevő első panelje egy fatérkép, amely bemutatja, hogyan oszlik el a modellhiba a különböző kohorszokban favizualizációval. Jelöljön ki egy csomópontot az előrejelzési útvonal megtekintéséhez azon szolgáltatásokban, ahol hiba történt.
- Hőtérkép nézet: A hibaeloszlás hőtérképes vizualizációjára vált.
- Funkciólista: Lehetővé teszi a hőtérképen használt funkciók módosítását egy oldalpanel használatával.
- Hibalefedettség: Megjeleníti a kijelölt csomópontra koncentrált adathalmaz összes hibájának százalékos arányát.
- Hiba (regresszió) vagy hibaarány (besorolás):: Megjeleníti a kijelölt csomópont összes adatpontjának hibáját vagy százalékos arányát.
- Csomópont: Az adathalmaz kohorszát jelöli, potenciálisan alkalmazott szűrőkkel, valamint a hibák számát a kohorszban lévő adatpontok teljes számából.
- Kitöltési sor: Az adatpontok gyermek kohorszokban való eloszlását jeleníti meg szűrők alapján, a vonalvastagságon keresztül ábrázolt adatpontok számával.
- Kiválasztási információk: Az oldalpanelen kijelölt csomópontra vonatkozó információkat tartalmazza.
- Mentés új kohorszként: Létrehoz egy új kohorszt a megadott szűrőkkel.
- Az alap kohorsz példányai: A teljes adathalmaz pontjainak teljes számát, valamint a helyesen és helytelenül előrejelzett pontok számát jeleníti meg.
- A kijelölt kohorsz példányai: Megjeleníti a kijelölt csomópont pontjainak teljes számát, valamint a helyesen és helytelenül előrejelzett pontok számát.
- Előrejelzési útvonal (szűrők): Felsorolja a teljes adathalmazon elhelyezett szűrőket a kisebb kohorsz létrehozásához.
A Funkciólista gombra kattintva megnyithat egy oldalpanelt, amelyről újra betanítheti a hibafát bizonyos funkciókon.
- Keresési funkciók: Lehetővé teszi az adathalmaz adott funkcióinak megkeresését.
- Szolgáltatások: Az adathalmazban található funkció nevét sorolja fel.
- Fontosságok: Útmutató ahhoz, hogy a funkció hogyan kapcsolódik a hibához. A funkció és a címkék hibái közötti kölcsönös tájékoztatási pontszám alapján számítva. Ezzel a pontszámmal eldöntheti, hogy mely szolgáltatásokat válassza a hibaelemzésben.
- Pipa: Lehetővé teszi a funkció hozzáadását vagy eltávolítását a fatérképről.
- Maximális mélység: A hibákra betanított helyettesítő fa maximális mélysége.
- Levelek száma: A hibákra betanított helyettesítő fa leveleinek száma.
- Minták minimális száma egy levélben: Az egy levél létrehozásához szükséges minimális adatmennyiség.
Hiba– hőtérkép
A Hőtérkép fülre kattintva válthat az adathalmazban lévő hiba másik nézetére. Kiválaszthat egy vagy több hőtérképcellát, és létrehozhat új kohorszokat. A hőtérkép létrehozásához legfeljebb két funkció közül választhat.
- Cellák: A kijelölt cellák számát jeleníti meg.
- Hibalefedettség: Megjeleníti a kijelölt cellában(ok) koncentrált hibák százalékos arányát.
- Hibaarány: Megjeleníti a kijelölt cella(ok) összes adatpontjának hibaarányát.
- Tengelyfunkciók: Kiválasztja a hőtérképen megjelenítendő funkciók metszetét.
- Cellák: Az adathalmaz kohorszát jelöli szűrők alkalmazásával, valamint a hibák százalékos arányát a kohorszban lévő adatpontok teljes számából. A kék körvonal a kijelölt cellákat jelöli, a piros szín pedig a hibák koncentrációját jelöli.
- Előrejelzési útvonal (szűrők): Az egyes kijelölt kohorszok teljes adathalmazán elhelyezett szűrők listája.
Modell áttekintése és méltányossági metrikák
A modelláttekintő összetevő átfogó teljesítmény- és méltányossági metrikákat biztosít a modell kiértékeléséhez, valamint a fő teljesítménybeli egyenlőtlenségi metrikákat a megadott funkciók és adathalmaz-kohorszok mentén.
Adathalmazok kohorszai
Az Adathalmazok kohorszok panelen megvizsgálhatja a modellt a különböző felhasználó által megadott adathalmaz-kohorszok modellteljesítményének összehasonlításával (elérhető az irányítópult jobb felső sarkában található Kohorszbeállítások ikonnal).
- Segítség a metrikák kiválasztásához: Válassza ezt az ikont egy panel megnyitásához, amely további információt tartalmaz arról, hogy milyen modellteljesítmény-metrikák jelenjenek meg a táblázatban. A teljesítménymetrikák kijelöléséhez és kijelölésének megszüntetéséhez egyszerűen módosíthatja, hogy mely metrikákat szeretné megtekinteni a többválasztós legördülő listával.
- Hőtérkép megjelenítése: Be- és kikapcsolással megjelenítheti vagy elrejtheti a hőtérkép-vizualizációt a táblázatban. A hőtérkép színátmenete az egyes oszlopok legalacsonyabb és legmagasabb értéke között normalizált tartománynak felel meg.
- Metrikák táblázata az egyes adathalmaz-kohorszokhoz: Megtekintheti az adathalmazok kohorszoszlopait, az egyes kohorszok mintaméretét és az egyes kohorszok kiválasztott modellteljesítmény-mérőszámait.
- Sávdiagram, amely az egyes metrikákat jeleníti meg: Az egyszerű összehasonlítás érdekében tekintse meg a kohorszok abszolút hibáját.
- Metrika kiválasztása (x tengely): Ezt a gombot választva kiválaszthatja, hogy mely metrikákat szeretné megtekinteni a sávdiagramon.
- Válassza ki a kohorszokat (y tengely): Ezt a gombot választva kiválaszthatja, hogy mely kohorszokat szeretné megtekinteni a sávdiagramon. Előfordulhat, hogy a funkció-kohorsz kiválasztása le van tiltva, hacsak nem adja meg először a kívánt szolgáltatásokat az összetevő Szolgáltatás kohorsz lapján .
Válassza a Metrikák kiválasztásához a modellteljesítmény-metrikák és azok definícióinak listáját tartalmazó panel megnyitásához, amely segít kiválasztani a megtekinteni kívánt metrikákat.
| Gépi tanulási forgatókönyv | Metrics |
|---|---|
| Regresszió | Átlagos abszolút hiba, Közép négyzetes hiba, R-négyzet, Középérték előrejelzés. |
| Classification | Pontosság, Pontosság, Visszahívás, F1 pontszám, Hamis pozitív arány, Hamis negatív ráta, Kiválasztási arány. |
Jellemzők kohorszai
A Funkció kohorszok panelen megvizsgálhatja a modellt a modell teljesítményének a felhasználó által megadott bizalmas és nem bizalmas funkciók (például a különböző nemi, faji és jövedelemszintű kohorszok teljesítménye) összehasonlításával.
Segítség a metrikák kiválasztásához: Válassza ezt az ikont egy panel megnyitásához, amely további információt tartalmaz arról, hogy milyen metrikák jelenjenek meg a táblázatban. A teljesítménymetrikák kiválasztásához és kijelölésének megszüntetéséhez egyszerűen módosíthatja, hogy mely metrikákat szeretné megtekinteni a több kijelöléses legördülő listából.
Segítség a funkciók kiválasztásához: Válassza ezt az ikont egy panel megnyitásához, amely további információkat tartalmaz arról, hogy milyen funkciók jelenjenek meg a táblázatban, az egyes funkciók leíróival és azok tárolóképességével (lásd alább). Egyszerűen beállíthatja, hogy mely funkciók legyenek megtekinthetők a több kijelöléses legördülő listából a kijelölésükhöz és a kijelölésük törléséhez.
Hőtérkép megjelenítése: Be- és kikapcsolása a hőtérkép vizualizációinak megtekintéséhez. A hőtérkép színátmenete az egyes oszlopok legalacsonyabb és legmagasabb értéke között normalizált tartománynak felel meg.
Metrikák táblázata az egyes szolgáltatás-kohorszokhoz: Egy táblázat, amely oszlopokkal rendelkezik a szolgáltatás kohorszaihoz (a kiválasztott funkció al-kohorszához), az egyes kohorszok mintaméretéhez, valamint a kiválasztott modell teljesítménymetrikáihoz az egyes funkció-kohorszokhoz.
Méltányossági metrikák/egyenlőtlenségi metrikák: A metrikák táblájának megfelelő táblázat, amely a teljesítménypontszámok közötti maximális különbséget vagy maximális arányt jeleníti meg a két jellemző-kohorsz között.
Sávdiagram, amely az egyes metrikákat jeleníti meg: Az egyszerű összehasonlítás érdekében tekintse meg a kohorszok abszolút hibáját.
Válassza ki a kohorszokat (y tengely): Ezt a gombot választva kiválaszthatja, hogy mely kohorszokat szeretné megtekinteni a sávdiagramon.
A Kohorszok kiválasztása lehetőség választásával megnyílik egy panel, amelyen megjelenítheti a kiválasztott adathalmaz-kohorszok vagy szolgáltatás-kohorszok összehasonlítását attól függően, hogy mit választ az alatta lévő többválasztós legördülő listában. Válassza a Megerősítés lehetőséget a sávdiagram nézet módosításainak mentéséhez.
Metrika kiválasztása (x tengely): Ezt a gombot választva kiválaszthatja, hogy melyik metrikát szeretné megtekinteni a sávdiagramon.
Adatelemzés
Az adatelemzési összetevővel a Táblázatnézet panel megjeleníti az adathalmaz táblázatnézetét az összes funkcióhoz és sorhoz.
A Diagramnézet panelen az adatpontok összesítése és egyéni ábrázolása látható. Az x tengely és az y tengely mentén lévő adatstatisztikákat olyan szűrőkkel elemezheti, mint az előrejelzett eredmény, az adathalmaz funkciói és a hibacsoportok. Ez a nézet segít megérteni az adathalmaz túlreprezentálását és alulreprezentálását.
Válasszon ki egy adathalmaz-kohorsztot a vizsgálathoz: Adja meg, hogy mely adathalmaz-kohorszokat szeretné megtekinteni azon kohorszok listájából, amelyekhez meg szeretné tekinteni az adatstatisztikákat.
X tengely: A vízszintesen ábrázolt érték típusát jeleníti meg. Módosítsa az értékeket úgy, hogy a gombot választva megnyit egy oldalpanelt.
Y tengely: A függőlegesen ábrázolt érték típusát jeleníti meg. Módosítsa az értékeket úgy, hogy a gombot választva megnyit egy oldalpanelt.
Diagramtípus: A diagram típusát határozza meg. Válasszon az összesítő diagramok (sávdiagramok) vagy az egyes adatpontok (pontdiagramok) közül.
Ha a Diagram típusa alatt az Egyes adatpontok lehetőséget választja, az adatok nem összesített nézetére válthat egy színtengely rendelkezésre állásával.
Jellemzők fontosságai (modellmagyarázatok)
A modellmagyarázat összetevő használatával láthatja, hogy mely funkciók voltak a legfontosabbak a modell előrejelzéseiben. Az Összesítés funkció fontossága panelen megtekintheti, hogy milyen funkciók befolyásolták a modell előrejelzését, vagy megtekintheti az egyes adatpontok funkció-fontosságát az Egyéni funkció fontosság paneljén.
A funkciók fontosságainak összesítése (globális magyarázatok)
Leggyakoribb k funkciók: Az előrejelzés legfontosabb globális funkcióit sorolja fel, és lehetővé teszi annak módosítását csúszkasáv használatával.
A funkciók összesített jelentősége: Az egyes funkciók súlyának megjelenítése a modell döntéseinek befolyásolása minden előrejelzésben.
Rendezés a következő szerint: Lehetővé teszi, hogy kiválasztja, hogy melyik kohorsz fontossága alapján rendezze az összesítő funkció fontossági gráfját.
Diagram típusa: Lehetővé teszi, hogy az egyes funkciók átlagos fontosságait ábrázoló sávdiagram nézet és az összes adathoz tartozó fontosságokat tartalmazó meződiagram között válasszon.
Amikor kiválasztja a sávdiagram egyik funkcióját, a függőségi ábrázolás fel lesz töltve, ahogy az az alábbi képen is látható. A függőségi diagram egy funkció értékeinek és a megfelelő funkció-fontossági értékeknek a kapcsolatát mutatja, amely befolyásolja a modell előrejelzését.
A [funkció] (regresszió) vagy a [funkció] funkciójának fontossága az [előrejelzett osztályban] (besorolás): Egy adott funkció fontosságát ábrázolja az előrejelzések között. A regressziós forgatókönyvek esetében a fontossági értékek a kimenet szempontjából vannak, ezért a pozitív jellemzők fontossága azt jelenti, hogy pozitívan járult hozzá a kimenethez. Az ellenkezője a negatív jellemzőkre vonatkozik. Besorolási forgatókönyvek esetén a pozitív jellemzők fontossága azt jelenti, hogy a funkció értéke hozzájárul az y tengely címében jelzett előrejelzett osztályhoz. A negatív funkció fontossága azt jelenti, hogy hozzájárul az előrejelzett osztályhoz.
A függőségi diagram megtekintése: Kiválasztja azt a funkciót, amelynek fontosságát ábrázolni szeretné.
Adathalmaz-kohorsz kiválasztása: Kiválasztja azt a kohorszt, amelynek fontosságait ábrázolni szeretné.
Az egyes funkciók fontosságai (helyi magyarázatok)
Az alábbi ábra bemutatja, hogy a funkciók hogyan befolyásolják az adott adatpontokra vonatkozó előrejelzéseket. Legfeljebb öt adatpontot választhat a funkció fontosságának összehasonlításához.
Pontválasztó táblázat: Megtekintheti az adatpontokat, és legfeljebb öt pontot jelölhet ki a funkció fontossági diagramjában vagy a táblázat alatti ICE-diagramban.
Funkció fontossági diagramja: Sávdiagram, amely a modell által a kiválasztott adatpontokra vonatkozó előrejelzéshez tartozó egyes funkciók fontosságát ábrázolja.
- Legfontosabb k funkciók: Lehetővé teszi, hogy megszűrje a csúszkával megjelenítendő funkciók számát.
- Rendezés: Lehetővé teszi annak a pontnak a kijelölését (a fentebb bejelölt pontok közül), amelynek funkció-fontossága csökkenő sorrendben jelenik meg a funkció fontossági diagramján.
- Abszolút értékek megtekintése: Bekapcsológombbal rendezheti a sávdiagramot az abszolút értékek szerint. Ez lehetővé teszi a leghatásosabb funkciók megtekintését, függetlenül azok pozitív vagy negatív irányától.
- Sávdiagram: Megjeleníti az adathalmaz egyes funkcióinak fontosságát a kiválasztott adatpontok modell-előrejelzéséhez.
Egyéni feltételes várakozási (ICE)-diagram: Átvált az ICE-diagramra, amely egy adott funkció értékeinek tartományában jeleníti meg a modell előrejelzéseit.
- Min (numerikus jellemzők): Az ICE-ábrázolás előrejelzési tartományának alsó határát adja meg.
- Max (numerikus jellemzők): Az ICE-ábrázolás előrejelzési tartományának felső határát adja meg.
- Lépések (numerikus jellemzők):: Megadja az intervallumon belüli előrejelzések megjelenítéséhez szükséges pontok számát.
- Funkcióértékek (kategorikus funkciók):: Meghatározza, hogy mely kategorikus funkcióértékek jelenjenek meg az előrejelzésekben.
- Funkció: Megadja azt a funkciót, amelyről előrejelzéseket szeretne készíteni.
Ellenfaktuális lehetőség
Az ellenfaktuális elemzés a funkciók értékének minimális módosításával létrehozott hasznos példák változatos készletét biztosítja a kívánt előrejelzési osztály (besorolás) vagy tartomány (regresszió) létrehozásához.
Pontválasztás: Kiválasztja azt a pontot, amely ellenfaktuális értékeket hoz létre, és megjelenik az alatta lévő legfelső szintű funkciók ábrázolásában.
Top ranked features plot: Az átlagos gyakoriság csökkenő sorrendjében jeleníti meg azokat a funkciókat, amelyek a perturbáláshoz a kívánt osztály eltérő ellenfaktuális készletét hozzák létre. A diagram engedélyezéséhez adatpontonként legalább 10 különböző ellenfaktuációt kell létrehoznia, mivel kisebb számú ellenfaktuáció esetén hiányzik a pontosság.
Kijelölt adatpont: Ugyanazt a műveletet hajtja végre, mint a táblázat pontválasztása, kivéve egy legördülő menüt.
Az ellenfaktuális(ok) kívánt osztálya: Megadja azt az osztályt vagy tartományt, amely számára számlálókat szeretne létrehozni.
Lehetőségelemzési ellenfaktuális létrehozása: Megnyitja a panelt a lehetőségelemzési adatpont létrehozásának ellenfaktuális létrehozásához.
A teljes ablakpanel megnyitásához válassza a Lehetőség létrehozása ellenfaktuális gombot.
Keresési funkciók: Megkeresi az értékeket megfigyelni és módosítani kívánt funkciókat.
Számlálók rendezése rangsorolt jellemzők szerint: Rendezi az ellenfaktuális példákat a perturbációs hatás sorrendjében. (Lásd még: Top ranked features plot, korábban tárgyalt.)
Ellenfaktuális példák: A kívánt osztályt vagy tartományt tartalmazó, példaszámlálók jellemzőértékeit sorolja fel. Az első sor az eredeti referenciaadatpont. Válassza az Érték beállítása lehetőséget a saját számlálóadatpont összes értékének beállításához az alsó sorban az előre létrehozott számlálópont értékeivel.
Előrejelzett érték vagy osztály: Egy számláló osztályának modell-előrejelzését sorolja fel a módosított funkciók alapján.
Saját ellenfaktuális létrehozása: Lehetővé teszi a saját funkciók kihatására az ellenfaktuális módosításához. Az eredeti funkcióértéktől módosított funkciókat a félkövér cím jelöli (például Munkáltató és Programozási nyelv). Az előrejelzési változás megtekintése lehetőséget választva megtekintheti az új előrejelzési érték különbségét az eredeti adatpontból.
What-if counterfactual name: Lehetővé teszi az ellenfaktuális egyedi elnevezését.
Mentés új adatpontként: Menti a létrehozott számlálót.
Ok-okozati elemzés
A következő szakaszok azt ismertetik, hogyan olvashatja el az adathalmaz okozati elemzését a felhasználó által megadott kezelésekkel kapcsolatban.
Ok-okozati hatások összesítése
Az ok-okozati elemzési összetevő Összesítő oksági effektusok lapján megjelenítheti az előre definiált kezelési funkciók (az eredmények optimalizálása érdekében kezelni kívánt funkciók) átlagos okozati hatásait.
Megjegyzés:
Az ok-okozati elemzési összetevő nem támogatja a globális kohorszfunkciót.
Közvetlen összesítési ok-okozati tábla: Megjeleníti az egyes funkciók okozati hatását a teljes adatkészleten és a társított megbízhatósági statisztikákon.
- Folyamatos kezelés: Ebben a mintában átlagosan egy egységre növelve az osztály valószínűsége X egységekkel nő, ahol az X az ok-okozati hatás.
- Bináris kezelések: Ebben a mintában átlagosan ennek a funkciónak a bekapcsolása az osztály X egységekkel való növekedésének valószínűségét okozza, ahol az X az ok-okozati hatás.
Közvetlen aggregátum okozati effektus ábrázolása: A táblázat pontjainak okozati hatásait és megbízhatósági intervallumait jeleníti meg.
Egyéni ok-okozati hatások és ok-ha
Ha részletes képet szeretne kapni az egyes adatpontokkal kapcsolatos ok-okozati hatásokról, váltson az Egyéni ok-okozati összefüggés lapra.
- X tengely: Kiválasztja az x tengelyen ábrázolni kívánt funkciót.
- Y tengely: Kiválasztja az y tengelyen ábrázolni kívánt funkciót.
- Egyéni ok-okozati pontdiagram: Pontdiagramként jeleníti meg a táblázatban lévő pontokat az ok-okozati összefüggés elemzéséhez és az alatta lévő egyéni ok-okozati hatások megtekintéséhez szükséges adatpontok kiválasztásához.
- Új kezelési érték beállítása:
- (numerikus): Egy csúszkát jelenít meg, amely valós beavatkozásként módosítja a numerikus funkció értékét.
- (kategorikus): Egy legördülő listát jelenít meg a kategorikus funkció értékének kiválasztásához.
Kezelési szabályzat
A Kezelési szabályzat fülre kattintva válthat egy nézetre, amely segít meghatározni a valós beavatkozásokat, és megjelenítheti az adott eredmény eléréséhez alkalmazandó kezeléseket.
Kezelési funkció beállítása: Kiválaszt egy olyan funkciót, amely valós beavatkozásként változik.
Ajánlott globális kezelési szabályzat: Az adathordók számára javasolt beavatkozásokat jeleníti meg a célfunkció értékének javítása érdekében. A táblázat balról jobbra olvasható, ahol az adathalmaz szegmentálása először sorokban, majd oszlopokban történik. Például azoknak a 658 személynek, akiknek a munkáltatója nem Snapchat, és akiknek a programozási nyelve nem JavaScript, az ajánlott kezelési szabályzat a GitHub-adattárak számának növelése.
Az alternatív szabályzatok átlagos nyeresége a kezelés mindig alkalmazásával szemben: Ábrázolja a célfunkció értékét egy sávdiagramon, amely a fenti javasolt kezelési szabályzat eredményében elért átlagos nyereséget ábrázolja a mindig alkalmazott kezeléssel szemben.
Ajánlott egyéni kezelési szabályzat:
Az ajánlott kezelési funkció ok-okozati hatásai alapján rendezett leggyakoribb k adatpontminták megjelenítése: A táblázatban megjelenítendő adatpontok számát adja meg.
Ajánlott egyéni kezelési szabályzattáblázat: Az ok-okozati hatás csökkenő sorrendjében sorolja fel azokat az adatpontokat, amelyek célfunkciói a legjobban javítanának egy beavatkozással.
További lépések
- Összegezze és ossza meg a felelős AI-megállapításokat a Felelős AI scorecarddal PDF-exportálásként.
- További információ a Felelős AI-irányítópult mögötti fogalmakról és technikákról.
- Tekintse meg a YAML-minta- és Python-jegyzetfüzeteket , hogy létrehozhassa a felelős AI-irányítópultot a YAML vagy a Python használatával.
- Ezen az interaktív AI-tesztkörnyezet webes bemutatóján keresztül megismerheti a Felelős AI-irányítópult funkcióit.
- További információ arról, hogyan használhatja a Felelős AI-irányítópultot és a scorecardot az adatok és modellek hibakereséséhez és a jobb döntéshozatalhoz ebben a tech-közösségi blogbejegyzésben.
- Megtudhatja, hogyan használta a felelős AI-irányítópultot és scorecardot az Egyesült Királyság nemzeti Állapotfigyelő szolgáltatás (NHS) egy valós ügyféltörténetben.
Visszajelzés
Hamarosan elérhető: 2024-ben fokozatosan kivezetjük a GitHub-problémákat a tartalom visszajelzési mechanizmusaként, és lecseréljük egy új visszajelzési rendszerre. További információ: https://aka.ms/ContentUserFeedback.
Visszajelzés küldése és megtekintése a következőhöz: