Rövid útmutató: Felügyelt Apache Spark-fürt üzembe helyezése az Azure Databricks használatával
Az Apache Cassandra felügyelt Azure-példánya automatizált üzembe helyezési és skálázási műveleteket biztosít a felügyelt nyílt forráskódú Apache Cassandra-adatközpontokhoz. Ez a funkció felgyorsítja a hibrid forgatókönyveket, és csökkenti a folyamatos karbantartást.
Ez a rövid útmutató bemutatja, hogyan hozhat létre teljes körűen felügyelt Apache Spark-fürtöt az Azure Portal használatával az Apache Cassandra-fürt Azure-beli felügyelt példányának Azure-beli virtuális hálózatán belül. A Spark-fürtöt az Azure Databricksben hozhatja létre. Később jegyzetfüzeteket hozhat létre vagy csatolhat a fürthöz, adatokat olvashat különböző adatforrásokból, és elemezheti az elemzéseket.
Az Azure Databricks azure-beli virtuális hálózatban (virtual network injection) való üzembe helyezésére vonatkozó részletes útmutatással is többet tudhat meg.
Előfeltételek
Ha még nincs Azure-előfizetése, kezdés előtt hozzon létre egy ingyenes fiókot.
Azure Databricks-fürt létrehozása
Az alábbi lépéseket követve hozzon létre egy Azure Databricks-fürtöt egy olyan virtuális hálózaton, amely rendelkezik az Apache Cassandra Azure Managed Instance-példányával:
Jelentkezzen be az Azure Portalra.
A bal oldali navigációs panelen keresse meg az Erőforráscsoportokat. Lépjen a felügyelt példányt üzembe helyező virtuális hálózatot tartalmazó erőforráscsoportra.
Nyissa meg a virtuális hálózati erőforrást, és jegyezze fel a címteret:

Az erőforráscsoportban válassza az Azure Databricks hozzáadása és keresése lehetőséget a keresőmezőben:

Azure Databricks-fiók létrehozásához válassza a Létrehozás lehetőséget:

Írja be a következő értékeket:
- Munkaterület neve Adja meg a Databricks-munkaterület nevét.
- Régió Győződjön meg arról, hogy ugyanazt a régiót választja ki, mint a virtuális hálózat.
- Tarifacsomag – Válasszon a standard, a prémium vagy a próbaverzió közül. További információkért a csomagokkal kapcsolatban tekintse meg a Databricks díjszabását ismertető oldalt.
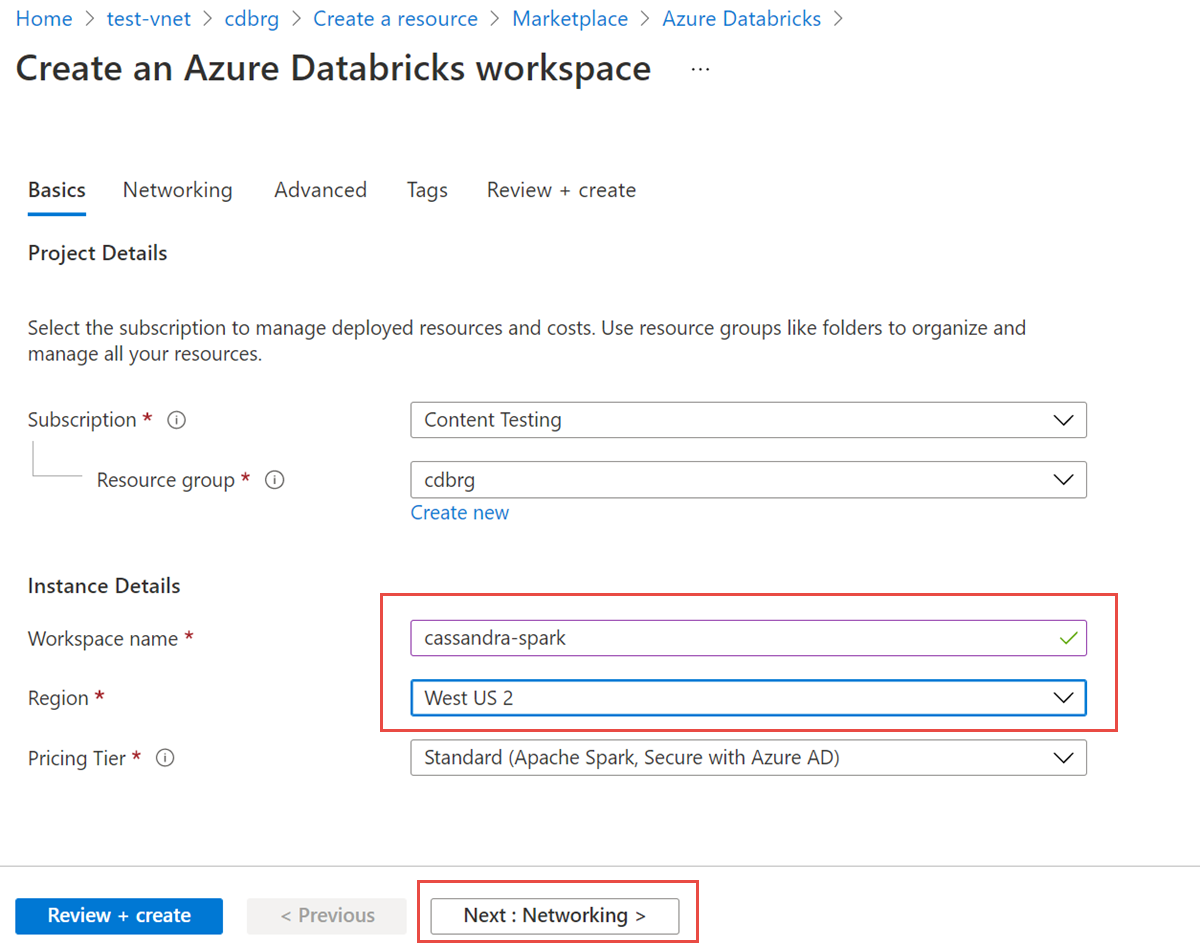
Ezután válassza a Hálózatkezelés lapot, és adja meg a következő részleteket:
- Azure Databricks-munkaterület üzembe helyezése a virtuális hálózaton (VNet) Válassza az Igen lehetőséget.
- Virtuális hálózat a legördülő listából válassza ki azt a virtuális hálózatot, ahol a felügyelt példány létezik.
- Nyilvános alhálózat neve Adja meg a nyilvános alhálózat nevét.
- Nyilvános alhálózati CIDR-tartomány : Adjon meg egy IP-tartományt a nyilvános alhálózathoz.
- Privát alhálózat neve Adja meg a magánhálózat nevét.
- Privát alhálózati CIDR-tartomány : Adjon meg egy IP-tartományt a privát alhálózathoz.
A tartományütközések elkerülése érdekében győződjön meg arról, hogy magasabb tartományokat választ ki. Ha szükséges, használjon vizualizációs alhálózat-kalkulátort a tartományok felosztásához:

Az alábbi képernyőkép a hálózatkezelési panelen látható példaadatokat mutatja be:
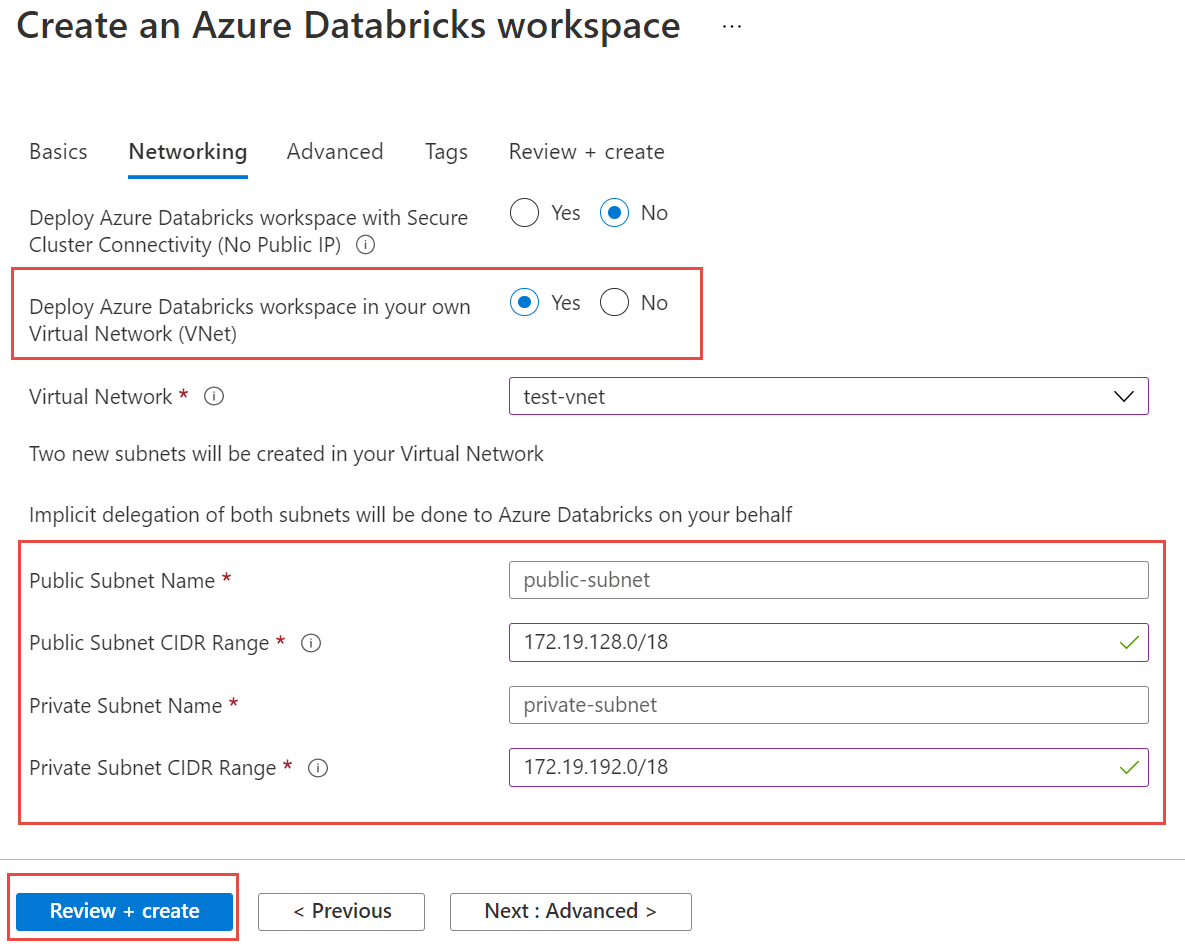
Válassza a Véleményezés, majd a Létrehozás lehetőséget a munkaterület üzembe helyezéséhez.
A munkaterület létrehozása után indítsa el a munkaterületet .
A rendszer átirányítja az Azure Databricks portálra. A portálon válassza az Új fürt lehetőséget.
Az Új fürt panelen fogadja el az alapértelmezett értékeket az alábbi mezőkön kívül minden mező esetében:
- Fürt neve Adja meg a fürt nevét.
- Databricks Runtime verzió : Javasoljuk, hogy a Spark 3.x támogatásához válassza a Databricks 7.5-ös vagy újabb verzióját.

Bontsa ki a Speciális beállítások elemet , és adja hozzá a következő konfigurációt. Győződjön meg arról, hogy lecseréli a csomópont IP-címeket és hitelesítő adatokat:
spark.cassandra.connection.host <node1 IP>,<node 2 IP>, <node IP> spark.cassandra.auth.password cassandra spark.cassandra.connection.port 9042 spark.cassandra.auth.username cassandra spark.cassandra.connection.ssl.enabled trueAdja hozzá az Apache Spark Cassandra Connector kódtárat a fürthöz, hogy natív és Azure Cosmos DB Cassandra-végpontokhoz is csatlakozzon. A fürtben válassza a Kódtárak>új maven telepítése>lehetőséget, majd adja hozzá
com.datastax.spark:spark-cassandra-connector-assembly_2.12:3.0.0a Maven koordinátáit.

Az erőforrások eltávolítása
Ha nem fogja továbbra is használni ezt a felügyelt példányfürtöt, törölje a következő lépésekkel:
- Az Azure Portal bal oldali menüjében válassza az Erőforráscsoportok lehetőséget.
- A listából válassza ki a rövid útmutatóhoz létrehozott erőforráscsoportot.
- Az Erőforráscsoport áttekintése panelen válassza az Erőforráscsoport törlése lehetőséget.
- A következő ablakban adja meg a törölni kívánt erőforráscsoport nevét, majd válassza a Törlés lehetőséget.
Következő lépések
Ebben a rövid útmutatóban megtanulta, hogyan hozhat létre teljes körűen felügyelt Apache Spark-fürtöt az Azure Managed Instance for Apache Cassandra-fürt virtuális hálózatán belül. Ezután megtudhatja, hogyan kezelheti a fürt és az adatközpont erőforrásait: