Rövid útmutató: Azure Database for MariaDB-kiszolgáló létrehozása az Azure Portal használatával
Fontos
Az Azure Database for MariaDB a nyugdíjazási útvonalon van. Határozottan javasoljuk, hogy migráljon az Azure Database for MySQL-be. További információ az Azure Database for MySQL-be való migrálásról: Mi történik az Azure Database for MariaDB-vel?
Az Azure Database for MariaDB egy felügyelt szolgáltatás, amellyel a magas rendelkezésre állású MariaDB-adatbázisokat futtathatja, kezelheti és skálázhatja a felhőben. Ez a rövid útmutató bemutatja, hogyan hozhat létre nagyjából öt perc alatt egy Azure Database for MariaDB-kiszolgálót az Azure Portalon.
Ha nem rendelkezik Azure-előfizetéssel, mindössze néhány perc alatt létrehozhat egy ingyenes Azure-fiókot a virtuális gép létrehozásának megkezdése előtt.
Sign in to the Azure portal
A webböngészőben jelentkezzen be az Azure Portalra. Adja meg a hitelesítő adatait a Portalra való bejelentkezéshez. Az alapértelmezett nézet a szolgáltatási irányítópult.
Azure Database for MariaDB-kiszolgáló létrehozása
Az Azure Database for MariaDB-kiszolgálót számítási és tárolási erőforrások egy meghatározott készletével együtt fogja létrehozni. A kiszolgálót egy Azure-erőforráscsoporton belül hozza létre.
Azure Database for MariaDB-kiszolgáló létrehozása:
A portál bal felső sarkában válassza az Erőforrás létrehozása (+) gombot.
Válassza az Azure Database for MariaDB adatbázisait>. A szolgáltatás megkereséséhez a keresőmezőbe is beírhatja a MariaDB-t .
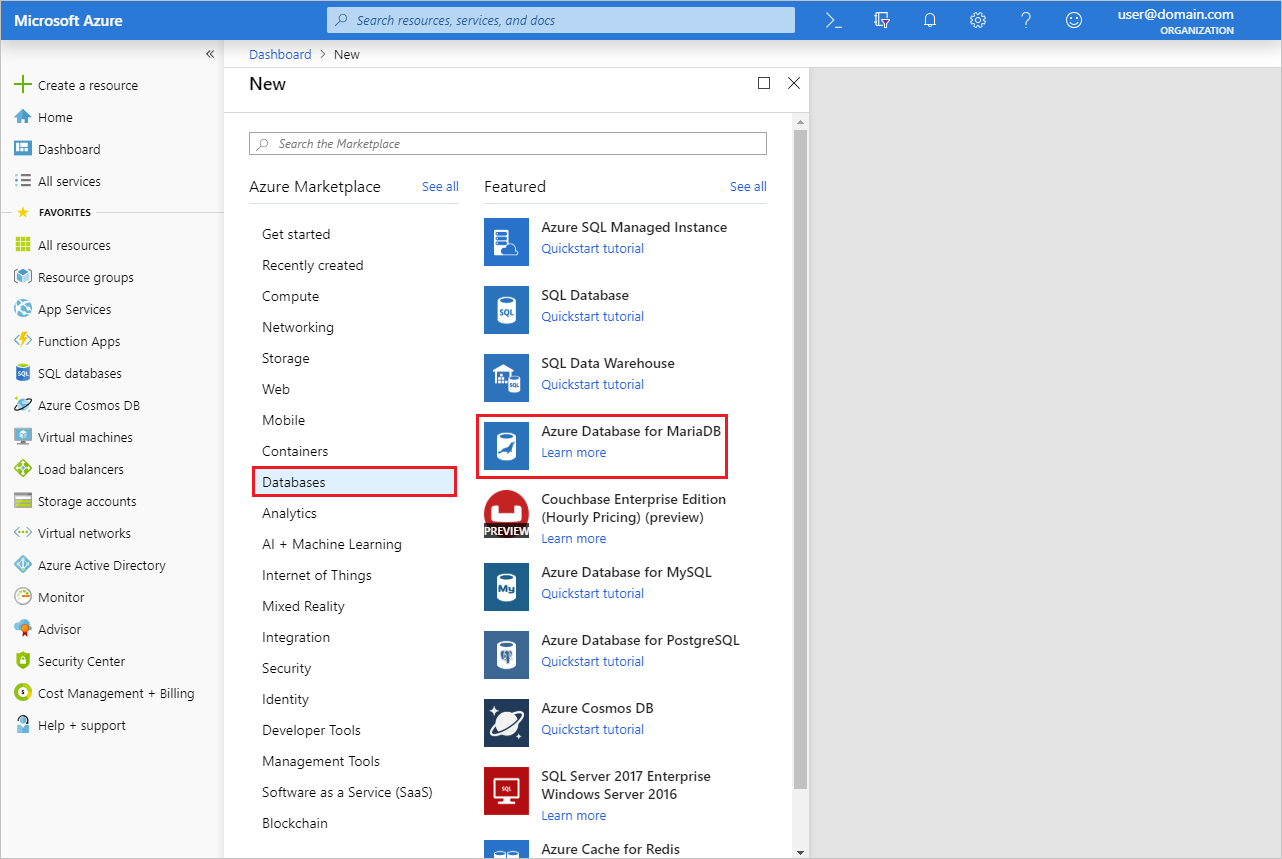
Adja meg vagy válassza ki a következő kiszolgálóadatokat:
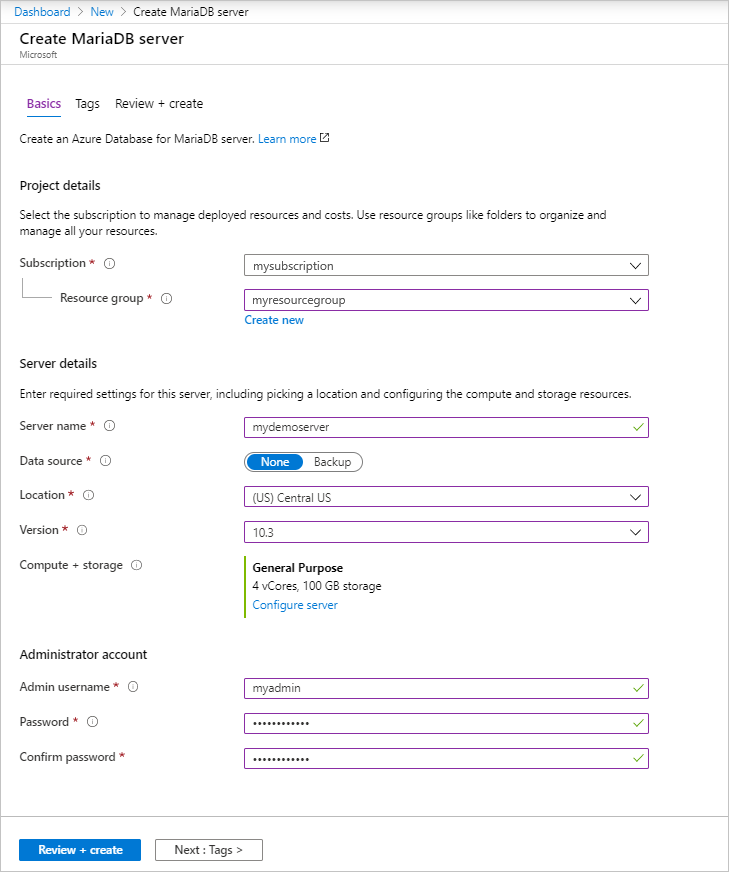
Setting Ajánlott érték Leírás Kiszolgálónév egyedi kiszolgálónév Válasszon egy egyedi nevet, amely azonosítja az Azure Database for MariaDB-kiszolgálót. Ilyen név lehet például a mydemoserver. A rendszer hozzáfűzi a .mariadb.database.azure.com tartománynevet a megadott kiszolgálónévhez. A kiszolgálónév csak kisbetűket, számokat és a kötőjel (-) karaktert tartalmazhatja. A jelszó 3–63 karakterből állhat. Előfizetés Az Ön előfizetése Válassza ki a kiszolgálóhoz használni kívánt Azure-előfizetést. Ha több előfizetéssel is rendelkezik, válassza ki azt az előfizetést, amelynek a keretében az erőforrásért fizet. Erőforráscsoport myresourcegroup Adjon meg egy új erőforráscsoport-nevet, vagy válasszon egy meglévő erőforráscsoportot. Forrás kiválasztása Üres Válassza az Üres lehetőséget egy teljesen új kiszolgáló létrehozásához. (Ha egy meglévő Azure Database for MariaDB-kiszolgáló georedundáns biztonsági mentéséből hoz létre kiszolgálót, válassza a Biztonsági mentés lehetőséget). Kiszolgáló rendszergazdájának felhasználóneve myadmin A kiszolgálóhoz való csatlakozáshoz használni kívánt bejelentkezési fiók. A rendszergazdai bejelentkezési név nem lehet azure_superuser, admin, administrator, root, guest vagy public. Jelszó tetszés szerinti Adjon meg a kiszolgálói rendszergazdai fiókhoz egy új jelszót. A jelszó 8–128 karakterből állhat. A jelszónak tartalmaznia kell karaktereket a következő kategóriák közül legalább háromból: angol nagybetűs karakterek, angol kisbetűs karakterek, számjegyek (0–9) és nem alfanumerikus karakterek (!, $, #, % stb.). Jelszó megerősítése tetszés szerinti Erősítse meg a rendszergazdafiók jelszavát. Hely a felhasználókhoz legközelebb eső régió Válassza ki a felhasználókhoz vagy a többi Azure-alkalmazásához legközelebb eső helyet. Verzió a legújabb verzió A legújabb verzió (ha nincsenek olyan egyedi igényei, amelyek miatt egy másikat kell kiválasztania). Tarifacsomag Lásd a leírást. Az új kiszolgáló számítási, tárolási és biztonsági mentési konfigurációi. Válassza a Tarifacsomag>Általános célú lehetőséget. A következő beállításoknál használja az alapértelmezett értékeket: - Számítási generáció (Gen 5)
- virtuális mag (4 virtuális mag)
- Tárhely (100 GB)
- Biztonsági másolatok megőrzési időszaka (7 nap)
A kiszolgáló georedundáns tárhelyre való biztonsági mentésének engedélyezéséhez válassza a Georedundáns lehetőséget a Biztonsági másolat redundanciabeállításai területen.
A tarifacsomag beállításának mentéséhez válassza az OK gombot. A következő képernyőkép ezeket a beállításokat tartalmazza.Megjegyzés:
Fontolja meg az alapszintű tarifacsomag használatát, ha a könnyű számítás és az I/O megfelelő a számítási feladatokhoz. Vegye figyelembe, hogy az alapszintű tarifacsomagban létrehozott kiszolgálók később nem skálázhatók általános célúra vagy memóriaoptimalizáltra. További információkért tekintse meg a díjszabási oldalt .
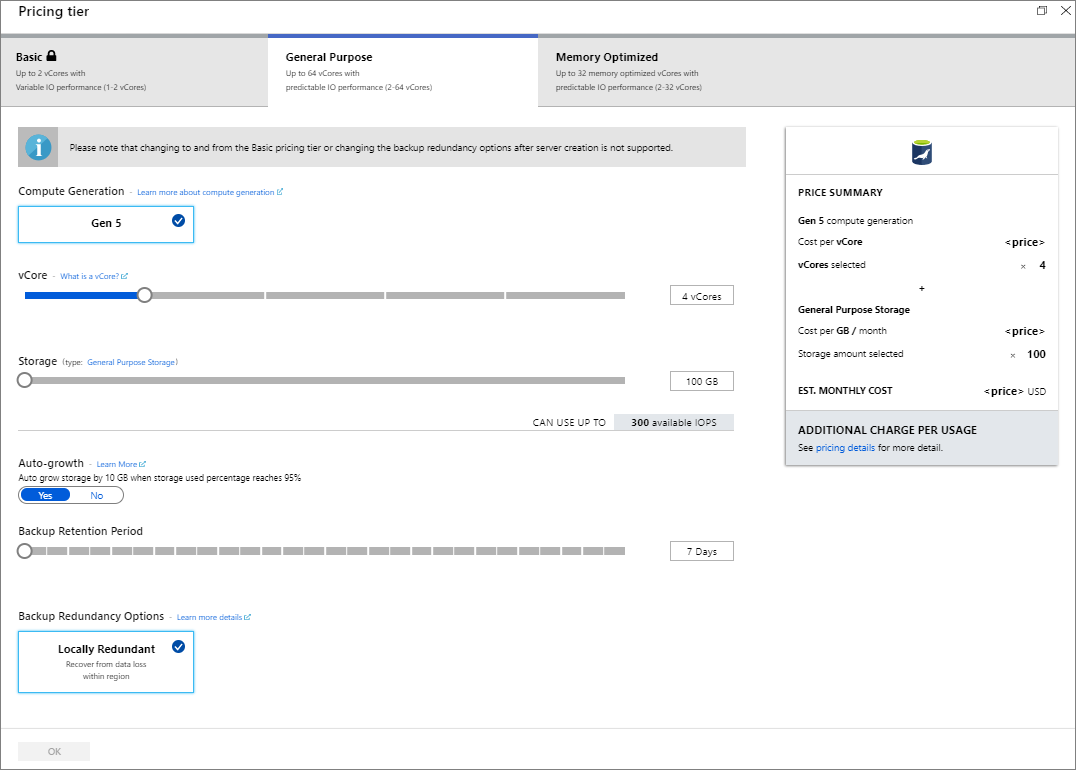
Válassza a Véleményezés + létrehozás lehetőséget a kiszolgáló kiépítéséhez. Az üzembe helyezés akár 20 percet is igénybe vehet.
Az eszköztáron válassza az Értesítések elemet (a harang ikont) az üzembehelyezési folyamat nyomon követéséhez.
Alapértelmezés szerint a következő adatbázisok jönnek létre a kiszolgáló alatt: information_schema, mysql, performance_schema és sys.
Kiszolgálószintű tűzfalszabály konfigurálása
Azure Database for MariaDB szolgáltatáshoz készült Azure-adatbázis a kiszolgáló szintjén hoz létre tűzfalat. Ez a tűzfal megakadályozza, hogy külső alkalmazások és eszközök csatlakozzanak a kiszolgálóhoz vagy a kiszolgálón lévő adatbázisokhoz, kivéve, ha olyan tűzfalszabályt hoz létre, amely adott IP-címek számára megnyitja a tűzfalat.
Kiszolgálószintű tűzfalszabály létrehozása:
Az üzembe helyezés végeztével keresse meg a kiszolgálót. Ha szükséges, használja a keresési funkciót. Válassza ki például a bal oldali menüben a Minden erőforrás elemet. Ezután adja meg a kiszolgáló nevét. Írja be például a mydemoserver nevet az újonnan létrehozott kiszolgáló megkereséséhez. Válassza ki a keresési eredmények listájában a kiszolgálónevet. Megnyílik a kiszolgáló áttekintési oldala. Ezen az oldalon további beállításokat is megadhat.
A kiszolgáló áttekintőlapján válassza a Kapcsolatbiztonság elemet.
A Tűzfalszabályok szakaszban válassza ki az üres szövegmezőt a Szabály neve oszlopban egy új tűzfalszabály létrehozásának a megkezdéséhez. Adja meg a kiszolgálóhoz csatlakozni kívánó ügyfelek pontos IP-címtartományát.
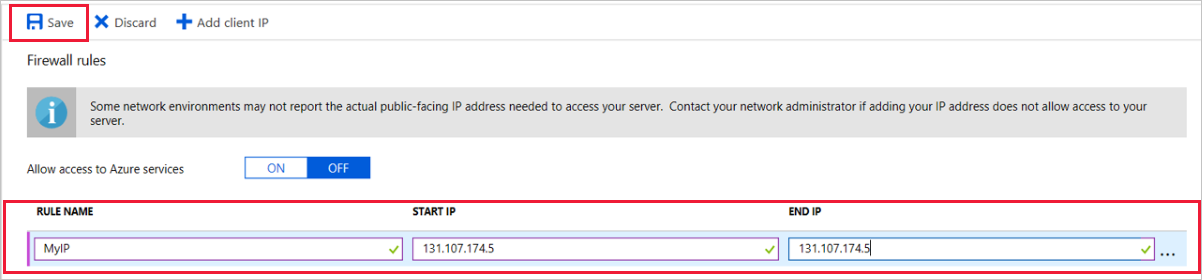
A Kapcsolatbiztonság lap felső eszköztárában kattintson a Mentés gombra. A folytatás előtt várjon, amíg meg nem jelenik a frissítés sikeres befejezését jelző értesítés.
Megjegyzés:
A Azure Database for MariaDB kapcsolatai a 3306-os porton keresztül kommunikálnak. Ha vállalati hálózaton belülről próbál csatlakozni, elképzelhető, hogy nem engedélyezett a kimenő forgalom a 3306-os porton keresztül. Ebben az esetben a kiszolgálóhoz való csatlakozáshoz az informatikai részlegnek meg kell nyitnia a 3306-os portot.
Kapcsolatadatok lekérése
Az adatbázis-kiszolgálóhoz való csatlakozáshoz szüksége van a teljes kiszolgálónévre és a rendszergazdai bejelentkezési hitelesítő adatokra. Előfordulhat, hogy ezeket az értékeket a cikk egy korábbi pontján már feljegyezte. Ha nem jegyezte fel, a kiszolgáló nevét és bejelentkezési adatait megtalálja a kiszolgáló Áttekintés vagy Tulajdonságok lapján az Azure Portalon:
Nyissa meg a kiszolgáló Áttekintés lapját. Jegyezze fel a kiszolgálónevet és a kiszolgáló-rendszergazdai bejelentkezési nevet.
Az értékek másolásához vigye az egérmutatót a másolni kívánt mező fölé. Ekkor a szövegtől jobbra megjelenik a másolási ikon. Az értékek másolásához kattintson a másolási ikonra.
Példánkban a kiszolgáló neve mydemoserver.mariadb.database.azure.com , a kiszolgáló rendszergazdai bejelentkezési neve pedig myadmin@mydemoserver.
Csatlakozás az Azure Database for MariaDB-hez a mysql parancssorral
Számos különféle alkalmazással csatlakozhat az Azure Database for MariaDB-kiszolgálóhoz.
Először a mysql parancssori eszközt fogjuk használni a kiszolgálóhoz való csatlakozás bemutatásához. Egy böngészőt és az Azure Cloud Shellt is használhatja, nem lesz szükség külön szoftver telepítésére. Ha helyileg telepítve van a mysql segédprogram, onnan is csatlakozhat.
Indítsa el az Azure Cloud Shellt az Azure Portal jobb felső eszköztárának terminálikonján (>_).

Az Azure Cloud Shell megnyílik a böngészőben. A Cloud Shellben bash felületi parancsokat használhat.
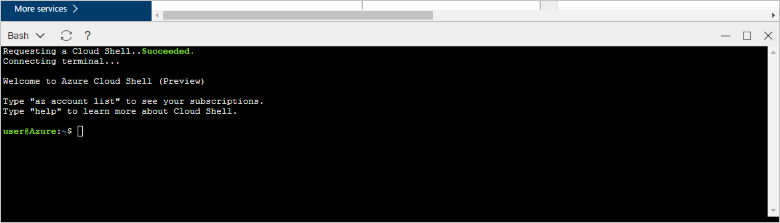
A Cloud Shell parancssorában csatlakozzon az Azure Database for MariaDB-kiszolgálóhoz. Ehhez írja be a mysql parancssort.
A következő formátumú szintaxissal kapcsolódhat a mysql segédprogrammal egy Azure Database for MariaDB-kiszolgálóhoz:
mysql --host <fully qualified server name> --user <server admin login name>@<server name> -pPéldául a következő paranccsal a példakiszolgálónkhoz csatlakozhat:
mysql --host mydemoserver.mariadb.database.azure.com --user myadmin@mydemoserver -pmysql-paraméter Ajánlott érték Leírás --host kiszolgáló neve Az a kiszolgálónév, amelyet korábban az Azure Database for MariaDB-kiszolgáló létrehozásakor használt. A példakiszolgáló a mydemoserver.mariadb.database.azure.com. A példában látható módon használja a teljes tartománynevet (*.mariadb.database.azure.com). Ha nem emlékszik a kiszolgáló nevére, az előző szakasz lépéseit követve lekérheti a kapcsolati adatokat. --user kiszolgáló-rendszergazdai bejelentkezési név Az a kiszolgáló-rendszergazdai bejelentkezési felhasználónév, amelyet korábban az Azure Database for MariaDB-kiszolgáló létrehozásakor használt. Ha nem emlékszik a felhasználó nevére, a kapcsolati adatok lekéréséhez kövesse az előző szakasz lépéseit. A formátum username@servername. -p az Ön jelszava
(várja meg, amíg a rendszer felszólítja a megadására)Amikor a rendszer kéri, adja meg a kiszolgáló létrehozásához használt jelszót. A beírt jelszókarakterek nem jelennek meg a Bash parancssorban, amikor beírja őket. A jelszó megadása után nyomja le az Enter billentyűt. Miután a mysql segédprogram csatlakozott, megjelenít egy
mysql>parancssort. A parancsokat ebbe a parancssorba írhatja.Egy példa a mysql-kimenetre:
Welcome to the MySQL monitor. Commands end with ; or \g. Your MySQL connection id is 65505 Server version: 5.6.39.0 MariaDB Server Copyright (c) 2000, 2017, Oracle and/or its affiliates. All rights reserved. Oracle is a registered trademark of Oracle Corporation and/or its affiliates. Other names may be trademarks of their respective owners. Type 'help;' or '\h' for help. Type '\c' to clear the current input statement. mysql>Tipp.
Ha a tűzfal nincs konfigurálva az Azure Cloud Shell IP-címének engedélyezésére, a következő hiba jelenik meg:
HIBA 2003 (28000): A következő IP-címmel rendelkező ügyfél nem rendelkezik hozzáféréssel a kiszolgálóhoz: 123.456.789.0
A hiba elhárításához győződjön meg arról, hogy a kiszolgáló konfigurációja megegyezik a cikk kiszolgálószintű tűzfalszabály konfigurálásával foglalkozó részében található lépésekkel.
A kapcsolat ellenőrzéséhez adja meg a status kifejezést a
mysql>parancssorban a kiszolgáló állapotának ellenőrzéséhez.statusTipp.
További parancsokért lásd: az MySQL 5.7 referenciaútmutatójának 4.5.1-es fejezetét.
Hozzon létre egy üres adatbázist úgy, hogy beírja a következő parancsot a
mysql>parancssorba:CREATE DATABASE quickstartdb;A parancs teljesítése néhány percet vehet igénybe.
Az Azure Database for MariaDB-kiszolgálón egy vagy több adatbázist is létrehozhat. Dönthet úgy, hogy az erőforrások teljes kihasználása érdekében kiszolgálónként egy adatbázist hoz létre, de azt is megteheti, hogy több adatbázis létrehozásával megosztja az erőforrásokat. A létrehozható adatbázisok száma nincs korlátozva, de több adatbázis fog osztozni ugyanazokon a kiszolgáló-erőforrásokon.
Az adatbázisok listázásához a
mysql>parancssorba írja be a következő parancsot:SHOW DATABASES;Írja be a \q kifejezést, majd nyomja le az ENTER billentyűt a mysql segédprogram bezárásához. Ezután bezárhatja az Azure Cloud Shellt.
Ezzel csatlakozott az Azure Database for MariaDB-kiszolgálóhoz, és létrehozott egy üres felhasználói adatbázist. A következő szakaszban ugyanahhoz a kiszolgálóhoz fog csatlakozni egy másik ismert eszköz, a MySQL Workbench segítségével.
Csatlakozás a kiszolgálóhoz a MySQL Workbench használatával
Ahhoz, hogy csatlakozzon a kiszolgálóhoz a MySQL Workbench használatával:
Indítsa el a MySQL Workbench eszközt az ügyfélszámítógépen. A MySQL Workbench eszközt a MySQL Workbench letöltési oldaláról töltheti le és telepítheti.
Új kapcsolat létrehozásához kattintson a MySQL Connections (MySQL-kapcsolatok) fejléc melletti plusz (+) jelre.
A Setup New Connection (Új kapcsolat beállítása) párbeszédpanelen adja meg a kiszolgáló kapcsolatadatait a Parameters (Paraméterek) lapon. A helyőrző értékek példaként szerepelnek. A Hostname (Gazdagépnév), Username (Felhasználónév) és Password (Jelszó) értékei helyére írja a saját értékeit.
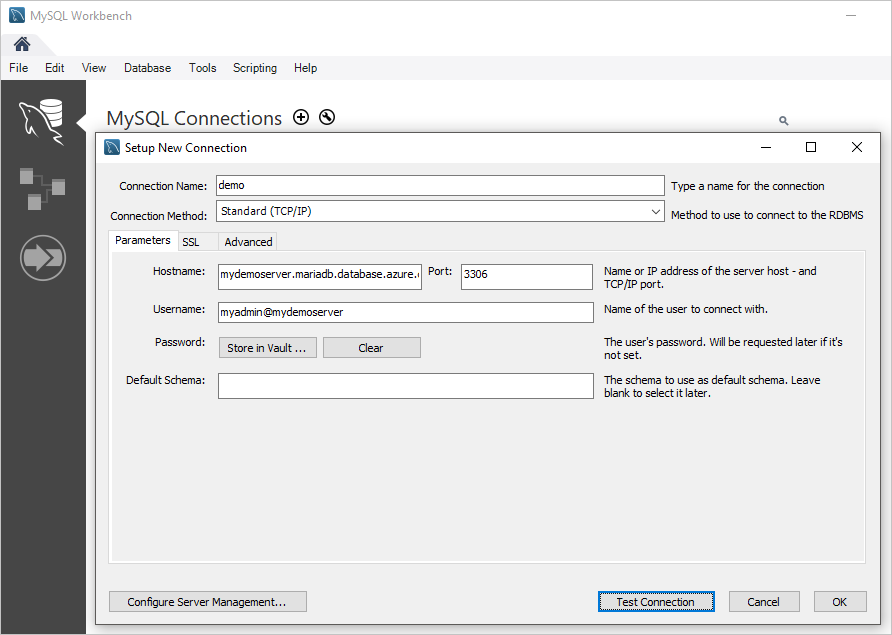
Setting Ajánlott érték Mező leírása Kapcsolat neve Bemutató kapcsolat A kapcsolat címkéje. Kapcsolati módszer Standard (TCP/IP) A Standard (TCP/IP) elégséges. Hostname (Gazdanév) kiszolgáló neve Az a kiszolgálónév, amelyet korábban az Azure Database for MariaDB-kiszolgáló létrehozásakor használt. A példakiszolgáló a mydemoserver.mariadb.database.azure.com. A példában látható módon használja a teljes tartománynevet (*.mariadb.database.azure.com). Ha nem emlékszik a kiszolgáló nevére, a kapcsolati adatok lekéréséhez kövesse a cikk korábbi szakaszában ismertetett lépéseket. Kikötő 3306 Az Azure Database for MariaDB-kiszolgálóhoz való csatlakozáskor használandó port. Username kiszolgáló-rendszergazdai bejelentkezési név Azok a kiszolgáló-rendszergazdai bejelentkezési adatok, amelyeket korábban az Azure Database for MariaDB-kiszolgáló létrehozásakor használt. A példa felhasználóneve myadmin@mydemoserver. Ha nem emlékszik a felhasználónevére, a kapcsolati adatok lekéréséhez kövesse a cikk korábbi szakaszában ismertetett lépéseket. A formátum username@servername. Jelszó az Ön jelszava A jelszó mentéséhez kattintson a Store in Vault (Tárolás a tárolóban) gombra. Válassza a Test Connection (Kapcsolat tesztelése) lehetőséget annak teszteléséhez, hogy minden paraméter helyesen lett-e konfigurálva. Ezután a kapcsolat mentéséhez kattintson az OK gombra.
Megjegyzés:
Alapértelmezés szerint a kiszolgáló mindenképpen SSL-t használ, ami a sikeres kapcsolódáshoz további konfigurációt igényel. További információ: Az SSL-kapcsolatok konfigurálása az alkalmazásban az Azure Database for MariaDB-hez való biztonságos kapcsolódásra. Ha le szeretné tiltani az SSL használatát a rövid útmutató műveleteihez, az Azure Portal kiszolgálót áttekintő lapján válassza ki a Kapcsolatbiztonság elemet a menüben. Az SSL-kapcsolat kikényszerítésénél válassza a Letiltva lehetőséget.
Clean up resources
Kétféleképpen távolíthatja el a rövid útmutatóban létrehozott erőforrásokat. Törölheti a teljes Azure-erőforráscsoportot. Ez a beállítás az erőforráscsoport összes erőforrását törli. Ha a többi erőforrást érintetlenül szeretné hagyni, csak egy kiszolgálói erőforrást töröljön.
Tipp.
A gyűjteményhez tartozó többi rövid útmutató erre a rövid útmutatóra épül. Ha azt tervezi, hogy folytatja az Azure Database for MariaDB-t ismertető rövid útmutatók használatát, akkor ne törölje az itt létrehozott erőforrásokat. Ha nem folytatja a munkát, akkor a következő lépésekkel törölheti a rövid útmutató során létrehozott összes erőforrást.
Ha az újonnan létrehozott kiszolgálót is magában foglaló teljes erőforráscsoportot törölni szeretné:
In the Azure portal, locate your resource group. A bal oldali menüben válassza az Erőforráscsoportok elemet, majd válassza ki az erőforráscsoport nevét (ami a példánkban a myresourcegroup).
Az erőforráscsoport oldalán kattintson a Törlés parancsra. Ezután adja meg az erőforráscsoport nevét (a mi példánkban ez myresourcegroup) a törlés megerősítéséhez. Select Delete.
Csak az újonnan létrehozott kiszolgáló törlése:
Keresse meg a kiszolgálóját az Azure Portalon, ha még nincs megnyitva. A bal oldali menüben válassza ki a Minden erőforrás elemet. Ezután keressen rá az Ön által létrehozott kiszolgálóra.
Az Áttekintés oldalon válassza a Törlés elemet.
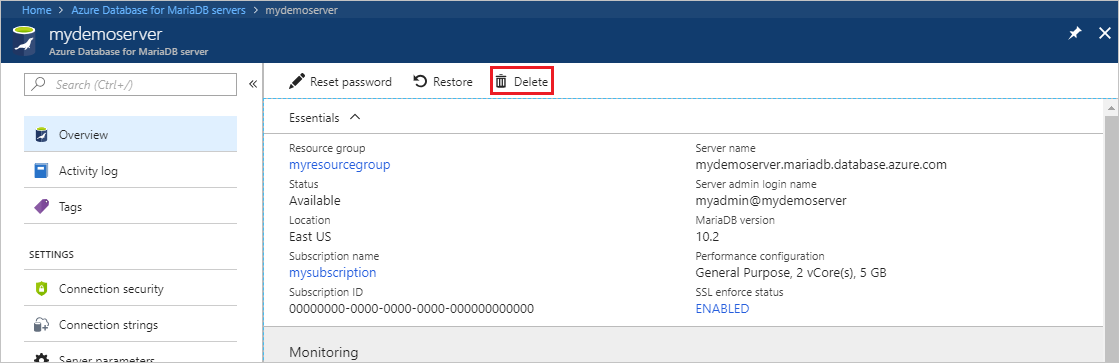
Erősítse meg a törölni kívánt kiszolgáló nevét. Jelenítse meg alatta a törlés által érintett összes adatbázist. Írja be a kiszolgáló nevét (a példánkban: mydemoserver) a törlés megerősítéséhez. Select Delete.