Megosztott tárterület kezelése az Azure Modeling and Simulation Workbenchben
A megosztott tárolás egy vagy több kamra között érhető el, és ez az egyetlen eszköz, amely azt jelenti, hogy az adatok kicserélhetők a kamrák között. A kamarai rendszergazdák és a Workbench-tulajdonosok kezelhetik a megosztott tárterületet az Azure Modeling and Simulation Workbenchben. Növelhetik vagy csökkenthetik például a kamrák tárolásának mennyiségét. A teljesítményszintet is módosíthatják.
Ez a cikk bemutatja, hogyan kezelik a kamarai rendszergazdák és a Workbench-tulajdonosok a kamarai tárterületet.
Előfeltételek
- Egy Azure-fiók, aktív előfizetéssel. Fiók ingyenes létrehozása.
- Az Azure Modeling and Simulation Design Workbench egy példánya, amely legalább egy kamrával van telepítve.
- Egy kamarai rendszergazdai szerepkörrel rendelkező felhasználói fiók.
Jelentkezzen be az Azure Portalra
Nyissa meg a webböngészőt, és nyissa meg az Azure Portalt. Adja meg a hitelesítő adatait a Portalra való bejelentkezéshez.
Megosztott tároló létrehozása
Ha Ön Workbench-tulajdonos vagy kamarai rendszergazda, hajtsa végre a következő lépéseket a megosztott tárterület-beállítások eléréséhez:
Írja be a Modeling and Simulation Workbench kifejezést a globális keresésbe. A Szolgáltatások területen válassza a Modellezés és szimuláció Munkabench lehetőséget.
Válassza ki a workbench-et az erőforráslistából.
A bal oldali menüben válassza a Megosztott tárterület beállításai lehetőséget>.
Válassza a Létrehozás lehetőséget a műveletsávon. Megjelenik a Megosztott tárkonfiguráció létrehozása.
Adjon meg egy nevet, állítsa be a kapacitást 4 TB-os lépésekben, és válassza ki azokat a kamrákat, amelyekhez a megosztott tárolónak elérhetőnek kell lennie.
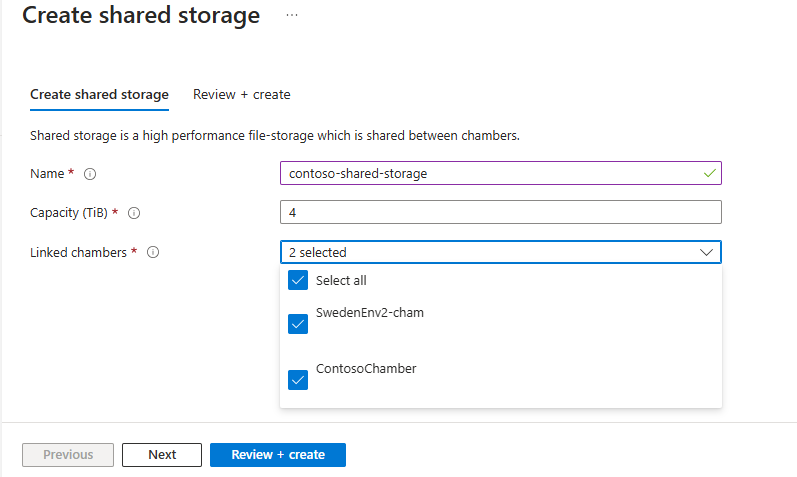
Válassza a Felülvizsgálat és létrehozás lehetőséget. Ha az ellenőrzés sikeres, válassza a Létrehozás lehetőséget.
Megosztott tárterület kezelése
Ha Ön Workbench-tulajdonos vagy kamarai rendszergazda, hajtsa végre a következő lépéseket a kamarai tárolási lehetőségek eléréséhez:
- Írja be a Modeling and Simulation Workbench kifejezést a globális keresésbe. Ezután a Szolgáltatások területen válassza a Modellezés és szimuláció Munkabench lehetőséget.
- Válassza ki a workbench-et az erőforráslistából.
- A bal oldali menüben válassza a Megosztott tárterület beállításai lehetőséget>. Az erőforráslistában válassza ki a felügyelni kívánt tárolót.
Kamrás tároló átméretezése
Ha Ön Workbench-tulajdonos vagy kamarai rendszergazda, a tárterület méretének módosításával növelheti vagy csökkentheti a kamrák tárolási kapacitását.
A tárterület méretét nem módosíthatja kisebbre, mint amennyit az adott tárpéldányhoz jelenleg használ. Emellett nem módosíthatja a tárterület méretét a workbench telepítésének helye szerinti régió rendelkezésre álló kapacitásánál nagyobbra. Az alapértelmezett tárolási kvótakorlát régiónként 25 TB az előfizetésben telepített összes workbenchesre vonatkozóan. Az erőforrás-kapacitás korlátaival kapcsolatos további információkért forduljon a Microsoft-fiókkezelőjéhez.
A tárterület méretének növeléséhez vagy csökkentéséhez hajtsa végre az alábbi lépéseket:
- A tárterület áttekintésében válassza az Átméretezés lehetőséget.
- Az Előugró ablak átméretezése párbeszédpanelen adja meg a kívánt tárterületméretet.
- A Módosítás gombra kattintva erősítse meg az átméretezés kérését.
- Válassza a Frissítés lehetőséget az új méret megjelenítéséhez a tárterület áttekintésében.
Fontos
Az Azure NetApp Files kapacitásának elérhetősége régiónként korlátozott. Az Azure NetApp Files kvóta rendelkezésre állása régiónként és ügyfél-előfizetésenként korlátozott. Ha növelni szeretné a tárterületkvótát, forduljon a Microsoft-fiókkezelőhöz.
A teljesítményszint módosítása
Ha Ön Workbench-tulajdonos vagy kamarai rendszergazda, módosíthatja a tárolási teljesítményszintet.
A tárolási teljesítményszintet bármikor módosíthatja magasabb szintre, például standardról ultra szintre. A tárolási teljesítményszintet alacsonyabb szintre módosíthatja, például ultraról standardra, a lehűlési időszak után. Az Azure Net App Files lehűlési időszaka a tárterület létrehozásakor egy hét, vagy a tárolási szint legutóbbi növelésének egy hete.
Hajtsa végre a következő lépéseket a teljesítményszint módosításához:
- A tárterület áttekintésében válassza a Réteg módosítása lehetőséget.
- A Réteg módosítása előugró párbeszédpanelen válassza ki a kívánt tárolási szintet a kombinált listából.
- A Frissítés gombra kattintva erősítse meg a réteg módosítására irányuló kérést.
- Válassza a Frissítés lehetőséget az új réteg megjelenítéséhez a tárterület áttekintésében.