Megjegyzés
Az oldalhoz való hozzáféréshez engedély szükséges. Megpróbálhat bejelentkezni vagy módosítani a címtárat.
Az oldalhoz való hozzáféréshez engedély szükséges. Megpróbálhatja módosítani a címtárat.
Ez az oktatóanyag bemutatja, hogyan állíthatja be az Azure Notification Hubsot, és hogyan konfigurálhat hitelesítő adatokat az értesítések iOS-eszközökre való leküldéséhez az Apple Push Notification szolgáltatáson (APNS) keresztül.
Ez az oktatóanyag előfeltétele a későbbi C és Swift iOS oktatóanyagoknak, és az alábbi lépéseket ismerteti:
- Hozza létre a tanúsítvány-aláírási kérelemfájlt.
- Leküldéses értesítések kérése az alkalmazástól.
- Hozzon létre egy kiépítési profilt az alkalmazáshoz.
- Értesítési központ létrehozása.
- Konfigurálja az értesítési központot APNS-információkkal.
Előfeltételek
Az oktatóanyag elvégzéséhez egy aktív Azure-fiókra lesz szüksége. Ha nincs fiókja, néhány perc alatt létrehozhat egy ingyenes próbafiókot. További információ: Ingyenes Azure-próbafiók létrehozása.
A következőkre is szüksége van:
- Aktív Apple Developer-fiók .
- Egy Xcode-ot futtató Mac gép, valamint egy érvényes fejlesztői tanúsítvány, amely telepítve van a kulcskarikába.
- IOS 10-es vagy újabb verziót futtató iPhone vagy iPad.
- Az Apple Portalon regisztrált és a tanúsítványhoz társított fizikai eszköz.
Ha nem ismeri a szolgáltatást, mindenképpen olvassa el az Azure Notification Hubs áttekintését .
Feljegyzés
Az értesítési központ úgy van konfigurálva, hogy csak a Sandbox hitelesítési módot használja. Éles számítási feladatokhoz ne használja ezt a hitelesítési módot.
A tanúsítvány-aláírási kérelemfájl létrehozása
Az Apple Push Notification szolgáltatás (APNS) tanúsítványokat használ a leküldéses értesítések hitelesítéséhez. Kövesse ezeket az utasításokat az értesítések küldéséhez és fogadásához szükséges leküldéses tanúsítvány létrehozásához. További információért lásd az Apple Push Notification szolgáltatás hivatalos dokumentációját.
Hozza létre a tanúsítvány-aláírási kérelem (CSR) fájlt, amelyet az Apple egy aláírt leküldéses tanúsítvány létrehozásához használ:
Futtassa a Kulcskarika-elérés eszközt a Mac gépén. Megnyitható a Utilities mappából vagy a Launchpad Másik mappájából.
Válassza a Kulcskarika-hozzáférés lehetőséget, bontsa ki a Tanúsítványsegédet, majd válassza a Tanúsítvány kérése hitelesítésszolgáltatótól lehetőséget.
Feljegyzés
Alapértelmezés szerint a Keychain Access kiválasztja a lista első elemét. Ez akkor lehet probléma, ha a Tanúsítványok kategóriában van, és az Apple Worldwide Developer Relations hitelesítésszolgáltató nem az első elem a listában. A CSR (tanúsítvány-aláírási kérelem) létrehozása előtt győződjön meg arról, hogy nincs kulcseleme, vagy az Apple Worldwide Developer Relations hitelesítésszolgáltatói kulcs van kiválasztva.
Válassza ki a felhasználói e-mail-címét, adja meg a Közös név értékét, győződjön meg arról, hogy a Lemezre mentett értéket adja meg, majd válassza a Folytatás lehetőséget. Hagyja üresen a hitelesítésszolgáltató e-mail-címét , mert nincs rá szükség.
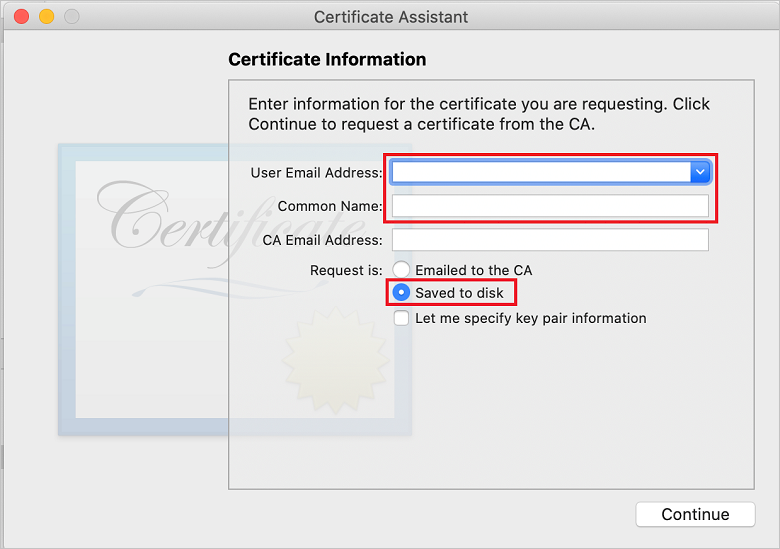
Adja meg a CSR-fájl nevét a Mentés másként mezőben, válassza ki a helyet a Hol, majd a Mentés lehetőséget.
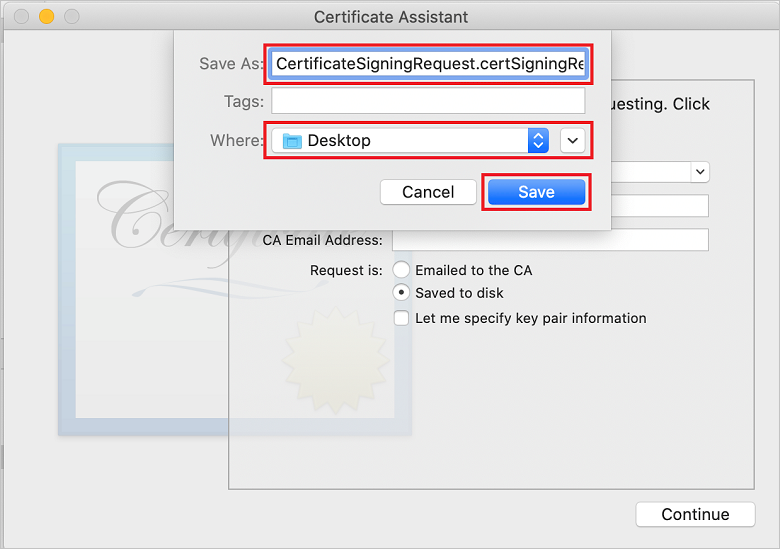
Ez a művelet a CSR-fájlt a kijelölt helyre menti. Az alapértelmezett hely az Asztal. Jegyezze meg a fájlhoz választott helyet.
Ezután regisztrálja az alkalmazást az Apple-ben, engedélyezze a leküldéses értesítéseket, és töltse fel az exportált CSR-t leküldéses tanúsítvány létrehozásához.
Alkalmazás regisztrálása leküldéses értesítésekhez
Ha leküldéses értesítéseket szeretne küldeni egy iOS-alkalmazásnak, regisztrálja az alkalmazást az Apple-ben, és regisztráljon leküldéses értesítésekre is.
Ha még nem regisztrálta az alkalmazást, keresse meg az iOS kiépítési portálját az Apple Developer Centerben. Jelentkezzen be a portálra az Apple ID azonosítójával, és válassza az Azonosítók lehetőséget. Ezután válassza ki + az új alkalmazás regisztrálását.
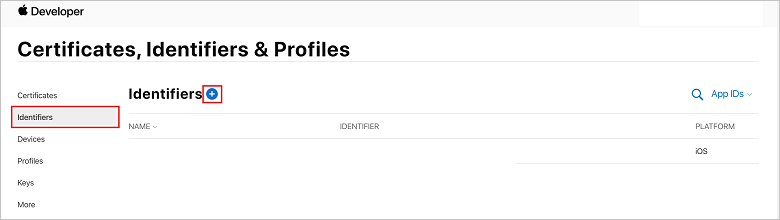
Az Új azonosító regisztrálása képernyőn válassza az Alkalmazásazonosítók választógombot. Ezután válassza a Folytatás elemet.
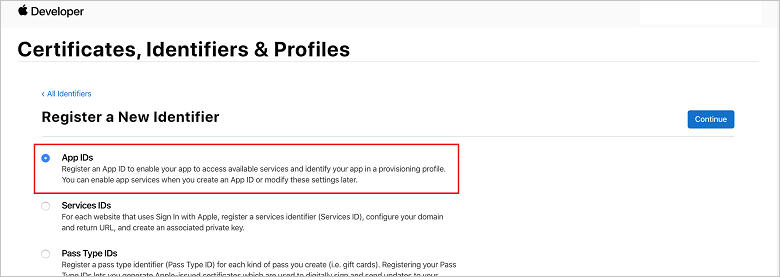
Frissítse a következő három értéket az új alkalmazáshoz, majd válassza a Folytatás lehetőséget:
Leírás: Írja be az alkalmazás leíró nevét.
Csomagazonosító: Adja meg a Szervezeti azonosító.Terméknév űrlap csomagazonosítóját az alkalmazásterjesztési útmutatóban leírtak szerint. A szervezetazonosító és a terméknév értékének meg kell egyeznie az Xcode-projekt létrehozásakor használt szervezeti azonosítóval és terméknévvel. Az alábbi képernyőképen a NotificationHubs-érték lesz a szervezet azonosítója, a GetStarted érték pedig a terméknév. Győződjön meg arról, hogy a Csomagazonosító érték megegyezik az Xcode-projektben lévő értékkel, hogy az Xcode a megfelelő közzétételi profilt használja.
Leküldéses értesítések: Ellenőrizze a Leküldéses értesítések lehetőséget a Képességek szakaszban.
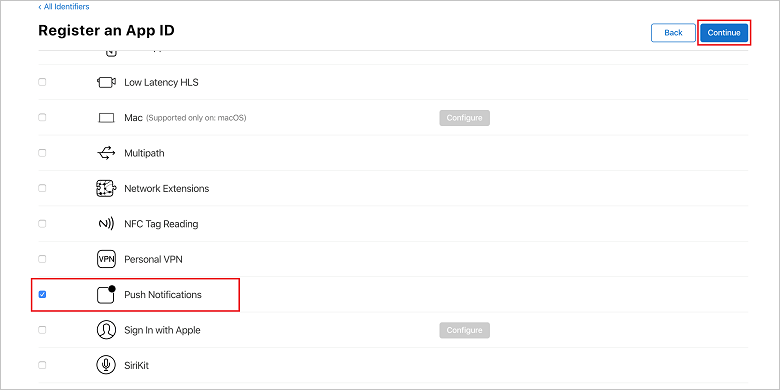
Ez a művelet létrehozza az alkalmazásazonosítót, és kéri, hogy erősítse meg az információkat. Válassza a Folytatás lehetőséget, majd a Regisztráció elemet az új alkalmazásazonosító megerősítéséhez.
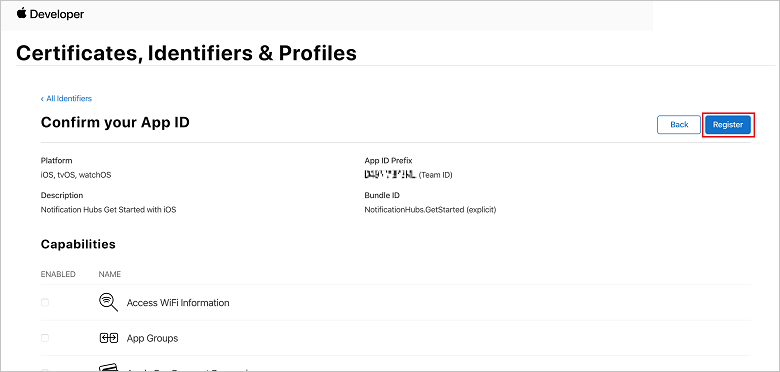
Miután kiválasztotta a Regisztráció lehetőséget, az új alkalmazásazonosító sorelemként jelenik meg a Tanúsítványok, azonosítók és profilok lapon.
A Tanúsítványok, azonosítók & profilok lap Azonosítók területén keresse meg az imént létrehozott alkalmazásazonosító sorelemet, és válassza ki annak sorát az Alkalmazásazonosító konfigurációjának szerkesztése képernyő megjelenítéséhez.
Tanúsítvány létrehozása a Notification Hubshoz
Feljegyzés
Az iOS 13 kiadásával csak jogkivonatalapú hitelesítéssel fogadhat csendes értesítéseket. Ha tanúsítványalapú hitelesítést használ az APNS-hitelesítő adataihoz, jogkivonatalapú hitelesítésre kell váltania.
Tanúsítvány szükséges ahhoz, hogy az értesítési központ működjön az APNS-sel. Ez kétféleképpen végezhető el:
Hozzon létre egy .p12 fájlt, amely közvetlenül a Notification Hubsba tölthető fel.
Hozzon létre egy .p8 fájlt, amely a jogkivonatalapú hitelesítéshez használható (az újabb módszer).
A második lehetőség számos előnnyel rendelkezik a tanúsítványok használatához képest, ahogyan az APNS tokenalapú (HTTP/2) hitelesítésében is dokumentálva van. A lépések azonban mindkét megközelítéshez elérhetők.
1. lehetőség: Hozzon létre egy .p12 leküldéses tanúsítványt, amely közvetlenül feltölthető a Notification Hubsba
Görgessen le a leküldéses értesítések jelölőnégyzethez, majd válassza a Tanúsítvány létrehozásához szükséges Konfigurálás lehetőséget.
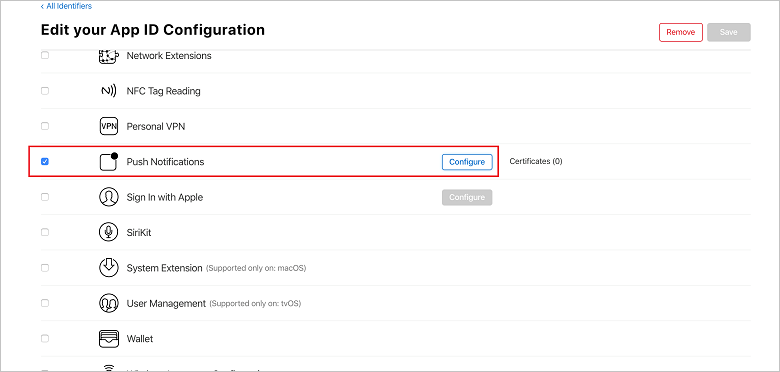
Megjelenik az Apple Push Notification szolgáltatás SSL-tanúsítványainak ablaka . Válassza a Tanúsítvány létrehozása gombot a Fejlesztési SSL-tanúsítvány szakaszban.
Megjelenik az Új tanúsítvány létrehozása képernyő.
Feljegyzés
Ez az oktatóprogram fejlesztési tanúsítványt használ. Ugyanez a folyamat használatos a termelési tanúsítvány regisztrálásához is. Győződjön meg arról, hogy ugyanazt a tanúsítványtípust használja az értesítések küldésekor.
Válassza a Fájl kiválasztása lehetőséget, keresse meg azt a helyet, ahová az első feladatból mentette a CSR-fájlt, majd kattintson duplán a tanúsítvány nevére a betöltéséhez. Ezután válassza a Folytatás elemet.
Miután a portál létrehozta a tanúsítványt, válassza a Letöltés gombot. Mentse a tanúsítványt, és jegyezze meg a mentés helyét.
A rendszer letölti és menti a tanúsítványt a Letöltések mappába:
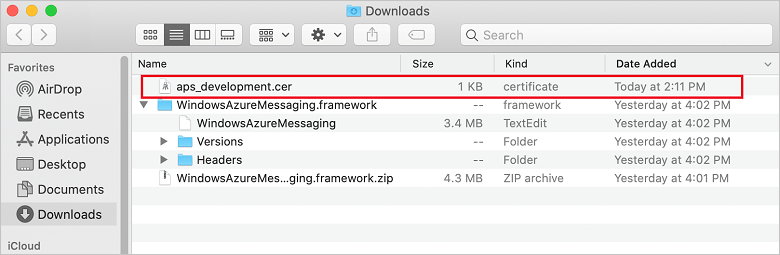
Alapértelmezés szerint a letöltött fejlesztési tanúsítvány neve aps_development.cer.
Kattintson duplán a letöltött aps_development.cer leküldéses tanúsítványra. Ez a művelet telepíti az új tanúsítványt a kulcskarikában.
A kulcslánc-hozzáférési oldalon kattintson a jobb egérgombbal az új leküldéses tanúsítványra, melyet a Certificates (Tanúsítványok) kategóriában létrehozott. Válassza az Exportálás lehetőséget, nevezze el a fájlt, válassza a .p12 formátumot, majd válassza a Mentés lehetőséget.
Dönthet úgy, hogy jelszóval védi a tanúsítványt, de ez nem kötelező. Ha meg szeretné kerülni a jelszó létrehozását, kattintson az OK gombra . Jegyezze fel az exportált .p12 tanúsítvány nevét és helyét. Ezek az APNS-hitelesítés engedélyezésére szolgálnak.
Feljegyzés
Előfordulhat, hogy a .p12 fájl neve és helye eltér az oktatóanyagban láthatótól.
2. lehetőség: Jogkivonatalapú hitelesítéshez használható .p8-tanúsítvány létrehozása
Jegyezze fel a következő részleteket:
- Alkalmazásazonosító-előtag (ez egy csapatazonosító)
- Csomagazonosító
A Tanúsítványok, azonosítók és profilok területen kattintson a Kulcsok elemre. Ha már rendelkezik az APNS-hez konfigurált kulccsal, használhatja újra a .p8 tanúsítványt, amelyet közvetlenül a létrehozása után töltött le. Ha igen, figyelmen kívül hagyhatja a 3–5. lépést.
Kattintson a + gombra (vagy a Kulcs létrehozása gombra) egy új kulcs létrehozásához.
Adjon meg egy megfelelő kulcsnévértéket, ellenőrizze az Apple Push Notifications szolgáltatás (APNS) beállítását, majd kattintson a Folytatás gombra, majd a következő képernyőn a Regisztráció elemre.
Kattintson a Letöltés gombra, majd helyezze át a .p8 fájlt (előtaggal)
AuthKey_egy biztonságos helyi könyvtárba, majd kattintson a Kész gombra.Fontos
Ügyeljen arra, hogy a .p8 fájl biztonságos helyen maradjon (és mentsen biztonsági másolatot). A kulcs letöltése után nem tölthető le újra; a kiszolgálópéldány el lesz távolítva.
A Kulcsok területen kattintson az imént létrehozott kulcsra (vagy egy meglévő kulcsra, ha ezt választotta).
Jegyezze fel a kulcsazonosító értékét.
Nyissa meg a .p8-tanúsítványt egy tetszőleges alkalmazásban, például a Visual Studio Code-ban, majd jegyezze fel a kulcs értékét. Ez az érték -----BEGIN PRIVATE KEY----- és -----END PRIVATE KEY----- között.
-----BEGIN PRIVATE KEY----- <key_value> -----END PRIVATE KEY-----Ez az a tokenérték, amelyet később a Notification Hubs konfigurálásához használnak.
A lépések végén a következő információkkal kell rendelkeznie az értesítési központ APNS-adatokkal való konfigurálásához:
- Csapatazonosító (lásd: 1. lépés)
- Csomagazonosító (lásd: 1. lépés)
- Kulcsazonosító (lásd a 7. lépést)
- Jogkivonat értéke (a .p8 kulcs értéke, lásd a 8. lépést)
Kiépítési profil létrehozása
Térjen vissza az iOS kiépítési portálra, válassza a Tanúsítványok, Azonosítók és profilok lehetőséget, válassza a Profilok lehetőséget a bal oldali menüből, majd válasszon + egy új profil létrehozásához. Megjelenik az Új kiépítési profil regisztrálása képernyő.
A kiépítési profil típusaként válassza az iOS-alkalmazásfejlesztést a Fejlesztés területen, majd válassza a Folytatás lehetőséget.
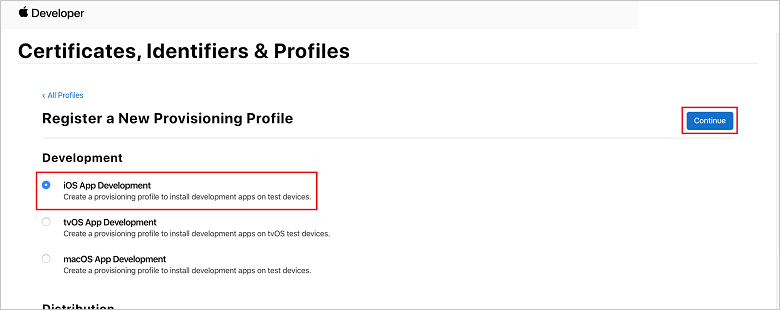
Ezután válassza ki az alkalmazásazonosító legördülő listából létrehozott alkalmazásazonosítót , majd válassza a Folytatás lehetőséget.
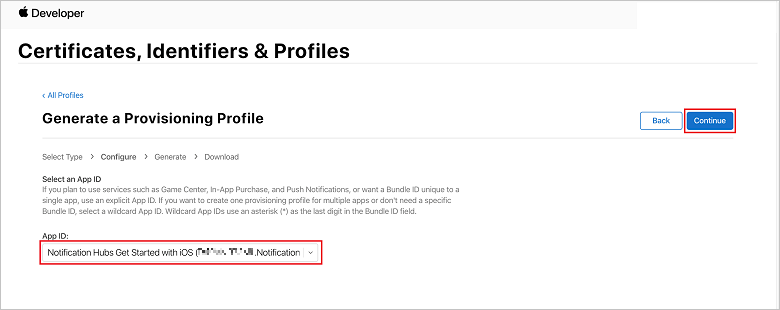
A Tanúsítványok kiválasztása ablakban válassza ki a kódaláíráshoz használt fejlesztési tanúsítványt, és válassza a Folytatás lehetőséget. Ez a tanúsítvány nem a létrehozott leküldéses tanúsítvány. Ha nem létezik, létre kell hoznia. Ha létezik tanúsítvány, ugorjon a következő lépésre. Fejlesztési tanúsítvány létrehozása, ha nem létezik:
- Ha azt látja , hogy nem érhetők el tanúsítványok, válassza a Tanúsítvány létrehozása lehetőséget.
- A Szoftver szakaszban válassza az Apple Development lehetőséget. Ezután válassza a Folytatás elemet.
- Az Új tanúsítvány létrehozása képernyőn válassza a Fájl kiválasztása lehetőséget.
- Keresse meg a korábban létrehozott tanúsítvány-aláírási kérelem tanúsítványát, jelölje ki, majd válassza a Megnyitás lehetőséget.
- Válassza a Folytatás lehetőséget.
- Töltse le a fejlesztési tanúsítványt, és jegyezze meg a mentés helyét.
Térjen vissza a Tanúsítványok, Azonosítók &profilok lapra, válassza a Bal oldali menü Profilok elemét, majd válasszon + új profil létrehozásához. Megjelenik az Új kiépítési profil regisztrálása képernyő.
A Tanúsítványok kiválasztása ablakban válassza ki az imént létrehozott fejlesztési tanúsítványt. Ezután válassza a Folytatás elemet.
Ezután válassza ki a teszteléshez használni kívánt eszközöket, majd válassza a Folytatás lehetőséget.
Végül válassza ki a profil nevét a Kiépítési profil neve területen, majd válassza a Létrehozás lehetőséget.
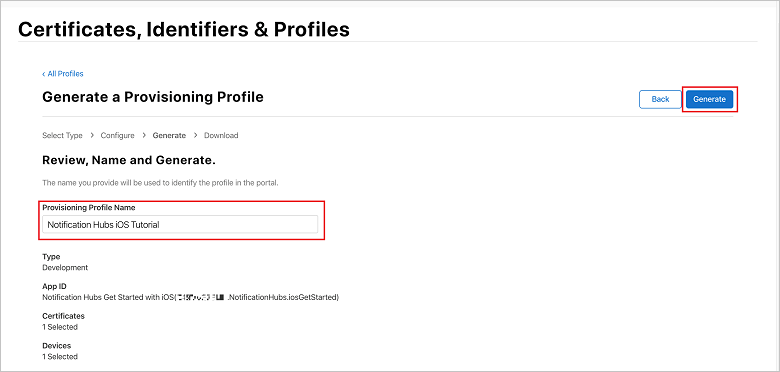
Az új kiépítési profil létrehozásakor válassza a Letöltés lehetőséget. Jegyezze meg a mentés helyét.
Keresse meg a kiépítési profil helyét, majd kattintson rá duplán az Xcode fejlesztői gépére való telepítéshez.
Értesítési központ létrehozása
Ebben a szakaszban egy értesítési központot hoz létre, és a .p12 leküldéses tanúsítvány vagy jogkivonatalapú hitelesítés használatával konfigurálja a hitelesítést az APNS használatával. Ha már létrehozott értesítési központot szeretne használni, ugorjon az 5. lépésre.
Jelentkezzen be az Azure Portalra.
Válassza a bal oldali menü Minden szolgáltatás elemét, majd a Mobil szakaszban válassza a Notification Hubs lehetőséget. A szolgáltatás neve melletti csillag ikonnal felveheti a szolgáltatást a kedvencek szakaszba a bal oldali menüben. Miután hozzáadta a Notification Hubsot a KEDVENCekhez, jelölje ki.

A Notification Hubs lapon válassza a Hozzáadás lehetőséget az eszköztáron.
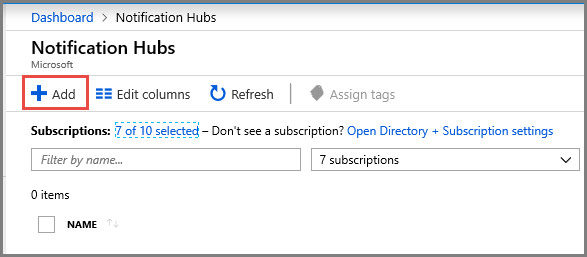
A Notification Hubs lapon hajtsa végre a következő lépéseket:
- Adjon meg egy nevet a Notification Hubban.
- Adjon meg egy nevet az Új névtér létrehozása mezőben. A névtér egy vagy több értesítési központot tartalmaz.
- Válasszon egy értéket a Hely legördülő listából. Ez az érték határozza meg azt a helyet, ahol létre szeretné hozni az értesítési központot.
- Válasszon ki egy meglévő erőforráscsoportot az Erőforráscsoportban, vagy hozzon létre egy új erőforráscsoportot.
- Válassza a Létrehozás lehetőséget.
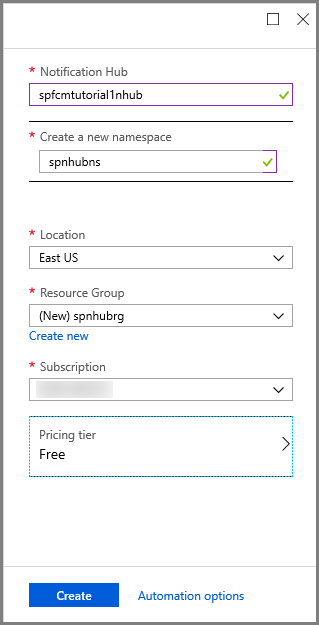
Válassza az Értesítések (a harang ikon), majd az Erőforrás megnyitása lehetőséget. A Notification Hubs lapon is frissítheti a listát, és kiválaszthatja a központot.
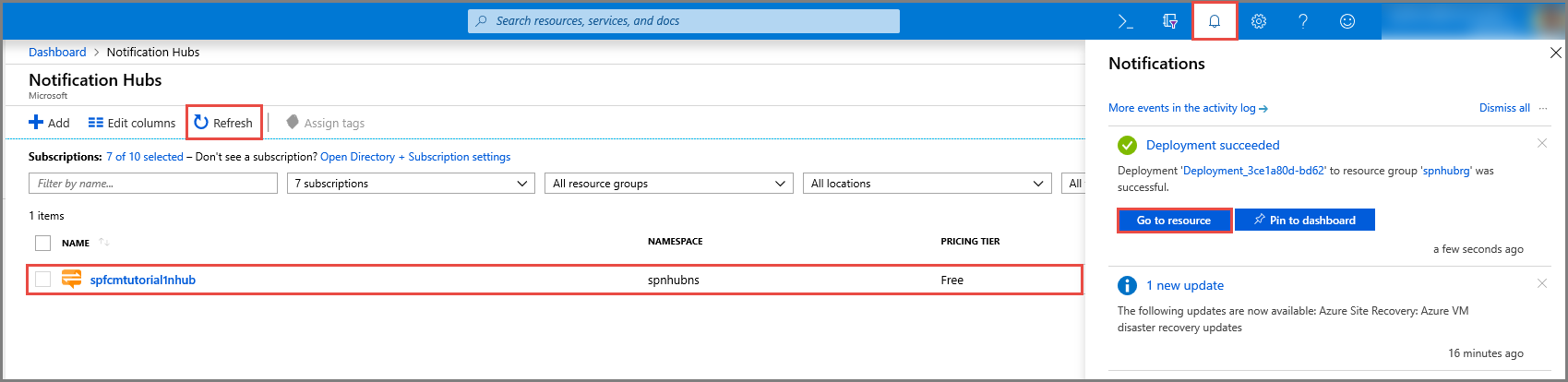
A listáról válassza a Hozzáférési szabályzatok lehetőséget. Vegye figyelembe, hogy a két kapcsolati sztring elérhetők. Később szüksége lesz rájuk a leküldéses értesítések kezeléséhez.
Fontos
Ne használja a DefaultFullSharedAccessSignature házirendet az alkalmazásban. Ez csak a háttérrendszerben használható.
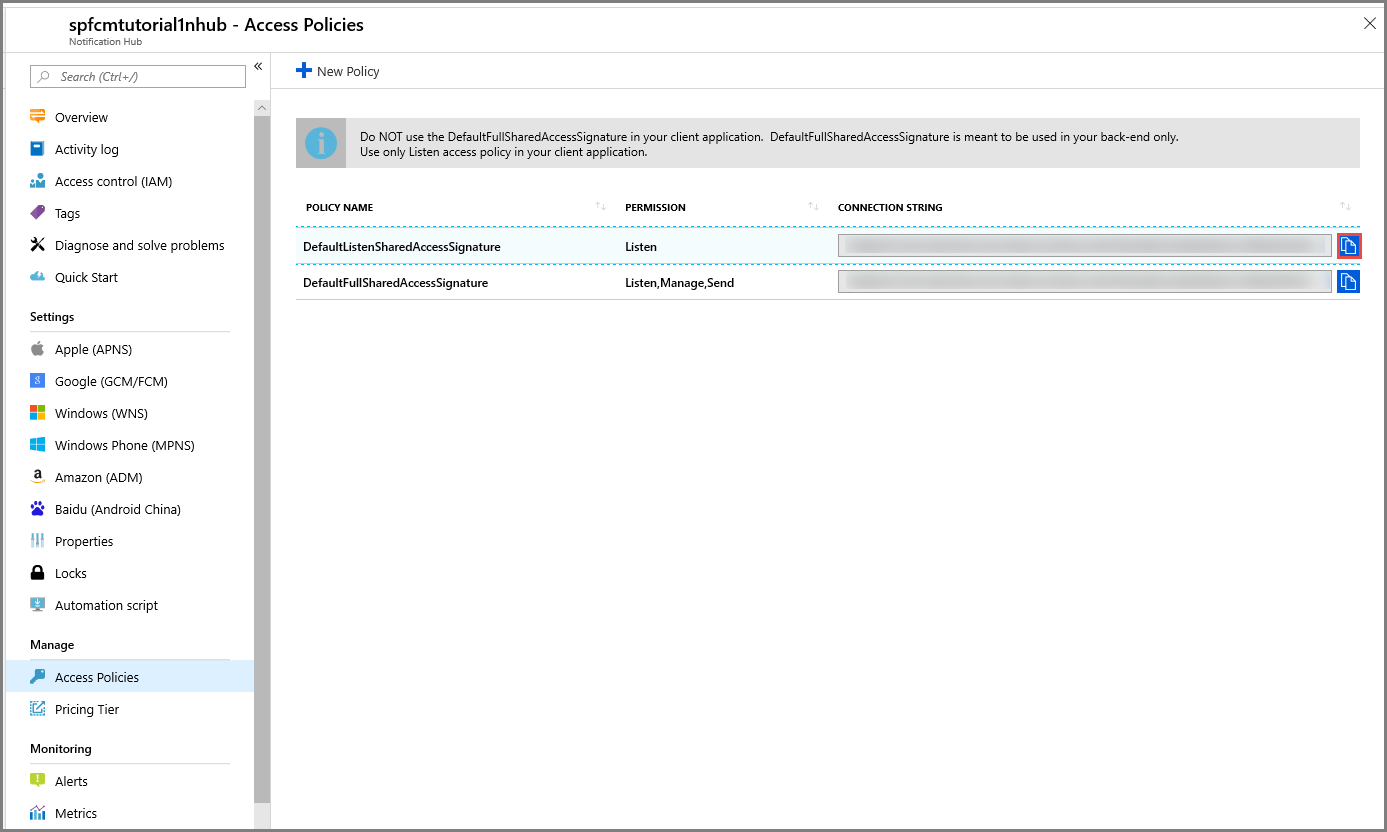
Az értesítési központ konfigurálása APNS-adatokkal
A Notification Services területen válassza az Apple (APNS) lehetőséget, majd kövesse a megfelelő lépéseket a Korábban a Tanúsítvány létrehozása a Notification Hubshoz szakaszban kiválasztott módszer alapján.
Feljegyzés
A Production for Application Mode csak akkor használható, ha leküldéses értesítéseket szeretne küldeni az alkalmazás áruházból vásárolt felhasználóknak.
1. lehetőség: .p12 leküldéses tanúsítvány használata
Válassza a Tanúsítvány elemet.
Válassza a fájl ikont.
Válassza ki a korábban exportált .p12 fájlt, majd válassza a Megnyitás lehetőséget.
Ha szükséges, adja meg a megfelelő jelszót.
Válassza a Védőfal módot.
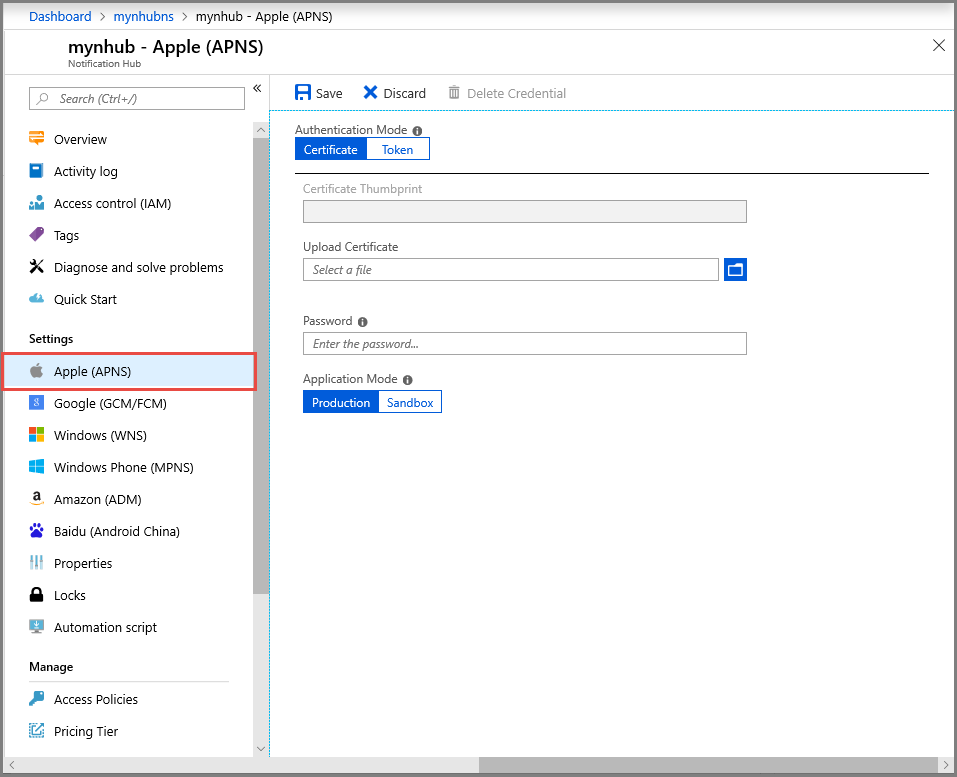
Válassza a Mentés lehetőséget.
2. lehetőség: Jogkivonatalapú hitelesítés használata
Válassza a Jogkivonat lehetőséget.
Adja meg a korábban beszerzett alábbi értékeket:
- Kulcsazonosító
- Csomagazonosító
- Csapatazonosító
- Jogkivonat
Válassza a Tesztkörnyezet lehetőséget.
Válassza a Mentés lehetőséget.
Most már konfigurálta az értesítési központot az APNS-sel. Az alkalmazás regisztrálásához és leküldéses értesítések küldéséhez szükséges kapcsolati sztring is rendelkezik.
Következő lépések
Ebben az oktatóanyagban létrehozott és konfigurált egy értesítési központot az Azure-ban, és úgy konfigurálta, hogy lehetővé tegye az értesítések küldését az alkalmazásnak az Apple Push Notification Service (APNS) használatával. Ezután létrehozunk egy minta iOS-alkalmazást, és integráljuk az Azure Notification Hubs SDK-t, hogy fogadni tudja az Azure Portalon keresztül küldött leküldéses értesítéseket. Lépjen tovább a következő oktatóanyagra a választott nyelv alapján: