Oktatóanyag: Helyalapú leküldéses értesítések küldése a Notification Hubs és a Bing térbeli adataival
Ebben az oktatóanyagban elsajátíthatja, hogyan küldhet helyalapú leküldéses értesítéseket az Azure Notification Hubs és a Bing térbeli adatainak használatával.
Ebben az oktatóanyagban a következő lépéseket hajtja végre:
- Az adatforrás beállítása
- Az UWP-alkalmazás beállítása
- A háttérrendszer beállítása
- Leküldéses értesítések tesztelése Universal Windows Platform (UWP)-alkalmazásban
Előfeltételek
- Azure-előfizetés. Ha nem rendelkezik Azure-előfizetéssel, a kezdés előtt hozzon létre egy ingyenes Azure-fiókot .
- Visual Studio 2015 1. frissítés vagy újabb (Community Edition.
- Az Azure SDK legújabb verziója.
- Fiók a Bing Térképek fejlesztői központjához (ingyenesen létrehozható, és hozzárendelhető a Microsoft-fiókjához).
Az adatforrás beállítása
Jelentkezzen be a Bing Térképek fejlesztői központjába.
Kattintson a felső navigációs sáv Data Sources (Adatforrások) elemére, és válassza a Manage Data Sources (Adatforrások kezelése) lehetőséget.
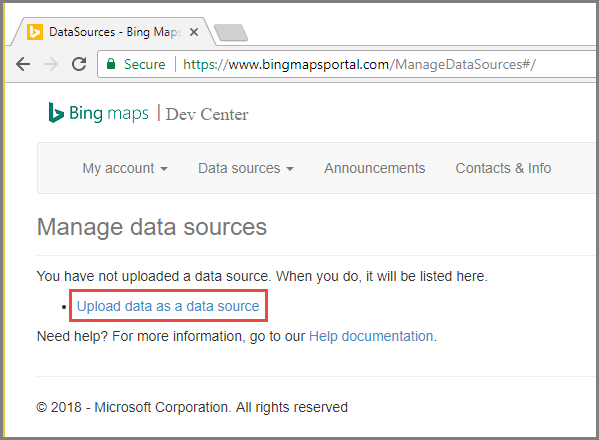
Ha még nincs adatforrása, akkor látni fog egy hivatkozást, amellyel létrehozhat egyet. Válassza az Upload data as a data source (Adatok feltöltése adatforrásként) lehetőséget. Az Adatforrások>Feltöltése menüt is használhatja.
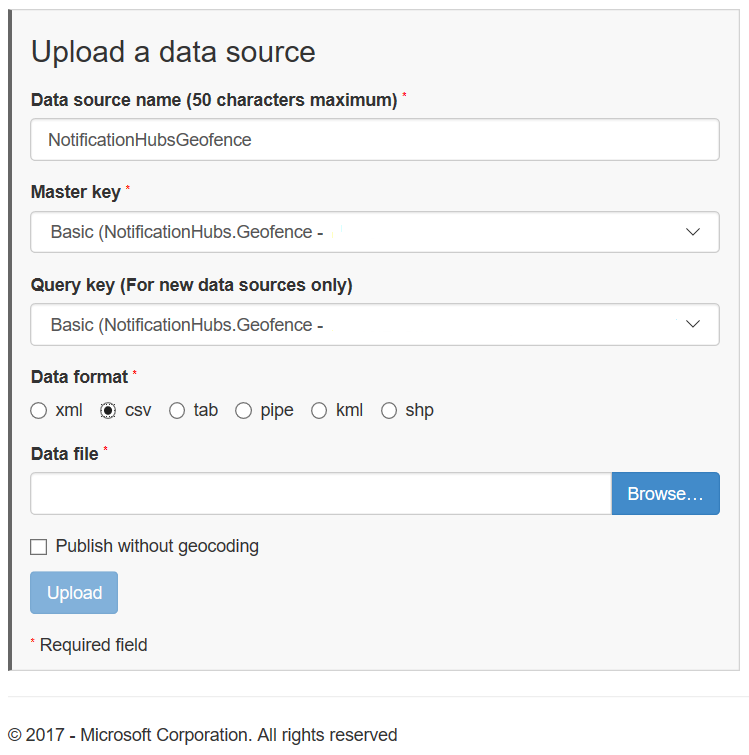
Hozzon létre egy fájlt
NotificationHubsGeofence.pipea merevlemezen a következő tartalommal: Ebben az oktatóanyagban egy csőalapú mintafájlt használ, amely a San Francisco vízpartjának egy részét keretezi:Bing Spatial Data Services, 1.0, TestBoundaries EntityID(Edm.String,primaryKey)|Name(Edm.String)|Longitude(Edm.Double)|Latitude(Edm.Double)|Boundary(Edm.Geography) 1|SanFranciscoPier|||POLYGON ((-122.389825 37.776598,-122.389438 37.773087,-122.381885 37.771849,-122.382186 37.777022,-122.389825 37.776598))A folyamatfájl a következő entitást jelöli:
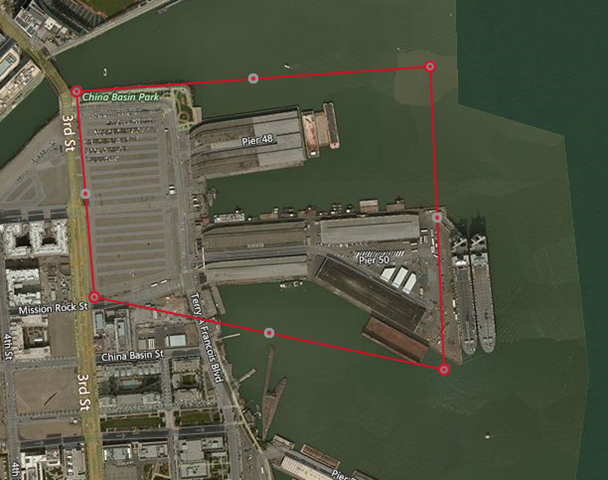
Az Upload data as a data source (Adat feltöltése adatforrásként) oldalon tegye a következőket:
Válassza ki a pipe (folyamat) elemet a Data format (Adatformátum) beállításnál.
Tallózással válassza ki az
NotificationHubGeofence.pipeelőző lépésben létrehozott fájlt.Válassza az Upload (Feltöltés) gombot.
Megjegyzés
Lehetséges, hogy új, a Lekérdezési kulcstól eltérő Főkulcsot kell megadnia. Csak hozzon létre egy új kulcsot az irányítópulton, és frissítse az adatforrás-feltöltési oldalt.
Az adatfájl feltöltése után közzé kell tennie az adatforrást. Válassza az Adatforrások –>Adatforrások kezelése lehetőséget, mint korábban.
Keresse meg az adatforrást a listában, majd válassza ki a Publish (Közzététel) elemet az Actions (Műveletek) oszlopban.
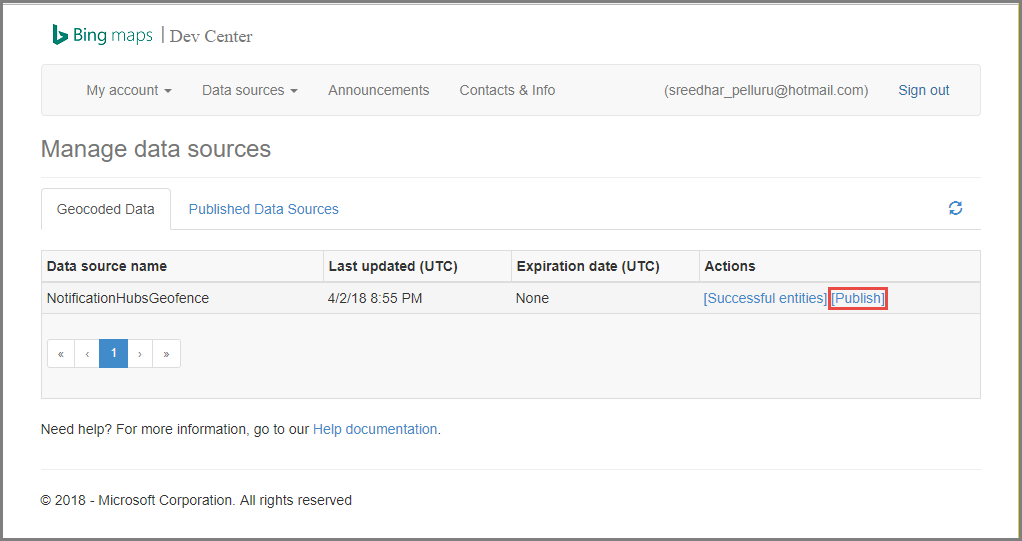
Váltson a Published Data Sources (Közzétett adatforrások) lapra, és győződjön meg arról az adatforrás szerepel a listán.
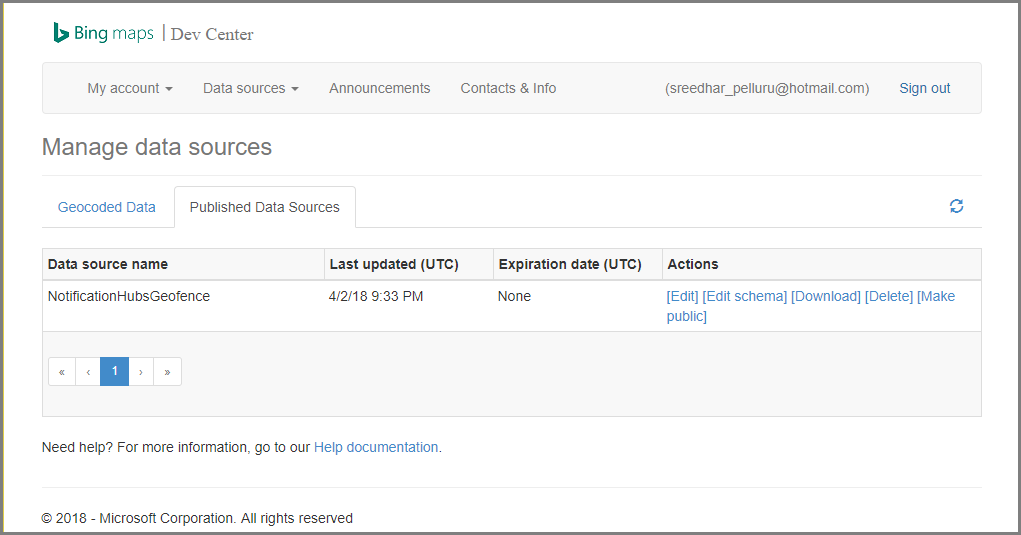
Válassza a Szerkesztés elemet. (Egy pillantással) áttekintheti az adatokban létrehozott helyeket.
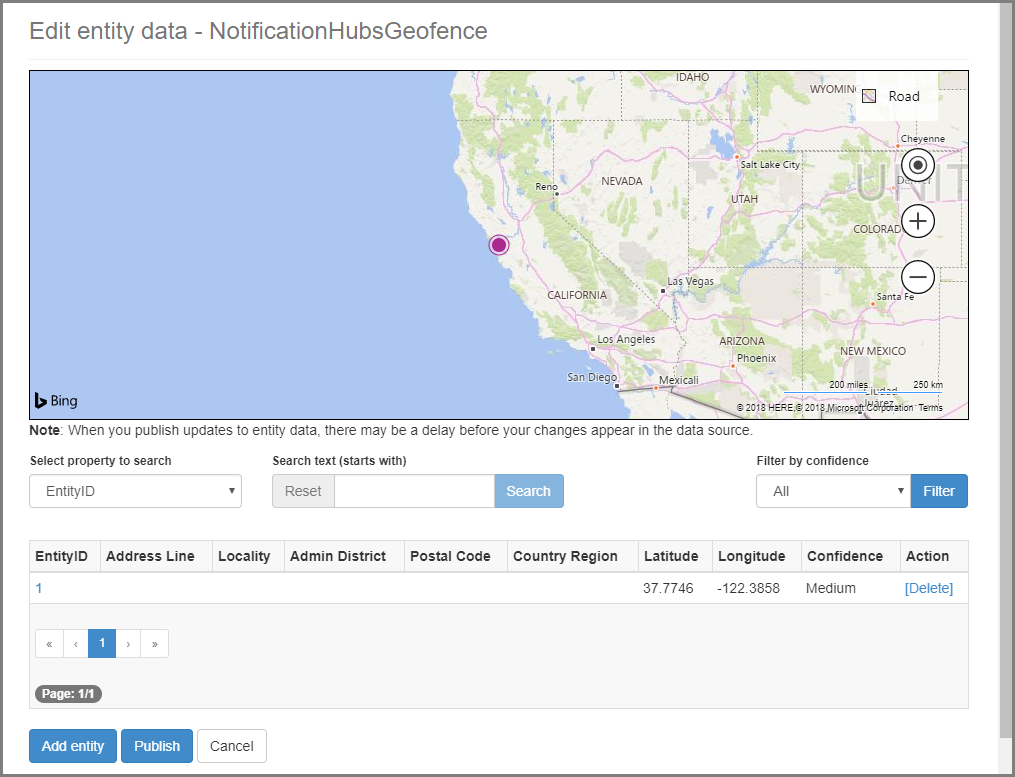
A portál ekkor még nem jeleníti meg a létrehozott geokerítés határvonalait. Ehhez csak meg kell erősítenie, hogy a megadott hely a megfelelő környéken található.
Most már az adatforrás minden követelménye teljesül. Az API-hívás kérési URL-jének részleteit úgy szerezheti be, ha a Bing Térképek fejlesztői központban kiválasztja a Data Sources (Adatforrások), majd a Data Source Information (Adatforrás adatai) elemet.
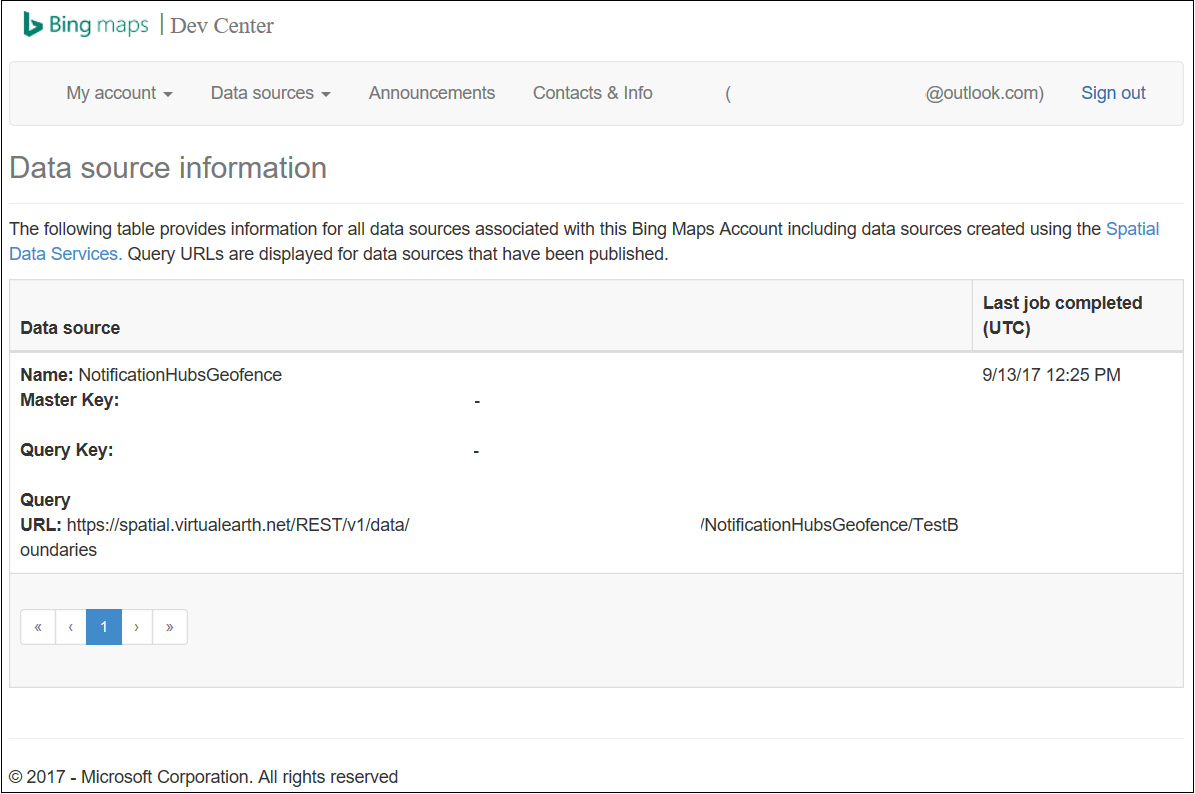
A Query URL az a végpont, ahol lekérdezéseket végezhet annak ellenőrzésére, hogy az eszköz egy adott hely határvonalain belül vagy kívül található-e. Ennek az ellenőrzésnek az elvégzéséhez egyszerűen egy GET hívást kell végrehajtania a lekérdezés URL-címén a következő paraméterek hozzáfűzésével:
?spatialFilter=intersects(%27POINT%20LONGITUDE%20LATITUDE)%27)&$format=json&key=QUERY_KEYA Bing Térképek automatikusan elvégzi a számítást, így látható, hogy az eszköz a geokerítésen belül van-e. Ha böngésző (vagy a cURL) használatával hajtja végre a kérést, szabványos JSON-választ kap:
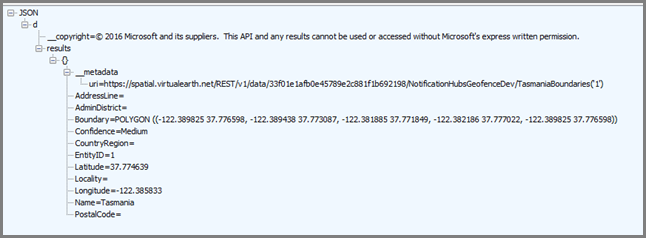
Ez a válasz csak akkor jelenik meg, ha a pont a kijelölt határokon belül található. Ha ez nem így van, a results (eredmények) gyűjtő üres lesz:

Az UWP-alkalmazás beállítása
A Visual Studióban indítson egy Üres alkalmazás (Univerzális Windows) típusú új projektet.
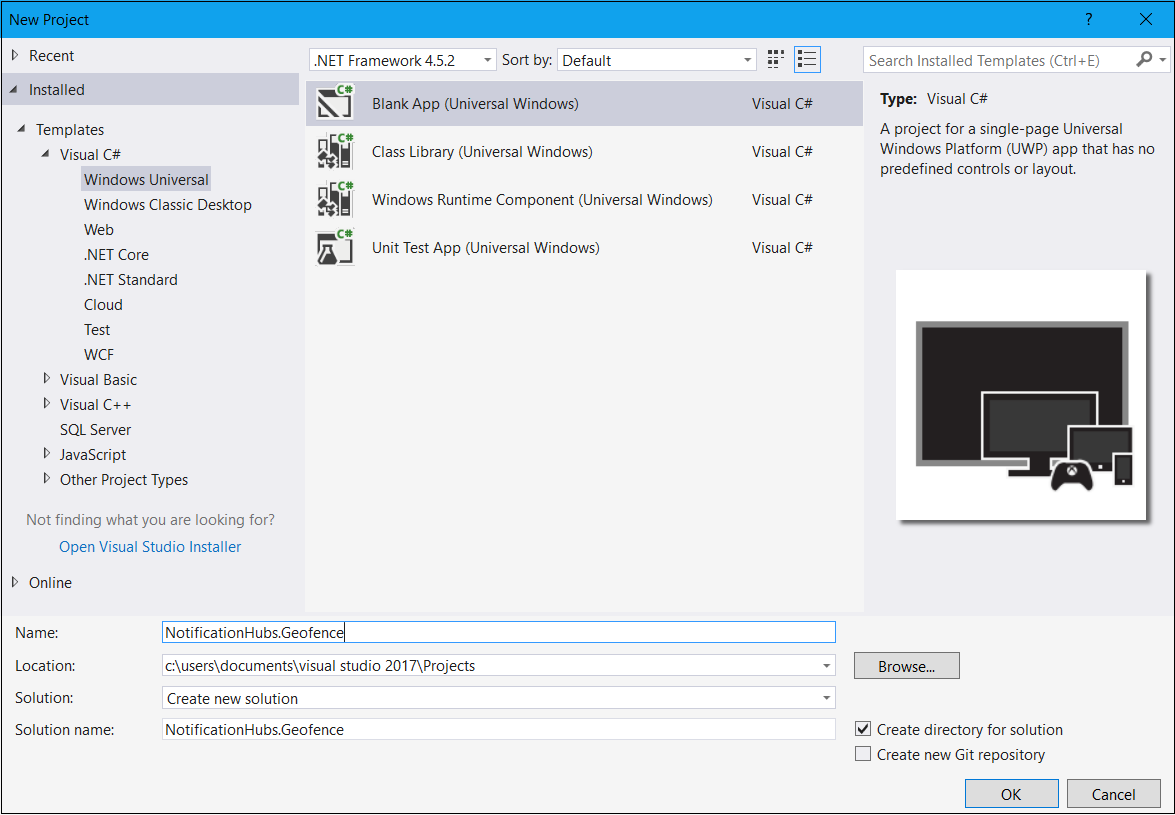
A projekt létrehozása után kihasználhatja az alkalmazás lehetőségeit. Most állítsunk be mindent a geokerítési infrastruktúrához. Ehhez a Bing szolgáltatásait fogja használni, és a következő nyilvános REST API-végpont használatával kérdezheti le az adott helyeket:
http://spatial.virtualearth.net/REST/v1/data/A következő paramétereket kell megadnia a rendszer működéséhez:
Adatforrás azonosítója és Adatforrás neve – a Bing Térképek API-adatforrásai számos összegyűjtött metaadatot tartalmaznak, például a helyadatokat és a nyitvatartási időt.
Entitás neve – az értesítés hivatkozási pontjaként használni kívánt entitás.
Bing Térképek API-kulcs – ezt a kulcsot már korábban megkapta, amikor létrehozta a fiókját a Bing fejlesztői központjában.
Most, hogy az adatforrás rendelkezésre áll, elkezdhetünk dolgozni az UWP-alkalmazással.
Engedélyezze a helyszínszolgáltatásokat az alkalmazáshoz. Nyissa meg a
Package.appxmanifestfájlt a Megoldáskezelőben.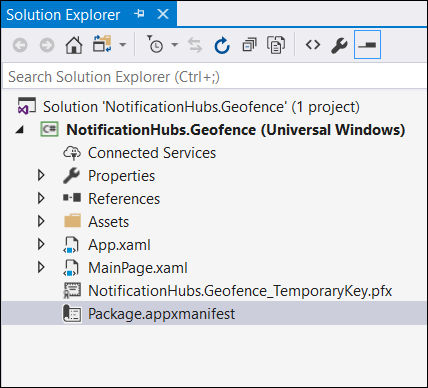
A csomagtulajdonságokat tartalmazó megnyíló lapon válassza a Capabilities (Képességek) elemet, majd a Location (Hely) elemet.
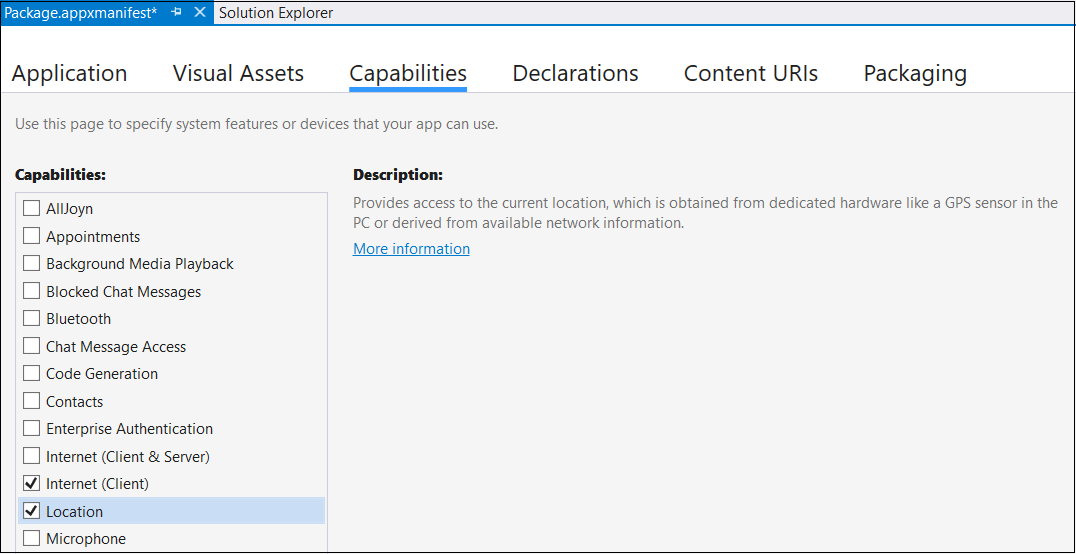
Hozzon létre egy
Corenevű új mappát a megoldásban, és adjon hozzá egyLocationHelper.csnevű fájlt: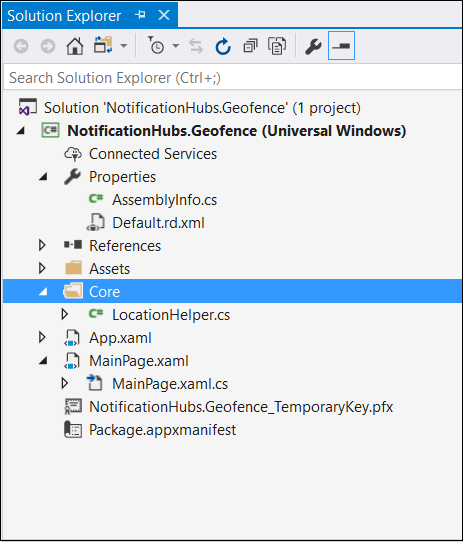
A
LocationHelperosztály kódja a felhasználó tartózkodási helyének lekérését biztosítja a rendszer API-n keresztül:using System; using System.Threading.Tasks; using Windows.Devices.Geolocation; namespace NotificationHubs.Geofence.Core { public class LocationHelper { private static readonly uint AppDesiredAccuracyInMeters = 10; public async static Task<Geoposition> GetCurrentLocation() { var accessStatus = await Geolocator.RequestAccessAsync(); switch (accessStatus) { case GeolocationAccessStatus.Allowed: { Geolocator geolocator = new Geolocator { DesiredAccuracyInMeters = AppDesiredAccuracyInMeters }; return await geolocator.GetGeopositionAsync(); } default: { return null; } } } } }A felhasználó helyének UWP-alkalmazásokban való lekéréséről további információta Felhasználó helyének lekérése című témakörben talál.
Nyissa meg a főoldal (
MainPage.xaml.cs) kódoldalát annak ellenőrzéséhez, hogy a helyadatok lekérése valóban működik-e. Hozzon létre egy új eseménykezelőt aLoadedeseményhez aMainPagekonstruktorban.public MainPage() { this.InitializeComponent(); this.Loaded += MainPage_Loaded; }Az eseménykezelő megvalósítása a következő:
private async void MainPage_Loaded(object sender, RoutedEventArgs e) { var location = await LocationHelper.GetCurrentLocation(); if (location != null) { Debug.WriteLine(string.Concat(location.Coordinate.Longitude, " ", location.Coordinate.Latitude)); } }Futtassa az alkalmazást, majd engedélyezze a helyadatokhoz való hozzáférést.
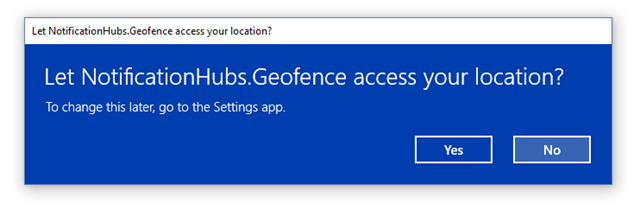
Az alkalmazás elindítása után a koordináták a Kimenet ablakban láthatók:
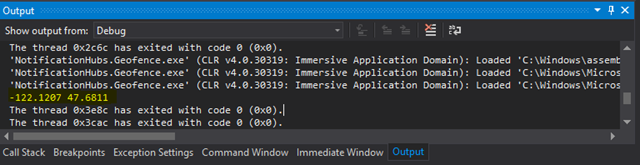
Most már tudja, hogy a helyszerzés működik, eltávolíthatja a betöltött eseménykezelőt, ha szeretné, mert többé nem fogja használni.
A következő lépés a helyadatok módosításainak rögzítése. A
LocationHelperosztályban adja hozzá aPositionChangedeseménykezelőjét:geolocator.PositionChanged += Geolocator_PositionChanged;A hely koordinátái az Output (Kimenet) ablakban jelennek meg:
private static async void Geolocator_PositionChanged(Geolocator sender, PositionChangedEventArgs args) { await CoreApplication.MainView.CoreWindow.Dispatcher.RunAsync(CoreDispatcherPriority.Normal, () => { Debug.WriteLine(string.Concat(args.Position.Coordinate.Longitude, " ", args.Position.Coordinate.Latitude)); }); }
A háttérrendszer beállítása
Töltse le a .NET-háttérrendszer mintáját a GitHubról.
A letöltés után nyissa meg a
NotifyUsersmappát, majd aNotifyUsers.slnfájlt a Visual Studióban.Állítsa be Indítási projektként, majd futtassa az
AppBackendprojektet.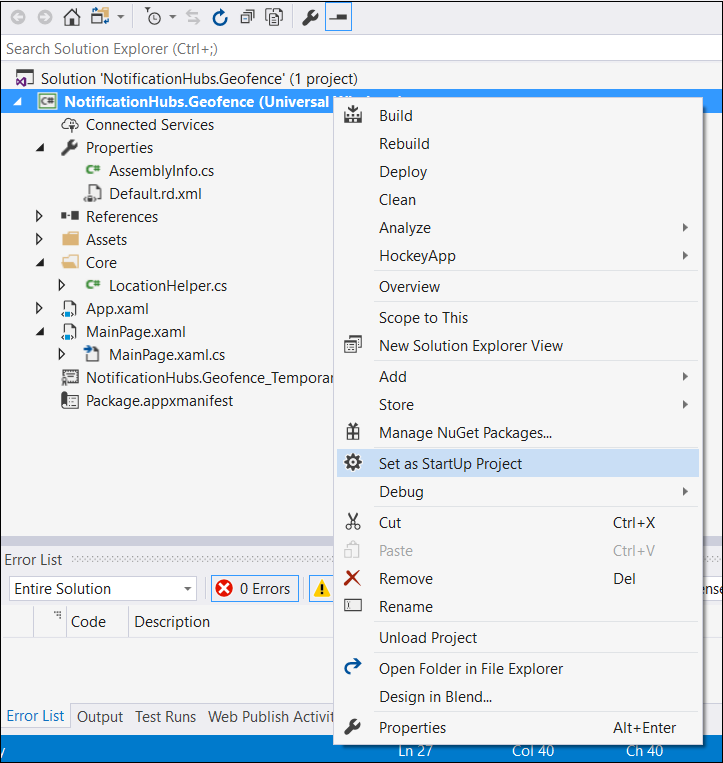
A projekt már konfigurálva van leküldéses értesítések céleszközökre történő küldésére, így csak két dolgot kell megtennie: cserélje le az értesítési központ megfelelő kapcsolati sztringjét, illetve végezzen határvonal-azonosítást, hogy az üzenetet csak a geokerítésen belül tartózkodó felhasználók kapják meg.
A kapcsolati sztring konfigurálásához a
Modelsmappában nyissa meg a következőt:Notifications.cs. ANotificationHubClient.CreateClientFromConnectionStringfüggvénynek tartalmaznia kell az értesítési központ adatait, amelyet az Azure Portalon szerezhet be (nyissa meg a Beállítások menü Hozzáférési szabályzatok oldalát). Mentse a frissített konfigurációs fájlt.Hozzon létre egy modellt a Bing Térképek API eredményéhez. Ennek legegyszerűbb módja, ha megnyitja a
Modelsmappát, és azAdd Class (Osztályhozzáadása>) lehetőséget választja. Nevezze el a következőképpen:GeofenceBoundary.cs. Ezután másolja át a JSON-t az első szakaszban kapott API-válaszból. A Visual Studióban használja azEdit Paste SpecialPaste JSON as Classes (Speciális > beillesztés JSON beillesztése osztályként) lehetőséget>.Így biztosítható, hogy az objektum deszerializálása pontosan a kívánt módon történjen. Az eredményül kapott osztály a következőhöz hasonló lesz:
namespace AppBackend.Models { public class Rootobject { public D d { get; set; } } public class D { public string __copyright { get; set; } public Result[] results { get; set; } } public class Result { public __Metadata __metadata { get; set; } public string EntityID { get; set; } public string Name { get; set; } public float Longitude { get; set; } public float Latitude { get; set; } public string Boundary { get; set; } public string Confidence { get; set; } public string Locality { get; set; } public string AddressLine { get; set; } public string AdminDistrict { get; set; } public string CountryRegion { get; set; } public string PostalCode { get; set; } } public class __Metadata { public string uri { get; set; } } }Ezután nyissa meg a következőt:
Controllers>NotificationsController.cs. Frissítse a Post hívást a kívánt hosszúsági és szélességi értékeknek megfelelően. Ehhez egyszerűen adja hozzá a függvényaláíráshoz a következő két sztringet:latitudeéslongitude.public async Task<HttpResponseMessage> Post(string pns, [FromBody]string message, string to_tag, string latitude, string longitude)Hozzon létre a projektben egy új,
ApiHelper.csnevű osztályt. Ezzel fog csatlakozni a Binghez, hogy ellenőrizze a pontok határvonalainak metszéspontjait. Adjon hozzá egyIsPointWithinBoundsfüggvényt az alábbi kódban látható módon:public class ApiHelper { public static readonly string ApiEndpoint = "{YOUR_QUERY_ENDPOINT}?spatialFilter=intersects(%27POINT%20({0}%20{1})%27)&$format=json&key={2}"; public static readonly string ApiKey = "{YOUR_API_KEY}"; public static bool IsPointWithinBounds(string longitude,string latitude) { var json = new WebClient().DownloadString(string.Format(ApiEndpoint, longitude, latitude, ApiKey)); var result = JsonConvert.DeserializeObject<Rootobject>(json); if (result.d.results != null && result.d.results.Count() > 0) { return true; } else { return false; } } }Fontos
Az API-végpontot cserélje le a Bing fejlesztői központjából korábban beszerzett lekérdezési URL-címre (ugyanez vonatkozik az API-kulcsra is).
Ha a lekérdezés eredményes volt, akkor az adott pont a geokerítés határain belül van, így a függvény a következőt adja vissza:
true. Ha a lekérdezés eredménytelen, a Bing ezzel azt jelzi, hogy a pont a keresési területen kívül található, ezért a függvényfalseértéket ad vissza.A
NotificationsController.cs-hez visszatérve hozzon létre egy ellenőrzést közvetlenül a switch utasítás előtt:if (ApiHelper.IsPointWithinBounds(longitude, latitude)) { switch (pns.ToLower()) { case "wns": //// Windows 8.1 / Windows Phone 8.1 var toast = @"<toast><visual><binding template=""ToastText01""><text id=""1"">" + "From " + user + ": " + message + "</text></binding></visual></toast>"; outcome = await Notifications.Instance.Hub.SendWindowsNativeNotificationAsync(toast, userTag); // Windows 10 specific Action Center support toast = @"<toast><visual><binding template=""ToastGeneric""><text id=""1"">" + "From " + user + ": " + message + "</text></binding></visual></toast>"; outcome = await Notifications.Instance.Hub.SendWindowsNativeNotificationAsync(toast, userTag); break; } }
Leküldéses értesítések tesztelése az UWP-alkalmazásban
Az UWP-alkalmazásban most már tudjuk tesztelni az értesítéseket. A
LocationHelperosztályba hozzon létre egy új függvényt –SendLocationToBackend:public static async Task SendLocationToBackend(string pns, string userTag, string message, string latitude, string longitude) { var POST_URL = "http://localhost:8741/api/notifications?pns=" + pns + "&to_tag=" + userTag + "&latitude=" + latitude + "&longitude=" + longitude; using (var httpClient = new HttpClient()) { try { await httpClient.PostAsync(POST_URL, new StringContent("\"" + message + "\"", System.Text.Encoding.UTF8, "application/json")); } catch (Exception ex) { Debug.WriteLine(ex.Message); } } }Megjegyzés
Állítsa be a
POST_URLelemet az üzembe helyezett webalkalmazás helyére. Egyelőre nem gond, ha helyileg futtatja, de amikor egy nyilvános verzió üzembe helyezésén dolgozik, külső szolgáltatónál kell üzemeltetnie.Regisztrálja az UWP-alkalmazást a leküldéses értesítésekre. A Visual Studióban válassza a Project>Store>Alkalmazás társítása az áruházhoz lehetőséget.
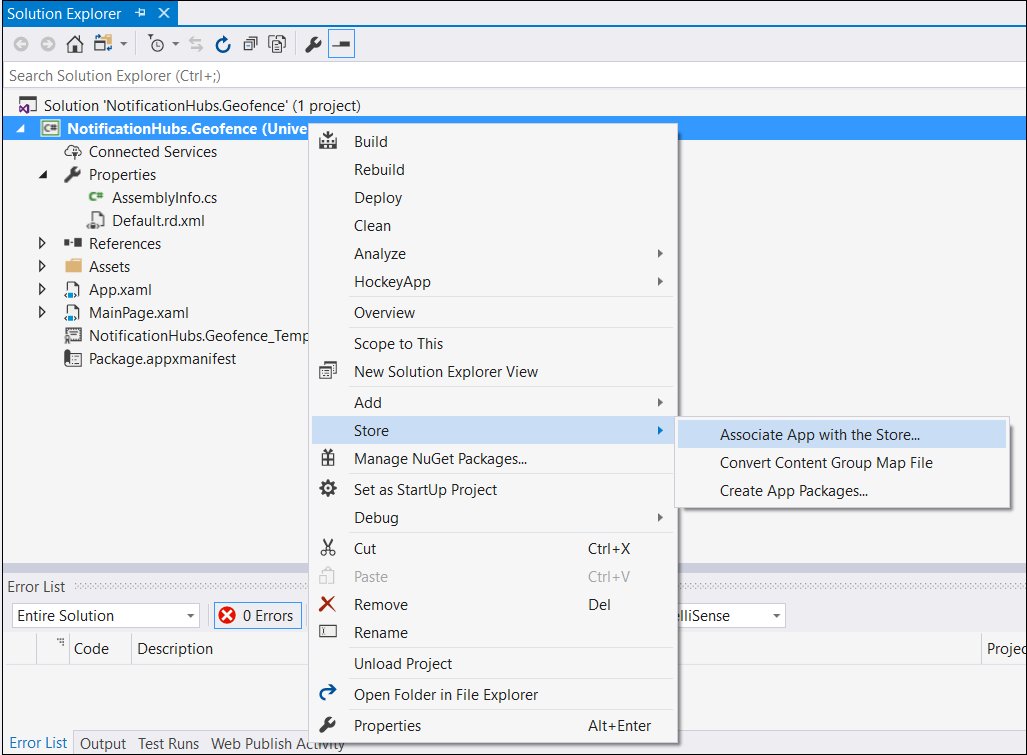
Amikor bejelentkezik a fejlesztői fiókba, válasszon ki egy meglévő alkalmazást, vagy hozzon létre egy újat, és társítsa hozzá a csomagot.
Nyissa meg a fejlesztői központot, és nyissa meg a létrehozott alkalmazást. Válassza a Szolgáltatások>leküldéses értesítései>Live Services webhely lehetőséget.
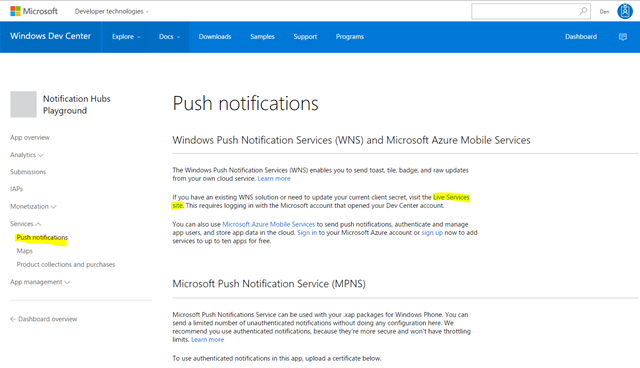
A webhelyen jegyezze fel az Application Secret (Alkalmazástitok) és a Package SID (Csomag biztonsági azonosítója) értékeit. Mindkettőre szüksége van a Azure Portal – nyissa meg az értesítési központot, válassza a Beállítások>Notification Services>Windows (WNS) lehetőséget, és adja meg az adatokat a szükséges mezőkben.
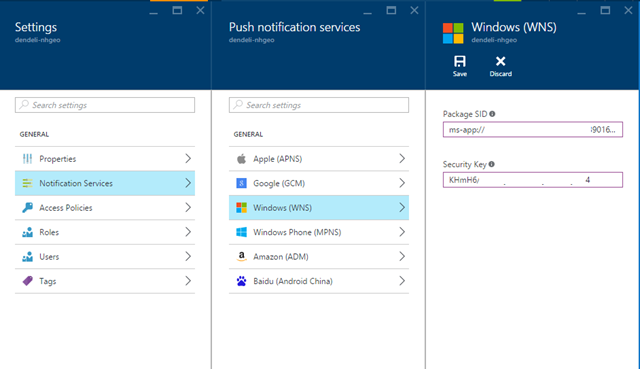
Válassza a Mentés elemet.
Nyissa meg a References (Hivatkozások) elemet a Megoldáskezelőben, és válassza a Manage NuGet Packages (NuGet-csomagok kezelése) lehetőséget. Adjon hozzá egy, a Microsoft Azure Service Bus felügyelt kódtárára mutató hivatkozást. Ehhez csak keressen a
WindowsAzure.Messaging.Managedelemre, és adja hozzá a projekthez.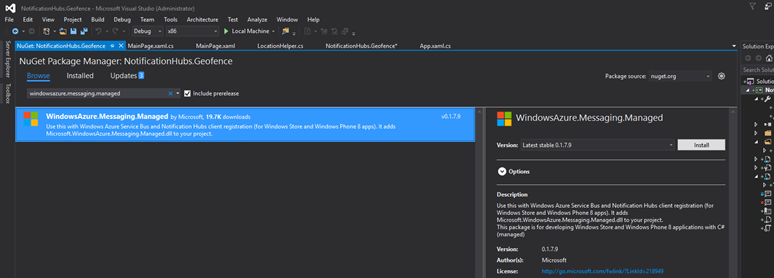
Tesztelési célokra újra hozza létre újra a
MainPage_Loadedeseménykezelőt, és adja hozzá a következő kódrészletet:var channel = await PushNotificationChannelManager.CreatePushNotificationChannelForApplicationAsync(); var hub = new NotificationHub("HUB_NAME", "HUB_LISTEN_CONNECTION_STRING"); var result = await hub.RegisterNativeAsync(channel.Uri); // Displays the registration ID so you know it was successful if (result.RegistrationId != null) { Debug.WriteLine("Reg successful."); }A kód regisztrálja az alkalmazást az értesítési központban. És már kész is van.
A
LocationHelperGeolocator_PositionChangedkezelőjében hozzáadhat egy tesztkódszakaszt, amely a geokerítésen belülre kényszeríti a helyet:await LocationHelper.SendLocationToBackend("wns", "TEST_USER", "TEST", "37.7746", "-122.3858");Mivel nem a valós koordinátákat továbbítja (lehetséges, hogy ezek jelenleg nincsenek a határvonalakon belül), valamint előre meghatározott tesztértékeket használ, frissítéskor a következő értesítés jelenik meg:
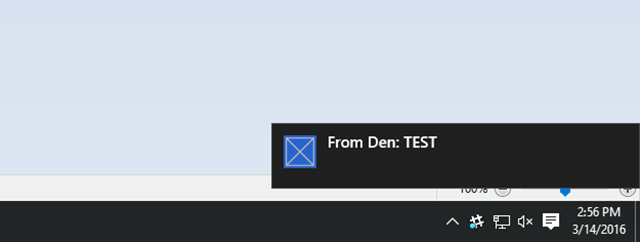
Következő lépések
További lépésekre is szükség lehet, hogy a megoldás éles környezetben is használható legyen.
- Mindenekelőtt a geokerítések dinamikus viselkedését kell biztosítania. Ehhez úgy kell beállítani a Bing API-t, hogy új határvonalakat tudjon feltölteni a meglévő adatforráson belül. Erről a Bing Spatial Data Services API-dokumentációjában talál további információt.
- Ezután címkézéssel megadhat adott felhasználókat, így biztosíthatja, hogy a megfelelő személyek kapják meg az értesítéseket.
A jelen oktatóanyagban bemutatott megoldás egy olyan forgatókönyvet ismertet, amelyben sokféle célplatform lehetséges, ezért nem korlátozza rendszerspecifikus képességekkel a geokerítés-rendszert. A Univerzális Windows-platform ugyanakkor a geokerítések azonnali észlelésére szolgáló képességekkel rendelkezik.