Private Link létrehozása és kezelése az Azure Database for PostgreSQL-hez – Önálló kiszolgáló létrehozása és kezelése a Portal használatával
A KÖVETKEZŐKRE VONATKOZIK:  Azure Database for PostgreSQL – Önálló kiszolgáló
Azure Database for PostgreSQL – Önálló kiszolgáló
Fontos
Azure Database for PostgreSQL – Az önálló kiszolgáló a kivezetési útvonalon van. Határozottan javasoljuk, hogy frissítsen az Azure Database for PostgreSQL rugalmas kiszolgálóra. A rugalmas Azure Database for PostgreSQL-kiszolgálóra való migrálással kapcsolatos további információkért lásd: Mi történik az önálló Azure Database for PostgreSQL-kiszolgálóval?
A privát végpont az Azure-beli privát kapcsolat alapvető építőeleme. Lehetővé teszi az Azure-erőforrások, például a virtuális gépek (VM-ek) számára a privát kapcsolati erőforrásokkal való privát kommunikációt. Ebből a cikkből megtudhatja, hogyan hozhat létre virtuális gépet egy Azure-beli virtuális hálózaton és egy Azure Database for PostgreSQL-kiszolgálón egy Azure-beli privát végponttal rendelkező Azure Portal használatával.
Ha még nincs Azure-előfizetése, kezdés előtt hozzon létre egy ingyenes fiókot.
Feljegyzés
A privát kapcsolat funkció csak az Azure Database for PostgreSQL-kiszolgálókhoz érhető el az általános célú vagy memóriaoptimalizált tarifacsomagokban. Győződjön meg arról, hogy az adatbázis-kiszolgáló ezen tarifacsomagok egyikében található.
Bejelentkezés az Azure-ba
Jelentkezzen be az Azure Portalra.
Azure-beli virtuális gép létrehozása
Ebben a szakaszban virtuális hálózatot és alhálózatot fog létrehozni a Private Link-erőforrás eléréséhez használt virtuális gép üzemeltetéséhez (egy PostgreSQL-kiszolgáló az Azure-ban).
A virtuális hálózat létrehozása
Ebben a szakaszban létre fog hozni egy virtuális hálózatot és az alhálózatot a private link erőforrás eléréséhez használt virtuális gép üzemeltetéséhez.
A képernyő bal felső részén válassza az Erőforrás>hálózati>virtuális hálózat létrehozása lehetőséget.
A Virtuális hálózat létrehozása területen adja meg vagy válassza ki az alábbi adatokat:
Beállítás Érték Név Írja be a MyVirtualNetwork parancsot. Címtér Adja meg a 10.1.0.0/16 értéket. Előfizetés Válassza ki előfizetését. Erőforráscsoport Válassza az Új létrehozása lehetőséget, írja be a myResourceGroup nevet, majd kattintson az OK gombra. Hely Válassza a Nyugat-Európa régiót. Alhálózat – Név Írja be a mySubnetet. Alhálózat – címtartomány Adja meg a 10.1.0.0/24 értéket. Hagyja meg a többit alapértelmezettként, és válassza a Létrehozás lehetőséget.
Virtuális gép létrehozása
Az Azure Portal képernyőjének bal felső részén válassza az Erőforrás>számítási>virtuális gép létrehozása lehetőséget.
A Virtuális gép létrehozása – Alapismeretek területen adja meg vagy válassza ki az alábbi adatokat:
Beállítás Érték PROJEKT RÉSZLETEI Előfizetés Válassza ki előfizetését. Erőforráscsoport Válassza a myResourceGroup lehetőséget. Ezt az előző szakaszban hozta létre. PÉLDÁNY RÉSZLETEI Virtuális gép neve Adja meg a myVm értéket. Régió Válassza a Nyugat-Európa régiót. Rendelkezésre állási beállítások Hagyja meg az alapértelmezett nincs szükség infrastruktúra-redundanciára. Kép Válassza a Windows Server 2019 Datacenter lehetőséget. Méret Hagyja meg az alapértelmezett Standard DS1 v2-t. RENDSZERGAZDAI FIÓK Felhasználónév Adja meg az Ön által választott felhasználónevet. Jelszó Adjon meg egy tetszőleges jelszót. A jelszónak legalább 12 karakter hosszúságúnak kell lennie, az összetettségre vonatkozó követelmények teljesülése mellett. Jelszó megerősítése Jelszó újraküldése. BEJÖVŐ PORTSZABÁLYOK Nyilvános bejövő portok Hagyja meg az alapértelmezett Nincs értéket. PÉNZT TAKARÍTHAT MEG Már rendelkezik Windows-licenccel? Hagyja meg az alapértelmezett Nem értéket. Válassza a Tovább: Lemezek lehetőséget.
A Virtuális gép létrehozása – Lemezek területen hagyja meg az alapértelmezett értékeket, és válassza a Tovább: Hálózatkezelés lehetőséget.
A Virtuális gép létrehozása – Hálózatkezelés területen válassza ki ezt az információt:
Beállítás Érték Virtuális hálózat Hagyja meg az alapértelmezett MyVirtualNetwork parancsot. Címtér Hagyja meg az alapértelmezett 10.1.0.0/24 értéket. Alhálózat Hagyja meg az alapértelmezett mySubnetet (10.1.0.0/24). Nyilvános IP-cím Hagyja meg az alapértelmezett (új) myVm-ip-címet. Nyilvános bejövő portok Válassza a Kijelölt portok engedélyezése lehetőséget. Bejövő portok kiválasztása Válassza a HTTP és az RDP lehetőséget. Válassza az Áttekintés + létrehozás lehetőséget. Ekkor megjelenik a Felülvizsgálat + létrehozás lap, ahol az Azure ellenőrzi a konfigurációt.
Amikor megjelenik az Ellenőrzés átadott üzenet, válassza a Létrehozás lehetőséget.
Feljegyzés
Bizonyos esetekben az Azure Database for PostgreSQL és a VNet-alhálózat különböző előfizetésekben található. Ezekben az esetekben a következő konfigurációkat kell biztosítania:
- Győződjön meg arról, hogy mindkét előfizetés regisztrálta a Microsoft.DBforPostgreSQL erőforrás-szolgáltatót. További információ: resource-manager-registration
Önálló Azure Database for PostgreSQL-kiszolgáló létrehozása
Ebben a szakaszban egy Azure Database for PostgreSQL-kiszolgálót fog létrehozni az Azure-ban.
Az Azure Portal képernyőjének bal felső részén válassza az Erőforrás-adatbázisok>>létrehozása Azure Database for PostgreSQL lehetőséget.
Az Azure Database for PostgreSQL üzembe helyezési lehetőségében válassza az Önálló kiszolgáló lehetőséget, és adja meg az alábbi információkat:
Beállítás Érték Projekt részletei Előfizetés Válassza ki előfizetését. Erőforráscsoport Válassza a myResourceGroup lehetőséget. Ezt az előző szakaszban hozta létre. Kiszolgáló részletei Kiszolgálónév Adja meg a myserver parancsot. Ha ezt a nevet veszi fel, hozzon létre egy egyedi nevet. Rendszergazdai felhasználónév Adja meg az Ön által választott rendszergazdai nevet. Jelszó Adjon meg egy tetszőleges jelszót. A jelszónak legalább 8 karakter hosszúnak kell lennie, és meg kell felelnie a megadott követelményeknek. Hely Válassza ki azt az Azure-régiót, ahol a PostgreSQL-kiszolgálót el szeretné helyezni. Verzió Válassza ki a szükséges PostgreSQL-kiszolgáló adatbázis-verzióját. Compute + Storage Válassza ki a kiszolgálóhoz szükséges tarifacsomagot a számítási feladat alapján. Kattintson az OK gombra.
Válassza az Áttekintés + létrehozás lehetőséget. Ekkor megjelenik a Felülvizsgálat + létrehozás lap, ahol az Azure ellenőrzi a konfigurációt.
Amikor megjelenik az Ellenőrzés átadott üzenet, válassza a Létrehozás lehetőséget.
Amikor megjelenik az Ellenőrzés átadott üzenet, válassza a Létrehozás lehetőséget.
Privát végpont létrehozása
Ebben a szakaszban létrehoz egy PostgreSQL-kiszolgálót, és hozzáad hozzá egy privát végpontot.
Az Azure Portal képernyőjének bal felső részén válassza az Erőforrás-hálózatkezelés>>privát kapcsolat létrehozása lehetőséget.
A Private Link Center – Áttekintés területen a szolgáltatáshoz való privát kapcsolat létrehozásához válassza a Start lehetőséget.
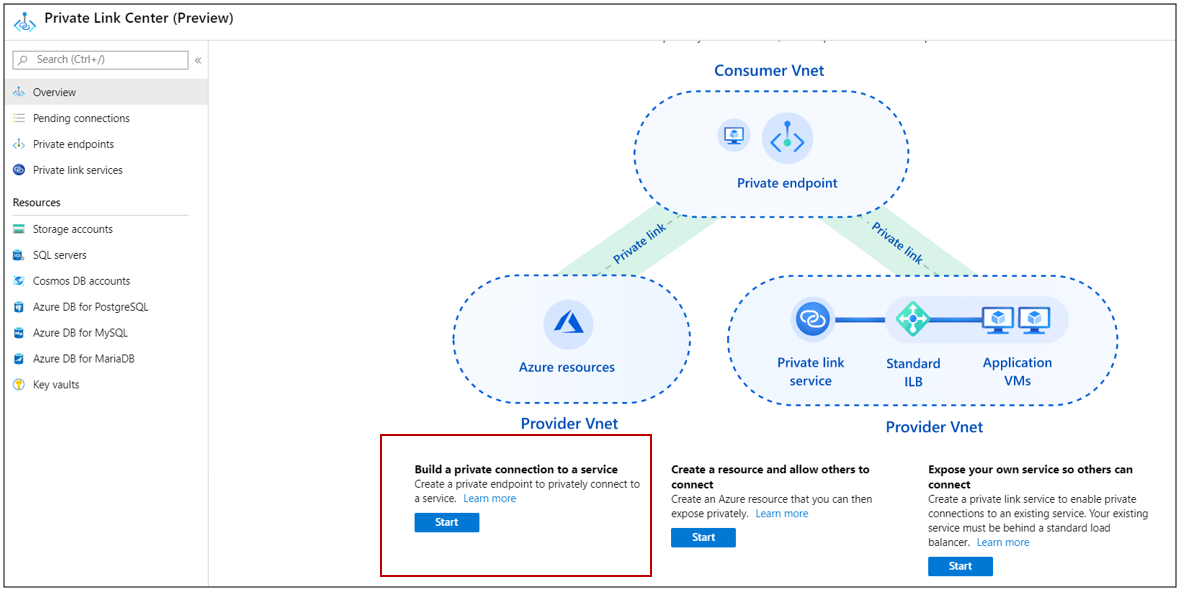
A Privát végpont létrehozása – Alapszintű beállítások területen adja meg vagy válassza ki az alábbi adatokat:
Beállítás Érték Projekt részletei Előfizetés Válassza ki előfizetését. Erőforráscsoport Válassza a myResourceGroup lehetőséget. Ezt az előző szakaszban hozta létre. Példány részletei Név Írja be a myPrivateEndpointot. Ha ezt a nevet veszi fel, hozzon létre egy egyedi nevet. Régió Válassza a Nyugat-Európa régiót. Válassza a Tovább: Erőforrás lehetőséget.
A Privát végpont létrehozása – Erőforrás területen adja meg vagy válassza ki az alábbi adatokat:
Beállítás Érték Kapcsolati módszer Válassza ki a csatlakozást egy Azure-erőforráshoz a címtáramban. Előfizetés Válassza ki előfizetését. Erőforrás típusa Válassza a Microsoft.DBforPostgreSQL/servers lehetőséget. Erőforrás Saját kiszolgáló kiválasztása Célzott alerőforrás A postgresqlServer kiválasztása Válassza a Következő: Konfiguráció lehetőséget.
A Privát végpont létrehozása – Konfiguráció területen adja meg vagy válassza ki az alábbi adatokat:
Beállítás Érték HÁLÓZATI Virtuális hálózat Válassza a MyVirtualNetwork lehetőséget. Alhálózat Válassza a mySubnet lehetőséget. PRIVÁT DNS-INTEGRÁCIÓ Integrálás saját DNS-zónával Válassza az Igen lehetőséget. Privát DNS-zóna Válassza az (Új)privatelink.postgres.database.azure.com Feljegyzés
Használja az előre definiált privát DNS-zónát a szolgáltatáshoz, vagy adja meg az előnyben részesített DNS-zóna nevét. Részletekért tekintse meg az Azure-szolgáltatások DNS-zónakonfigurációját .
Válassza az Áttekintés + létrehozás lehetőséget. Ekkor megjelenik a Felülvizsgálat + létrehozás lap, ahol az Azure ellenőrzi a konfigurációt.
Amikor megjelenik az Ellenőrzés átadott üzenet, válassza a Létrehozás lehetőséget.
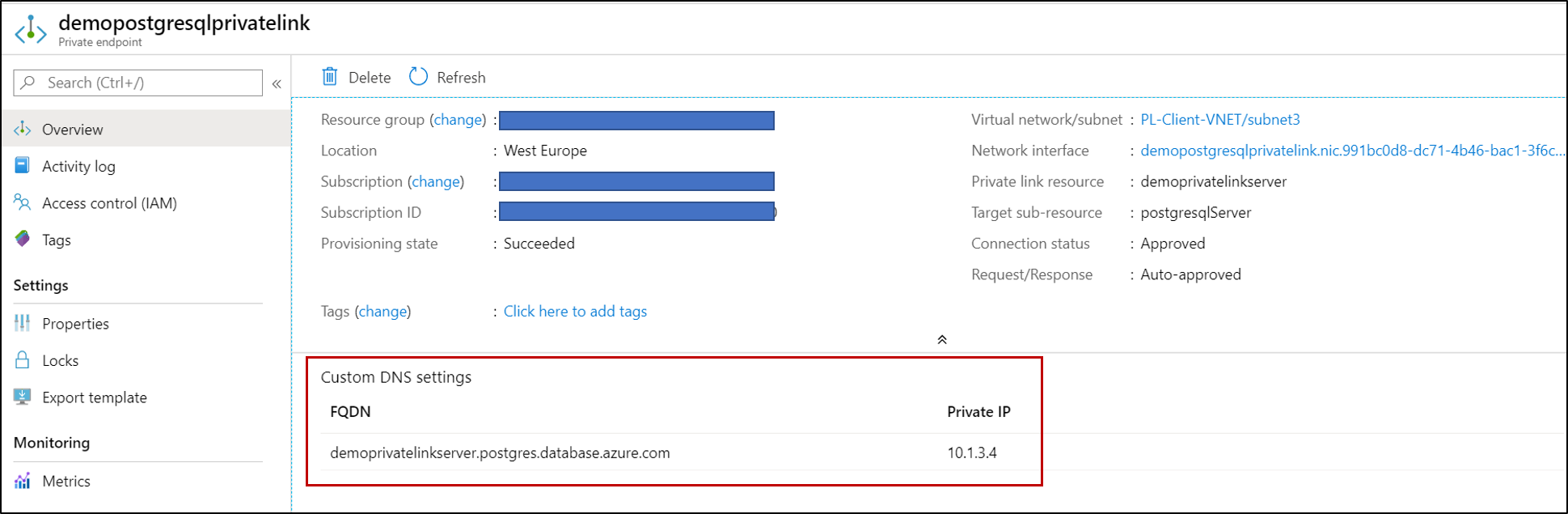
Feljegyzés
Az ügyfél DNS-beállításaiban található teljes tartománynevet nem a konfigurált magánhálózati IP-címre oldja fel a rendszer. Az itt látható módon be kell állítania egy DNS-zónát a konfigurált teljes tartománynévhez.
Csatlakozás virtuális géphez távoli asztal (RDP) használatával
Miután létrehozta a myVm-et, csatlakozzon hozzá az internetről az alábbiak szerint:
A portál keresősávjában adja meg a myVm nevet.
Kattintson a Csatlakozás gombra. A Csatlakozás gomb kiválasztása után megnyílik a csatlakozás a virtuális géphez.
Válassza az RDP-fájl letöltése lehetőséget. Az Azure létrehoz egy távoli asztali protokollfájlt (.rdp), és letölti azt a számítógépre.
Nyissa meg a downloaded.rdp fájlt.
Ha a rendszer kéri, válassza a Csatlakozás lehetőséget.
Adja meg a virtuális gép létrehozásakor megadott felhasználónevet és jelszót.
Feljegyzés
Előfordulhat, hogy a További lehetőségek lehetőséget>kell választania: Másik fiók használata a virtuális gép létrehozásakor megadott hitelesítő adatok megadásához.
Kattintson az OK gombra.
A bejelentkezés során egy figyelmeztetés jelenhet meg a tanúsítvánnyal kapcsolatban. Ha figyelmeztetést kap a tanúsítványról, válassza az Igen vagy a Folytatás lehetőséget.
Amint megjelenik a virtuális gép asztala, kis méretűre kell csökkenteni, hogy visszalépjen a helyi asztalra.
A PostgreSQL-kiszolgáló privát elérése a virtuális gépről
A myVM távoli asztalán nyissa meg a PowerShellt.
Írja be
nslookup mydemopostgresserver.privatelink.postgres.database.azure.com.A következőhöz hasonló üzenet jelenik meg:
Server: UnKnown Address: 168.63.129.16 Non-authoritative answer: Name: mydemopostgresserver.privatelink.postgres.database.azure.com Address: 10.1.3.4Tesztelje a Privát kapcsolat kapcsolatot a PostgreSQL-kiszolgálóhoz bármely elérhető ügyfél használatával. Az alábbi példában az Azure Data Studiót használtam a művelet végrehajtásához.
Új kapcsolat esetén adja meg vagy válassza ki az alábbi adatokat:
Beállítás Érték Server type (Kiszolgáló típusa) Válassza a PostgreSQL lehetőséget. Kiszolgálónév Válassza mydemopostgresserver.privatelink.postgres.database.azure.com Felhasználónév Adja meg a PostgreSQL-kiszolgáló létrehozása során megadott felhasználónevet username@servername. Jelszó Adja meg a PostgreSQL-kiszolgáló létrehozása során megadott jelszót. SSL Válassza a Szükséges lehetőséget. Válassza a Kapcsolódás lehetőséget.
Tallózás az adatbázisok között a bal oldali menüből.
(Opcionálisan) Információk létrehozása vagy lekérdezése a postgreSQL-kiszolgálóról.
Zárja be a távoli asztali kapcsolatot a myVm-hez.
Az erőforrások eltávolítása
Ha végzett a privát végpont, a PostgreSQL-kiszolgáló és a virtuális gép használatával, törölje az erőforráscsoportot és az összes benne lévő erőforrást:
- Írja be a myResourceGroup kifejezést a portál tetején található Keresőmezőbe , és válassza ki a myResourceGroup elemet a keresési eredmények közül.
- Válassza az Erőforráscsoport törlése elemet.
- Írja be a myResourceGroup nevet az ERŐFORRÁSCSOPORT NEVÉNEK beírásához, és válassza a Törlés lehetőséget.
Következő lépések
Ebben az útmutatóban létrehozott egy virtuális gépet egy virtuális hálózaton, egy Önálló Azure Database for PostgreSQL-kiszolgálón és egy privát végpontot a privát hozzáféréshez. Egy virtuális géphez csatlakozott az internetről, és biztonságosan kommunikált a PostgreSQL-kiszolgálóval a Private Link használatával. A privát végpontokkal kapcsolatos további információkért tekintse meg az Azure privát végpontjait.
Visszajelzés
Hamarosan elérhető: 2024-ben fokozatosan kivezetjük a GitHub-problémákat a tartalom visszajelzési mechanizmusaként, és lecseréljük egy új visszajelzési rendszerre. További információ: https://aka.ms/ContentUserFeedback.
Visszajelzés küldése és megtekintése a következőhöz: