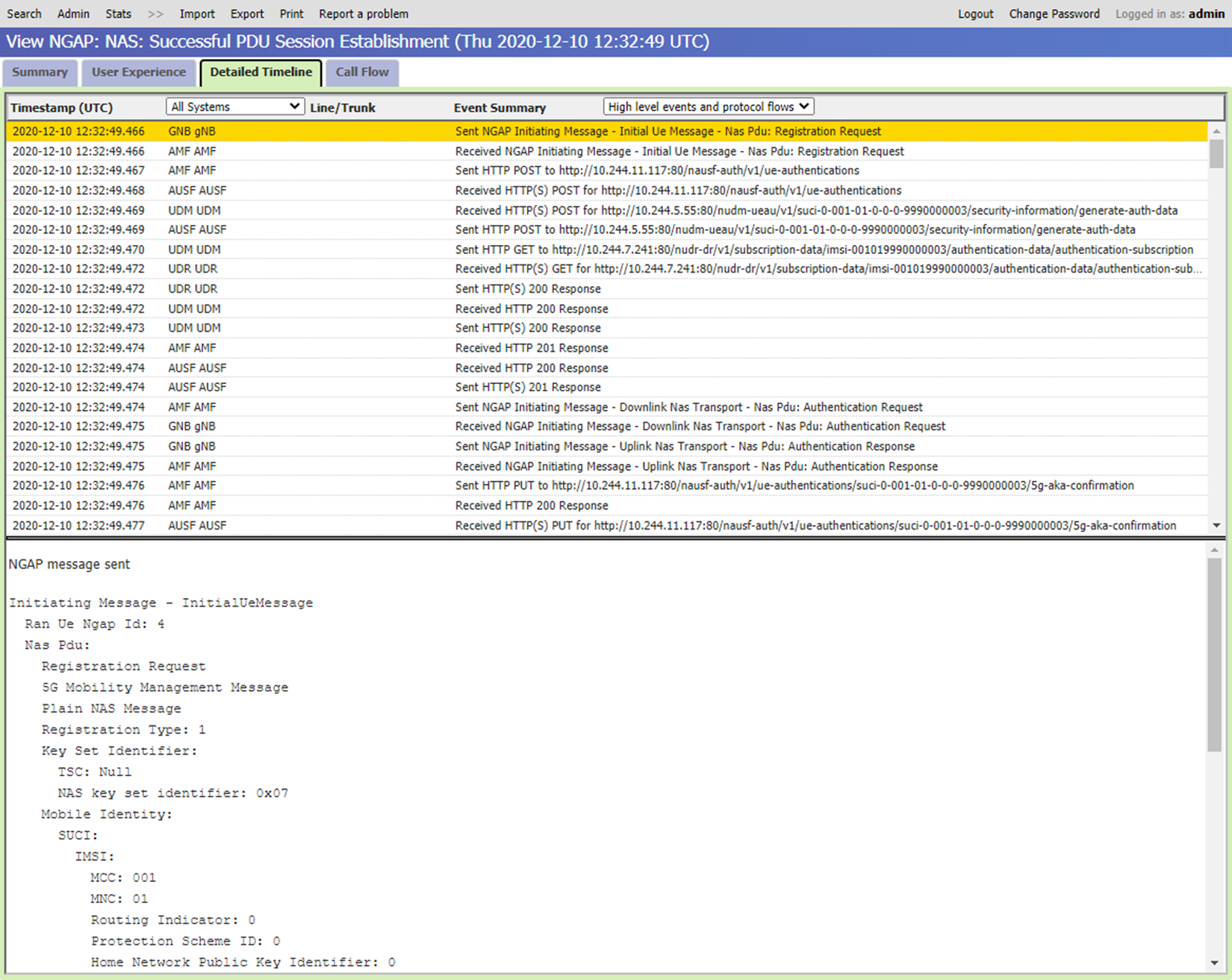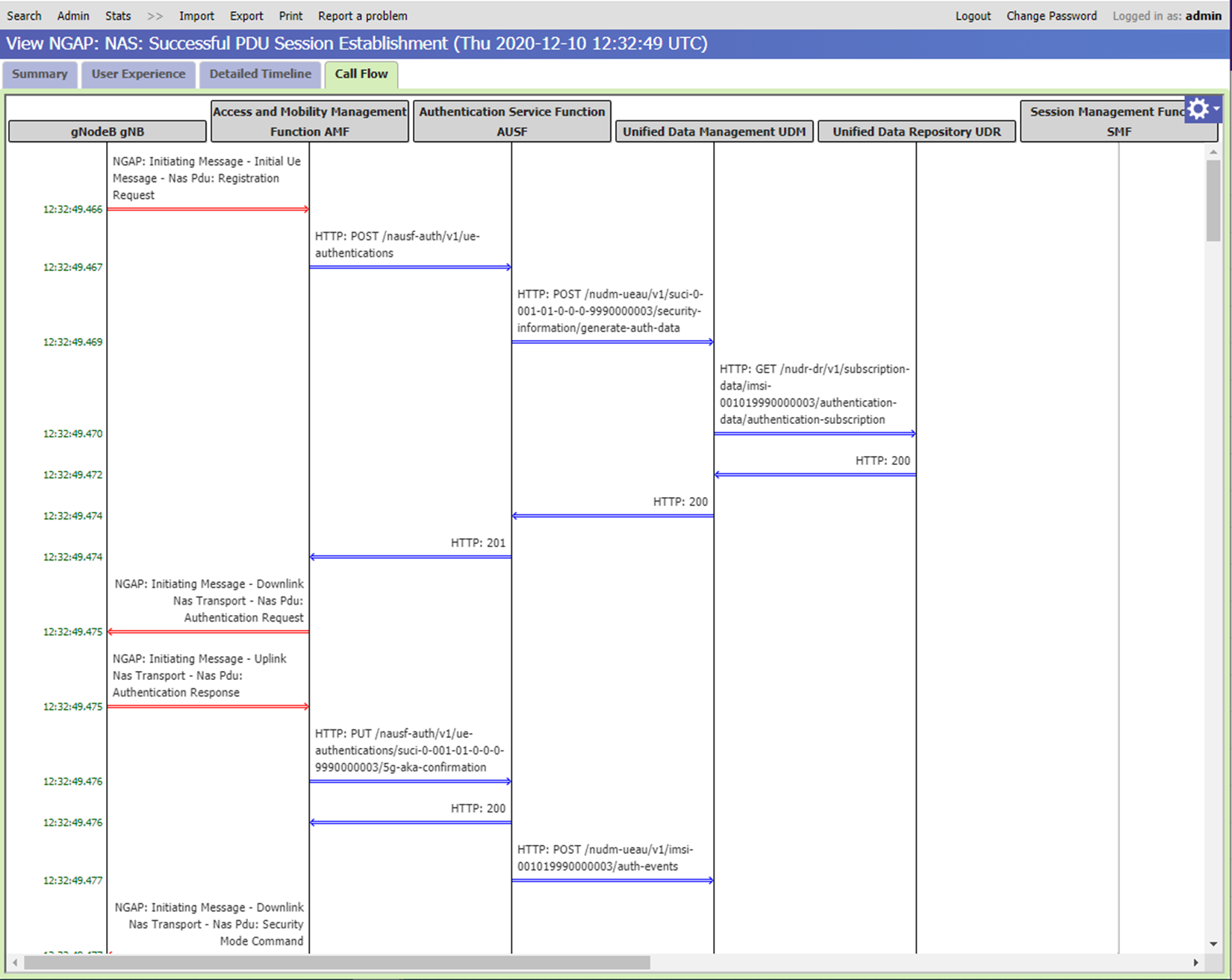Elosztott nyomkövetés
Az Azure Private 5G Core egy elosztott nyomkövetési webes grafikus felhasználói felületet kínál, amellyel részletes nyomkövetéseket gyűjthet a csomagmagpéldányokat tartalmazó jelátviteli folyamatokhoz. A nyomkövetésekkel számos, a felhasználói szolgáltatást érintő gyakori konfigurációs, hálózati és együttműködési problémát diagnosztizálhat.
Az elosztott nyomkövetési webes grafikus felhasználói felület elérése
Tipp.
Bejelentkezéskor, ha a böngészőben figyelmeztetés jelenik meg arról, hogy a kapcsolat nem biztonságos, előfordulhat, hogy önaláírt tanúsítvánnyal igazolja a helyi monitorozási eszközökhöz való hozzáférést. Javasoljuk, hogy a webhely helyi hozzáférési konfigurációjának módosításával konfiguráljon egy globálisan ismert és megbízható hitelesítésszolgáltató által aláírt egyéni HTTPS-tanúsítványt.
Microsoft Entra ID
Ha engedélyezte a Microsoft Entra-hitelesítést, jelentkezzen be az elosztott nyomkövetési webes grafikus felhasználói felületre:
- A böngészőben adja meg a https:// lokális figyelési tartományt>/sast, ahol <a helyi figyelési tartomány> a helyi figyelési eszközök tartományneve, amelyet a tartománynév (DNS) helyi figyelési IP-címként való beállításakor állított be.<
- Kövesse az utasításokat a fiók hitelesítő adataival való bejelentkezéshez.
Helyi felhasználónév és jelszó
Ha engedélyezte a helyi felhasználónév- és jelszóhitelesítést, jelentkezzen be az elosztott nyomkövetési webes felhasználói felületre:
A böngészőben adja meg https://< lokális monitorozási IP-címet>/sast, ahol <a helyi figyelési IP-cím> a Felügyeleti hálózatban beállított helyi monitorozási eszközök elérésének IP-címe.
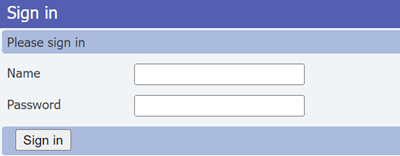
Jelentkezzen be a hitelesítő adataival.
Ha a csomagmagpéldány telepítése vagy frissítése után először fér hozzá az elosztott nyomkövetési webes grafikus felülethez, akkor az alapértelmezett felhasználónévvel és jelszóval kell kitöltenie a mezőket. Ezt követően az utasításokat követve állítson be egy új jelszót, amelyet a következő bejelentkezéskor fog használni.
- Név: rendszergazda
- Jelszó: packetCore Rendszergazda
Miután bejelentkezett az elosztott nyomkövetési webes grafikus felületre, a legfelső szintű menüben kijelentkezhet vagy módosíthatja a hitelesítő adatait. Válassza a Kijelentkezés lehetőséget az aktuális munkamenet befejezéséhez, a jelszó módosításához pedig a Jelszó módosítása lehetőséget.
Adott információk keresése
Az elosztott nyomkövetési webes grafikus felhasználói felület két keresési lapot biztosít, amelyek lehetővé teszik a diagnosztika keresését.
Ha nem látja a Keresés fejlécet, válassza a Keresés gombot a felső szintű menüben.
SUPI – Lehetővé teszi egy adott előfizetőt érintő tevékenységek keresését az előfizetés állandó azonosítójának (SUPI) vagy a 4G-hálózatokban a nemzetközi mobil előfizetői identitás (IMSI) használatával. Ez a lap egy Hiba panelt is biztosít, amely lehetővé teszi az eredmények hibafeltétel szerinti szűrését. Egy adott előfizető tevékenységének kereséséhez írja be az előfizető SUPI- vagy IMSI-jének összes kezdő számjegyét a SUPI keresőmezőjébe .
Hibák – Lehetővé teszi a hibaállapot-előfordulások keresését az összes előfizető között. Ha a hibafeltételek előfordulásait szeretné megkeresni az összes előfizetőben, válassza a Hibák lapot, majd a Hiba panel legördülő menüjével válasszon ki egy hibakategóriát, és opcionálisan egy adott hibát.
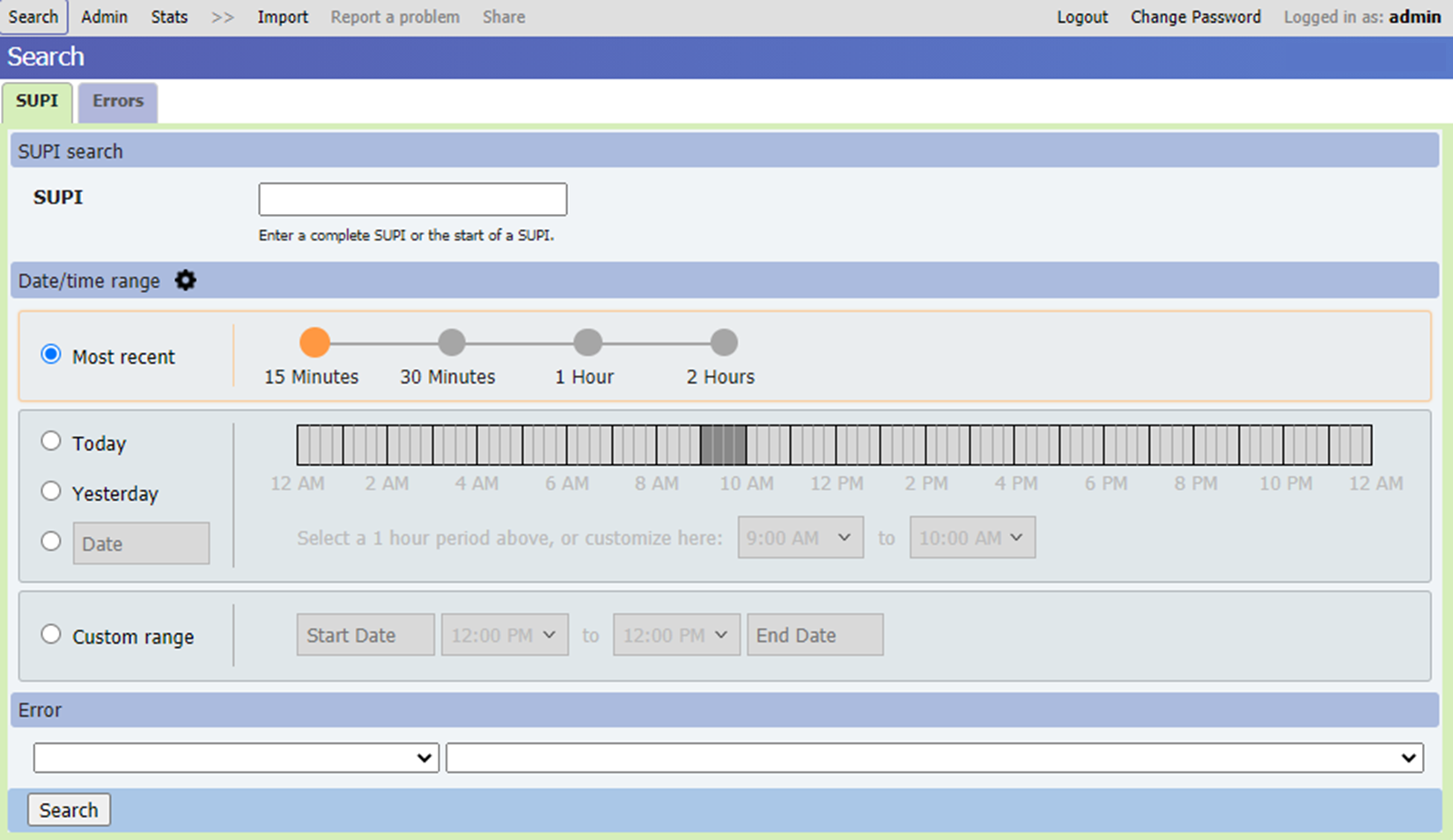
Mindkét lap egy Dátum/időtartomány panelt is biztosít, amely lehetővé teszi egy egyéni időablak megadását, amelyben diagnosztikai adatokat kereshet. Ezt az időablakot többféleképpen is megadhatja.
- Válassza a Legutóbbi lehetőséget, és válasszon egy lehetőséget a legutóbbi 15 perc, 30 perc, 1 óra vagy 2 óra rekordjainak kereséséhez.
- Válassza a Ma, a Tegnap vagy egy adott dátum lehetőséget, majd a menüszalag kiválasztásával jelöljön ki egy óra hosszúságú tartományt a megadott dátumon.
- Válassza az Egyéni tartomány lehetőséget, majd adja meg a keresési időszak kezdetének és végének dátumát és időpontját. Az egyéni tartományok lehetővé teszik egy egymást követő napokra kiterjedő keresési időszak megadását.
A hosszú keresési tartományok lassabb kereséseket eredményeznek, ezért ajánlott a keresési tartományt legfeljebb egy óráig tartani, ha lehetséges.
Tipp.
A Dátum/időtartomány fejléc melletti fogaskerék ikont választva testre szabhatja a dátum- és időformátumot, az alapértelmezett keresési időszakot és az időzónát a beállításoknak megfelelően.
Miután megadta a kiválasztott keresési paramétereket, válassza a Keresés lehetőséget. Az alábbi képen egy példa látható az adott SUPI-n végzett keresés eredményeire.
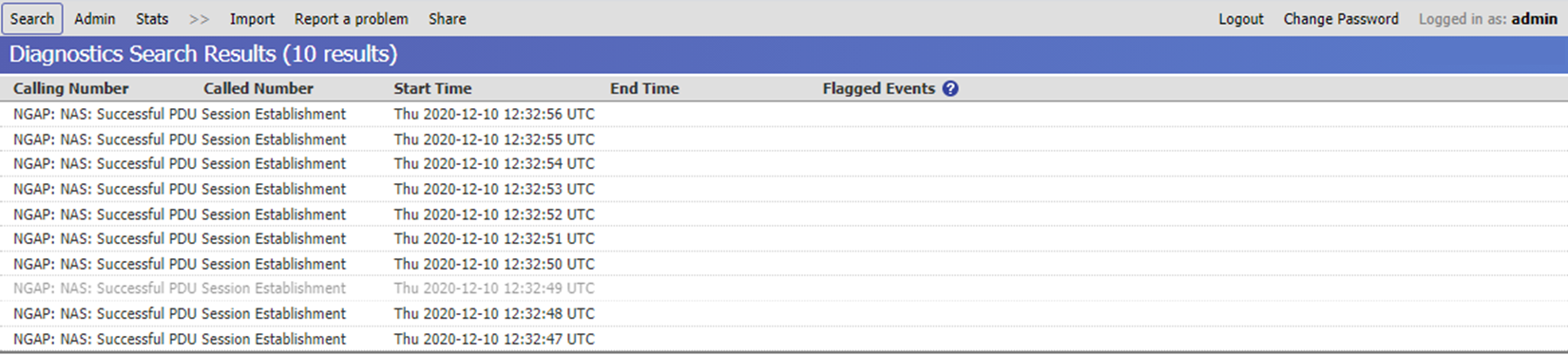
A keresési eredményekben kiválaszthat egy bejegyzést az adott hívási folyamat vagy hiba részletes információinak megtekintéséhez.
Diagnosztikai adatok megtekintése
Ha kiválaszt egy adott eredményt, a megjelenítés a következő lapokat jeleníti meg, amelyek különböző információkategóriákat tartalmaznak.
Megjegyzés:
Az alább ismertetett lapok mellett az elosztott nyomkövetési webes grafikus felhasználói felület egy Felhasználói felület lapot is tartalmaz. Ezt a lapot az Azure Private 5G Core nem használja, és nem jelenít meg semmilyen információt.
Összefoglaló nézet
Az Összegzés nézet a folyamat vagy a hiba leírását jeleníti meg.

Részletes ütemterv nézet
A Részletes ütemterv nézet a folyamat vagy hiba során történt műveletek és események sorrendjét jeleníti meg.
A lista minden bejegyzése egy adott esemény összegzési adatait jeleníti meg, amely a folyamat vagy a hiba során történt. Minden bejegyzés tartalmazza az esemény bekövetkezésének dátumát és időpontját, valamint annak az összetevőnek a nevét, amelyen történt. Amikor kiválaszt egy adott bejegyzést ebben a listában, a képernyő alján lévő panel részletesebben ismerteti a kijelölt eseményt.
A megtekintendő események legördülő lista lehetővé teszi a listában szereplő események szintjének szabályozását. A következő szintek közül választhat:
- Magas szintű események – a legalacsonyabb részletességi szint, az egyes események egysoros összegzésével.
- Magas szintű események és protokollfolyamatok – ugyanazokat az információkat tartalmazzák, mint a magas szintű események esetében, de az egyes szakaszokban szereplő hálózati protokollüzenetek tartalmával kapcsolatos részleteket is hozzáad.
- Részletes események – a hálózati protokoll üzenetei és az események részletesebb részletei.
- Mérnöki szintű események – részletes felsorolást nyújt a belső eseményekről, amelyek jellemzően a Microsoft munkatársai számára használhatók.
Folyamatnézet meghívása
A Hívási folyamat nézet az összetevők között a folyamat vagy hiba során áramló üzenetek sorrendjét jeleníti meg.
A diagram függőleges vonalai a folyamatban részt vevő hálózati összetevőket mutatják.
- A fekete vonalak azt jelzik, hogy a csomagmag hálózati függvények naplózták a folyamat üzenetküldését vagy fogadását.
- A szürke vonalak olyan összetevőket jelölnek, amelyek nem naplóznak üzeneteket.
A nézet testreszabásához megjelenítheti vagy elrejtheti az egyes oszlopokat, és leíróbb megjelenítendő neveket adhat nekik. A beállítások megtekintéséhez válassza ki az aktuális oszlopnevet, majd a jobb oldalon megjelenő (plusz) jelet választva + nyisson meg egy legördülő menüt. Emellett több oszlopot is kijelölhet, ha lenyomva tartja a Ctrl billentyűt az egyes oszlopok kijelölésekor; a + (plusz) jel a kiválasztott legújabb oszlop mellett marad.
- Az Oszlop eltávolítása beállítás elrejti az aktuálisan kijelölt oszlopot a nézetből.
- Az Egyéb oszlopok eltávolítása beállítás elrejti az összes olyan oszlopot, amely nem tartalmazza a kijelölt oszlopba vagy onnan érkező üzeneteket.
- A Csoportosítás oszlopbeállítással több oszlopot egyesíthet egyetlen oszlopba.
- Az Oszlopok csoportosításának megszüntetése lehetőség lehetővé teszi a Csoportoszlopok beállítás visszaállítását.
- A Csoporton belüli üzenetek megjelenítése beállítás a csoporttagok közötti üzeneteket nyilakként jeleníti meg, amelyek visszacsukják magukat a kiinduló oszlopba.
- A Széljegyzet beállítása beállítással új megjelenítendő nevet adhat meg az oszlopnak.
A Beállítások menüvel visszatérhet az alapértelmezett megjelenítési beállításokhoz . Ezt a menüt a nézetablak jobb felső sarkában lévő kék háttéren lévő fehér fogaskerék kiválasztásával érheti el. A következő műveleteket hajthatja végre:
- Színek, stílusok és széljegyzetek kiválasztása –> Az egyéni megjelenítendő nevek törléséhez térjen vissza alapértelmezettre .
- Válassza a Láthatóság lehetőséget –> Az összes megjelenítése a nézetből korábban elrejtett oszlopok visszaállításához.
- Válassza az Oszlopcsoportosítás lehetőséget –> Az összes csoportosítás megszüntetése a korábban csoportosított oszlopok elkülönítéséhez.
A diagram vízszintes vonala két hálózati összetevő között áramló minden egyes jelzési üzenetet ábrázol. A nyíl jelzi a folyamat irányát a küldéstől a fogadó összetevőig.
- A kettős vonal azt jelzi, hogy az üzenetet a küldő és a fogadó összetevők is naplózták.
- Egyetlen sor jelzi, hogy az üzenetet csak az egyik összetevő naplózza, mert a másik összetevő nem naplózza az üzeneteket.
- A félig dupla és félegyenes vonal, amelynek közepén egy X szimbólum látható, az alábbiak egyikét jelzi:
- Az üzenetet mindkét összetevőnek naplóznia kellett volna, de csak az egyiknek kellett volna naplóznia. Ez például akkor fordul elő, ha a küldő összetevő naplóz egy üzenetet, de az átvitel során elveszik, és soha nem éri el a fogadó összetevőt.
- Az üzenet átvitel közben egy másik üzenettel keresztezte a diagramot, és így a rendszer sorrenden kívül érkezett.
- Az üzenetek helytelen sorrendben lettek naplózva. Ez nem jelez problémát az üzembe helyezéssel kapcsolatban; ez a kommunikáció hálózati késése miatt fordulhat elő.
- Az újraközvetített üzenetek külön sorként jelennek meg az egyes újraközvetítésekhez.
- Az ugyanarra az oszlopra visszalépő hurkolt vonal a csoporttagok közötti üzenetet jelzi.
A vízszintes vonalak különböző színeit és vonalstílusait (szaggatott, pontozott stb.) a különböző hívási lábak megkülönböztetésére használják.
Az üzenetek abban a sorrendben jelennek meg a diagramon, amelyben azok előfordultak. A diagram összes függőleges vonalának tengelytörése két egymást követő üzenet között azt jelzi, hogy a két üzenet között legalább 10 másodperces eltérés történt.
Ha a hívásfolyam-diagram túl nagy ahhoz, hogy elférjen a böngészőablakban, a függőleges és vízszintes görgetősávokkal mozoghat a kijelző körül.
Súgóinformációk megtekintése
A súgóinformációk megtekintéséhez válassza a Beállítások szimbólumot a jobb felső sarokban, és válassza a Súgó lehetőséget. A súgó információi a kijelző alján lévő panelen jelennek meg. A panel elrejtéséhez válassza a panel jobb felső sarkában található X szimbólumot.