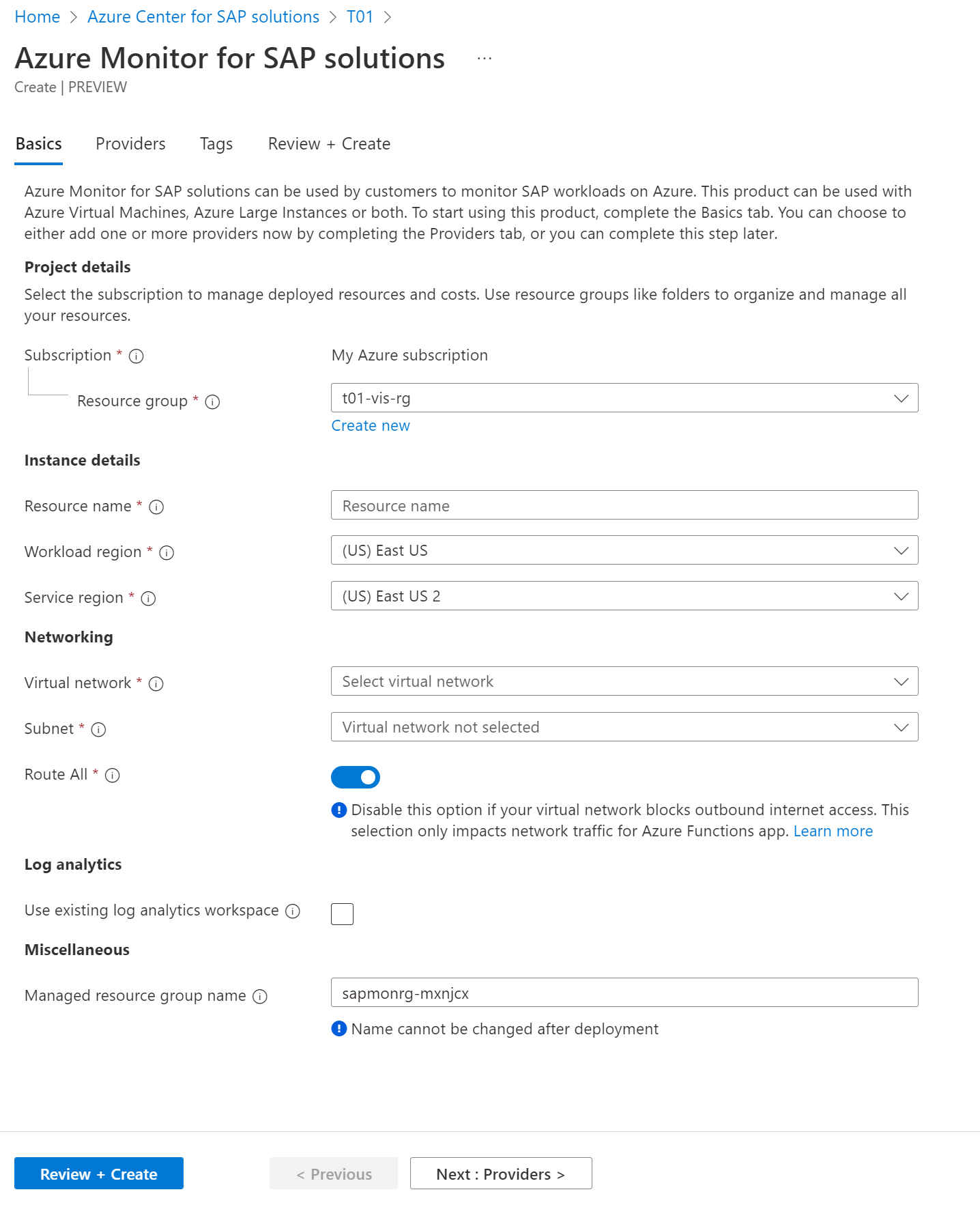Megjegyzés
Az oldalhoz való hozzáféréshez engedély szükséges. Megpróbálhat bejelentkezni vagy módosítani a címtárat.
Az oldalhoz való hozzáféréshez engedély szükséges. Megpróbálhatja módosítani a címtárat.
Ebben az útmutatóban megtudhatja, hogyan figyelheti az SAP-rendszer állapotát és állapotát az Azure Center for SAP-megoldásokkal az Azure Portalon keresztül. Az SAP-megoldások virtuális példányának erőforrásához a következő képességek érhetők el:
- Monitorozza az SAP-rendszert, valamint annak példányait és virtuális gépeit.
- Fontos SAP-infrastruktúrametrikák elemzése.
- Az SAP-megoldásokhoz készült Azure Monitor-példány létrehozása és/vagy regisztrálása az SAP platformmetrikáinak monitorozásához.
Rendszerállapot
Az SAP-rendszerek állapota az Azure Center for SAP-megoldásokban a mögöttes példányok állapotán alapul. Az állapotkódok is ezeknek a példányoknak az SAP rendszer teljesítményére gyakorolt együttes hatása alapján vannak meghatározva.
Az egészség lehetséges értékei a következők:
- Egészséges: a rendszer egészséges.
- Nem megfelelő: a rendszer nem megfelelő.
- Degradált: a rendszer a leromlás jeleit és a lehetséges meghibásodást mutatja.
- Ismeretlen: a rendszer állapota ismeretlen.
Rendszerállapot
Az SAP-rendszerek állapota az Azure Center for SAP-megoldásokhoz a rendszer aktuális állapotát jelzi.
Az állapot lehetséges értékei a következők:
- Fut: a rendszer fut.
- Offline: a rendszer offline állapotban van.
- Részben fut: a rendszer részben fut.
- Nem érhető el: a rendszer nem érhető el.
Példány tulajdonságai
Amikor ellenőrzi az SAP-rendszer egészségét vagy állapotát az Azure portálon, az egyes példányok eredményei listázva és színkódolva jelennek meg.
Színkódolás állapotokhoz
ASCS- és alkalmazáskiszolgáló-példányok esetén:
| Színkód | Állapot | Egészségügy |
|---|---|---|
| Zöld | Futás | Egészséges |
| Sárga | Futás | Leromlott |
| Vörös | Futás | Egészségtelen |
| Szürke | Nem érhető el | Ismeretlen |
Adatbázispéldányok esetén:
| Színkód | Állapot |
|---|---|
| Zöld | Futás |
| Sárga | Nem érhető el |
| Vörös | Nem érhető el |
| Szürke | Nem érhető el |
Példaforgatókönyvek
Az alábbiakban különböző forgatókönyvek szerepelnek a megfelelő állapot- és egészségértékekkel.
| Alkalmazáspéldány állapota | ASCS-példány állapota | Rendszerállapot | Rendszerállapot |
|---|---|---|---|
| Futás és egészséges | Futás és egészséges | Futás | Egészséges |
| Futtatás és csökkentett teljesítmény | Futás és egészséges | Futás | Leromlott |
| Futás és egészségtelen | Futás és egészséges | Futás | Egészségtelen |
Egészségi állapot és állapotkódok
Amikor ellenőrzi az SAP-rendszer állapotát vagy állapotát az Azure Portalon, ezek az értékek a megfelelő szimbólumokkal jelennek meg.
A példány típusától függően különböző színkódolt forgatókönyvek vannak, amelyek státusza és egészségi eredményei eltérőek.
AZ ASCS- és alkalmazáskiszolgáló-példányokra a következő színkódolás vonatkozik:
Egészség és állapot ellenőrzése
Megjegyzés:
Az SAP-megoldásokhoz tartozó virtuális példány létrehozása után előfordulhat, hogy 2–5 percet kell várnia az állapot- és egészségi információk megtekintésére.
Az állapotadatok késése átlagosan körülbelül 30 másodperc.
Az alapvető egészség- és állapotbeállítások ellenőrzése:
Jelentkezzen be a Azure portalra.
A keresőmezőbe írja be
SAP on Azure, majd válassza az Azure Center for SAP-megoldásokat az eredmények között.A szolgáltatás oldalán válassza ki az oldalsáv menüjében a SAP megoldások virtuális példányai lehetőséget.
A VIS oldalán tekintse át az esetek táblázatát. Az egyes VIS-ekhez tartozó egészségügyi és állapotinformációk áttekintése.
Jelölje ki a ellenőrizni kívánt VIS-t.
A VIS-erőforrás Áttekintés lapján válassza a Tulajdonságok lapot.
A VIS tulajdonságok lapján tekintse át az SAP-állapot szakaszt az SAP-példányok állapotának megtekintéséhez. Tekintse át a Virtuális gépek szakaszt a VIS-en belüli virtuális gépek állapotának ellenőrzéséhez.
Az ASCS-példányokkal kapcsolatos információk megtekintése:
Nyissa meg a VIS-t az Azure Portalon a korábban ismertetett módon.
Az oldalsáv menüjében, az SAP-erőforrások alatt válassza a Központi szolgáltatáspéldányok lehetőséget.
Válasszon ki egy példányt a táblából a tulajdonságainak megtekintéséhez.
Az SAP-alkalmazáskiszolgáló-példányokkal kapcsolatos információk megtekintése:
Nyissa meg a VIS-t az Azure Portalon a korábban ismertetett módon.
Az oldalsáv menüjében az SAP-erőforrások alatt válassza az Alkalmazáskiszolgáló-példányok lehetőséget.
Válasszon ki egy példányt a táblából a tulajdonságainak megtekintéséhez.
SAP-infrastruktúra monitorozása
Az Azure Center for SAP-megoldások lehetővé teszik a fontos SAP-infrastruktúra-metrikák elemzését az Azure Portalról.
Jelentkezzen be a Azure portalra.
A keresőmezőbe írja be
SAP on Azure, majd válassza az Azure Center for SAP-megoldásokat az eredmények között.A szolgáltatás oldalán válassza a SAP virtuális példányok lehetőséget az oldalsáv menüben.
A VIS oldalán válassza ki a VIS-t a táblázatból.
A VIS áttekintési lapján válassza a Figyelés lapot.
Tekintse át a figyelési diagramokat, amelyek a következőket tartalmazzák:
Az alkalmazáskiszolgáló és az ASCS-kiszolgáló cpu-kihasználtsága
Az adatbázis-kiszolgálópéldány által felhasznált IOPS-százalék
Cpu-kihasználtság az Adatbázis-kiszolgáló példánya által
A monitorozási diagramok bármelyikét kiválasztva részletesebb elemzést hajthat végre az Azure Monitor metrikaböngészőjével.
Az Azure Monitor konfigurálása
Az SAP-megoldásokhoz az Azure Monitort is beállíthatja vagy regisztrálhatja az SAP platformszintű metrikák monitorozásához.
Jelentkezzen be a Azure portalra.
A keresőmezőbe írja be
SAP on Azure, majd válassza az Azure Center for SAP-megoldásokat az eredmények között.A szolgáltatás oldalán válassza a SAP virtuális példányok lehetőséget az oldalsáv menüben.
A VIS oldalán válassza ki a VIS-t a táblázatból.
A VIS oldalsáv menüjében, a Monitorozás területen válassza az Azure Monitor for SAP-megoldásokat.
Válassza ki, hogy létre szeretne-e hozni egy új Azure Monitort az SAP-megoldásokhoz, vagy regisztrál egy meglévő Azure Monitort az SAP-megoldásokhoz. Ha nem látja ezt a beállítást, már konfigurálta ezt a beállítást.
Miután létrehozta vagy regisztrálta az Azure Monitor for SAP Solutions példányát, a rendszer átirányítja azt az Azure Monitor for SAP Solutions példányra.
Új erőforrás létrehozása az Azure Monitor for SAP Solutions számára
Azure Monitor új erőforrásának konfigurálása SAP-megoldásokhoz:
Az SAP-megoldásokhoz készült új Azure Monitor létrehozása erőforráslapon válassza az Alapismeretek lapot.
A Project részletei területen konfigurálja az erőforrást.
Előfizetés esetén válassza ki az Azure-előfizetését.
Az Azure Monitor for SAP-megoldások erőforráscsoportja esetében válassza ki ugyanazt az erőforráscsoportot, mint a VIS.
Fontos
Ha olyan erőforráscsoportot választ ki, amely eltér a VIS erőforráscsoportjától, az üzembe helyezés meghiúsul.
Az Azure Monitor for SAP-megoldások példányának részletei alatt konfigurálja az Azure Monitort az SAP-megoldások példányához.
Az erőforrás neveként adja meg az Azure Monitor for SAP-megoldások erőforrásának nevét.
Számítási feladat régiója esetén válasszon ki egy Azure-régiót a számítási feladathoz.
A Hálózatkezelés területen konfigurálja a hálózati információkat.
Virtuális hálózat esetén válassza ki a használni kívánt virtuális hálózatot.
Alhálózat esetén válasszon ki egy alhálózatot a virtuális hálózatban.
Az Összes útválasztás beállításnál válassza a beállítás engedélyezését vagy letiltását. Ha engedélyezi ezt a beállítást, az alkalmazásból érkező kimenő forgalmat a hálózati konfiguráció befolyásolja.
Válassza a Véleményezés + Létrehozás lapot.
Meglévő Azure Monitor erőforrás regisztrálása SAP megoldásokhoz
Ha egy meglévő Azure Monitor for SAP-megoldás erőforrást szeretne regisztrálni, válassza ki a példányt a regisztrációs oldal legördülő menüjéből.
Megjegyzés:
Csak az SAP-megoldások erőforrásaihoz készült Azure Monitor aktuális verzióját tekintheti meg és választhatja ki. Az SAP-megoldásokhoz készült Azure Monitor (klasszikus) erőforrások nem érhetők el.
Az Azure Monitor for SAP-megoldások regisztrációjának törlése a VIS-ből
Megjegyzés:
Ez a művelet csak az Azure Monitor for SAP megoldás erőforrásának regisztrációját szünteti meg a VIS-ből. Az Azure Monitor for SAP-megoldások erőforrásának törléséhez az Azure Monitor for SAP-megoldások példányát kell törölni.
Az Azure Monitor for SAP-megoldások erőforrása és a VIS közötti kapcsolat eltávolítása:
Jelentkezzen be a Azure portalra.
Az oldalsáv menü Monitorozás területén válassza az Azure Monitor for SAP-megoldásokat.
Az Azure Monitor for SAP-megoldások lapján válassza a Törlés lehetőséget az erőforrás regisztrációjának törléséhez.
Várja meg a visszaigazoló üzenetet: az Azure Monitor az SAP megoldásokhoz sikeresen törölve lett.
A VIS egészségi állapotával és állapotával kapcsolatos problémák elhárítása
Ha hiba jelenik meg az SAP-megoldások sikeresen regisztrált vagy üzembe helyezett virtuális példányán, amely azt jelzi, hogy a szolgáltatás nem tudja lekérni az állapot- és állapotadatokat, akkor a probléma megoldásához használja az itt található útmutatást.
Hiba – Nem sikerült lekérni az állapot- és állapotadatokat az elsődleges SAP Central-szolgáltatások virtuális gépéről
Lehetséges okok:
- Előfordulhat, hogy az SAP központi szolgáltatások virtuális gépe nem fut.
- Előfordulhat, hogy a figyelési virtuálisgép-bővítmény nem fut, vagy váratlan hiba történt a központi szolgáltatások virtuális gépén.
- Előfordulhat, hogy a felügyelt erőforráscsoportban található tárfiók nem elérhető a központi szolgáltatás virtuális gépei számára, vagy a figyelési szolgáltatás által igényelt tárfiók, ill. mögöttes tároló/blob esetlegesen törlésre került.
- A központi szolgáltatás virtuális gépéhez hozzárendelt felügyelt identitás nem rendelkezik "Storage Blob Data Owner" hozzáféréssel a felügyelt RG-n, vagy ez a felügyelt identitás le lett tiltva.
- Előfordulhat, hogy az sapstartsrv folyamat nem fut az SAP-példányon vagy az elsődleges központi szolgáltatási virtuális gépen lévő SAP hostctrl-ügynökön.
- A figyelési virtuálisgép-bővítmény nem tudta végrehajtani a szkriptet az állapot- és állapotinformációk lekéréséhez a virtuális gépen érvényben lévő szabályzatok vagy korlátozások miatt.
Megoldás:
- Ha az SAP Central-szolgáltatások virtuális gépe nem fut, hozza létre a virtuális gépet és az SAP-szolgáltatásokat a virtuális gépen. Ha ez megtörtént, várjon néhány percet, és ellenőrizze, hogy megjelenik-e az Egészségi és Állapot a VIS-erőforráson.
- Lépjen az SAP Central Services virtuális gépre az Azure Portalon, és ellenőrizze, hogy a Microsoft.Workloads.MonitoringExtension állapota a Bővítmények + alkalmazások lapon a sikeres üzembe helyezést mutatja-e. Ha nem, emelje ki a támogatási jegyet.
- Lépjen a VIS-erőforrásra, és lépjen a felügyelt erőforráscsoportra az Áttekintés alapvető fontosságúak szakaszából. Ellenőrizze, hogy létezik-e tárfiók ebben az erőforráscsoportban. Ha létezik, ellenőrizze, hogy a virtuális hálózat engedélyezi-e a kapcsolatot az SAP központi szolgáltatások virtuális gépéről ehhez a tárfiókhoz. Szükség esetén engedélyezze a kapcsolatot. Ha a tárfiók nem létezik, akkor törölnie kell a VIS-erőforrást, és újra regisztrálnia kell a rendszert.
- Ellenőrizze, hogy az SAP központi szolgáltatások virtuálisgép-rendszeréhez hozzárendelt felügyelt identitás rendelkezik-e "Storage Blob Data Owner" hozzáféréssel a VIS felügyelt erőforráscsoportján. Ha nem, adja meg a szükséges hozzáférést. Ha a rendszer által hozzárendelt felügyelt identitás nem létezik, akkor törölnie kell a VIS-t, és újra kell regisztrálnia a rendszert.
- Győződjön meg arról, hogy az SAP-példány sapstartsrv folyamata és az SAP Hostctrl fut a Central Services virtuális gépen.
- Ha a fent említett összes elem a helyén van, jelentkezzen be egy támogatási jegyet.
Hiba – Az adatbázis állapota nem érhető el az Azure Portalon.
Lehetséges okok: Az adatbázislista nem lett átadva a HnS-szkript args-nek. Ez azt eredményezi, hogy az adatbázis állapota elérhetetlenként jelenik meg.
Ez két forgatókönyvben fordulhat elő:
- Az Adatbázis és a HANA-példány SID-azonosítója nem azonos. Ez azt eredményezné, hogy a adatbázis részletei nem találhatók meg a felderítési munkafolyamatban.
- Több adatbázis klasztere van, ami ezt a hibát is okozza.
Megoldás:
- Győződjön meg arról, hogy a HANA-példány és adatbázisa ugyanahhoz a SID-hez van kapcsolva.