Magas rendelkezésre állás beállítása a SUSE-ban a kerítéseszköz használatával
Ebben a cikkben végigvezetjük a magas rendelkezésre állás (HA) beállításának lépéseit a SUSE operációs rendszer nagy méretű HANA-példányaiban a vívóeszköz használatával.
Megjegyzés
Ez az útmutató a Microsoft HANA Large Instances környezetben történő telepítés sikeres teszteléséből származik. A Nagy HANA-példányokhoz készült Microsoft Service Management csapata nem támogatja az operációs rendszert. Az operációs rendszer rétegével kapcsolatos hibaelhárításért vagy pontosításért forduljon az SUSE-hoz.
A Microsoft Service Management csapata beállítja és teljes mértékben támogatja a kerítéseszközt. Segíthet a kerítéssel kapcsolatos eszközök problémáinak elhárításában.
Előfeltételek
A magas rendelkezésre állás SUSE-fürtözéssel történő beállításához a következőket kell elvégeznie:
- Nagy HANA-példányok kiépítése.
- Telepítse és regisztrálja az operációs rendszert a legújabb javításokkal.
- Csatlakoztassa a NAGY MÉRETŰ HANA-példánykiszolgálókat az SMT-kiszolgálóhoz a javítások és csomagok lekéréséhez.
- Hálózati időprotokoll (NTP-időkiszolgáló) beállítása.
- Olvassa el és ismerje meg a SUSE legújabb dokumentációját a HA beállításáról.
Beállítás részletei
Ez az útmutató a következő beállításokat használja:
- Operációs rendszer: SLES 12 SP1 az SAP-hoz
- NAGY HANA-példányok: 2xS192 (négy szoftvercsatorna, 2 TB)
- HANA-verzió: HANA 2.0 SP1
- Kiszolgálónevek: sapprdhdb95 (node1) és sapprdhdb96 (node2)
- Kerítéseszköz: iSCSI-alapú
- NTP az egyik nagy HANA-példánycsomóponton
Ha a HANA-beli nagy példányokat HANA-rendszerreplikálással állítja be, kérheti, hogy a Microsoft Service Management csapata állítsa be a kerítéseszközt. Ezt a kiépítéskor végezze el.
Ha Ön meglévő ügyfél, és már ki van építve a NAGY HANA-példányok, akkor is beállíthatja a kerítéseszközt. Adja meg a következő információkat a Microsoft Szolgáltatáskezelő csapatának a szolgáltatáskérési űrlapon (SRF). Az SRF-et a Technical Account Manageren vagy a nagy MÉRETŰ HANA-példányok előkészítéséhez használt Microsoft-kapcsolattartón keresztül szerezheti be.
- Kiszolgáló neve és kiszolgáló IP-címe (például myhanaserver1 és 10.35.0.1)
- Hely (például USA keleti régiója)
- Ügyfél neve (például Microsoft)
- HANA rendszerazonosító (SID) (például H11)
A kerítéseszköz konfigurálása után a Microsoft Service Management csapata megadja az iSCSI-tároló SBD-nevét és IP-címét. Ezeket az információkat a kerítés beállításának konfigurálásához használhatja.
Az alábbi szakaszokban leírt lépéseket követve állítsa be a HA-t a kerítéseszköz használatával.
Az SBD-eszköz azonosítása
Megjegyzés
Ez a szakasz csak a meglévő ügyfelekre vonatkozik. Ha Ön új ügyfél, a Microsoft Service Management csapata megadja az SBD-eszköz nevét, ezért hagyja ki ezt a szakaszt.
Módosítsa a /etc/iscsi/initiatorname.isci parancsot a következőre:
iqn.1996-04.de.suse:01:<Tenant><Location><SID><NodeNumber>A Microsoft Service Management ezt a sztringet biztosítja. Módosítsa a fájlt mindkét csomóponton. A csomópontok száma azonban minden csomóponton eltérő.
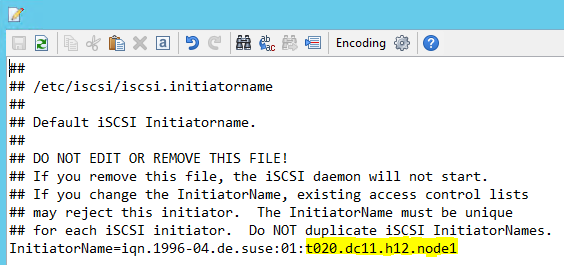
Módosítsa a /etc/iscsi/iscsid.conf fájlt a és
node.startup = automatica beállításávalnode.session.timeo.replacement_timeout=5. Módosítsa a fájlt mindkét csomóponton.Futtassa a következő felderítési parancsot mindkét csomóponton.
iscsiadm -m discovery -t st -p <IP address provided by Service Management>:3260Az eredmények négy munkamenetet mutatnak.
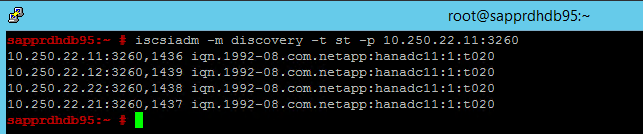
Futtassa a következő parancsot mindkét csomóponton az iSCSI-eszközre való bejelentkezéshez.
iscsiadm -m node -lAz eredmények négy munkamenetet mutatnak.

Az alábbi paranccsal futtassa a rescan-scsi-bus.sh újraszkript szkriptet. Ez a szkript az Ön számára létrehozott új lemezeket jeleníti meg. Futtassa mindkét csomóponton.
rescan-scsi-bus.shAz eredményeknek nullánál nagyobb LUN-számot kell mutatniuk (például: 1, 2 stb.).
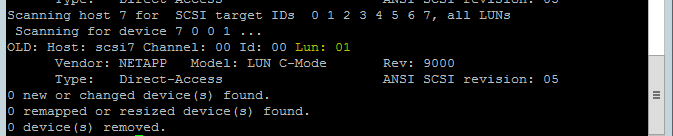
Az eszköz nevének lekéréséhez futtassa a következő parancsot mindkét csomóponton.
fdisk –lAz eredmények között válassza ki a 178 MiB méretű eszközt.

Az SBD-eszköz inicializálása
Az alábbi paranccsal inicializálhatja az SBD-eszközt mindkét csomóponton.
sbd -d <SBD Device Name> create
A két csomóponton az alábbi paranccsal ellenőrizheti, hogy mit írtak az eszközre.
sbd -d <SBD Device Name> dump
A SUSE HA-fürt konfigurálása
Az alábbi paranccsal ellenőrizheti, hogy ha_sles és SAPHanaSR-doc minták vannak-e telepítve mindkét csomóponton. Ha nincsenek telepítve, telepítse őket.
zypper in -t pattern ha_sles zypper in SAPHanaSR SAPHanaSR-doc
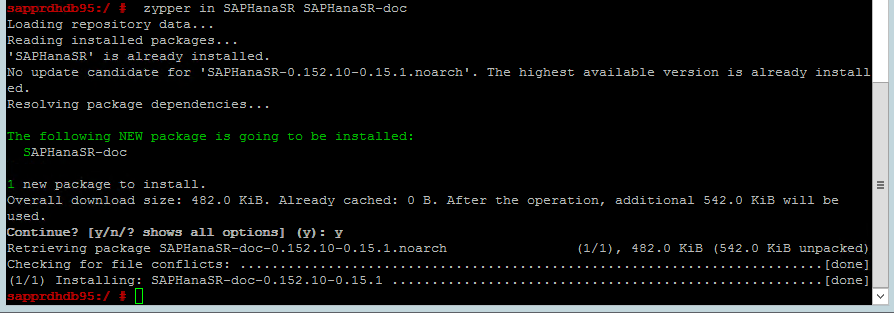
Állítsa be a fürtöt a paranccsal vagy a
ha-cluster-inityast2 varázslóval. Ebben a példában a yast2 varázslót használjuk. Ezt a lépést csak az elsődleges csomóponton végezze el.Lépjen a yast2>Magas rendelkezésre állású>fürtre.
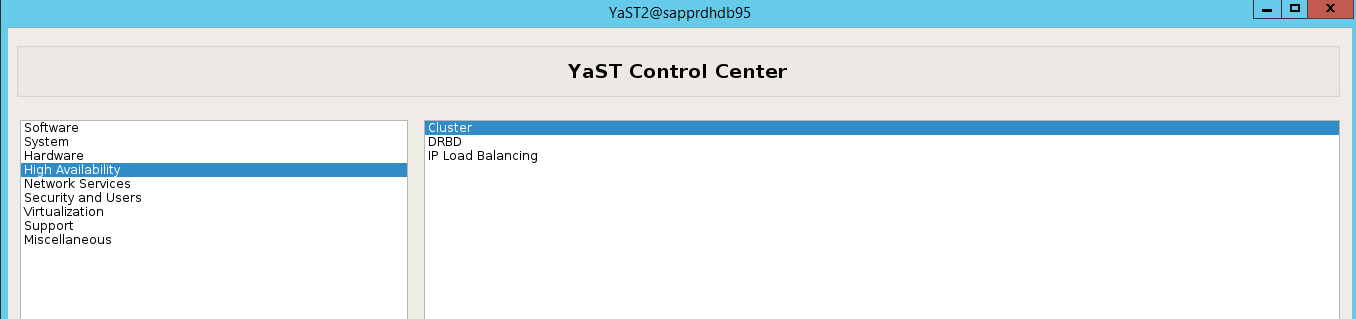
A hawk-csomag telepítésével kapcsolatos párbeszédpanelen válassza a Mégse lehetőséget, mert a halk2 csomag már telepítve van.
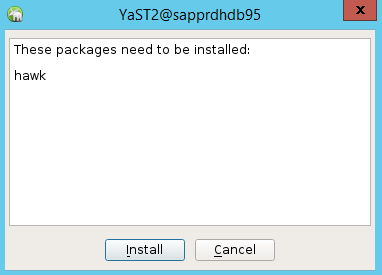
A folytatásról megjelenő párbeszédpanelen válassza a Folytatás lehetőséget.
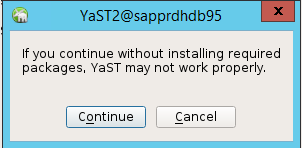
A várt érték az üzembe helyezett csomópontok száma (ebben az esetben 2). Kattintson a Tovább gombra.
Adjon hozzá csomópontneveket, majd válassza a Javasolt fájlok hozzáadása lehetőséget.
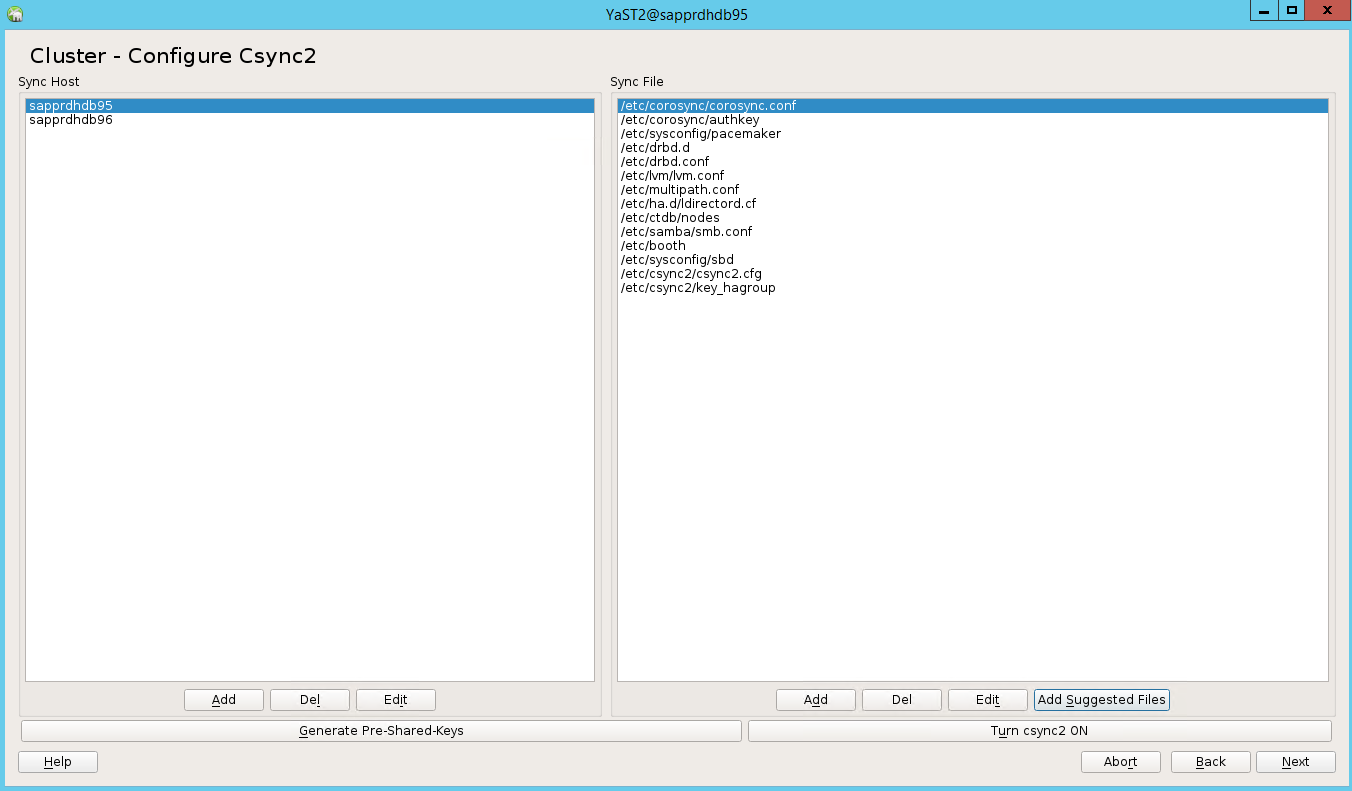
Válassza a Csync2 BEkapcsolása lehetőséget.
Válassza az Előre megosztott kulcsok létrehozása lehetőséget.
A megjelenő előugró üzenetben válassza az OK gombot.
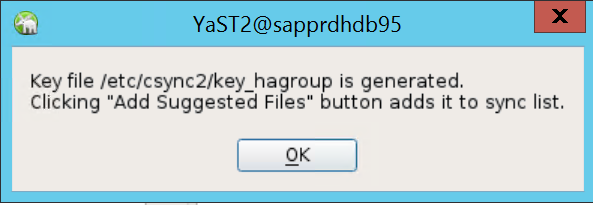
A hitelesítés a Csync2 IP-címeinek és előmegosztott kulcsainak használatával történik. A kulcsfájl a következővel
csync2 -k /etc/csync2/key_hagroupjön létre: .A key_hagroup fájl manuális másolása a fürt összes tagjára a létrehozása után. Mindenképpen másolja a fájlt a csomópont1-ről a node2-be. Ezután kattintson a Tovább gombra.
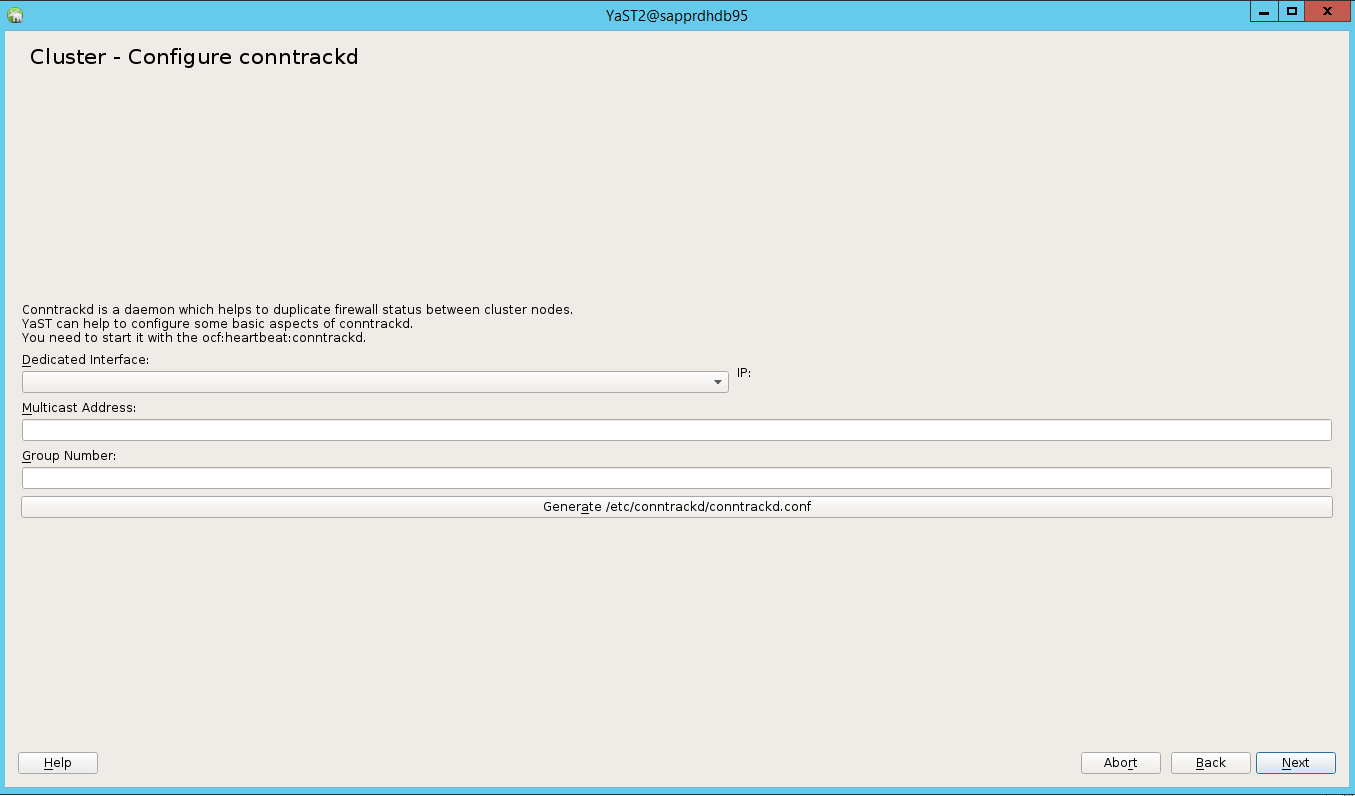
Az alapértelmezett beállításban a rendszerindításki volt kapcsolva. Módosítsa Be gombra, hogy a pacemaker szolgáltatás elinduljon a rendszerindításkor. A beállítási követelmények alapján választhat.
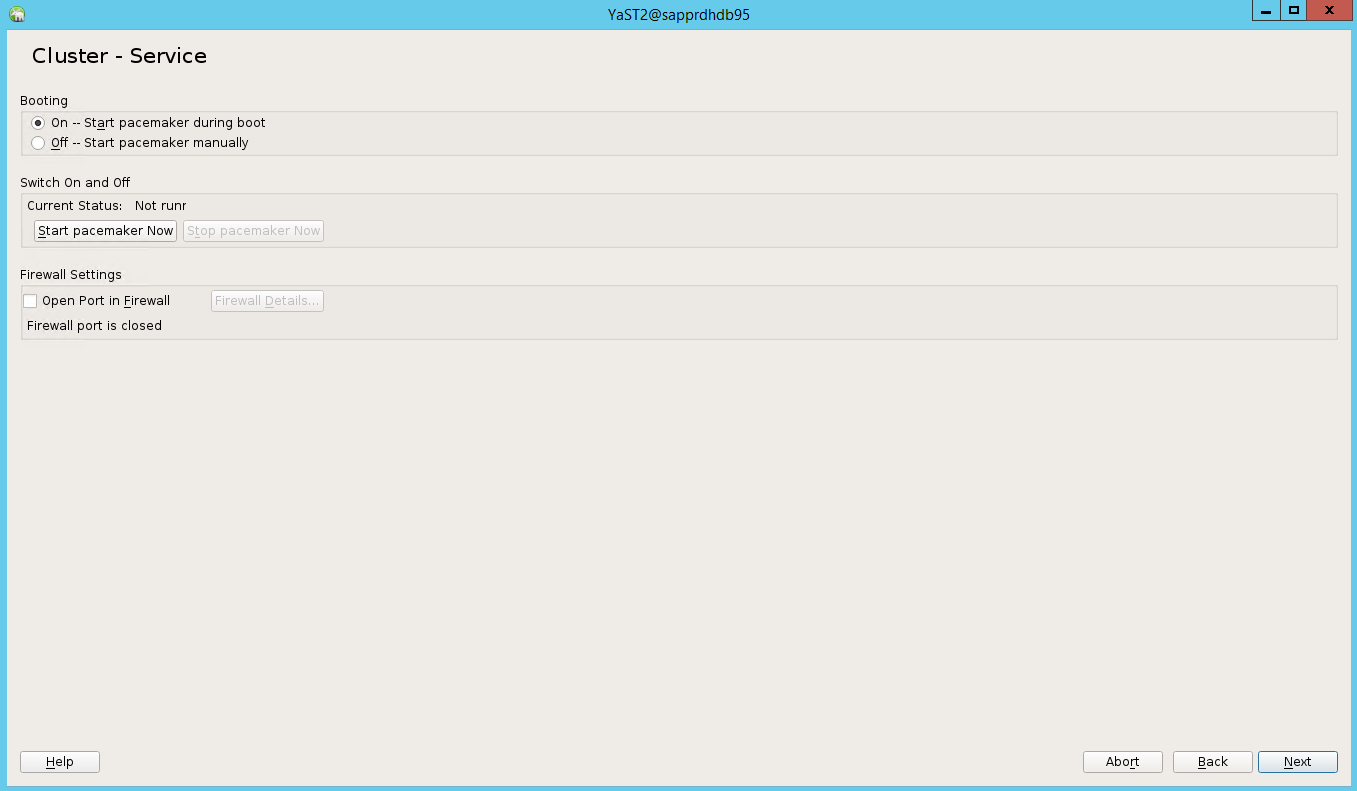
Válassza a Tovább gombot, és a fürtkonfiguráció befejeződött.
A softdog watchdog beállítása
Adja hozzá a következő sort a /etc/init.d/boot.local fájlhoz mindkét csomóponton.
modprobe softdog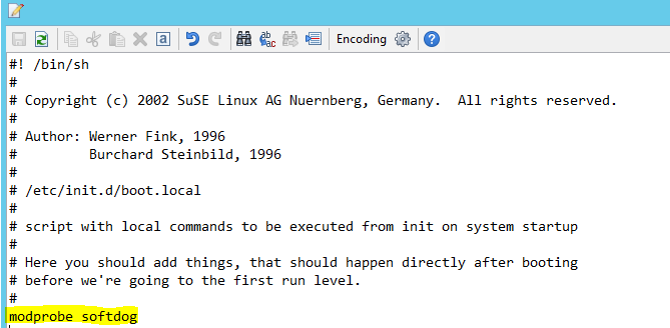
Az alábbi paranccsal mindkét csomóponton frissítheti az /etc/sysconfig/sbd fájlt.
SBD_DEVICE="<SBD Device Name>"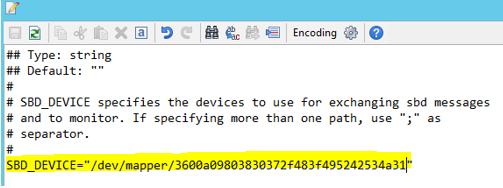
Töltse be a kernelmodult mindkét csomóponton az alábbi parancs futtatásával.
modprobe softdog
Az alábbi paranccsal győződjön meg arról, hogy a softdog mindkét csomóponton fut.
lsmod | grep dog
Az alábbi paranccsal indítsa el az SBD-eszközt mindkét csomóponton.
/usr/share/sbd/sbd.sh start
Az alábbi paranccsal tesztelje az SBD démont mindkét csomóponton.
sbd -d <SBD Device Name> listAz eredmények két bejegyzést mutatnak a konfiguráció után mindkét csomóponton.

Küldje el az alábbi tesztüzenetet az egyik csomópontnak.
sbd -d <SBD Device Name> message <node2> <message>A második csomóponton (node2) az alábbi paranccsal ellenőrizze az üzenet állapotát.
sbd -d <SBD Device Name> list
Az SBD-konfiguráció elfogadásához frissítse az /etc/sysconfig/sbd fájlt mindkét csomóponton az alábbiak szerint.
SBD_DEVICE=" <SBD Device Name>" SBD_WATCHDOG="yes" SBD_PACEMAKER="yes" SBD_STARTMODE="clean" SBD_OPTS=""Az alábbi paranccsal indítsa el a pacemaker szolgáltatást az elsődleges csomóponton (node1).
systemctl start pacemaker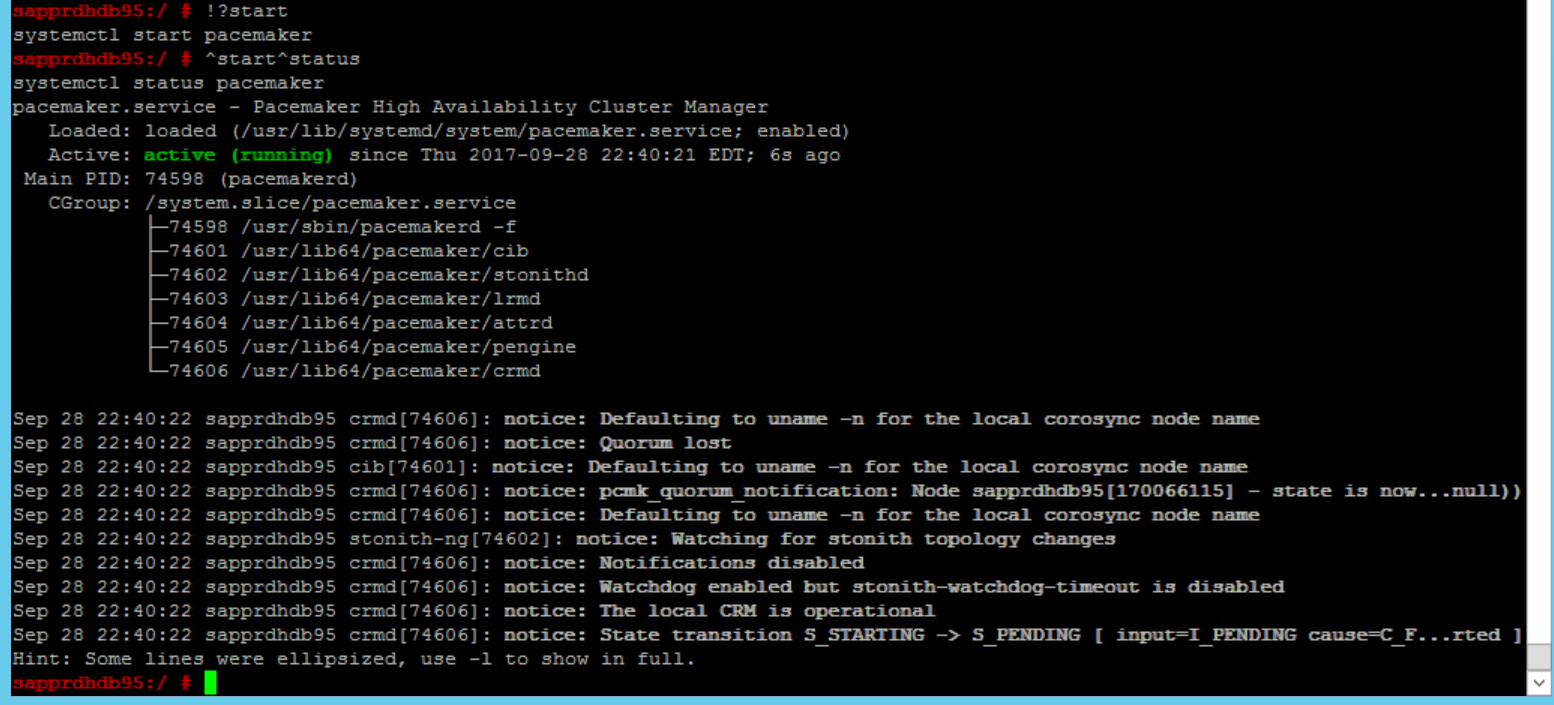
Ha a pacemaker szolgáltatás meghibásodik, tekintse meg az 5. forgatókönyv: Pacemaker szolgáltatás meghiúsulása című szakaszt a cikk későbbi részében.
A csomópont csatlakoztatása a fürthöz
Futtassa a következő parancsot a node2-n , hogy a csomópont csatlakozzon a fürthöz.
ha-cluster-join
Ha a fürt csatlakoztatása során hibaüzenetet kap, tekintse meg a jelen cikk 6. forgatókönyve: A Node2 nem tud csatlakozni a fürthöz című szakaszt.
A fürt ellenőrzése
Az alábbi parancsokkal ellenőrizheti és elindíthatja a fürtöt első alkalommal mindkét csomóponton.
systemctl status pacemaker systemctl start pacemaker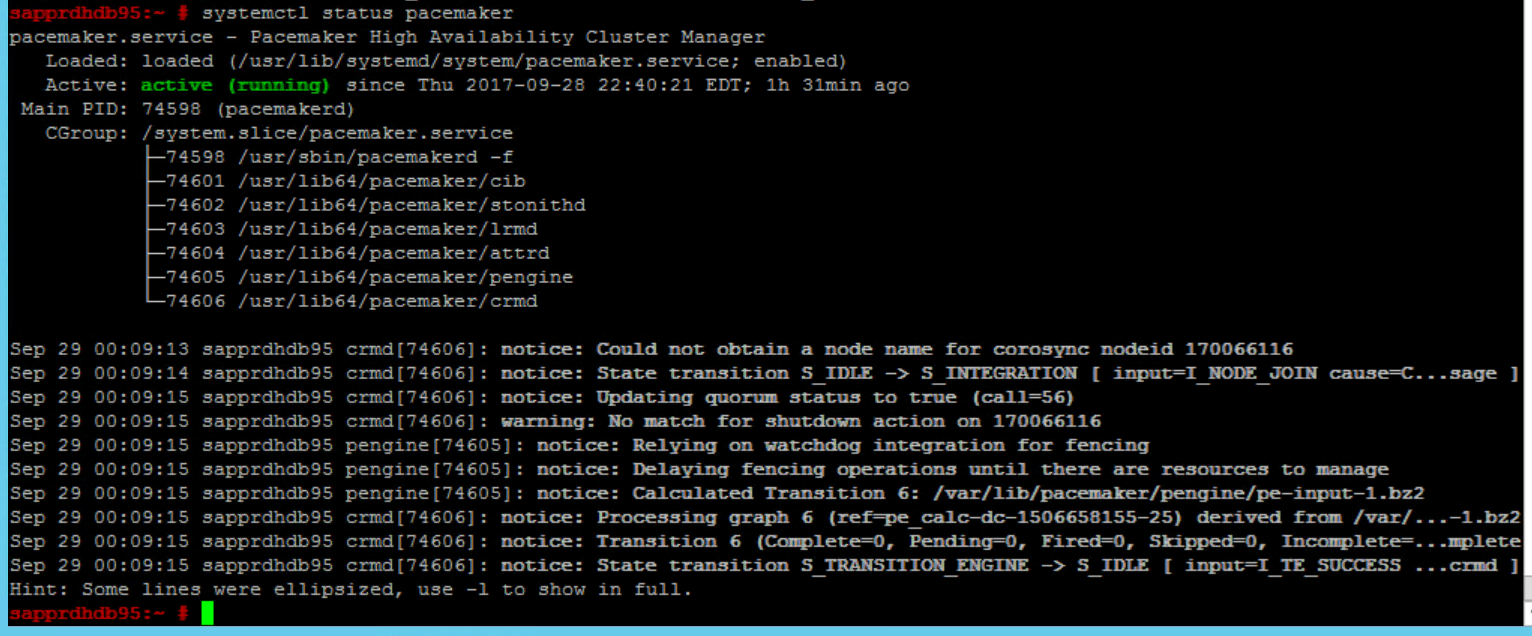
Futtassa a következő parancsot annak ellenőrzéséhez, hogy mindkét csomópont online állapotban van-e. A fürt bármelyik csomópontján futtathatja.
crm_mon
A fürt állapotának ellenőrzéséhez a hawkba is bejelentkezhet:
https://\<node IP>:7630. Az alapértelmezett felhasználó a hacluster, a jelszó pedig Linux. Szükség esetén a paranccsal módosíthatja apasswdjelszót.
Fürttulajdonságok és -erőforrások konfigurálása
Ez a szakasz a fürterőforrások konfigurálásának lépéseit ismerteti. Ebben a példában a következő erőforrásokat állítja be. A többit (ha szükséges) konfigurálhatja a SUSE HA útmutatójára hivatkozva.
- Fürt rendszerindítása
- Kerítéseszköz
- Virtuális IP-cím
Csak az elsődleges csomóponton végezze el a konfigurációt.
Hozza létre a fürt bootstrap-fájlja, és konfigurálja az alábbi szöveg hozzáadásával.
sapprdhdb95:~ # vi crm-bs.txt # enter the following to crm-bs.txt property $id="cib-bootstrap-options" \ no-quorum-policy="ignore" \ stonith-enabled="true" \ stonith-action="reboot" \ stonith-timeout="150s" rsc_defaults $id="rsc-options" \ resource-stickiness="1000" \ migration-threshold="5000" op_defaults $id="op-options" \ timeout="600"Az alábbi paranccsal adja hozzá a konfigurációt a fürthöz.
crm configure load update crm-bs.txt
Konfigurálja a kerítéseszközt az erőforrás hozzáadásával, a fájl létrehozásával és a szöveg hozzáadásával az alábbiak szerint.
# vi crm-sbd.txt # enter the following to crm-sbd.txt primitive stonith-sbd stonith:external/sbd \ params pcmk_delay_max="15"Az alábbi paranccsal adja hozzá a konfigurációt a fürthöz.
crm configure load update crm-sbd.txtAdja hozzá az erőforrás virtuális IP-címét a fájl létrehozásával és az alábbi szöveg hozzáadásával.
# vi crm-vip.txt primitive rsc_ip_HA1_HDB10 ocf:heartbeat:IPaddr2 \ operations $id="rsc_ip_HA1_HDB10-operations" \ op monitor interval="10s" timeout="20s" \ params ip="10.35.0.197"Az alábbi paranccsal adja hozzá a konfigurációt a fürthöz.
crm configure load update crm-vip.txtAz erőforrások ellenőrzéséhez használja a
crm_monparancsot.Az eredmények a két erőforrást mutatják.

Az állapotot https:// node IP-cím>:7630/cib/live/state címen< is ellenőrizheti.
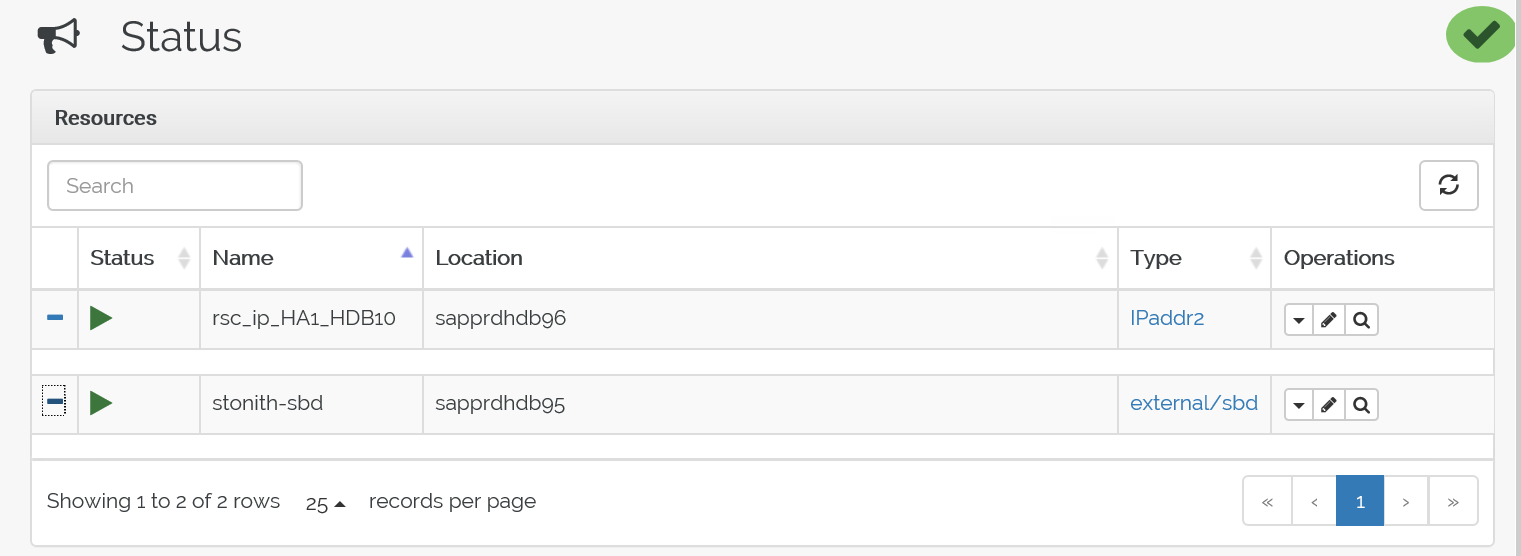
A feladatátvételi folyamat tesztelése
A feladatátvételi folyamat teszteléséhez az alábbi paranccsal állítsa le a pacemaker szolgáltatást a node1-en.
Service pacemaker stopAz erőforrások feladatátvétele a node2-be.
Állítsa le a pacemaker szolgáltatást a node2-n, és az erőforrások feladatátvétele a csomópont1-be.
A feladatátvétel előtti állapot a következő:
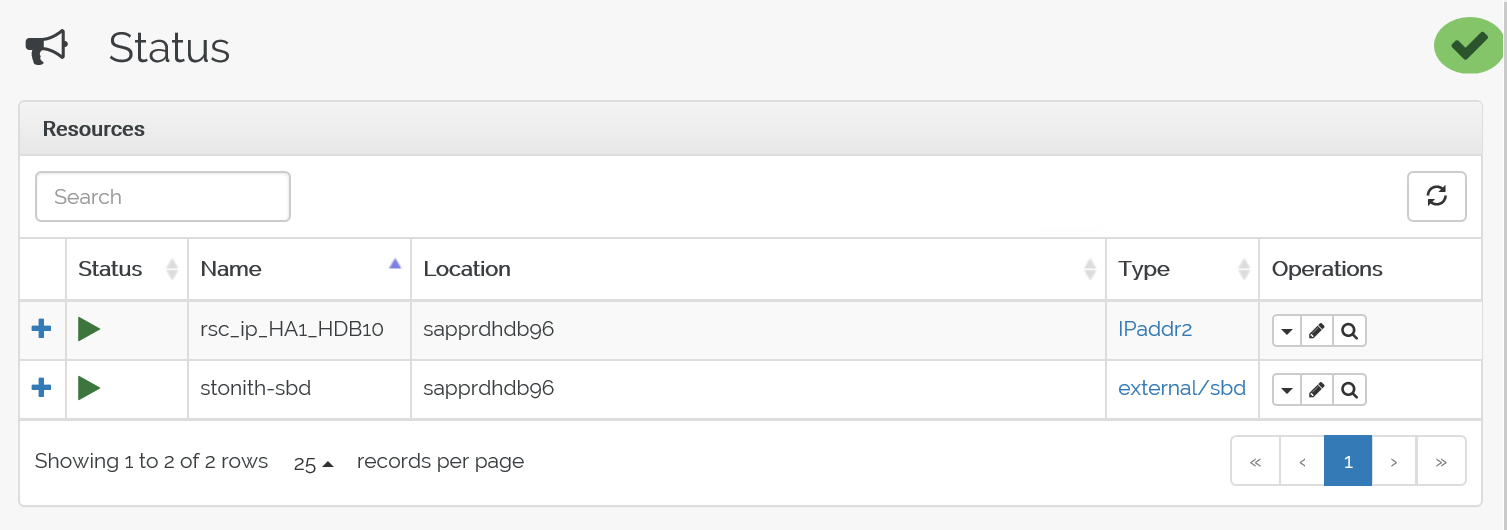
A feladatátvétel utáni állapot a következő:
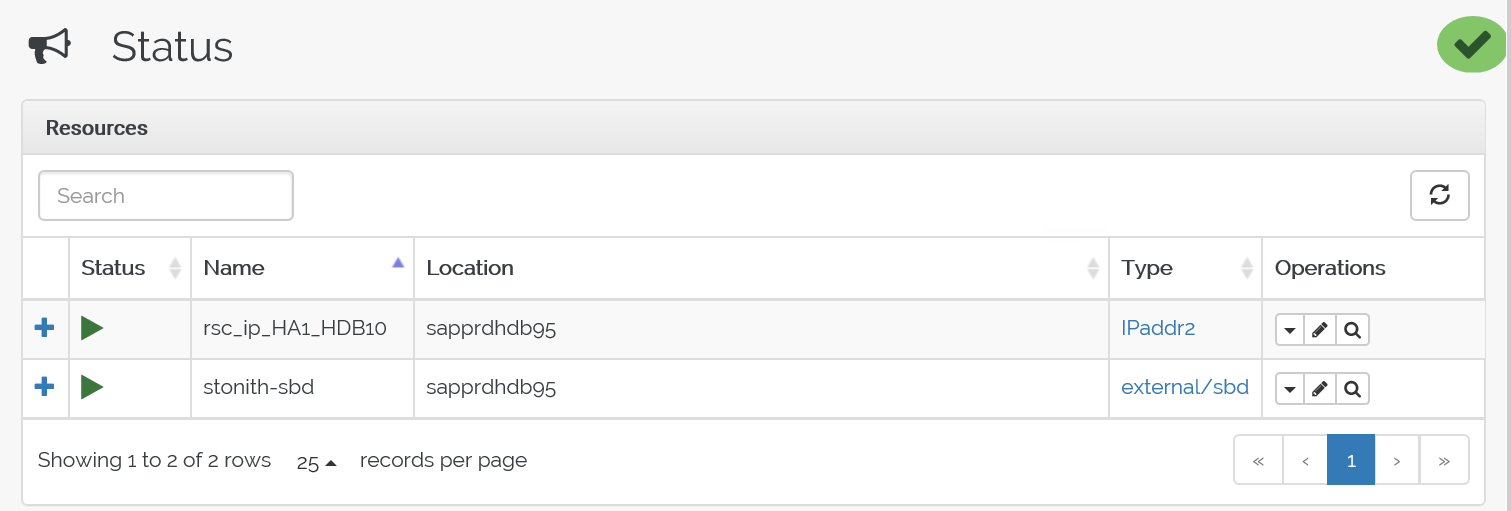

Hibaelhárítás
Ez a szakasz azokat a hibaforgatókönyveket ismerteti, amelyekkel a telepítés során találkozhat.
1. forgatókönyv: A fürtcsomópont nincs online
Ha valamelyik csomópont nem jelenik meg online a Fürtkezelőben, megpróbálhatja online állapotba hozni ezt az eljárást.
Az iSCSI szolgáltatás elindításához használja az alábbi parancsot.
service iscsid startAz alábbi paranccsal jelentkezzen be az iSCSI-csomópontra.
iscsiadm -m node -lA várt kimenet a következőképpen néz ki:
sapprdhdb45:~ # iscsiadm -m node -l Logging in to [iface: default, target: iqn.1992-08.com.netapp:hanadc11:1:t020, portal: 10.250.22.11,3260] (multiple) Logging in to [iface: default, target: iqn.1992-08.com.netapp:hanadc11:1:t020, portal: 10.250.22.12,3260] (multiple) Logging in to [iface: default, target: iqn.1992-08.com.netapp:hanadc11:1:t020, portal: 10.250.22.22,3260] (multiple) Logging in to [iface: default, target: iqn.1992-08.com.netapp:hanadc11:1:t020, portal: 10.250.22.21,3260] (multiple) Login to [iface: default, target: iqn.1992-08.com.netapp:hanadc11:1:t020, portal: 10.250.22.11,3260] successful. Login to [iface: default, target: iqn.1992-08.com.netapp:hanadc11:1:t020, portal: 10.250.22.12,3260] successful. Login to [iface: default, target: iqn.1992-08.com.netapp:hanadc11:1:t020, portal: 10.250.22.22,3260] successful. Login to [iface: default, target: iqn.1992-08.com.netapp:hanadc11:1:t020, portal: 10.250.22.21,3260] successful.
2. forgatókönyv: A Yast2 nem jeleníti meg a grafikus nézetet
A yast2 grafikus képernyője a magas rendelkezésre állású fürt beállítására szolgál ebben a cikkben. Ha a yast2 nem nyílik meg a grafikus ablakkal az ábrán látható módon, és Qt-hibát jelez, végezze el az alábbi lépéseket a szükséges csomagok telepítéséhez. Ha a grafikus ablakkal nyílik meg, kihagyhatja a lépéseket.
Íme egy példa a Qt-hibára:

Íme egy példa a várt kimenetre:
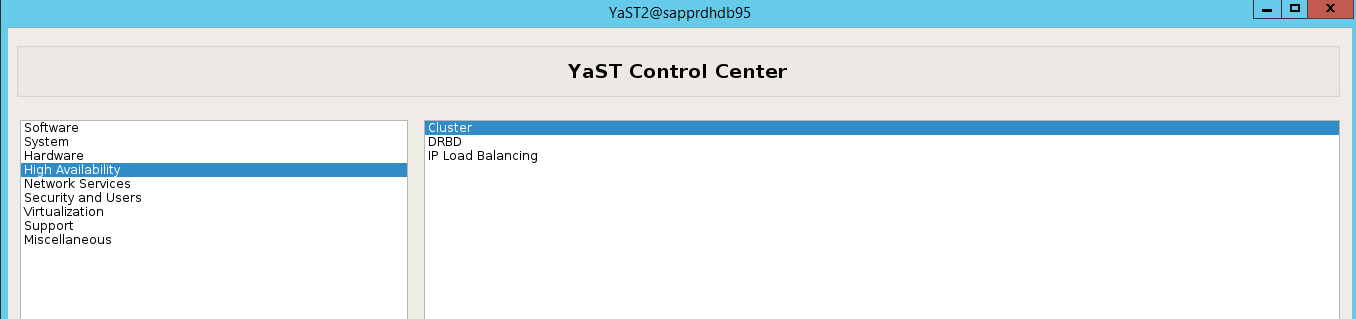
Győződjön meg arról, hogy felhasználói "gyökérként" jelentkezett be, és hogy az SMT be van állítva a csomagok letöltésére és telepítésére.
Lépjen a yast>Szoftverszoftver-kezelési>>függőségek elemre, majd válassza az Ajánlott csomagok telepítése lehetőséget.
Megjegyzés
Hajtsa végre a lépéseket mindkét csomóponton, hogy mindkét csomópontról hozzáférhessen a yast2 grafikus nézetéhez.
Az alábbi képernyőképen a várt képernyő látható.
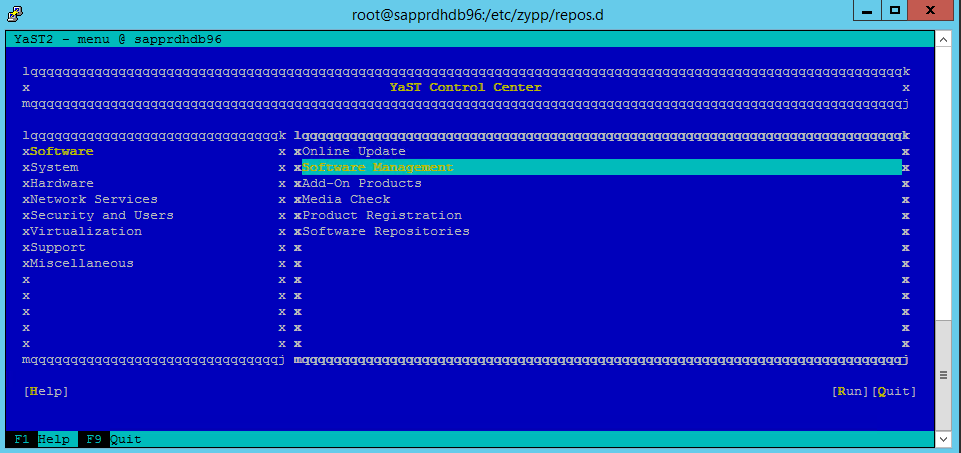
A Függőségek területen válassza az Ajánlott csomagok telepítése lehetőséget.

Tekintse át a módosításokat, és válassza az OK gombot.
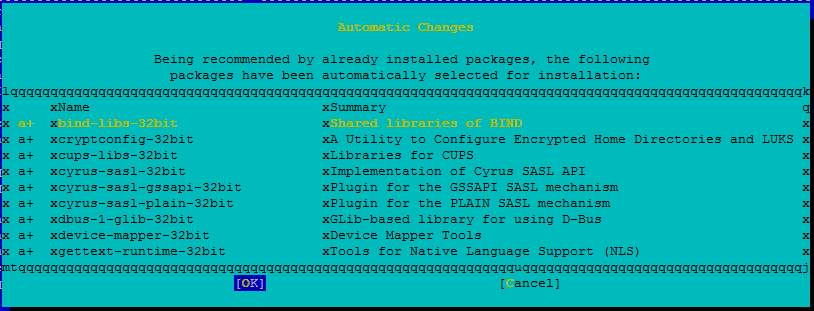
A csomag telepítése folytatódik.
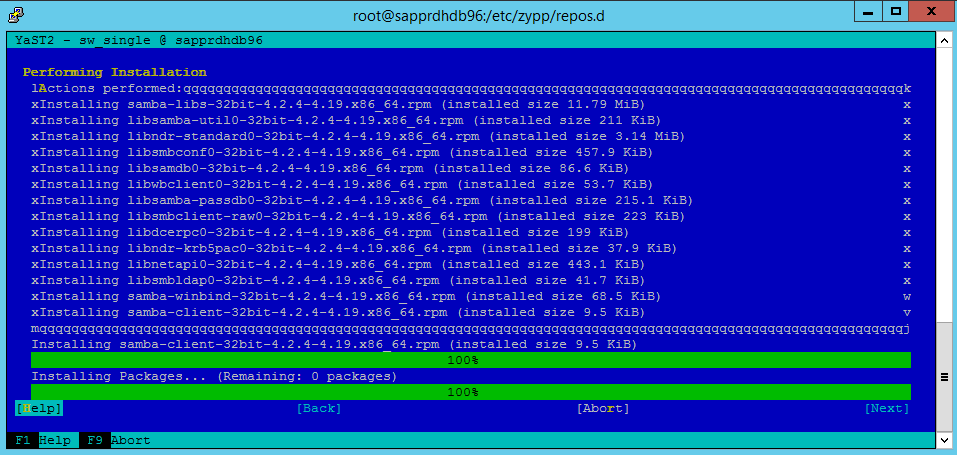
Kattintson a Tovább gombra.
Amikor megjelenik a Telepítés sikeresen befejezve képernyő, válassza a Befejezés lehetőséget.
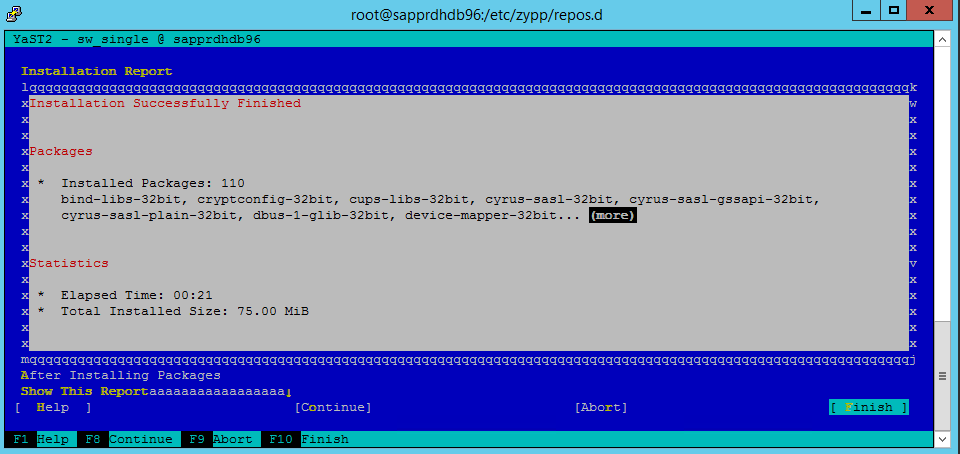
Az alábbi parancsokkal telepítheti a libqt4 és a libyui-qt csomagokat.
zypper -n install libqt4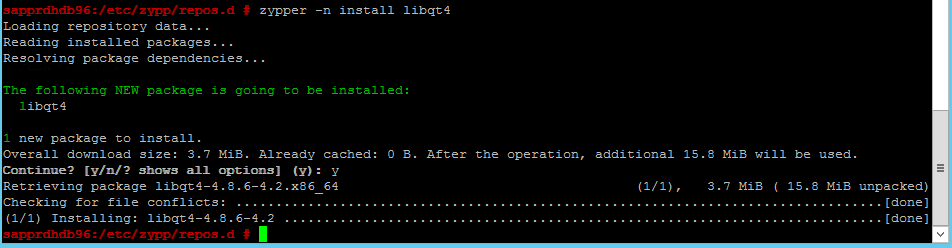
zypper -n install libyui-qt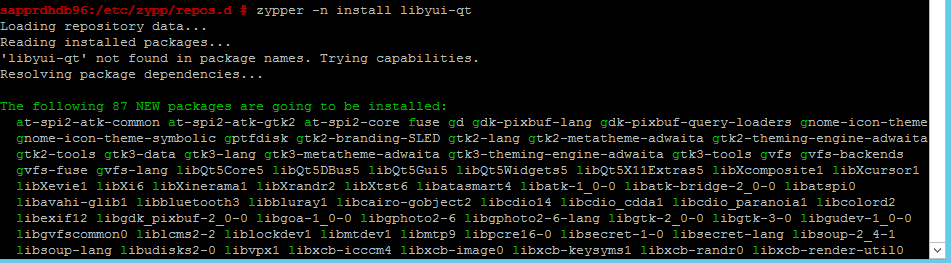

A Yast2 mostantól megnyithatja a grafikus nézetet.
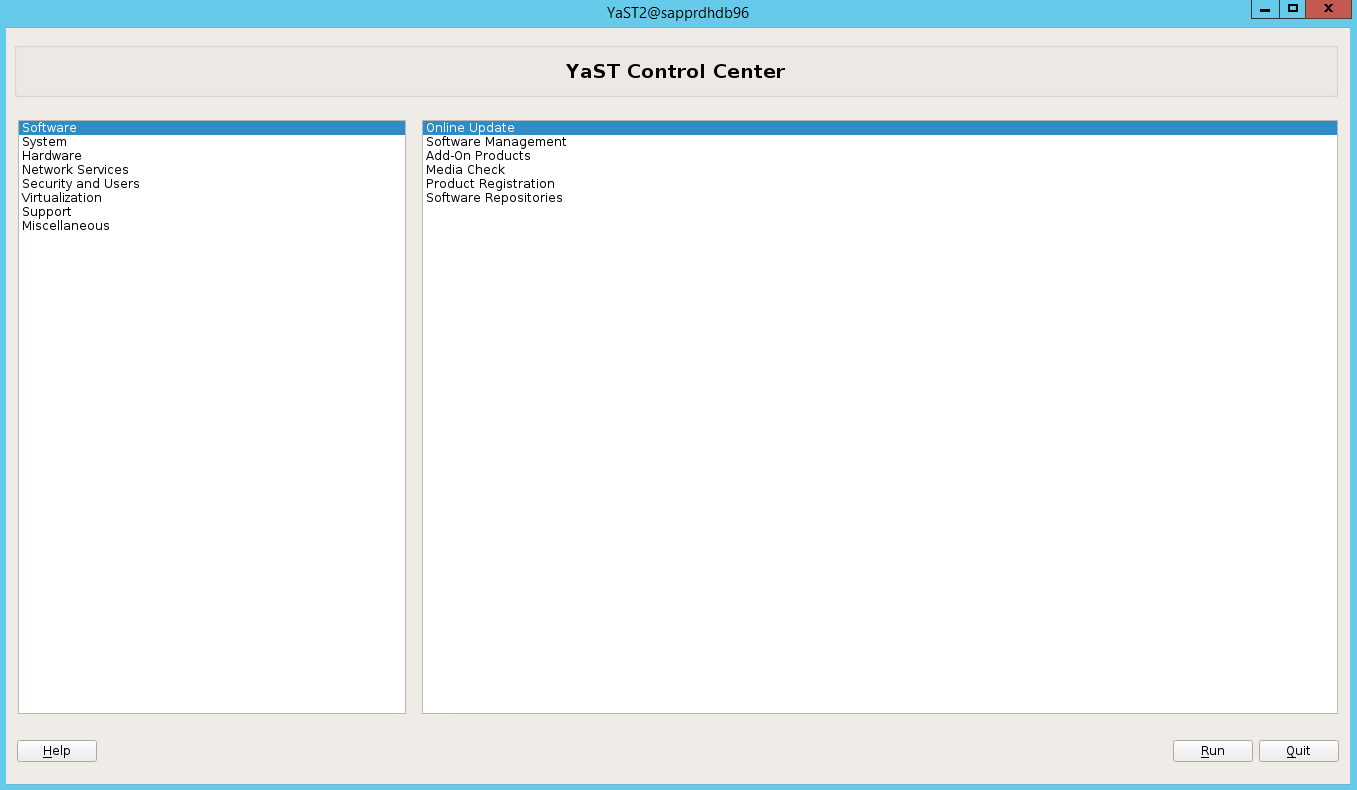
3. forgatókönyv: A Yast2 nem jeleníti meg a magas rendelkezésre állási lehetőséget
Ahhoz, hogy a magas rendelkezésre állási lehetőség látható legyen a yast2 vezérlőközpontban, telepítenie kell a többi csomagot.
Lépjen a Yast2>Szoftverszoftver-kezelés> elemre. Ezután válassza a Szoftver>online frissítés lehetőséget.
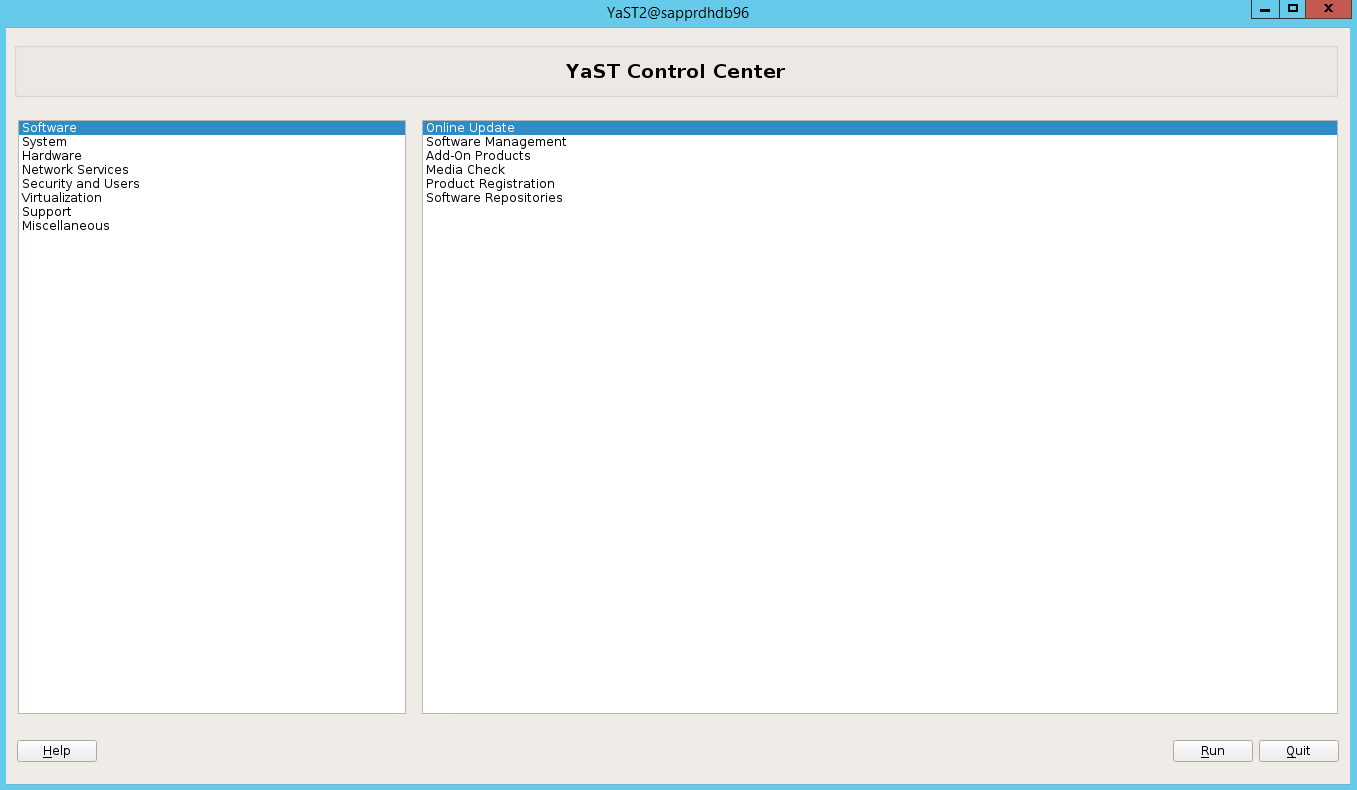
Válassza ki a következő elemek mintáit. Ezután válassza az Elfogadás lehetőséget.
- SAP HANA-kiszolgálóbázis
- C/C++ fordító és eszközök
- Magas rendelkezésre állás
- SAP-alkalmazáskiszolgáló alapja
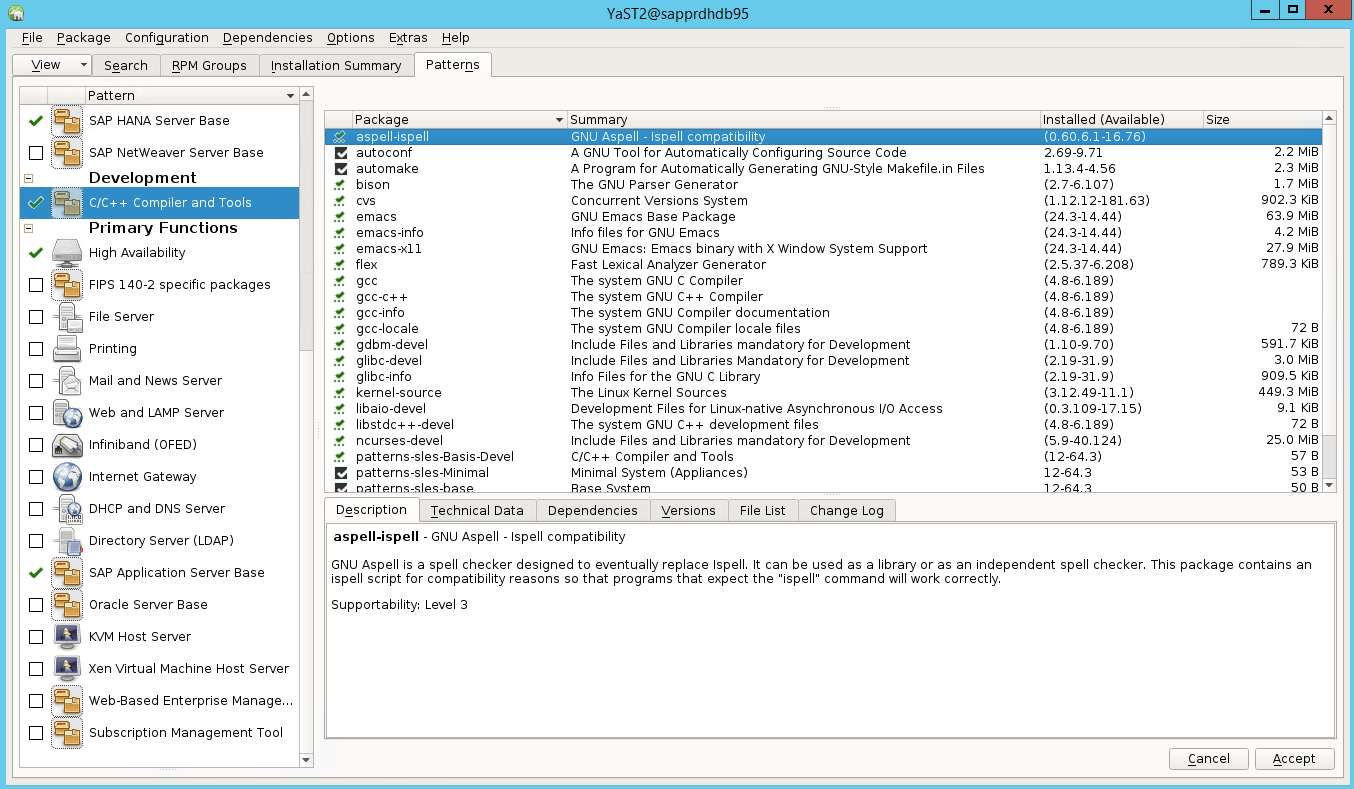
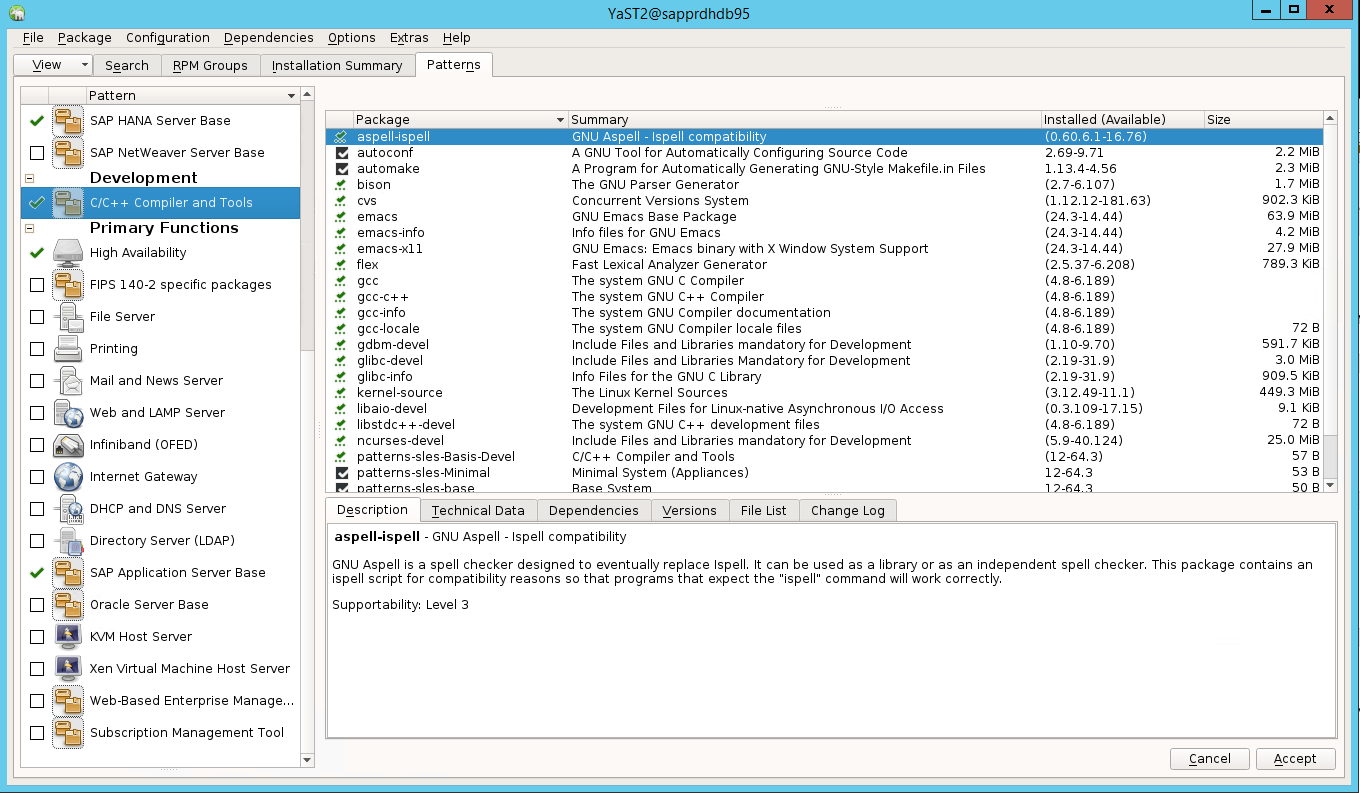
A függőségek feloldásához módosított csomagok listájában válassza a Folytatás lehetőséget.
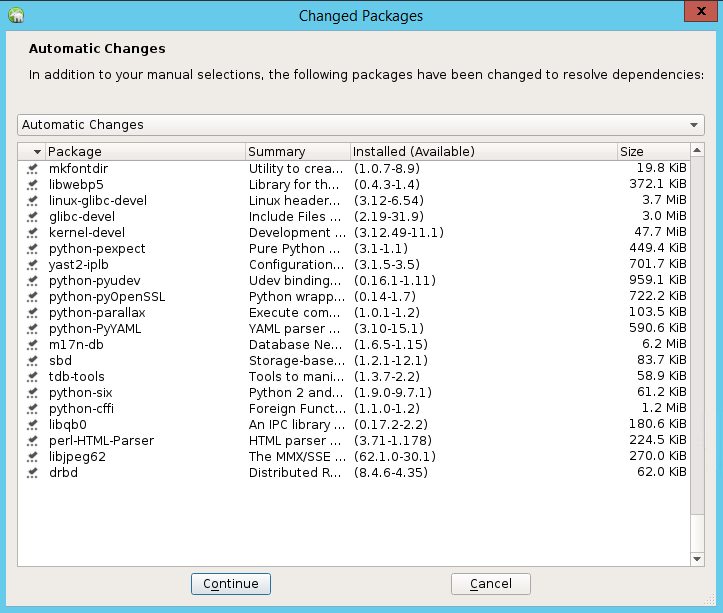
A Telepítés állapota lapon válassza a Tovább gombot.
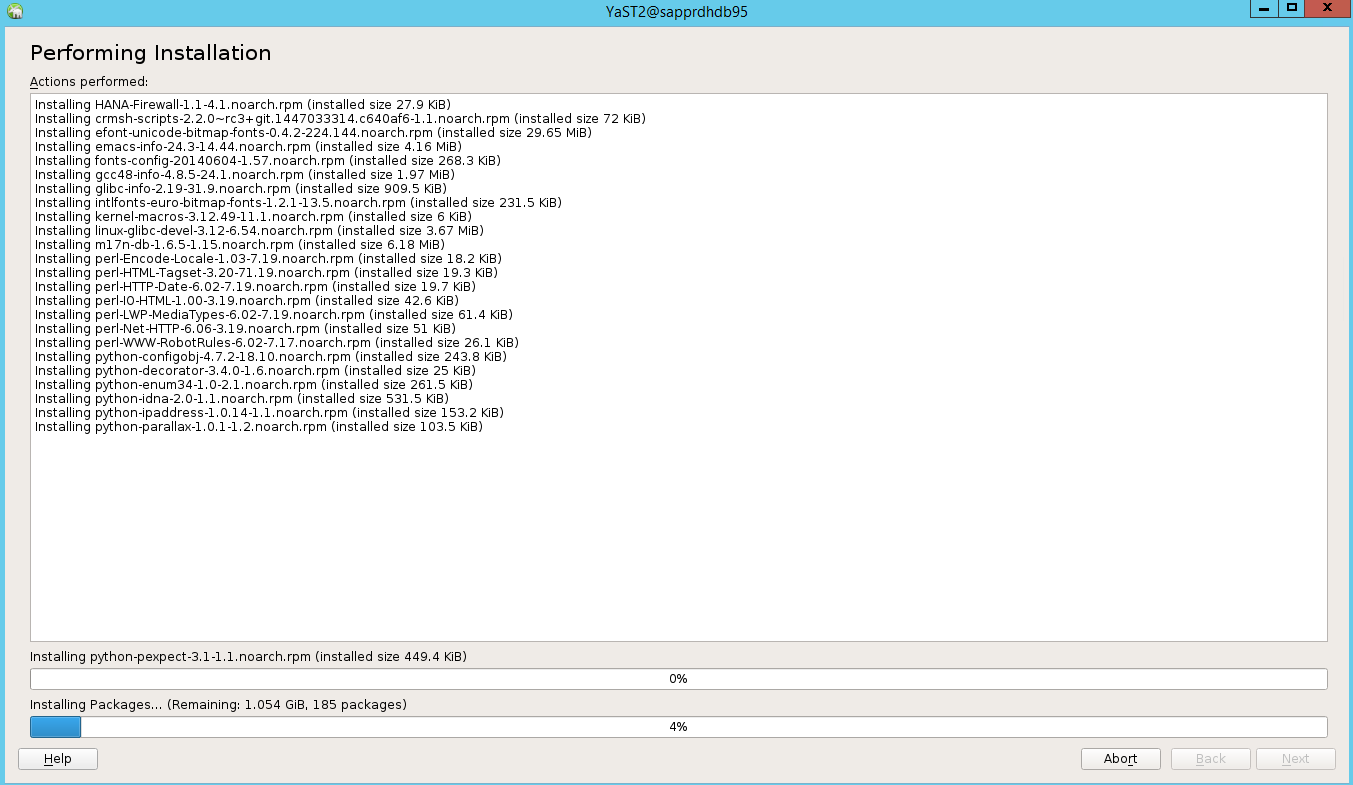
Amikor a telepítés befejeződött, megjelenik egy telepítési jelentés. Válassza a Befejezés gombot.
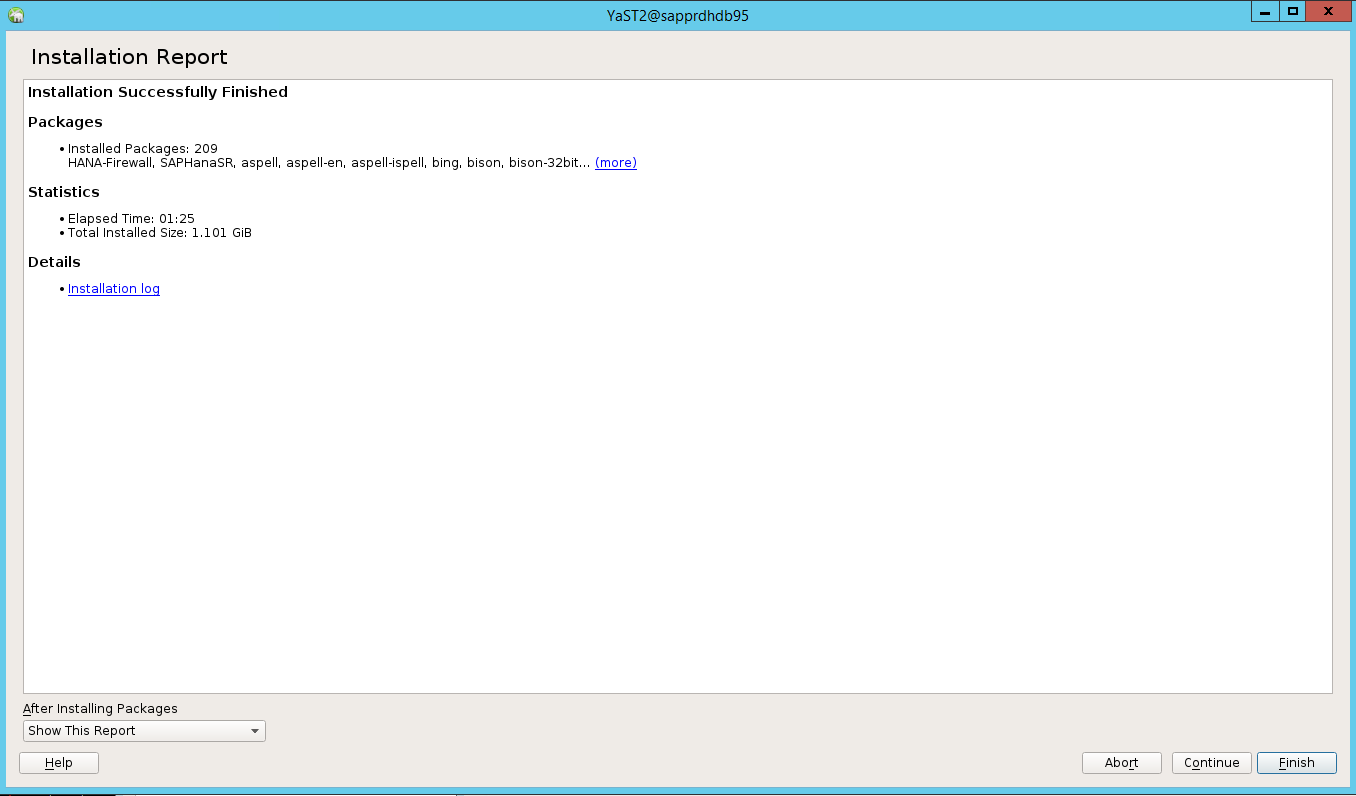
4. forgatókönyv: A HANA telepítése gcc-szerelvényekkel kapcsolatos hibával meghiúsul
Ha a HANA telepítése sikertelen, a következő hibaüzenet jelenhet meg.
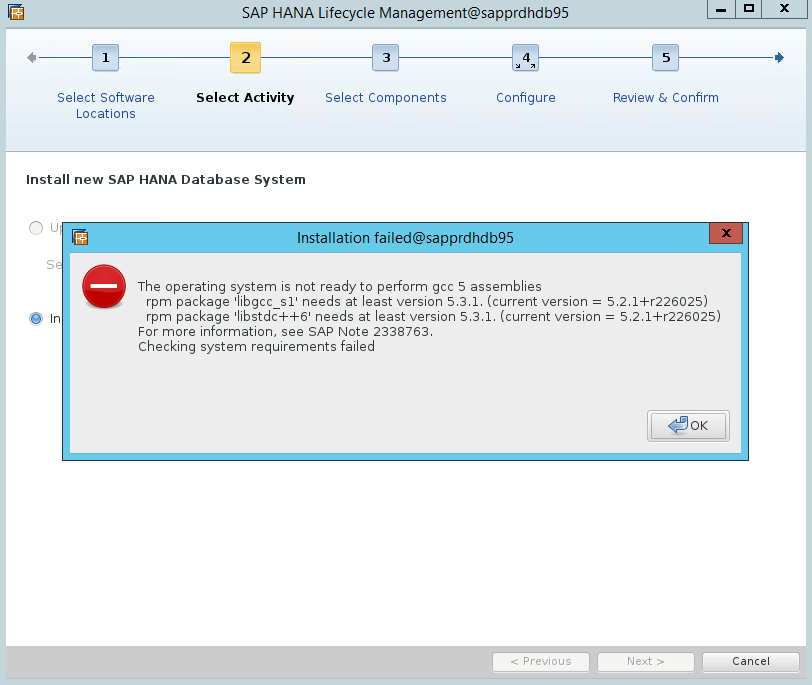
A probléma megoldásához telepítse a libgcc_sl és a libstdc++6 kódtárakat az alábbi képernyőképen látható módon.
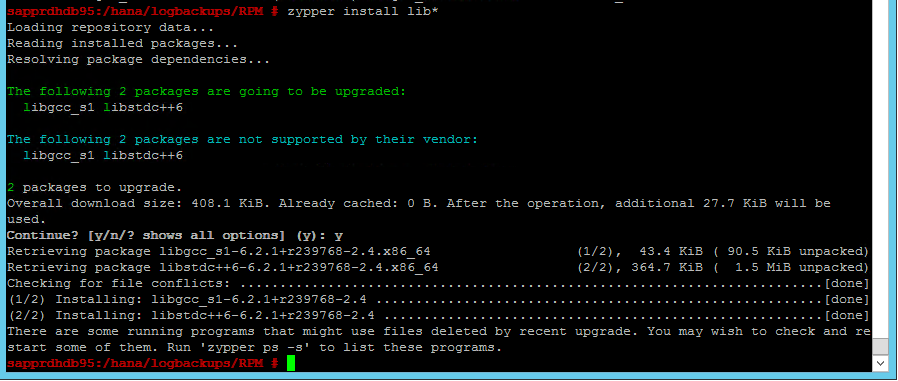
5. forgatókönyv: A Pacemaker szolgáltatás meghiúsul
Az alábbi információk akkor jelennek meg, ha a pacemaker szolgáltatás nem indítható el.
sapprdhdb95:/ # systemctl start pacemaker
A dependency job for pacemaker.service failed. See 'journalctl -xn' for details.
sapprdhdb95:/ # journalctl -xn
-- Logs begin at Thu 2017-09-28 09:28:14 EDT, end at Thu 2017-09-28 21:48:27 EDT. --
Sep 28 21:48:27 sapprdhdb95 corosync[68812]: [SERV ] Service engine unloaded: corosync configuration map
Sep 28 21:48:27 sapprdhdb95 corosync[68812]: [QB ] withdrawing server sockets
Sep 28 21:48:27 sapprdhdb95 corosync[68812]: [SERV ] Service engine unloaded: corosync configuration ser
Sep 28 21:48:27 sapprdhdb95 corosync[68812]: [QB ] withdrawing server sockets
Sep 28 21:48:27 sapprdhdb95 corosync[68812]: [SERV ] Service engine unloaded: corosync cluster closed pr
Sep 28 21:48:27 sapprdhdb95 corosync[68812]: [QB ] withdrawing server sockets
Sep 28 21:48:27 sapprdhdb95 corosync[68812]: [SERV ] Service engine unloaded: corosync cluster quorum se
Sep 28 21:48:27 sapprdhdb95 corosync[68812]: [SERV ] Service engine unloaded: corosync profile loading s
Sep 28 21:48:27 sapprdhdb95 corosync[68812]: [MAIN ] Corosync Cluster Engine exiting normally
Sep 28 21:48:27 sapprdhdb95 systemd[1]: Dependency failed for Pacemaker High Availability Cluster Manager
-- Subject: Unit pacemaker.service has failed
-- Defined-By: systemd
-- Support: https://lists.freedesktop.org/mailman/listinfo/systemd-devel
--
-- Unit pacemaker.service has failed.
--
-- The result is dependency.
sapprdhdb95:/ # tail -f /var/log/messages
2017-09-28T18:44:29.675814-04:00 sapprdhdb95 corosync[57600]: [QB ] withdrawing server sockets
2017-09-28T18:44:29.676023-04:00 sapprdhdb95 corosync[57600]: [SERV ] Service engine unloaded: corosync cluster closed process group service v1.01
2017-09-28T18:44:29.725885-04:00 sapprdhdb95 corosync[57600]: [QB ] withdrawing server sockets
2017-09-28T18:44:29.726069-04:00 sapprdhdb95 corosync[57600]: [SERV ] Service engine unloaded: corosync cluster quorum service v0.1
2017-09-28T18:44:29.726164-04:00 sapprdhdb95 corosync[57600]: [SERV ] Service engine unloaded: corosync profile loading service
2017-09-28T18:44:29.776349-04:00 sapprdhdb95 corosync[57600]: [MAIN ] Corosync Cluster Engine exiting normally
2017-09-28T18:44:29.778177-04:00 sapprdhdb95 systemd[1]: Dependency failed for Pacemaker High Availability Cluster Manager.
2017-09-28T18:44:40.141030-04:00 sapprdhdb95 systemd[1]: [/usr/lib/systemd/system/fstrim.timer:8] Unknown lvalue 'Persistent' in section 'Timer'
2017-09-28T18:45:01.275038-04:00 sapprdhdb95 cron[57995]: pam_unix(crond:session): session opened for user root by (uid=0)
2017-09-28T18:45:01.308066-04:00 sapprdhdb95 CRON[57995]: pam_unix(crond:session): session closed for user root
A javításhoz törölje a következő sort a /usr/lib/systemd/system/fstrim.timer fájlból:
Persistent=true
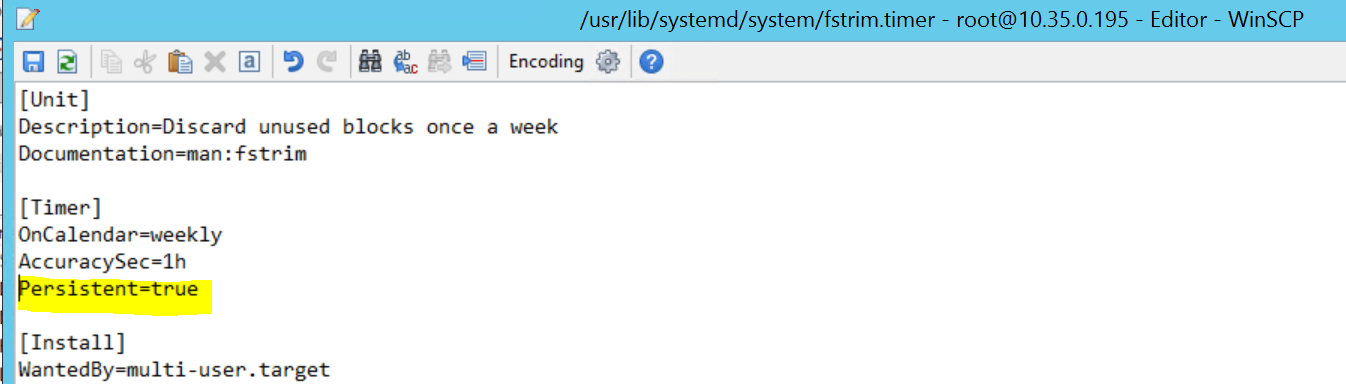
6. forgatókönyv: A Node2 nem tud csatlakozni a fürthöz
A következő hiba akkor jelenik meg, ha probléma merül fel a node2 meglévő fürthöz való csatlakoztatásával kapcsolatban a ha-cluster-join paranccsal.
ERROR: Can’t retrieve SSH keys from <Primary Node>
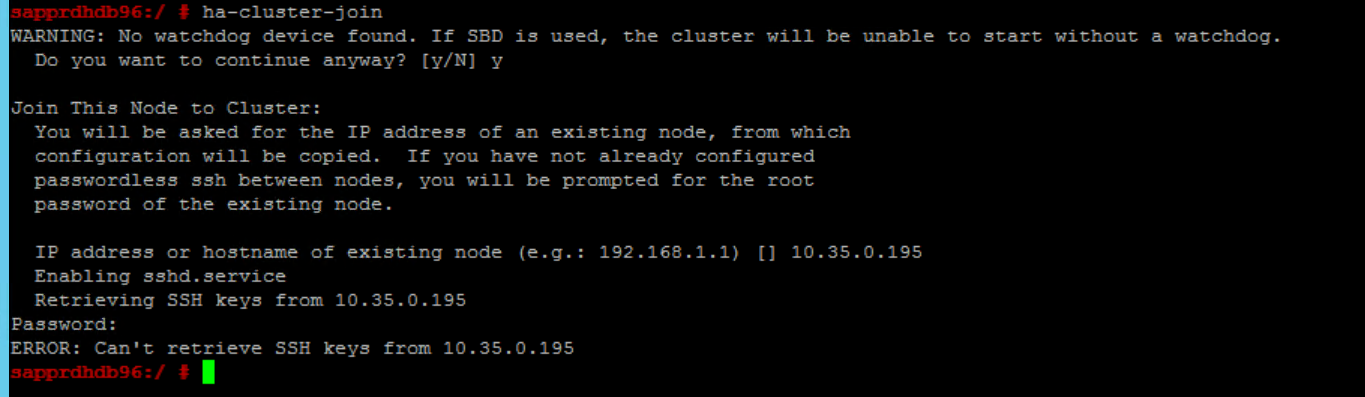
A hiba kijavítása:
Futtassa az alábbi parancsokat mindkét csomóponton.
ssh-keygen -q -f /root/.ssh/id_rsa -C 'Cluster Internal' -N '' cat /root/.ssh/id_rsa.pub >> /root/.ssh/authorized_keys

Győződjön meg arról, hogy a node2 hozzá van adva a fürthöz.
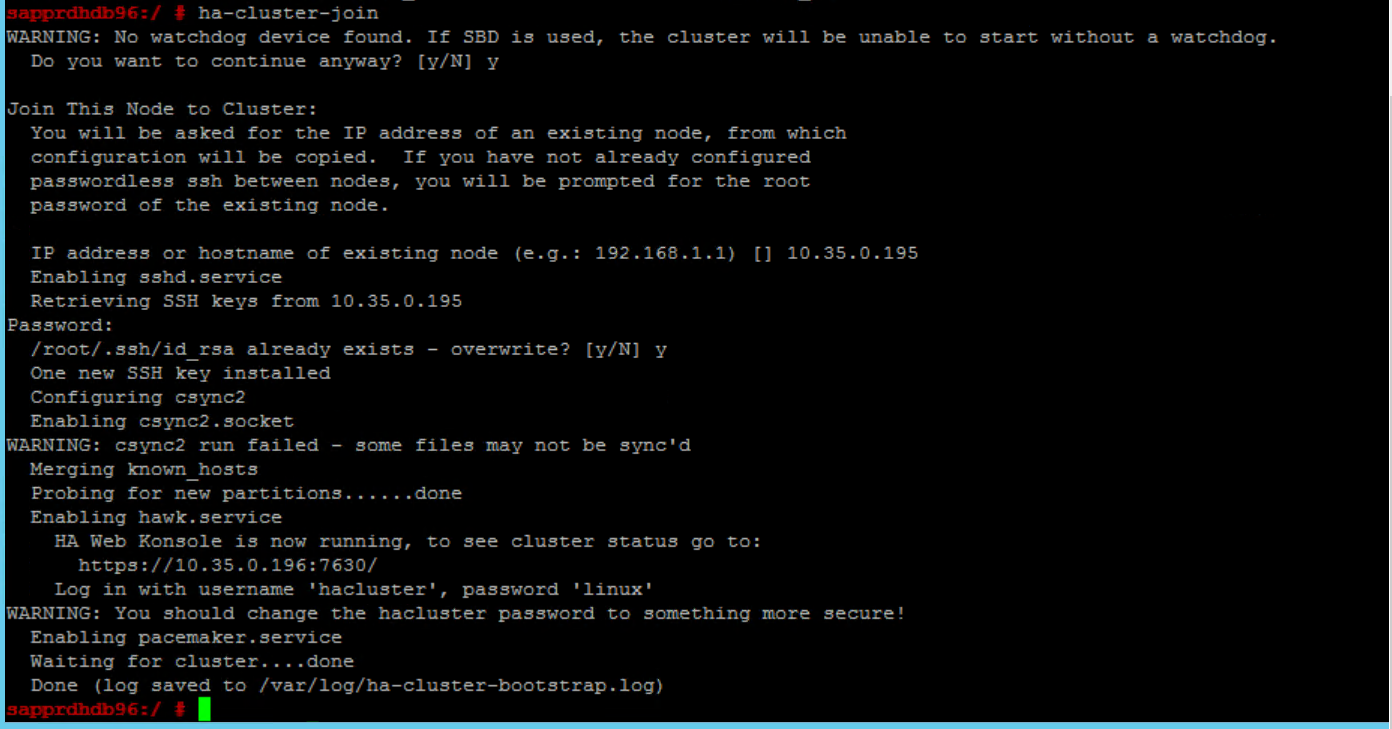
Következő lépések
A SUSE HA beállításáról az alábbi cikkekben talál további információt:
- SAP HANA SR teljesítményoptimalizált forgatókönyv (SUSE webhely)
- Kerítés- és kerítéstechnikai eszközök (SUSE-webhely)
- Készüljön fel a Pacemaker-fürt SAP HANA-hoz való használatára – 1. rész: Alapok (SAP-blog)
- Készüljön fel a Pacemaker-fürt SAP HANA-hoz való használatára – 2. rész: Mindkét csomópont meghibásodása (SAP-blog)
- Operációs rendszer biztonsági mentése és visszaállítása