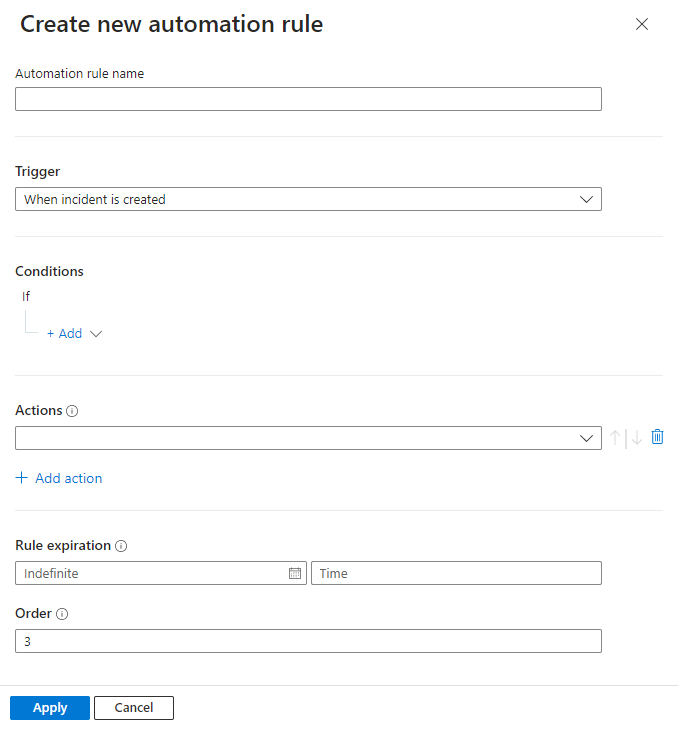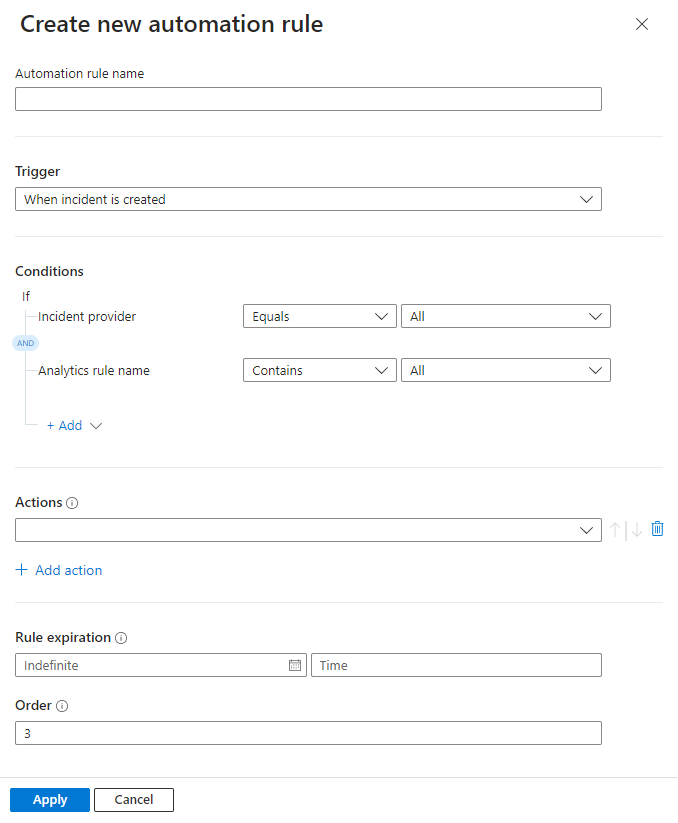Microsoft Sentinel-forgatókönyvek automatizálása és futtatása
A forgatókönyvek olyan eljárások gyűjteményei, amelyeket a Microsoft Sentinel egy teljes incidensre, egy egyéni riasztásra vagy egy adott entitásra válaszul futtathat. A forgatókönyvek segíthetnek a válasz automatizálásában és vezénylésében, és automatikusan futtathatók adott riasztások létrehozásakor vagy incidensek létrehozásakor vagy frissítésekor egy automatizálási szabályhoz csatolva. Manuálisan is futtatható igény szerint adott incidenseken, riasztásokon vagy entitásokon.
Ez a cikk bemutatja, hogyan csatolhat forgatókönyveket elemzési szabályokhoz vagy automatizálási szabályokhoz, illetve hogyan futtathat forgatókönyveket manuálisan adott incidenseken, riasztásokon vagy entitásokon.
Feljegyzés
A Microsoft Sentinel forgatókönyvei az Azure Logic Appsben létrehozott munkafolyamatokon alapulnak, ami azt jelenti, hogy a Logic Apps minden erejét, testreszabhatóságát és beépített sablonjait megkapja. További díjak is vonatkozhatnak. További részletekért látogasson el az Azure Logic Apps díjszabási oldalára.
Fontos
A Microsoft Sentinel általánosan elérhető a Microsoft egyesített biztonsági üzemeltetési platformján a Microsoft Defender portálon. Előzetes verzióként a Microsoft Sentinel elérhető a Defender portálon Microsoft Defender XDR vagy E5 licenc nélkül. További információ: Microsoft Sentinel a Microsoft Defender portálon.
Előfeltételek
Mielőtt hozzákezd, győződjön meg arról, hogy rendelkezik egy olyan forgatókönyvvel, amely automatizálható vagy futtatható egy eseményindítóval, feltételekkel és műveletekkel. További információ: Microsoft Sentinel forgatókönyvek létrehozása és kezelése.
Kötelező Azure-szerepkörök forgatókönyvek futtatásához
Forgatókönyvek futtatásához a következő Azure-szerepkörökre van szüksége:
| Szerepkör | Leírás |
|---|---|
| Tulajdonos | Lehetővé teszi, hogy hozzáférést biztosítson az erőforráscsoport forgatókönyveihez. |
| Microsoft Sentinel-közreműködő | Forgatókönyv csatolása elemzési szabályhoz vagy automatizálási szabályhoz |
| Microsoft Sentinel-válaszadó | Egy incidens elérése forgatókönyv manuális futtatásához. A forgatókönyv futtatásához a következő szerepkörökre is szükség van: - Microsoft Sentinel Forgatókönyv-kezelő, forgatókönyv manuális futtatásához - Microsoft Sentinel Automation-közreműködői szerepkör, amely lehetővé teszi az automatizálási szabályok számára forgatókönyvek futtatását. |
További információ: forgatókönyv előfeltételei.
További engedélyek szükségesek forgatókönyvek futtatásához incidensek esetén
A Microsoft Sentinel szolgáltatásfiókkal forgatókönyveket futtat az incidensekről, biztonsági beállításokat ad hozzá, és engedélyezi az automatizálási szabályok API-t a CI/CD-használati esetek támogatásához. Ez a szolgáltatásfiók incidens által aktivált forgatókönyvekhez, illetve forgatókönyvek manuális futtatásához használható egy adott incidensen.
A saját szerepkörei és engedélyei mellett ennek a Microsoft Sentinel szolgáltatásfióknak saját engedélykészlettel kell rendelkeznie azon erőforráscsoporthoz, amelyben a forgatókönyv található, a Microsoft Sentinel Automation Közreműködői szerepkör formájában. Miután a Microsoft Sentinel megkapta ezt a szerepkört, bármilyen forgatókönyvet futtathat a megfelelő erőforráscsoportban manuálisan vagy egy automatizálási szabályból.
Ahhoz, hogy a Microsoft Sentinel megkapja a szükséges engedélyeket, tulajdonosi vagy felhasználói hozzáférés-rendszergazdai szerepkörrel kell rendelkeznie. A forgatókönyvek futtatásához a futtatni kívánt forgatókönyveket tartalmazó erőforráscsoport logikai alkalmazás közreműködői szerepkörére is szüksége lesz.
Forgatókönyv-engedélyek konfigurálása több-bérlős üzemelő példány incidenseihez
Több-bérlős üzembe helyezés esetén, ha a futtatni kívánt forgatókönyv egy másik bérlőben található, engedélyt kell adnia a Microsoft Sentinel szolgáltatásfióknak, hogy a forgatókönyvet a forgatókönyv bérlőjében futtathassa.
A forgatókönyvek bérlőjének Microsoft Sentinel navigációs menüjében válassza a Beállítások lehetőséget.
A Beállítások lapon válassza a Beállítások lapot, majd a Forgatókönyv engedélyeinek kibontóját.
Az Engedélyek konfigurálása gombot választva nyissa meg az Engedélyek kezelése panelt.
Jelölje be a futtatni kívánt forgatókönyveket tartalmazó erőforráscsoportok jelölőnégyzeteit, és válassza az Alkalmaz lehetőséget. Példa:
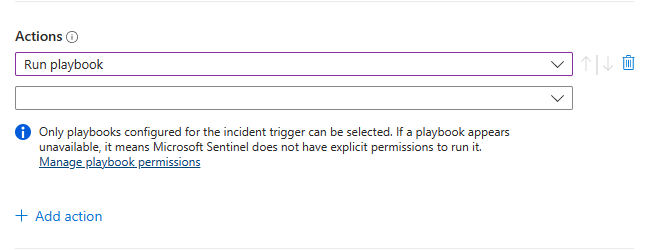
Önnek magának kell tulajdonosi engedélyekkel rendelkeznie minden olyan erőforráscsoporthoz, amelyhez a Microsoft Sentinel-engedélyeket meg szeretné adni, és rendelkeznie kell a Microsoft Sentinel forgatókönyv-kezelő szerepkörével minden olyan erőforráscsoportban, amely forgatókönyveket tartalmaz.
Ha MSSP-forgatókönyv esetén forgatókönyvet szeretne futtatni egy ügyfélbérlelőben egy, a szolgáltató bérlőjébe bejelentkezve létrehozott automatizálási szabály alapján, akkor engedélyeznie kell a Microsoft Sentinel számára a forgatókönyv mindkét bérlőben való futtatását:
Az ügyfélbérlőben kövesse a több-bérlős üzembe helyezésre vonatkozó szokásos utasításokat.
A szolgáltató bérlőjében adja hozzá az Azure Security Insights alkalmazást az Azure Lighthouse előkészítési sablonjához az alábbiak szerint:
- Az Azure Portalon lépjen a Microsoft Entra-azonosítóra, és válassza ki a Nagyvállalati alkalmazásokat.
- Válassza ki az alkalmazástípust, és szűrjön a Microsoft-alkalmazásokra.
- A keresőmezőbe írja be az Azure Security Insightst.
- Másolja ki az Objektumazonosító mezőt. Ezt a további engedélyt hozzá kell adnia a meglévő Azure Lighthouse-delegáláshoz.
A Microsoft Sentinel Automation közreműködői szerepköre rögzített GUID azonosítóval rendelkezik f4c81013-99ee-4d62-a7ee-b3f1f648599a. Egy Azure Lighthouse-mintaengedélyezés így nézne ki a paramétersablonban:
{
"principalId": "<Enter the Azure Security Insights app Object ID>",
"roleDefinitionId": "f4c81013-99ee-4d62-a7ee-b3f1f648599a",
"principalIdDisplayName": "Microsoft Sentinel Automation Contributors"
}
Incidensekre és riasztásokra adott válaszok automatizálása
Ha forgatókönyvvel szeretne automatikusan reagálni a teljes incidensekre vagy egyéni riasztásokra, hozzon létre egy automatizálási szabályt, amely az incidens létrehozásakor vagy frissítésekor, illetve a riasztás létrehozásakor fut. Ez az automatizálási szabály tartalmaz egy lépést, amely meghívja a használni kívánt forgatókönyvet.
Automatizálási szabály létrehozása:
A Microsoft Sentinel navigációs menüjének Automation lapján válassza a Létrehozás lehetőséget a felső menüből, majd az Automation-szabályt. Példa:
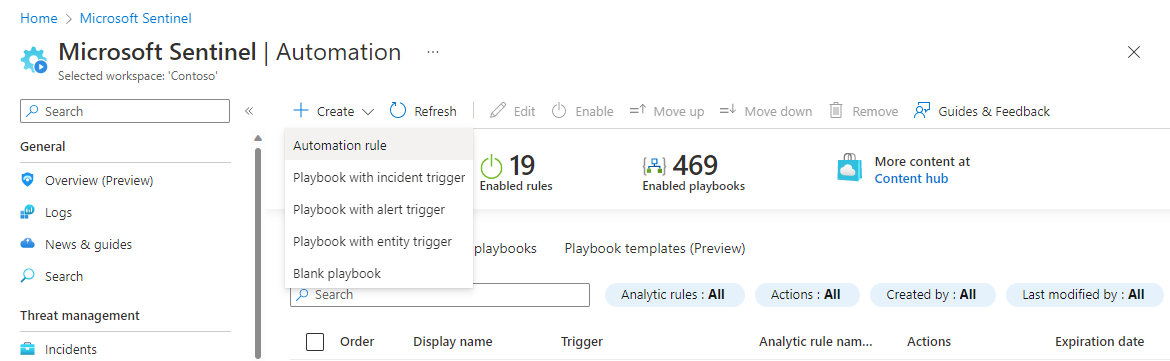
Megnyílik az Új automatizálási szabály létrehozása panel. Adja meg a szabály nevét. A beállítások attól függően különböznek, hogy a munkaterület a Microsoft Defender portálra van-e előkészítve. Példa:
Eseményindító: Válassza ki a megfelelő eseményindítót annak a körülménynek megfelelően, amely miatt az automatizálási szabályt hozza létre – Incidens létrehozásakor, incidens frissítésekor vagy riasztás létrehozásakor.
Feltételek:
Ha a munkaterület még nincs előkészítve a Defender portálra, az incidenseknek két lehetséges forrása lehet:
- Incidensek a Microsoft Sentinelben hozhatók létre
- Az incidensek importálhatók és szinkronizálhatók a Microsoft Defender XDR-ből.
Ha kiválasztotta az egyik incidens-eseményindítót, és azt szeretné, hogy az automatizálási szabály csak a Microsoft Sentinelben vagy a Microsoft Defender XDR-ben forrásként kapott incidensekre legyen érvényes, adja meg a forrást az If Incident provider equals feltételben.
Ez a feltétel csak akkor jelenik meg, ha egy incidens-eseményindító van kijelölve, és a munkaterület nincs előkészítve a Defender portálra.
Ha azt szeretné, hogy az automatizálási szabály csak bizonyos elemzési szabályokra érvényes legyen, az If Analytics-szabály nevének módosításával adja meg, hogy melyeket tartalmazza a feltétel.
Adjon hozzá minden egyéb feltételt, amely meghatározza, hogy fut-e ez az automatizálási szabály. Válassza a +Feltételek vagy feltételcsoportok hozzáadása és kiválasztása lehetőséget a legördülő listában. A feltételek listáját a riasztás részletei és az entitásazonosító mezői töltik ki.
Műveletek:
Mivel ezt az automatizálási szabályt használja forgatókönyv futtatásához, válassza a Forgatókönyv futtatása műveletet a legördülő listából. Ezután a rendszer kérni fogja, hogy válasszon egy második legördülő listából, amely megjeleníti az elérhető forgatókönyveket. Az automatizálási szabályok csak azokat a forgatókönyveket futtathatják, amelyek a szabályban meghatározott eseményindítóval (incidenssel vagy riasztással) kezdődnek, így csak ezek a forgatókönyvek jelennek meg a listában.
Ha egy forgatókönyv szürkén jelenik meg a legördülő listában, az azt jelenti, hogy a Microsoft Sentinel nem rendelkezik engedéllyel a forgatókönyv erőforráscsoportjához. Kattintson a Forgatókönyv-engedélyek kezelése hivatkozásra engedélyek hozzárendeléséhez.
A megnyíló Engedélyek kezelése panelen jelölje be a futtatni kívánt forgatókönyveket tartalmazó erőforráscsoportok jelölőnégyzeteit, és válassza az Alkalmaz lehetőséget. Példa:
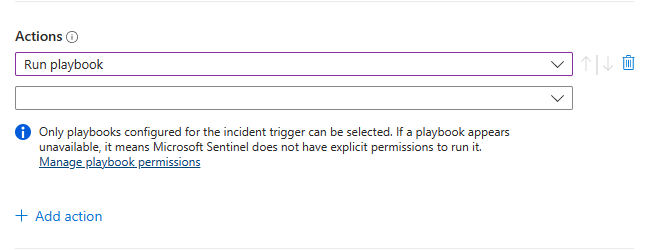
Önnek magának kell tulajdonosi engedélyekkel rendelkeznie minden olyan erőforráscsoporthoz, amelyhez a Microsoft Sentinel-engedélyeket meg szeretné adni, és rendelkeznie kell a Microsoft Sentinel forgatókönyv-kezelő szerepkörével minden olyan erőforráscsoportban, amely forgatókönyveket tartalmaz.
További információt a forgatókönyvek incidensekkel kapcsolatos futtatásához szükséges további engedélyek című témakörben talál.
Adjon hozzá minden más műveletet, amelyet ehhez a szabályhoz szeretne. A műveletek végrehajtásának sorrendjét úgy módosíthatja, hogy a műveletek jobb oldalán a felfelé vagy lefelé mutató nyilakat választja.
Állítson be lejárati dátumot az automatizálási szabályhoz, ha azt szeretné, hogy legyen.
Adjon meg egy számot a Sorrend csoportban annak meghatározásához, hogy az automatizálási szabályok sorozatában hol fut ez a szabály.
Az automatizálás befejezéséhez válassza az Alkalmaz lehetőséget.
További információ: Microsoft Sentinel forgatókönyvek létrehozása és kezelése.
Válasz a riasztásokra – örökölt módszer
A forgatókönyvek riasztásokra való automatikus futtatásának másik módja, ha egy elemzési szabályból hívja meg őket. Amikor a szabály riasztást hoz létre, a forgatókönyv lefut.
Ez a módszer 2026 márciusától megszűnik.
2023 júniusától kezdődően már nem adhat hozzá forgatókönyveket az elemzési szabályokhoz. A meglévő forgatókönyveket azonban továbbra is láthatja az elemzési szabályokból, és ezek a forgatókönyvek 2026 márciusáig fognak futni. Határozottan javasoljuk, hogy hozzon létre automatizálási szabályokat, hogy ezeket a forgatókönyveket hívja meg korábban .
Forgatókönyv manuális futtatása igény szerint
Igény szerint manuálisan is futtathat forgatókönyvet, akár riasztásokra, incidensekre vagy entitásokra reagálva. Ez olyan helyzetekben lehet hasznos, amikor több emberi bemenetre van szükség a vezénylési és válaszfolyamatok szabályozásához.
Forgatókönyv manuális futtatása riasztáson
Ez az eljárás nem támogatott a Defender portálon.
Az Azure Portalon válassza az alábbi lapok egyikét a környezetéhez szükséges módon:
- Az incidens részleteinek oldala
- Vizsgálati grafikon
Az Incidensek lapon válasszon ki egy incidenst, majd válassza a Teljes adatok megtekintése lehetőséget az incidens részletei lap megnyitásához.
Az incidens részletei oldalon, az Incidens idővonal widgetben válassza ki azt a riasztást, amelyen futtatni szeretné a forgatókönyvet. Válassza ki a riasztás sorának végén található három elemet, és válassza a Forgatókönyv futtatása lehetőséget az előugró menüből.
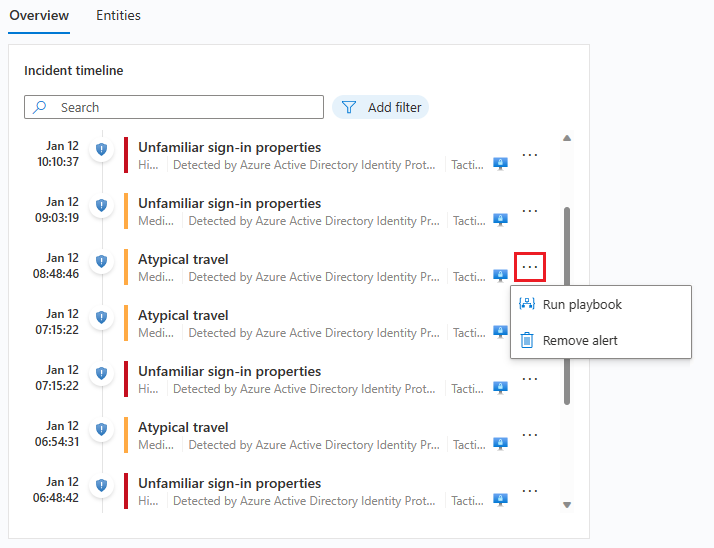
Megnyílik a Riasztás forgatókönyvek panel. Megjelenik a Microsoft Sentinel Alert Logic Apps eseményindítóval konfigurált összes forgatókönyv listája, amelyhez hozzáféréssel rendelkezik.
Válassza a Futtatás lehetőséget egy adott forgatókönyv sorában az azonnali futtatáshoz.
A forgatókönyvek futtatási előzményeit egy riasztásban a Riasztás forgatókönyvek panel Futtatások lapjának kiválasztásával tekintheti meg. Eltarthat néhány másodpercig, hogy az éppen befejezett futtatás megjelenjen a listában. Egy adott futtatás kiválasztása megnyitja a teljes futtatási naplót a Logic Appsben.
Forgatókönyv manuális futtatása incidens esetén
Ez az eljárás eltér attól függően, hogy az Azure Portalon vagy a Defender portálon dolgozik-e. Válassza ki a környezet megfelelő lapját:
Az Incidensek lapon válasszon ki egy incidenst.
Az oldalon megjelenő incidens részletei panelen válassza az Actions Run forgatókönyvet>.
Ha kiválasztja az incidens vonalának végén található három elemet a rácson, vagy a jobb gombbal az incidensre kattint, ugyanaz a lista jelenik meg, mint a Művelet gomb.
Az incidenspanelen megnyílik a Forgatókönyv futtatása az oldalon . Megjelenik a Microsoft Sentinel Incident Logic Apps eseményindítóval konfigurált összes forgatókönyv listája, amelyhez hozzáféréssel rendelkezik.
Ha nem látja a listában futtatni kívánt forgatókönyvet, az azt jelenti, hogy a Microsoft Sentinelnek nincs engedélye forgatókönyvek futtatására az adott erőforráscsoportban.
Az engedélyek megadásához válassza a Beállítások beállításai>>forgatókönyv engedélyeinek konfigurálásához szükséges engedélyeket.> A megnyíló Engedélyek kezelése panelen jelölje be a futtatni kívánt forgatókönyveket tartalmazó erőforráscsoportok jelölőnégyzeteit, és válassza az Alkalmaz lehetőséget.
További információt a forgatókönyvek incidensekkel kapcsolatos futtatásához szükséges további engedélyek című témakörben talál.
Válassza a Futtatás lehetőséget egy adott forgatókönyv sorában az azonnali futtatáshoz.
Minden futtatni kívánt forgatókönyvet tartalmazó erőforráscsoportban Rendelkeznie kell a Microsoft Sentinel forgatókönyv-operátori szerepkörével. Ha hiányzó engedélyek miatt nem tudja futtatni a forgatókönyvet, javasoljuk, hogy forduljon egy rendszergazdához, hogy adja meg Önnek a megfelelő engedélyeket. További információ: Microsoft Sentinel forgatókönyv előfeltételei.
Az incidens forgatókönyveinek futtatási előzményeit a Forgatókönyv futtatása az incidens panel Futtatás lapján található Futtatások fülre kattintva tekintheti meg. Eltarthat néhány másodpercig, hogy az éppen befejezett futtatás megjelenjen a listában. Egy adott futtatás kiválasztása megnyitja a teljes futtatási naplót a Logic Appsben.
Forgatókönyv manuális futtatása entitáson
Ez az eljárás nem támogatott a Defender portálon.
Válasszon ki egy entitást az alábbi módok egyikén, az eredeti környezettől függően:
- Incidens részleteinek lapja (új)
- Incidens részleteinek lapja (örökölt)
- Vizsgálati grafikon
- Pro-active vadászat
Ha egy incidens részleteit tartalmazó oldalon (új verzió) található:
Az Áttekintés lapon található Entitások widgetben keresse meg az entitást, és tegye az alábbiak egyikét:
Ne válassza ki az entitást. Ehelyett válassza ki az entitástól jobbra található három elemet, majd válassza a Forgatókönyv futtatása lehetőséget. Keresse meg a futtatni kívánt forgatókönyvet, és válassza a Futtatás lehetőséget a forgatókönyv sorában.
Válassza ki az entitást az incidens részletei lap Entitások lapjának megnyitásához. Keresse meg az entitást a listában, és válassza ki a jobb oldalon található három elemet. Keresse meg a futtatni kívánt forgatókönyvet, és válassza a Futtatás lehetőséget a forgatókönyv sorában.
Jelöljön ki egy entitást, és lépjen le az entitás részletei lapra. Ezután válassza a forgatókönyv futtatása gombot a bal oldali panelen. Keresse meg a futtatni kívánt forgatókönyvet, és válassza a Futtatás lehetőséget a forgatókönyv sorában.
Függetlenül attól, hogy milyen környezetből származik, az eljárás utolsó lépése az entitástípus-panel> forgatókönyvének <futtatása. Ez a panel azoknak a forgatókönyveknek a listáját jeleníti meg, amelyekhez hozzáféréssel rendelkezik, és amelyekhez a Microsoft Sentinel Entity Logic Apps-eseményindítóval konfigurálva van a kiválasztott entitástípushoz.
A *Forgatókönyv futtatása entitástípus> panelen< válassza a Futtatások lapot egy adott entitás forgatókönyv-futtatási előzményeinek megtekintéséhez. Eltarthat néhány másodpercig, hogy az éppen befejezett futtatás megjelenjen a listában. Egy adott futtatás kiválasztása megnyitja a teljes futtatási naplót a Logic Appsben.
Kapcsolódó tartalom
További információk: