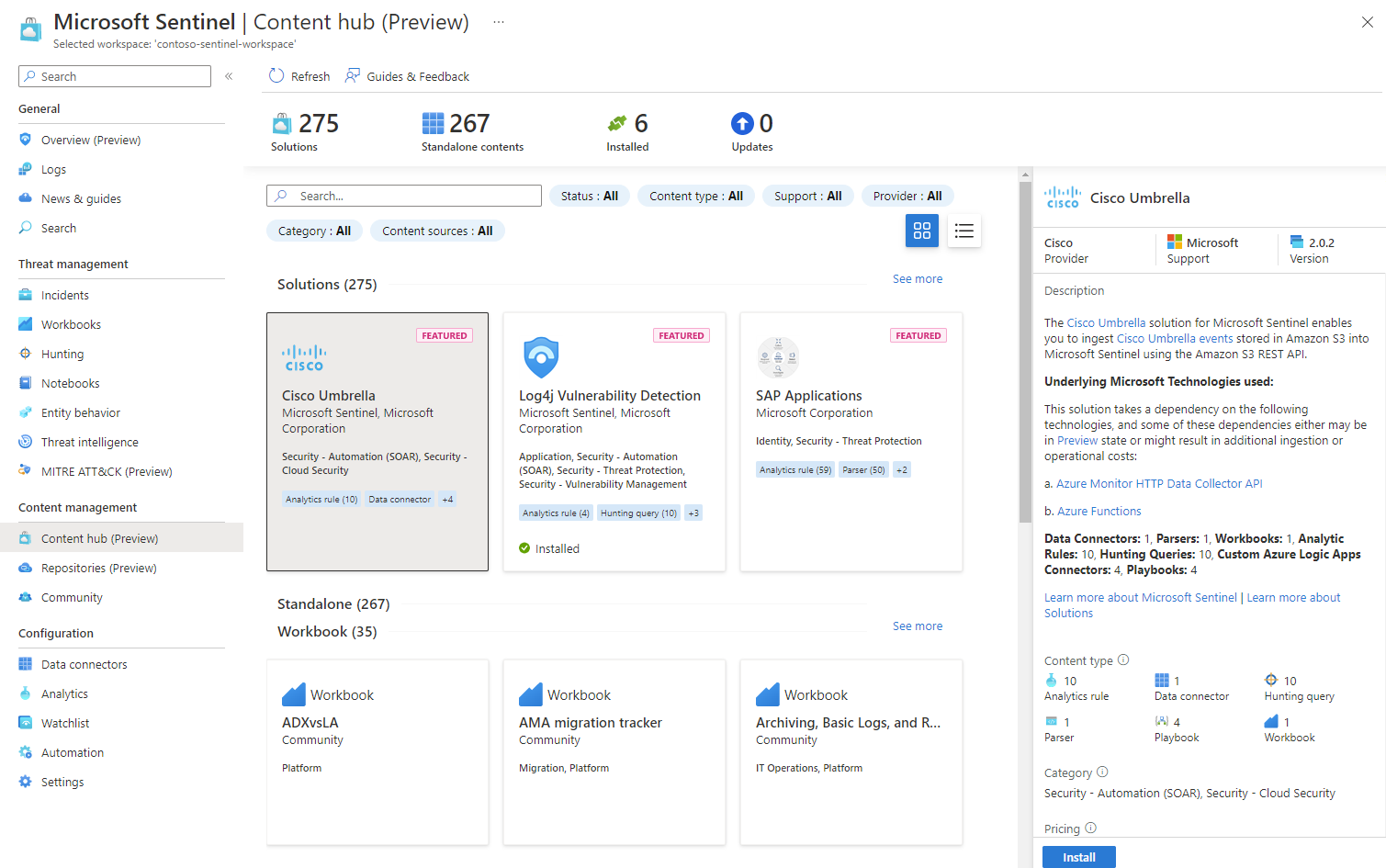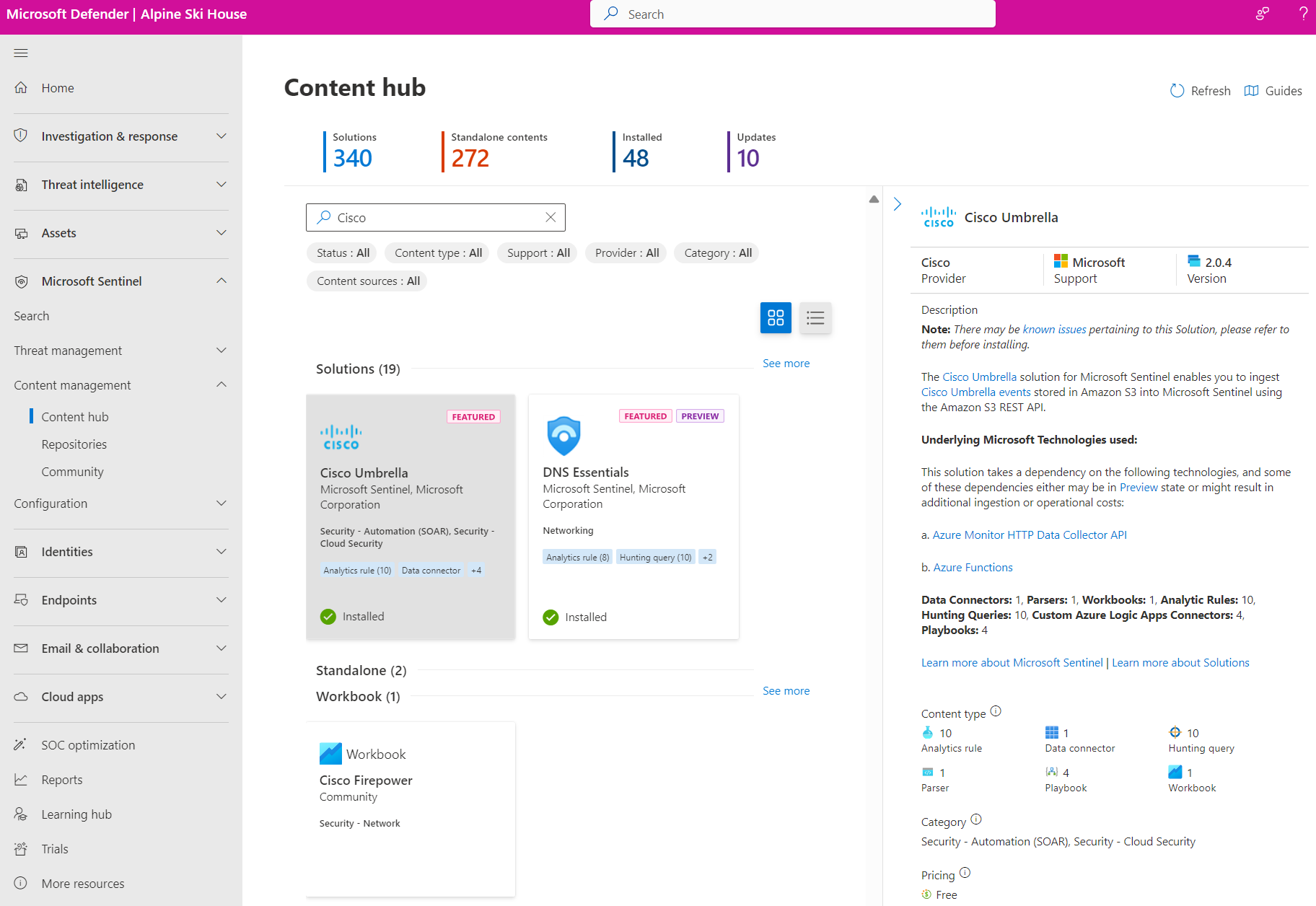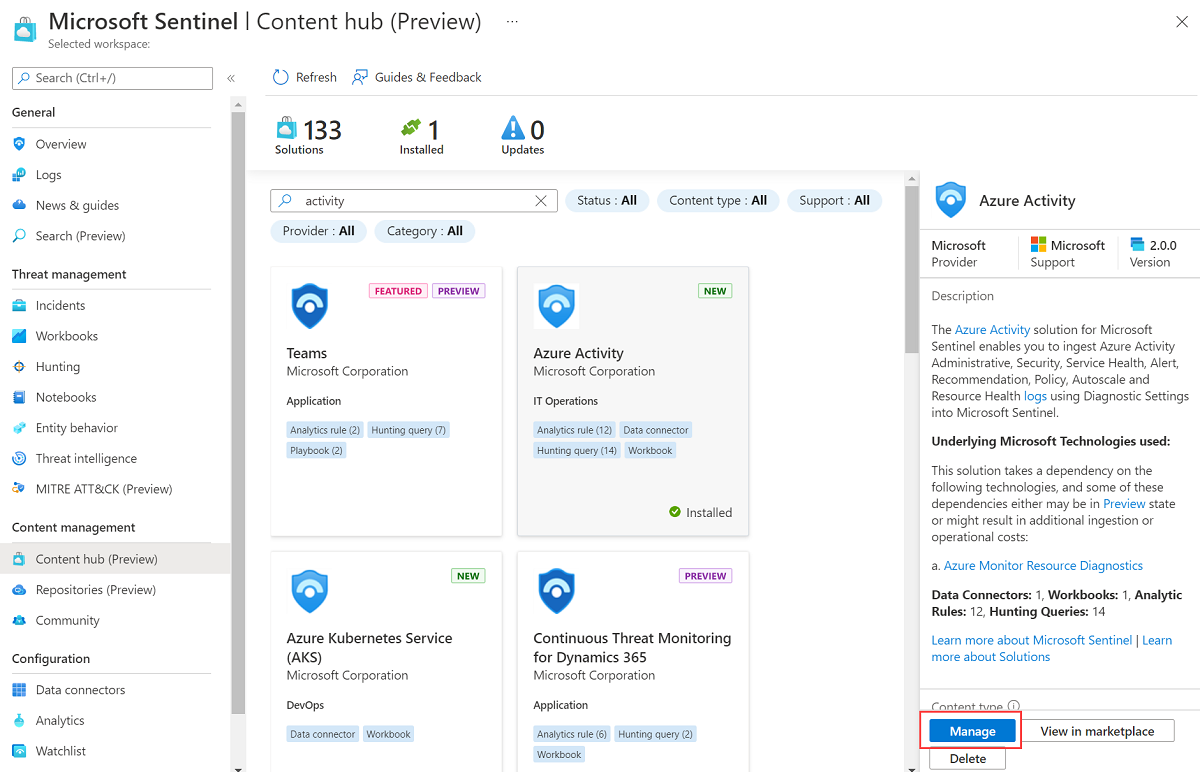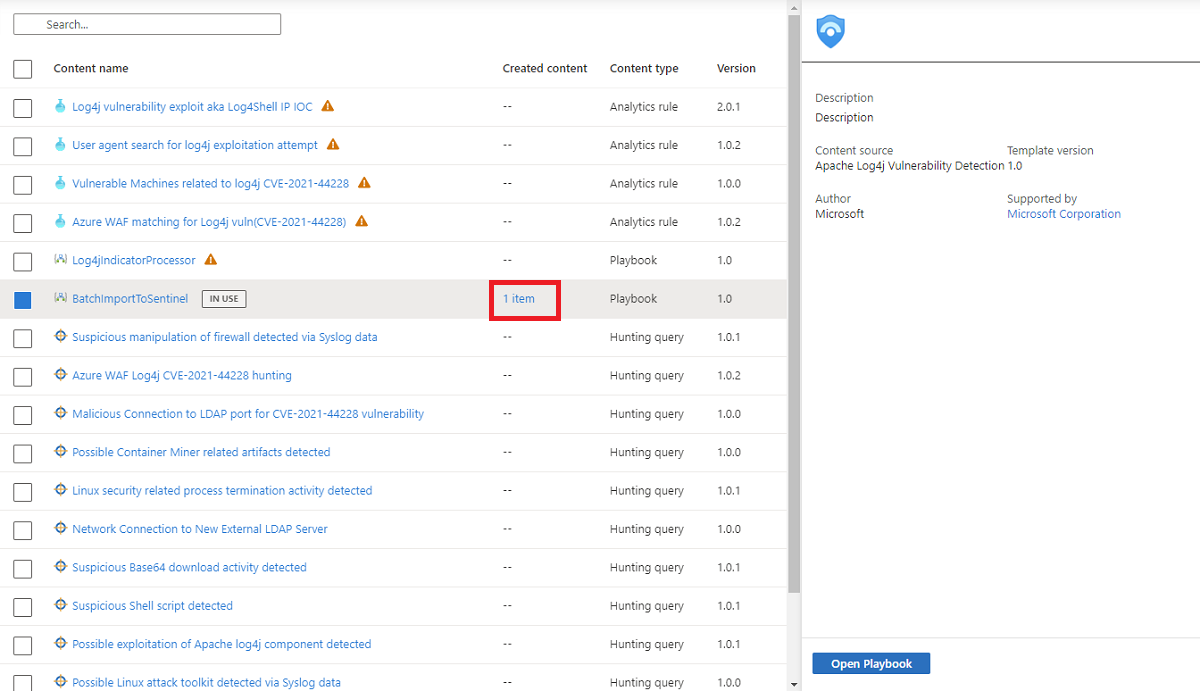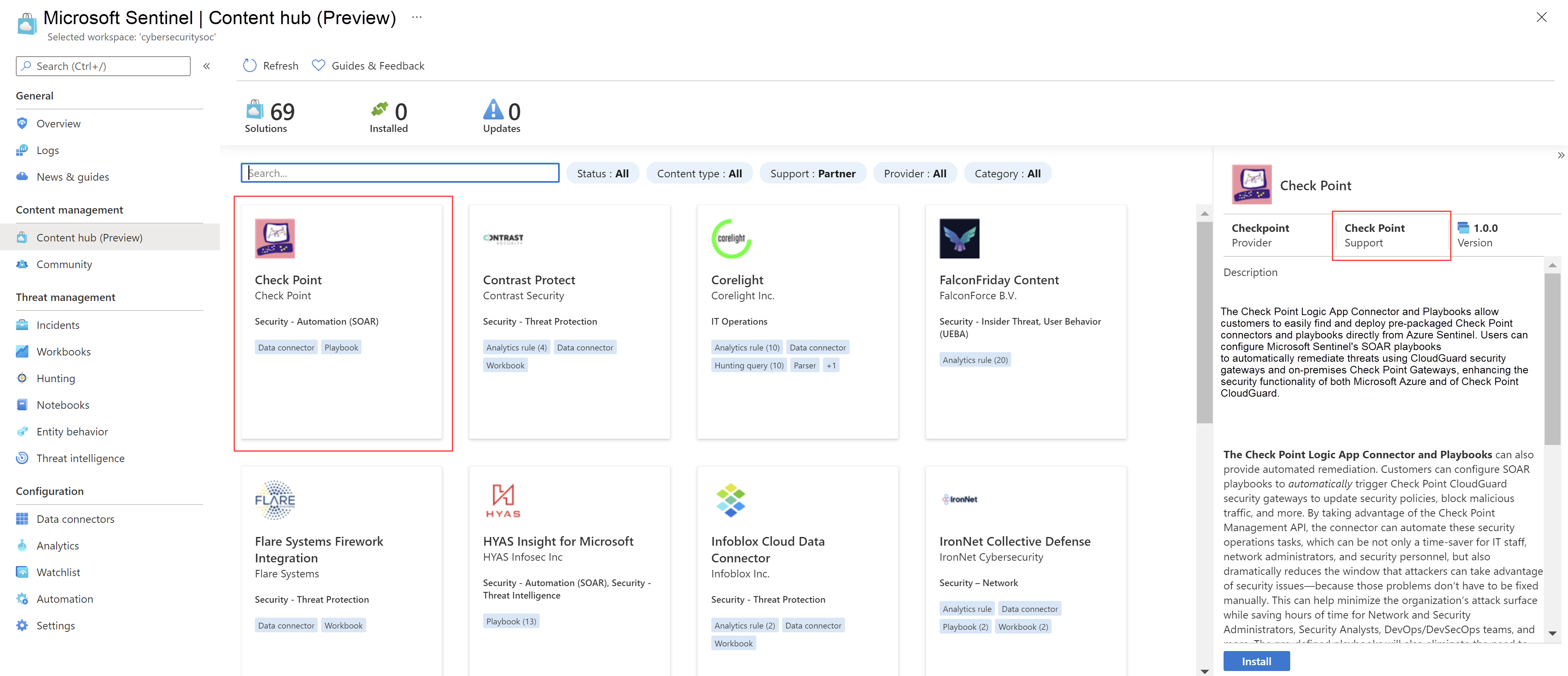A Microsoft Sentinel beépített tartalmainak felderítése és kezelése
A Microsoft Sentinel Content Hub a központosított hely a beépített (beépített) tartalmak felderítéséhez és kezeléséhez. Itt olyan csomagolt megoldásokat talál, amelyek a végpontok közötti termékekhez tartomány vagy iparág szerint vannak csomagolva. A GitHub-adattárban és a funkciók paneljeiben üzemeltetett nagyszámú önálló közreműködéshez férhet hozzá.
Az állapot, a tartalomtípus, a támogatás, a szolgáltató és a kategória alapján egységes szűrési képességekkel rendelkező megoldásokat és különálló tartalmakat fedezhet fel.
Egyszerre vagy egyenként telepítse a tartalmat a munkaterületen.
Listanézetben tekintheti meg a tartalmat, és gyorsan megtekintheti, hogy mely megoldások rendelkeznek frissítésekkel. Egyszerre frissítse a megoldásokat, miközben az önálló tartalom automatikusan frissül.
A megoldás kezelése a tartalomtípusok telepítéséhez és a legújabb módosítások lekéréséhez.
Konfigurálja az önálló tartalmat új aktív elemek létrehozásához a legfrissebb sablon alapján.
Ha Ön olyan partner, aki saját megoldást szeretne létrehozni, tekintse meg a Microsoft Sentinel Solutions buildelési útmutatóját a megoldások létrehozásához és közzétételéhez.
Fontos
A Microsoft Sentinel mostantól általánosan elérhető a Microsoft egyesített biztonsági üzemeltetési platformján a Microsoft Defender portálon. További információ: Microsoft Sentinel a Microsoft Defender portálon.
Előfeltételek
A tartalomközpont önálló tartalmainak vagy megoldásainak telepítéséhez, frissítéséhez és törléséhez a Microsoft Sentinel közreműködői szerepkörre van szüksége az erőforráscsoport szintjén.
A Microsoft Sentinel által támogatott egyéb szerepkörökről és engedélyekről további információt a Microsoft Sentinel engedélyeivel kapcsolatban talál.
Tartalom felderítése
A tartalomközpont a legjobb módot kínálja az új tartalom megkeresésére vagy a már telepített megoldások kezelésére.
Az Azure PortalOn a Microsoft Sentinel esetében a Tartalomkezelés területen válassza a Content Hub lehetőséget.
Microsoft Sentinel esetén a Defender portálon válassza a Microsoft Sentinel>Tartalomkezelési>tartalomközpontot.A Tartalomközpont lapon egy kereshető rács, illetve a megoldások és önálló tartalmak listája látható.
Szűrje a megjelenített listát a szűrők adott értékeinek kiválasztásával, vagy egy tartalomnév vagy leírás bármely részének megadásával a Keresés mezőben.
További információ: A Microsoft Sentinel beépített tartalmai és megoldásai.
Válassza a Kártya nézetet a megoldással kapcsolatos további információk megtekintéséhez.
Minden tartalomelem a rá vonatkozó kategóriákat, a megoldások pedig a benne foglalt tartalomtípusokat jelenítik meg. Az alábbi képen például a Cisco Umbrella megoldás az egyik kategóriáját a Biztonság – Felhőbiztonság kategóriába sorolja, és azt jelzi, hogy tartalmaz egy adatösszekötőt, elemzési szabályokat, keresési lekérdezéseket, forgatókönyveket stb.
Tartalom telepítése vagy frissítése
Önálló tartalmak és megoldások telepítése egyenként vagy együttesen, tömegesen. A tömeges műveletekkel kapcsolatos további információkért lásd a tartalom tömeges telepítését és frissítését a következő szakaszban.
Ha egy telepített megoldás frissítéseket tartalmaz a legutóbbi üzembe helyezés óta, a listanézet a Frissítés állapotoszlopban jelenik meg. A megoldás a lap tetején található Frissítések számában is szerepel.
Íme egy példa egy egyedi megoldás telepítésére.
A Content Hubban keresse meg és válassza ki a megoldást.
A megoldások részletei panelen, a jobb alsó sarokban válassza a Részletek megtekintése lehetőséget.
Válassza a Létrehozás vagy frissítés lehetőséget.
Az Alapok lapon adja meg az előfizetést, az erőforráscsoportot és a munkaterületet a megoldás üzembe helyezéséhez. Példa:
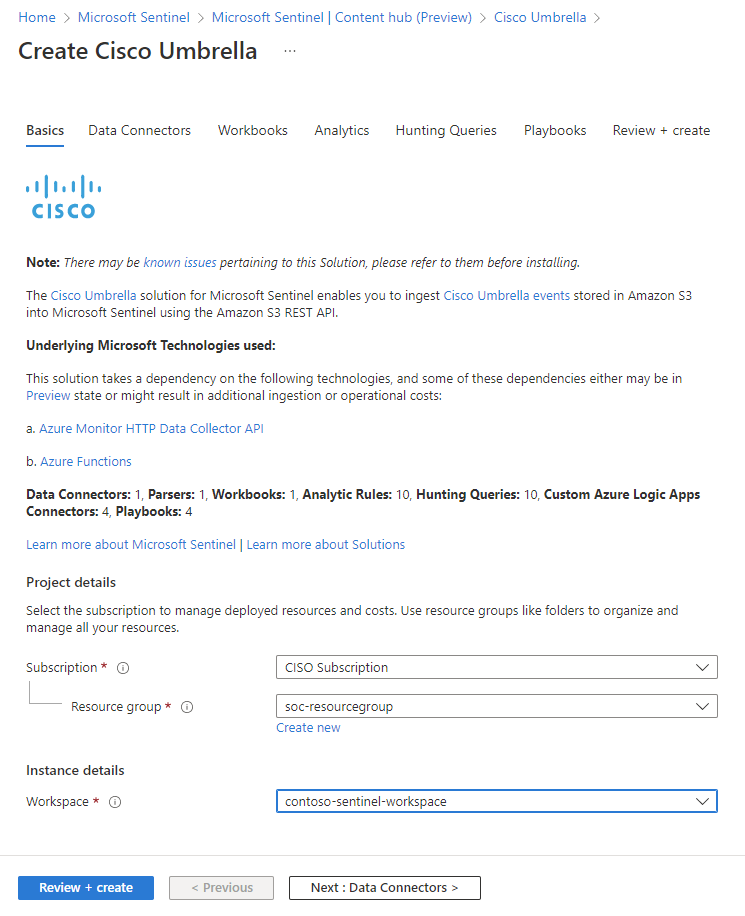
A Tovább gombra kattintva áttekintheti a többi lapot, és bizonyos esetekben konfigurálhatja az egyes tartalomösszetevőket.
A lapok megfelelnek a megoldás által kínált tartalomnak. A különböző megoldások különböző típusú tartalommal rendelkezhetnek, ezért előfordulhat, hogy nem minden megoldásban ugyanazokat a lapokat látja.
Előfordulhat, hogy a rendszer arra kéri, hogy adjon meg hitelesítő adatokat egy harmadik féltől származó szolgáltatásnak, hogy a Microsoft Sentinel hitelesíthesse magát a rendszereiben. Forgatókönyvek esetén például érdemes lehet a rendszer által előírt válaszműveleteket végrehajtani.
A Véleményezés + létrehozás lapon várja meg az
Validation Passedüzenetet.A megoldás üzembe helyezéséhez válassza a Létrehozás vagy frissítés lehetőséget. A megoldás kódként való üzembe helyezéséhez kiválaszthatja a Sablon letöltése automatizáláshoz hivatkozást is.
A megoldás minden egyes tartalomtípusának konfigurálásához további lépésekre lehet szükség. További információ: Tartalomelemek engedélyezése egy megoldásban.
Tartalom tömeges telepítése és frissítése
A Tartalomközpont az alapértelmezett kártyanézet mellett listanézetet is támogat. A listanézet kiválasztásával egyszerre több megoldást és különálló tartalmat is telepíthet. Az önálló tartalmakat a rendszer automatikusan naprakészen tartja. A tartalomközpontból telepített megoldások vagy önálló tartalmak alapján létrehozott aktív vagy egyéni tartalmak érintetlenek maradnak.
Ha tömegesen szeretné telepíteni vagy frissíteni az elemeket, váltson a listanézetre.
Keressen rá vagy szűrjön a telepíteni vagy frissíteni kívánt tartalom tömeges megkereséséhez.
Jelölje be a telepíteni vagy frissíteni kívánt megoldások vagy különálló tartalmak jelölőnégyzetét.
Válassza a Telepítés/frissítés gombot.
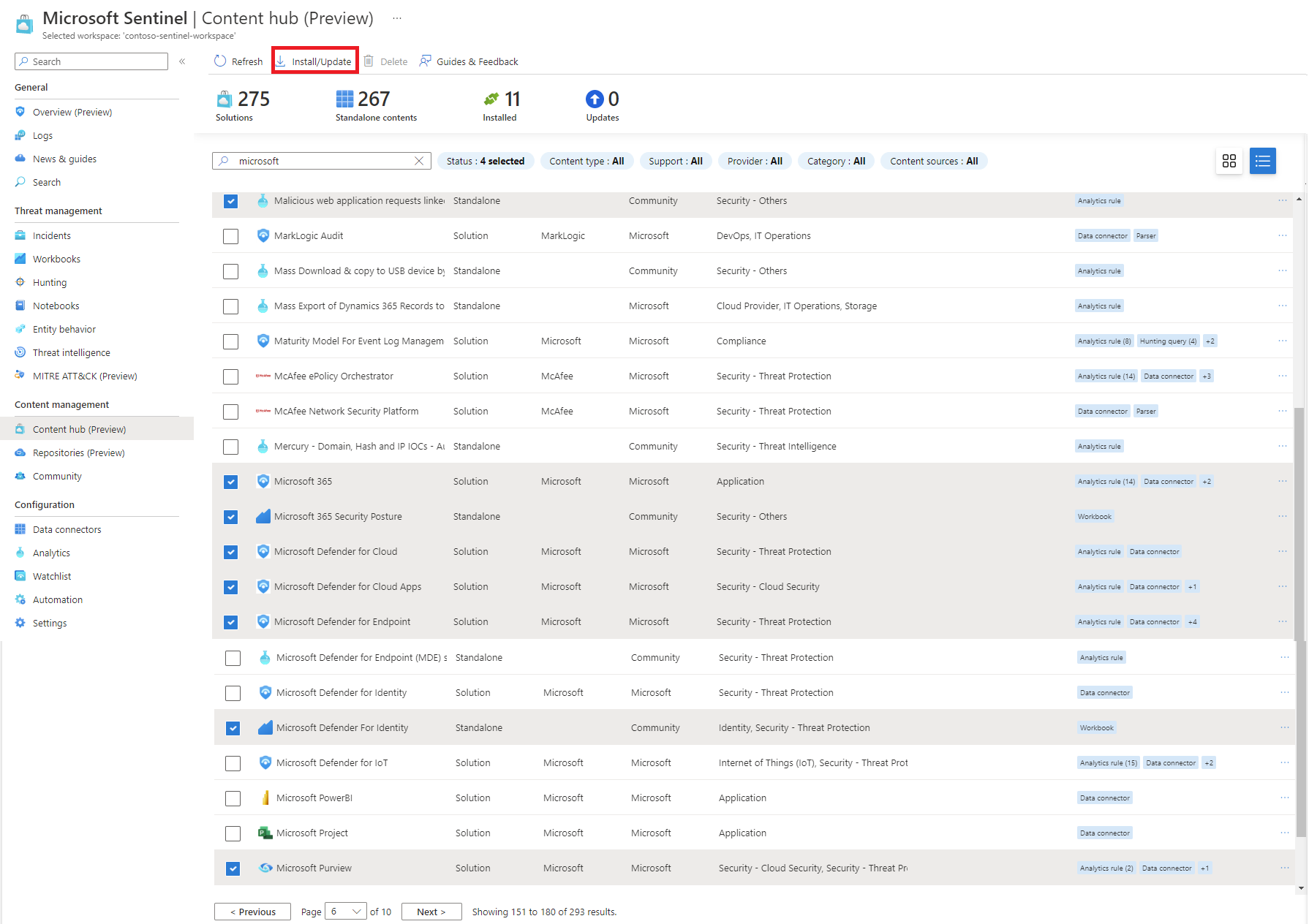
Ha egy kiválasztott megoldás vagy önálló tartalom már telepítve vagy frissítve van, a rendszer nem hajt végre műveletet az adott elemen. Ez nem zavarja a többi elem frissítését és telepítését.
Válassza a Manage (Kezelés ) lehetőséget minden telepített megoldáshoz. A megoldáson belüli tartalomtípusok konfigurálásához további információkra lehet szükség. További információ: Tartalomelemek engedélyezése egy megoldásban.
Tartalomelemek engedélyezése egy megoldásban
A tartalomközpontból telepített megoldások tartalomelemeinek központi kezelése.
A tartalomközpontban válasszon ki egy telepített megoldást, ahol a verzió 2.0.0 vagy újabb.
A Megoldások részletei lapon válassza a Kezelés lehetőséget.
Tekintse át a tartalomelemek listáját.
Első lépésként válasszon ki egy tartalomelemet.
Az egyes tartalomtípusok kezelése
Az alábbi szakaszok néhány tippet tartalmaznak a különböző tartalomtípusok megoldáskezelés közbeni használatához.
Adatösszekötő
Adatösszekötő csatlakoztatásához végezze el a konfigurációs lépéseket.
Válassza az Összekötő megnyitása lap lehetőséget.
Hajtsa végre az adatösszekötő konfigurációs lépéseit.
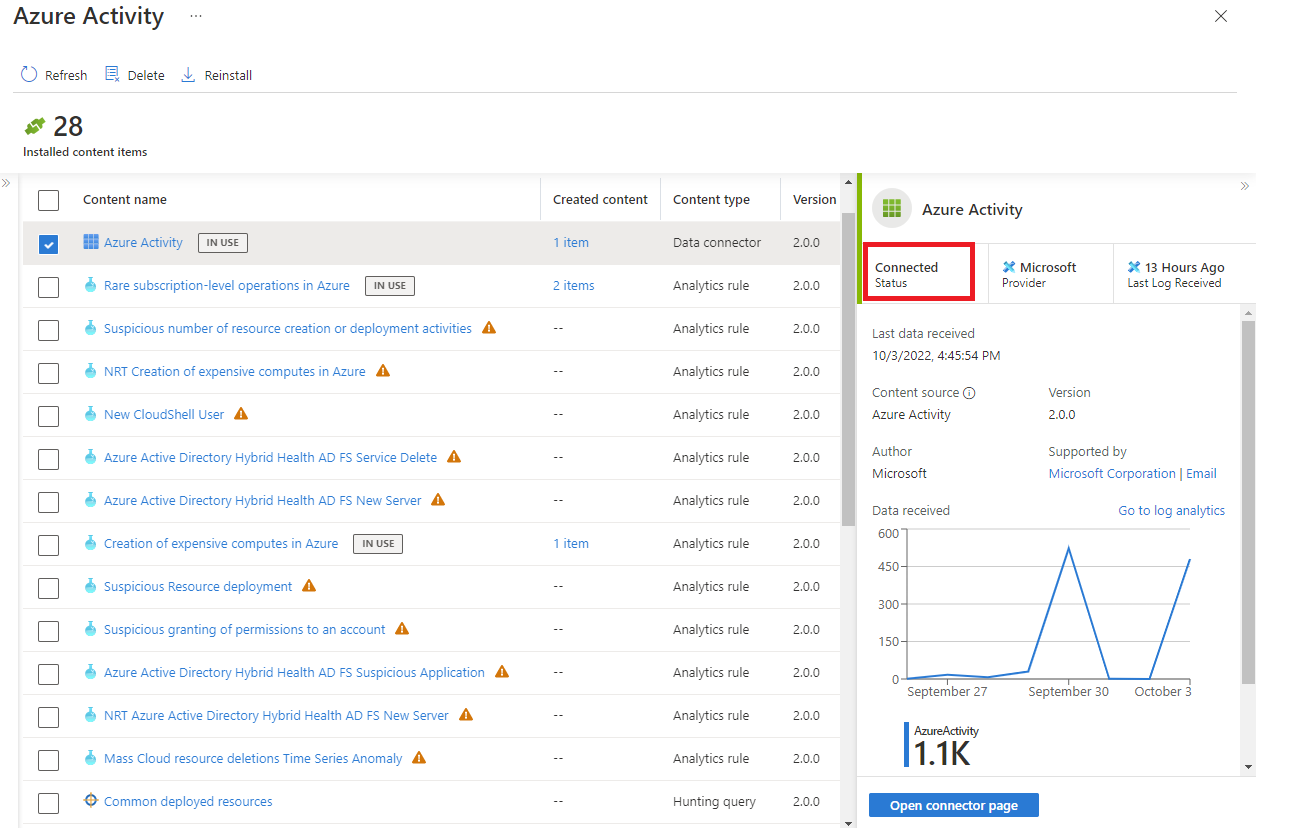
Miután konfigurálta az adatösszekötőt és a naplókat, az állapot a Csatlakoztatott állapotra változik.
Elemzési szabály
Szabály létrehozása sablonból vagy meglévő szabály szerkesztése.
Tekintse meg a sablont az elemzési sablongyűjteményben.
Ha még nem használja a sablont, válassza a Szabály megnyitása> lehetőséget, és kövesse az elemzési szabály engedélyezéséhez szükséges lépéseket.
A szabály létrehozása után a sablonból létrehozott aktív szabályok száma megjelenik a Létrehozott tartalom oszlopban.
Válassza ki az aktív szabályok hivatkozását a meglévő szabály szerkesztéséhez. Az alábbi képen látható aktív szabályhivatkozás például a Létrehozott tartalom alatt található, és 2 elemet jelenít meg.
Keresési lekérdezés
Futtassa a megadott keresési lekérdezést, vagy szabja testre.
Ha azonnal hozzá szeretne kezdeni a kereséshez, válassza a Lekérdezés futtatása lehetőséget a részletek lapon a gyors eredmények érdekében.
A keresési lekérdezés testreszabásához válassza ki a hivatkozást a Tartalomnév oszlopban.
A vadászati gyűjteményből létrehozhat egy klónt az írásvédett keresési lekérdezési sablonból a három pont menüben. Az így létrehozott lekérdezések a tartalomközpont Létrehozott tartalom oszlopában jelennek meg elemekként.
Munkafüzet
A sablonból létrehozott munkafüzet testreszabásához hozzon létre egy munkafüzetpéldányt.
Válassza a Nézet sablon lehetőséget a munkafüzet megnyitásához és a vizualizációk megtekintéséhez.
Válassza a Mentés lehetőséget a munkafüzetsablon egy példányának létrehozásához.
A mentett testreszabható munkafüzet megtekintéséhez válassza a Mentett munkafüzet megtekintése lehetőséget.
A tartalomközpontban válassza a Létrehozott tartalom oszlop 1 elem hivatkozását a munkafüzet kezeléséhez.
Elemző
Ha egy megoldás telepítve van, a rendszer hozzáadja a benne lévő elemzőket munkaterületi függvényként a Log Analyticsben.
Válassza a Függvénykód betöltése lehetőséget a Log Analytics megnyitásához és a függvénykód megtekintéséhez vagy futtatásához.
Válassza a Szerkesztő használata lehetőséget a Log Analytics megnyitásához az elemzési névvel, amely készen áll az egyéni lekérdezéshez való hozzáadásra.
Forgatókönyv
Forgatókönyv létrehozása sablonból.
Válassza ki a forgatókönyv Tartalomnév hivatkozását.
Válassza ki a sablont, és válassza a Forgatókönyv létrehozása lehetőséget.
A forgatókönyv létrehozása után az aktív forgatókönyv megjelenik a Létrehozott tartalom oszlopban.
Válassza az aktív forgatókönyv 1 elem hivatkozását a forgatókönyv kezeléséhez.
A tartalom támogatási modelljének megkeresése
Minden megoldás és önálló tartalomelem a támogatási modellt ismerteti a támogatási panelen, a Támogatási mezőben, ahol a Microsoft vagy egy partner neve szerepel. Példa:
Az ügyfélszolgálattal való kapcsolatfelvételkor szükség lehet a megoldás egyéb részleteire, például a közzétevőre, a szolgáltatóra és a csomagazonosítókra. Ezeket az információkat a Használati adatok > támogatási lap részletek lapján találja.
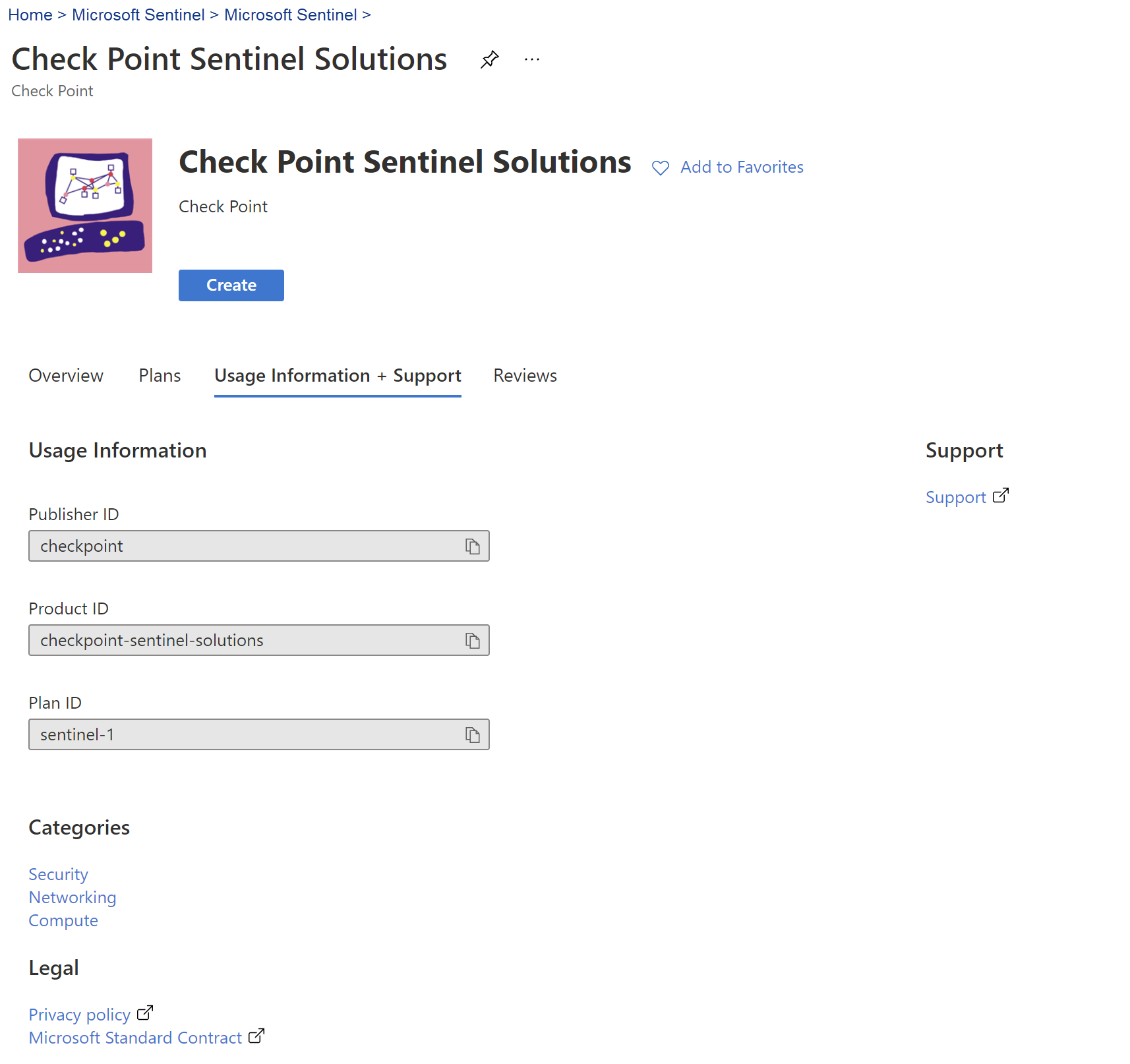
Következő lépések
Ebben a dokumentumban megtanulta, hogyan kereshet és helyezhet üzembe beépített megoldásokat és különálló tartalmakat a Microsoft Sentinelhez.
- További információ a Microsoft Sentinel-megoldásokról.
- Tekintse meg a Microsoft Sentinel-megoldások teljes katalógusát az Azure Marketplace-en.
- Tartományspecifikus megoldások keresése a Microsoft Sentinel tartalomközpont katalógusában.
- Törölje a telepített Microsoft Sentinel beépített tartalmát és megoldásait.
Számos megoldás tartalmaz olyan adatösszekötőket, amelyeket konfigurálnia kell, hogy megkezdhesse az adatok betöltését a Microsoft Sentinelbe. Minden adatösszekötő saját követelményekkel rendelkezik, amelyeket a Microsoft Sentinel adatösszekötő oldalán talál.
További információ: Adatforrás csatlakoztatása.
Visszajelzés
Hamarosan elérhető: 2024-ben fokozatosan kivezetjük a GitHub-problémákat a tartalom visszajelzési mechanizmusaként, és lecseréljük egy új visszajelzési rendszerre. További információ: https://aka.ms/ContentUserFeedback.
Visszajelzés küldése és megtekintése a következőhöz: