Oktatóanyag: Service Fabric-alkalmazás üzembe helyezése egy fürtön az Azure-ban
Ez az oktatóanyag egy sorozat második része. Megtudhatja, hogyan helyezhet üzembe Egy Azure Service Fabric-alkalmazást egy új fürtben az Azure-ban.
Ebben az oktatóanyagban az alábbiakkal fog megismerkedni:
- Fürt létrehozása
- Alkalmazás üzembe helyezése távoli fürtön a Visual Studióval
Az oktatóanyag-sorozat bemutatja, hogyan:
- .NET Service Fabric-alkalmazás létrehozása
- Az alkalmazás üzembe helyezése távoli fürtön (ez az oktatóanyag)
- HTTPS-végpont hozzáadása ASP.NET Core kezelőfelületi szolgáltatáshoz
- CI/CD konfigurálása az Azure Pipelines használatával
- Figyelés és diagnosztika beállítása az alkalmazáshoz
Előfeltételek
Az oktatóanyag elkezdése előtt:
- Ha nem rendelkezik Azure-előfizetéssel, hozzon létre egy ingyenes fiókot.
- Telepítse a Visual Studio 2019-et, beleértve az Azure fejlesztési számítási feladatait, valamint a ASP.NET és a webfejlesztési számítási feladatokat.
- A Service Fabric SDK telepítése.
Feljegyzés
Előfordulhat, hogy egy ingyenes fiók nem felel meg a virtuális gép létrehozásához szükséges követelményeknek. Az oktatóanyag elvégzéséhez létre kell hoznia egy virtuális gépet. Emellett a nem munkahelyi vagy iskolai fiókhoz tartozó fiókok engedélyekkel kapcsolatos problémákat tapasztalhatnak, amikor a tanúsítványt a fürthöz társított kulcstartóban hozza létre. Ha hibát tapasztal a tanúsítvány létrehozásakor, az Azure Portalon hozza létre helyette a fürtöt.
A mintául szolgáló szavazóalkalmazás letöltése
Ha nem hozta létre a mintául szolgáló szavazóalkalmazást az oktatóanyag-sorozat első részében, akkor le is töltheti. A parancsablakban futtassa a következő kódot a mintaalkalmazás-adattár klónozásához a helyi számítógépre:
git clone https://github.com/Azure-Samples/service-fabric-dotnet-quickstart
Nyissa meg a Visual Studiót a Futtatás rendszergazdaként lehetőséggel. Nyissa meg az alkalmazást, majd hozza létre az alkalmazást.
Fürt létrehozása
Most, hogy az alkalmazás elkészült, hozzon létre egy Service Fabric-fürtöt, majd telepítse az alkalmazást a fürtön. A Service Fabric-fürtök olyan virtuális gépek vagy fizikai számítógépek hálózattal csatlakoztatott készletei, amelyekben üzembe helyezi és kezeli a mikroszolgáltatásokat.
Ebben az oktatóanyagban létrehoz egy új háromcsomópontos tesztfürtöt a Visual Studio integrált fejlesztési környezetében (IDE), majd közzéteszi az alkalmazást a fürtben. Az éles fürt létrehozásával kapcsolatos információkért lásd : Fürt létrehozása és kezelése. Az alkalmazást üzembe helyezheti egy meglévő fürtön is, amelyet korábban az Azure Portal, az Azure PowerShell, az Azure CLI-szkriptek vagy egy Azure Resource Manager-sablon használatával hozott létre.
Feljegyzés
A szavazóalkalmazás, mint sok más alkalmazás, a Service Fabric fordított proxy használatával kommunikál a szolgáltatások között. A Visual Studio használatával létrehozott fürtök alapértelmezés szerint engedélyezve vannak a fordított proxyval. Ha egy meglévő fürtön helyezi üzembe az üzembe helyezést, engedélyeznie kell a fordított proxyt a fürtben ahhoz, hogy a szavazóalkalmazás működjön.
A VotingWeb szolgáltatásvégpontjának megkeresése
A Voting alkalmazás előtér-webszolgáltatása egy adott porton figyel (a 8080-es porton, ha követte az oktatóanyag-sorozat első részének lépéseit). Az alkalmazások Azure-beli fürtön való üzembe helyezésekor a fürt és az alkalmazás is Azure-terheléselosztó mögött fut. Az alkalmazásportot egy szabály használatával kell megnyitni az Azure load balancerben. A szabály bejövő forgalmat küld a terheléselosztón keresztül a webszolgáltatásnak. A port a VotingWeb/PackageRoot/ServiceManifest.xml fájlban van beállítva az Endpoint elemben.
<Endpoint Protocol="http" Name="ServiceEndpoint" Type="Input" Port="8080" />
Jegyezze fel a szolgáltatásvégpontot, amelyet egy későbbi lépésben használ. Ha egy meglévő fürtön helyezi üzembe a portot, nyisson meg egy terheléselosztási szabályt és mintavételt az Azure Load Balancerben egy Azure PowerShell-szkripten vagy a fürt terheléselosztóján keresztül az Azure Portalon.
Tesztfürt létrehozása az Azure-ban
A Megoldáskezelő kattintson a jobb gombbal a Szavazás elemre, és válassza a Közzététel lehetőséget.
A Csatlakozás ion végponton válassza az Új fürt létrehozása lehetőséget. Ha egy meglévő fürtön helyezi üzembe az üzembe helyezést, válassza ki a fürtvégpontot a listában. Megnyílik a Service Fabric-fürt létrehozása párbeszédpanel.
A Fürt lapon adja meg a fürt nevét (például mytestcluster), jelölje ki az előfizetést, válasszon egy régiót a fürthöz (például az USA déli középső régiójához), adja meg a fürtcsomópontok számát (egy tesztfürthöz három csomópontot ajánlunk), és adjon meg egy erőforráscsoportot (példáulmytestclustergroup). Válassza a Tovább lehetőséget.
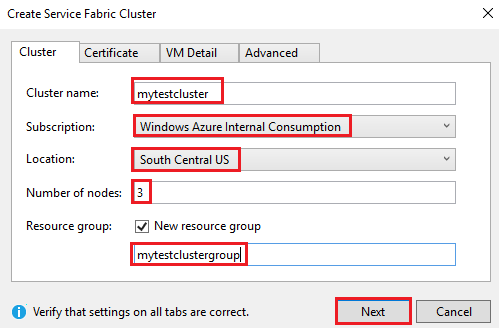
A Tanúsítvány lapon adja meg a fürttanúsítvány jelszavát és kimeneti elérési útját. Az önaláírt tanúsítvány személyes adatcsere -fájlként (PFX) jön létre, és a megadott kimeneti útvonalra menti. A tanúsítvány csomópontok és csomópontok között egyaránt használható. Ne használjon önaláírt tanúsítványt éles fürtökhöz. A Visual Studio ezt a tanúsítványt használja a fürttel való hitelesítéshez és az alkalmazások üzembe helyezéséhez.
Jelölje be a Tanúsítvány importálása jelölőnégyzetet a PFX telepítéséhez a számítógép CurrentUser\Saját tanúsítványtárolójában. Ezután válassza a Tovább gombot.
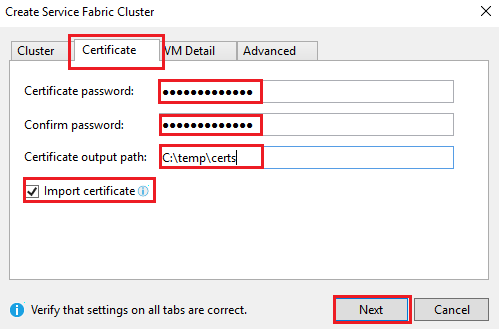
A virtuális gép részletei lapon adja meg a fürt rendszergazdai fiókjának felhasználónevét és jelszavát. Válassza ki a virtuálisgép-rendszerkép értékét a fürtcsomópontokhoz, és az egyes fürtcsomópontok virtuálisgép-méretének értékét.
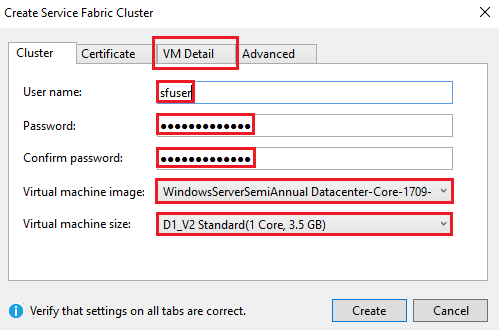
Válassza a Speciális lapot. Portok esetén adja meg a VotingWeb szolgáltatás végpontját az előző lépésből (például 8080). A fürt létrehozásakor ezek az alkalmazásportok megnyílnak az Azure load balancerben a forgalom fürtbe való továbbításához.
A fürt létrehozásához kattintson a Létrehozás gombra. A folyamat több percet vesz igénybe.
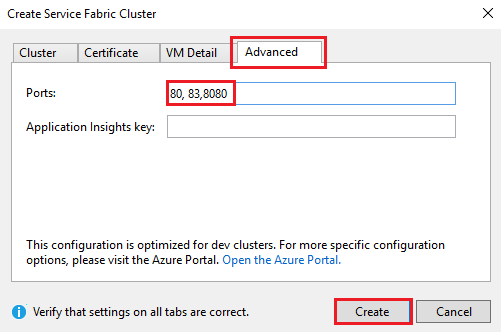
Az alkalmazás közzététele a fürtben
Ha az új fürt készen áll, közvetlenül a Visual Studióban telepítheti a szavazóalkalmazást.
A Megoldáskezelő kattintson a jobb gombbal a Szavazás elemre, és válassza a Közzététel lehetőséget. Megjelenik a Közzététel párbeszédpanel.
A Csatlakozás ion-végpont esetében válassza ki az előző lépésben létrehozott fürt végpontot. Például: mytestcluster.southcentralus.cloudapp.azure.com:19000. Ha a Speciális Csatlakozás ion-paraméterek lehetőséget választja, a rendszer automatikusan kitölti a tanúsítványadatokat.
Válassza a Közzététel lehetőséget.
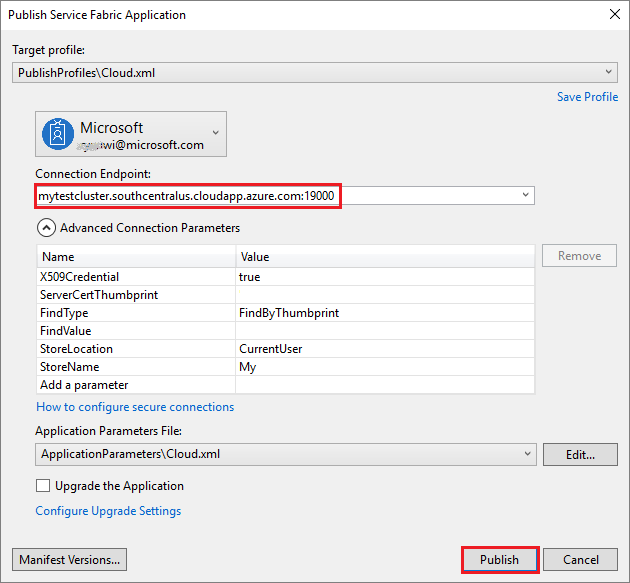
Az alkalmazás üzembe helyezése után nyisson meg egy böngészőt, és adja meg a fürt címét, majd a következőt :8080: . Másik portot is megadhat, ha van konfigurálva. Például: http://mytestcluster.southcentralus.cloudapp.azure.com:8080. Az alkalmazás az Azure-beli fürtben fut. A szavazóoldalon próbálja meg hozzáadni és törölni a szavazási lehetőségeket.
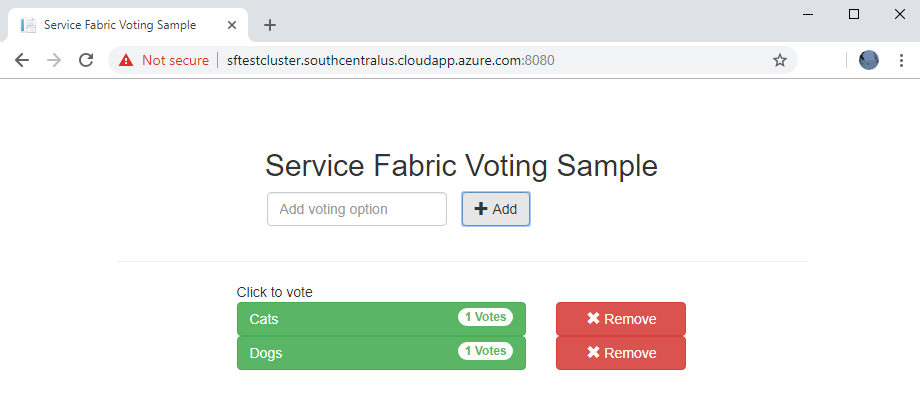
Következő lépés
Folytassa a következő oktatóanyaggal: