VMM-felhőkben található, Hyper-V rendszerű helyszíni virtuális gépek Azure-ba történő vészhelyreállításának beállítása
Ez az oktatóanyag bemutatja, hogyan engedélyezheti a System Center Virtual Machine Manager (VMM) által felügyelt helyszíni Hyper-V virtuális gépek (VMM) azure-ba történő replikációját az Azure Site Recovery használatával. Ha nem használja a VMM-et, kövesse ezt az oktatóanyagot.
Ebben az oktatóanyagban az alábbiakkal fog megismerkedni:
- Válassza ki a replikációs forrást és célt.
- Állítsa be a forrásreplikációs környezetet, beleértve a helyszíni Site Recovery-összetevőket és a célreplikációs környezetet.
- Állítsa be a VMM virtuálisgép-hálózatok és az Azure-beli virtuális hálózatok közötti hálózatleképezést.
- Hozzon létre replikációs szabályzatot.
- Engedélyezze egy virtuális gép replikációját.
Feljegyzés
Az oktatóanyagok bemutatják egy forgatókönyv legegyszerűbb üzembehelyezési útvonalát. Ahol lehet, az alapértelmezett beállításokat használják, és nem mutatják be az összes lehetséges beállítást és útvonalat. Részletes útmutatásért tekintse át a Site Recovery dokumentációjának Útmutatók szakaszában található cikkeket.
Előfeltételek
Ez az oktatóanyag feltételezi, hogy már elvégezte a következő oktatóanyagokat:
Replikációs cél kiválasztása
Az Azure Portalon nyissa meg a Recovery Services-tárolókat, és válassza ki az Azure előkészítése oktatóanyagban létrehozott ContosoVMVault-tárolót.
Az első lépésekben válassza a Site Recovery>-előkészítési infrastruktúra lehetőséget, és konfigurálja a következő beállításokat:
- Védelmi cél>: Hol találhatók a gépek?, válassza a Helyszíni lehetőséget.
- Hol szeretné replikálni a gépeket?, válassza az Azure-ba lehetőséget.
- Virtualizálva vannak a gépek?, válassza az Igen lehetőséget a Hyper-V használatával.
- A System Center VMM-et használja a Hyper-V-gazdagépek kezeléséhez? válassza az Igen lehetőséget.
Kattintson az OK gombra.
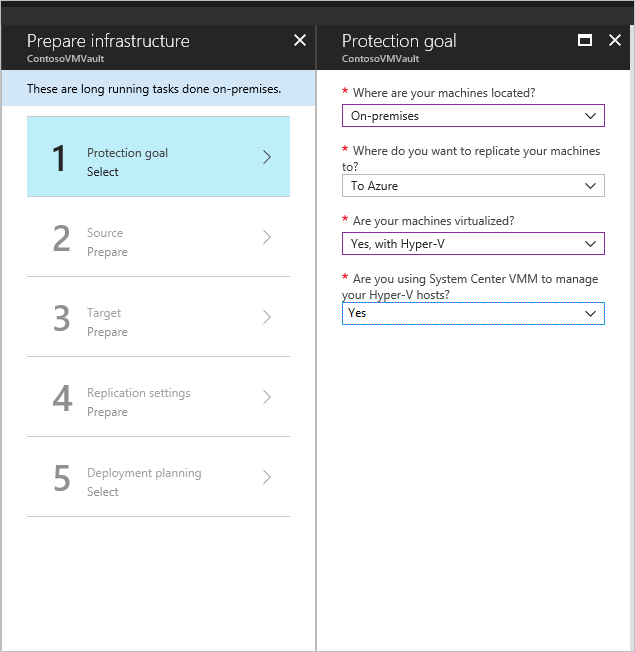
Az üzembe helyezés megtervezésének megerősítése
- Az üzembe helyezés tervezésekor, ha nagy méretű üzembe helyezést tervez, töltse le a Hyper-V-hez készült Deployment Plannert a lap hivatkozásáról. További információ a Hyper-V üzembe helyezésének tervezéséről.
- Ebben az oktatóanyagban nincs szükségünk a Deployment Plannerre. Az Üzembe helyezés megtervezése befejeződött? területen válassza a Később meg fogom csinálni lehetőséget, majd válassza az OK gombot.
A forráskörnyezet beállítása
A forráskörnyezet beállításakor telepíti az Azure Site Recovery Providert a VMM-kiszolgálón, és regisztrálja a kiszolgálót a tárolóban. Az Azure Recovery Services-ügynököt minden Hyper-V-gazdagépre telepítenie kell.
Infrastruktúra előkészítése. Válassza a Forrás lehetőséget.
Forrás előkészítése. VMM-kiszolgáló hozzáadásához válassza a + VMM lehetőséget. A Kiszolgáló hozzáadása panelen ellenőrizze, hogy a Kiszolgálótípus mezőben a System Center VMM-kiszolgáló érték látható-e.
Töltse le a Microsoft Azure Site Recovery Provider telepítőt.
Töltse le a tároló regisztrációs kulcsát. Erre a kulcsra a Szolgáltató beállításának futtatásakor van szüksége. A kulcs a generálásától számított öt napig érvényes.
Töltse le a Microsoft Azure Recovery Services-ügynök telepítőjének letöltését.
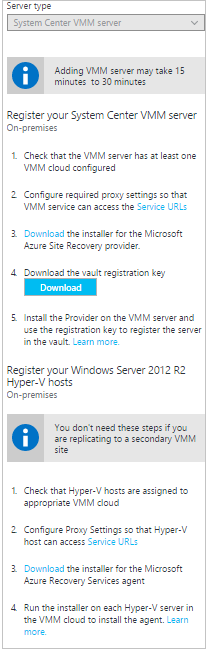
A szolgáltató telepítése a VMM-kiszolgálón
- Az Azure Site Recovery Provider telepítővarázslójában a Microsoft Update. A Szolgáltató frissítéseinek ellenőrzéséhez használja a Microsoft Update szolgáltatást.
- Telepítés. Fogadja el a szolgáltató alapértelmezett telepítési helyét, és válassza a Telepítés lehetőséget.
- A telepítés után a Microsoft Azure Site Recovery regisztrációs varázslójában válassza a Tároló Gépház, a Tallózás és a Kulcs fájlban válassza ki a letöltött tárolókulcsfájlt.
- Adja meg az Azure Site Recovery-előfizetést és a tároló nevét (ContosoVMVault). Adjon meg egy rövid nevet a VMM-kiszolgálónak a tárolóban való azonosításához.
- Proxy Gépház. Válassza Csatlakozás közvetlenül az Azure Site Recoverybe proxy nélkül.
- Fogadja el az adatok titkosításához használt tanúsítvány alapértelmezett helyét. A titkosított adatok visszafejtése feladatátvételkor történik.
- Felhőbeli metaadatok szinkronizálása. Válassza a Felhőbeli metaadatok szinkronizálása a Site Recovery portálra lehetőséget. Ennek a műveletnek csak egyszer kell történnie minden kiszolgálón. Ezután válassza a Regisztráció lehetőséget.
- Miután regisztrálta a kiszolgálót a tárolóban, válassza a Befejezés lehetőséget.
A regisztráció befejezése után az Azure Site Recovery lekéri a kiszolgáló metaadatait, és a VMM-kiszolgáló megjelenik a Site Recovery-infrastruktúrában.
A Recovery Services-ügynök telepítése Hyper-V-gazdagépekre
Telepítse az ügynököt minden replikálni kívánt virtuális gépeket tartalmazó Hyper-V-gazdagépre.
A Microsoft Azure Recovery Services-ügynök telepítővarázslójában konfigurálja az alábbi beállításokat:
Előfeltételek ellenőrzése. Válassza a Tovább lehetőséget. A hiányzó előfeltételek automatikusan települnek.
Telepítési Gépház. Fogadja el a telepítési helyet. Ezt követően válassza az Install (Telepítés) parancsot.
Feljegyzés
Az Azure Site Recovery esetében nincs szükség gyorsítótárhelyre .
Telepítés. Ha a telepítés befejeződött, a varázsló befejezéséhez kattintson a Bezárás gombra.
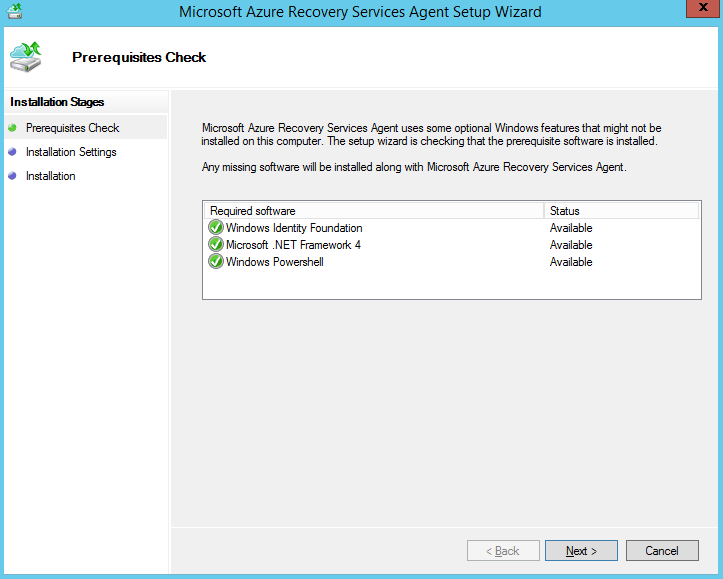
A Recovery Services-ügynök telepítése Windows core Hyper-V-gazdagépekre
Telepítse az ügynököt minden olyan Windows core Hyper-V-gazdagépre, amely a replikálni kívánt virtuális gépeket tartalmazza.
A Windows Core Hyper-V gazdagépen hozzon létre egy könyvtárat az alábbi parancs futtatásával:
New-Item -Path C:\ASR -ItemType DirectoryTöltse le a Microsoft Azure Recovery Services-ügynök telepítőt:
Invoke-WebRequest -Uri <put the URI here> -OutFile .\ASR\MARSsoftware.exeHajtsa végre a telepítőt az alábbi parancs futtatásával:
.\MARSsoftware.exeA Microsoft Azure Recovery Services-ügynök telepítésének befejezése után bezárhatja a varázsló konzolját.
A célkörnyezet beállítása
- Válassza Az infrastruktúra előkészítése>Cél lehetőséget.
- Válassza ki azt az előfizetést és erőforráscsoportot (ContosoRG), amelyben a feladatátvétel után létrejönnek az Azure-beli virtuális gépek.
- Válassza ki a Resource Manager-alapú üzemi modellt.
A Site Recovery ellenőrzi, hogy van-e egy vagy több kompatibilis Azure Storage-fiók és -hálózat.
Hálózatleképezés konfigurálása
A Site Recovery Infrastructure>Network megfelelteti a hálózatleképezést.> Válassza a +Hálózatleképezés ikont.
Adja hozzá a hálózatleképezést. Válassza ki a Source System Center VMM-kiszolgálót . A Cél mezőben válassza az Azure-t.
Ellenőrizze az előfizetést, illetve a feladatok átadását követően használatos üzembe helyezési modellt.
Forráshálózat. Válassza ki a helyszíni forrás virtuálisgép-hálózatot.
Célhálózat. Válassza ki azt az Azure-hálózatot, amelyben a replika Azure-beli virtuális gépek a feladatátvétel után jönnek létre. Ez után válassza az OK gombot.
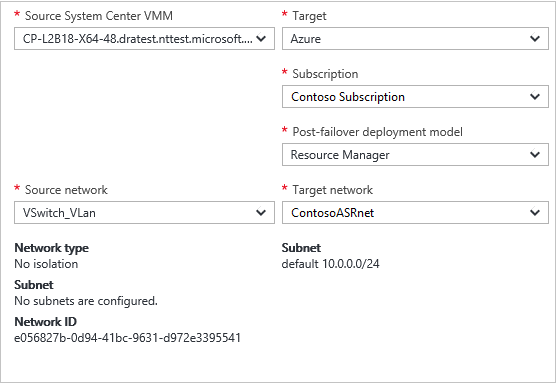
Replikációs szabályzat beállítása
- Válassza az Infrastruktúra-replikáció>előkészítése Gépház>+Létrehozás és társítás lehetőséget.
- A Házirend létrehozása és társítása beállításnál adja meg a szabályzat nevét. A ContosoReplicationPolicy-t használjuk.
- Fogadja el az alapértelmezett beállításokat, és válassza az OK gombot:
- A másolás gyakorisága azt jelzi, hogy a kezdeti replikáció után a deltaadatok öt percenként replikálódnak.
- A helyreállítási pont megőrzési ideje azt jelzi, hogy minden helyreállítási pont két órán át megmarad.
- Az Alkalmazáskonzisztens pillanatkép gyakorisága azt jelzi, hogy a rendszer minden órában létrehozza az alkalmazáskonzisztens pillanatképeket tartalmazó helyreállítási pontokat.
- A kezdeti replikáció kezdési ideje azt jelzi, hogy a kezdeti replikáció azonnal elindul.
- Az Azure-ban tárolt adatok titkosítása az alapértelmezett (Ki) értékre van állítva, és azt jelzi, hogy az Azure inaktív adatai nincsenek titkosítva.
- A szabályzat létrehozása után válassza az OK gombot. Amikor új szabályzatot hoz létre, az automatikusan a VMM-felhőhöz lesz társítva.
A replikáció engedélyezése
Alkalmazás replikálás. Válassza a Forrás lehetőséget.
Forrás. Válassza ki a VMM-felhőt. Ez után válassza az OK gombot.
Cél. Ellenőrizze a célhelyet (Azure), a tároló-előfizetést, és válassza ki a Resource Manager-modellt .
Válassza ki a contosovmsacct1910171607 tárfiókot és a ContosoASRnet Azure-hálózatot.
Virtuális gépek>kiválasztása. Jelölje ki a replikálni kívánt virtuális gépet. Ez után válassza az OK gombot.
A Védelem engedélyezése művelet előrehaladását a Feladatok>Site Recovery-feladatok menüpontban követheti nyomon. A Védelem véglegesítése feladat befejezése után a kezdeti replikáció befejeződött, és a virtuális gép készen áll a feladatátvételre.