VMware virtuális gépről vagy fizikai gépről az Azure-ba irányuló feladatátvétel hibaelhárítása
Figyelemfelhívás
Ez a cikk az End Of Life (EOL) állapotú Linux-disztribúcióra, a CentOS-ra hivatkozik. Fontolja meg a használatát, és ennek megfelelően tervezze meg. További információ: CentOS End Of Life útmutató.
A virtuális gép Azure-ba történő feladatátvétele során az alábbi hibák egyike jelenhet meg. A hibaelhárításhoz használja az egyes hibaállapotok leírt lépéseit.
A feladatátvételre tett kísérlet 28031-es hibakóddal meghiúsult
A Site Recovery nem tudott feladatátvételi virtuális gépet létrehozni az Azure-ban. Ez az alábbi okok valamelyike miatt fordulhat elő:
Nincs elegendő kvóta a virtuális gép létrehozásához: A rendelkezésre álló kvótát az Előfizetés –> Használat + kvóták elemre kattintva ellenőrizheti. A kvóta növeléséhez megnyithat egy új támogatási kérelmet .
Különböző méretű virtuális gépeket próbál feladatátvételre, ugyanabban a rendelkezésre állási csoportban. Győződjön meg arról, hogy az azonos rendelkezésre állási csoportban lévő összes virtuális géphez ugyanazt a méretcsaládot választja. Módosítsa a méretet a virtuális gép számítási beállításai között, majd próbálkozzon újra a feladatátvétellel.
Az előfizetésben van egy szabályzat, amely megakadályozza a virtuális gép létrehozását. Módosítsa a szabályzatot úgy, hogy engedélyezze a virtuális gép létrehozását, majd próbálkozzon újra a feladatátvétellel.
A feladatátvételre tett kísérlet 28092-es hibakóddal meghiúsult
A Site Recovery nem tudott hálózati adaptert létrehozni a feladatátvevő virtuális géphez. Győződjön meg arról, hogy elegendő kvótával rendelkezik ahhoz, hogy hálózati adaptereket hozzon létre az előfizetésben. A rendelkezésre álló kvótát az Előfizetés –> Használat + kvóták elemre kattintva ellenőrizheti. A kvóta növeléséhez megnyithat egy új támogatási kérelmet . Ha elegendő kvótával rendelkezik, akkor ez időszakos probléma lehet, próbálkozzon újra a művelettel. Ha a probléma az újrapróbálkozások után is fennáll, a dokumentum végén hagyjon megjegyzést.
A feladatátvételre tett kísérlet 70038-as hibakóddal meghiúsult
A Site Recovery nem tudott létrehozni egy feladatátvételi feladatokat átvevő klasszikus virtuális gépet az Azure-ban. Ez a következő esetekben fordulhat elő:
- A virtuális gép létrehozásához szükséges erőforrások egyike, például egy virtuális hálózat nem létezik. Hozza létre a virtuális hálózatot a virtuális gép hálózati beállításai között megadott módon, vagy módosítsa a beállítást egy már létező virtuális hálózatra, majd próbálkozzon újra a feladatátvétellel.
A feladatátvétel 170010-s hibaazonosítóval meghiúsult
A Site Recovery nem tudott feladatátvételi virtuális gépet létrehozni az Azure-ban. Ez azért fordulhat elő, mert a helyszíni virtuális gép belső hidratálási tevékenysége meghiúsult.
Az Azure-beli gépek üzembe helyezéséhez az Azure-környezet megköveteli, hogy egyes illesztőprogramok indítási állapotban legyenek, és az olyan szolgáltatások, mint a DHCP, automatikus indítási állapotban legyenek. Így a hidratálási tevékenység a feladatátvételkor az atapi, intelide, storflt, vmbus és storvsc illesztőprogramok indítási típusát rendszerindításra alakítja át. Emellett a DHCP-hez hasonló szolgáltatások indítási típusát is automatikus indítássá alakítja. Ez a tevékenység környezeti problémák miatt meghiúsulhat.
A Windows vendég operációs rendszer indítási típusának manuális módosításához kövesse az alábbi lépéseket:
Töltse le a hidratálás nélküli szkriptet, és futtassa az alábbiak szerint. Ez a szkript ellenőrzi, hogy a virtuális gép hidratálást igényel-e.
.\Script-no-hydration.ps1A következő eredményt adja, ha hidratálásra van szükség:
REGISTRY::HKEY_LOCAL_MACHINE\SYSTEM\ControlSet001\services\storvsc start = 3 expected value = 0 This system doesn't meet no-hydration requirement.Ha a virtuális gép megfelel a hidratálási követelményeknek, a szkript "Ez a rendszer megfelel a hidratálási követelményeknek" eredményt adja. Ebben az esetben az összes illesztőprogram és szolgáltatás az Azure által megkövetelt állapotban van, és a virtuális gépen nincs szükség hidratálásra.
Futtassa a hidratálás nélküli szkriptet az alábbiak szerint, ha a virtuális gép nem felel meg a hidratálási követelményeknek.
.\Script-no-hydration.ps1 -setEz átalakítja az illesztőprogramok indítási típusát, és az alábbihoz hasonló eredményt ad:
REGISTRY::HKEY_LOCAL_MACHINE\SYSTEM\ControlSet001\services\storvsc start = 3 expected value = 0 Updating registry: REGISTRY::HKEY_LOCAL_MACHINE\SYSTEM\ControlSet001\services\storvsc start = 0 This system is now no-hydration compatible.
A feladatátvétel meghiúsult azzal a hibával, hogy a virtuális gép hálózati adapterének replika IP-címe érvénytelen
A feladatátvételi vagy feladatátvételi művelet tesztelése "A virtuális gép hálózati adapterének egy vagy több replika IP-címe érvénytelen" hibaüzenettel meghiúsulhat, ha egy korábbi feladatátvételi művelet megfelelő törlése nem történt meg. Emiatt előfordulhat, hogy a tesztgép továbbra is jelen van az Azure-környezetben, és lehet, hogy ugyanazt az IP-címet használja. Emiatt a virtuális gép célkonfigurációja kritikus fontosságúvá válik.
A probléma megoldásához győződjön meg arról, hogy a feladatátvételi teszt teljes törlése megtörtént, hogy a feladatátvételi vagy a feladatátvételi teszt sikeres legyen.
Az RDP/SSH nem csatlakoztatható a feladatátviteli virtuális géphez, mert a Csatlakozás gomb kiszürkítve jelenik meg a virtuális gépen
Az RDP-problémák részletes hibaelhárítási utasításait itt találja.
Az SSH-problémák részletes hibaelhárítási útmutatóját itt találja.
Ha az Azure-ban a feladatátvételi virtuális gép Csatlakozás gombja szürkén jelenik meg, és nem csatlakozik az Azure-hoz expressz útvonalon vagy helyek közötti VPN-kapcsolaton keresztül, akkor
- Nyissa meg a virtuális gépek>hálózatkezelését, és kattintson a szükséges hálózati adapter nevére.
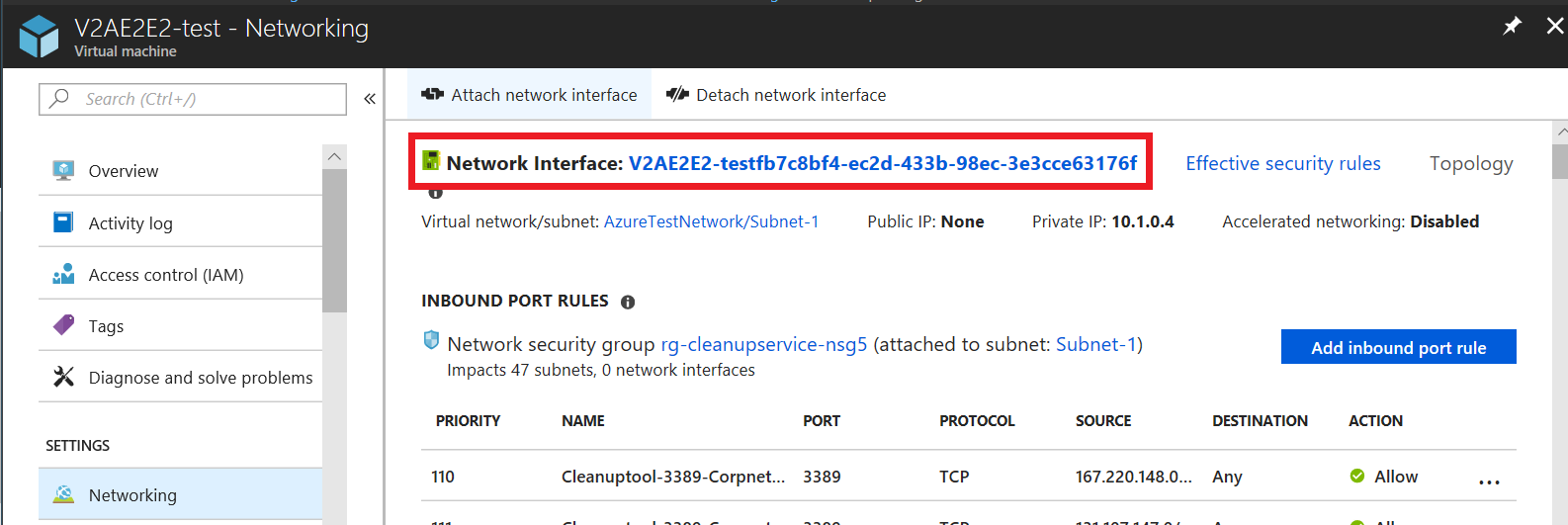
- Keresse meg az IP-konfigurációkat, majd válassza ki a szükséges IP-konfiguráció névmezőjén.
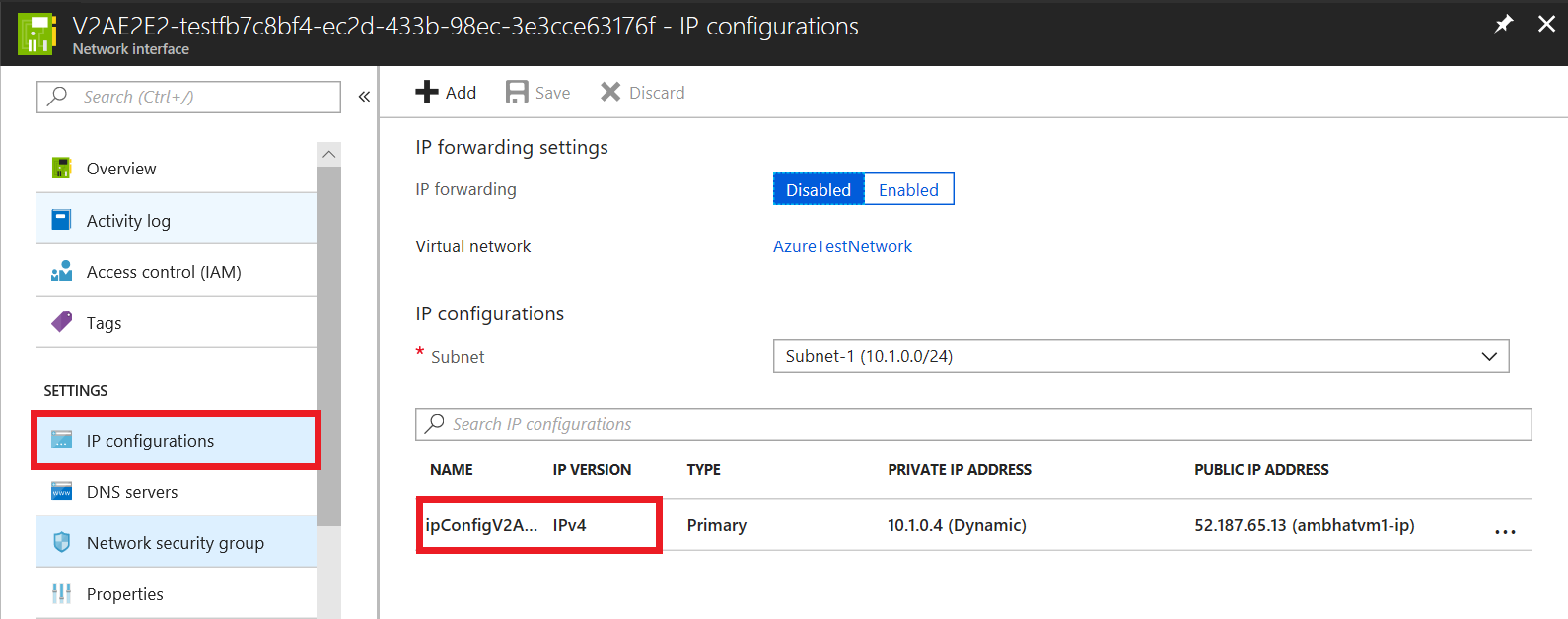
- A nyilvános IP-cím engedélyezéséhez válassza az Engedélyezés lehetőséget.
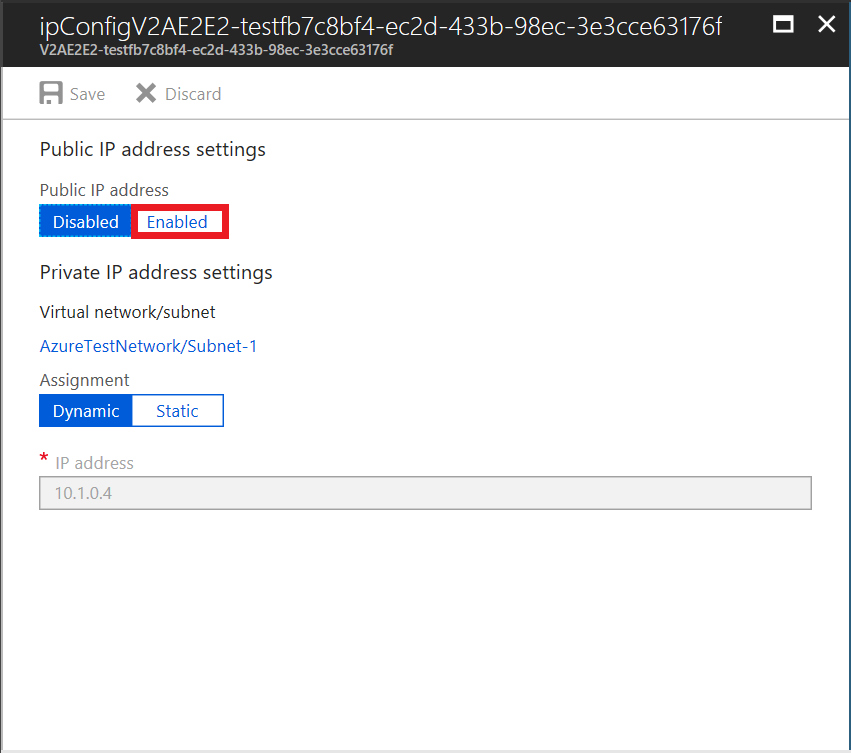
- Kattintson a Szükséges beállítások>konfigurálása Új létrehozása elemre.
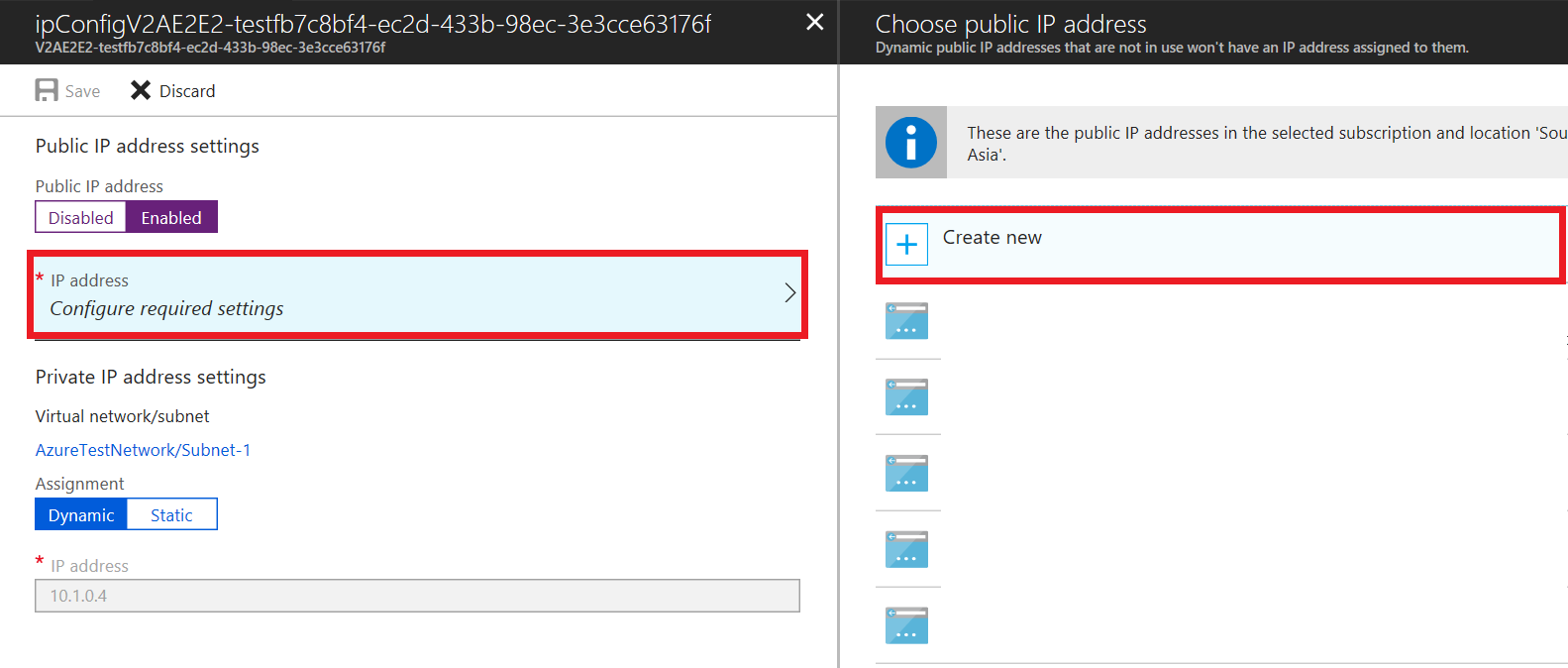
- Adja meg a nyilvános cím nevét, válassza ki az SKU és a hozzárendelés alapértelmezett beállításait, majd kattintson az OK gombra.
- A végrehajtott módosítások mentéséhez válassza a Mentés lehetőséget.
- Zárja be a paneleket, és lépjen a virtuális gép Áttekintés szakaszára a csatlakozáshoz/RDP-hez.
Nem lehet csatlakozni/RDP/SSH – A VMConnect gomb elérhető
Ha az Azure-ban a feladatátvételi virtuális gép Csatlakozás gombja elérhető (nem szürkén jelenik meg), ellenőrizze a rendszerindítási diagnosztikát a virtuális gépen, és ellenőrizze a jelen cikkben felsorolt hibákat.
Ha a virtuális gép nem indult el, próbálkozzon a feladatátvételsel egy régebbi helyreállítási pontra.
Ha a virtuális gépen belüli alkalmazás nem működik, próbálkozzon az alkalmazáskonzisztens helyreállítási ponttal való feladatátvételsel.
Ha a virtuális gép tartományhoz csatlakozik, győződjön meg arról, hogy a tartományvezérlő megfelelően működik. Ezt az alábbi lépések végrehajtásával teheti meg:
a. Hozzon létre egy új virtuális gépet ugyanabban a hálózatban.
b. Győződjön meg arról, hogy ugyanahhoz a tartományhoz tud csatlakozni, amelyen a feladatátvételi virtuális gép várhatóan megjelenik.
c. Ha a tartományvezérlő nem működik megfelelően, próbáljon meg bejelentkezni a feladatátvevő virtuális gépre egy helyi rendszergazdai fiókkal.
Ha egyéni DNS-kiszolgálót használ, győződjön meg arról, hogy elérhető. Ezt az alábbi lépések végrehajtásával teheti meg:
a. Hozzon létre egy új virtuális gépet ugyanabban a hálózatban, és
b. Ellenőrizze, hogy a virtuális gép képes-e névfeloldásra az egyéni DNS-kiszolgáló használatával
Feljegyzés
A rendszerindítási diagnosztika kivételével bármely beállítás engedélyezéséhez az Azure-beli virtuálisgép-ügynököt telepíteni kell a virtuális gépre a feladatátvétel előtt
Nem lehet megnyitni a soros konzolt egy UEFI-alapú gép Azure-ba történő feladatátvétele után
Ha RDP használatával tud csatlakozni a géphez, de nem tudja megnyitni a soros konzolt, kövesse az alábbi lépéseket:
Ha a gép operációs rendszere Red Hat vagy Oracle Linux 7.*/8.0, futtassa a következő parancsot a feladatátvevő Azure-beli virtuális gépen gyökérengedélyekkel. Indítsa újra a virtuális gépet a parancs után.
grub2-mkconfig -o /boot/efi/EFI/redhat/grub.cfgHa a gép operációs rendszere CentOS 7.*, futtassa a következő parancsot a feladatátvevő Azure-beli virtuális gépen gyökérengedélyekkel. Indítsa újra a virtuális gépet a parancs után.
grub2-mkconfig -o /boot/efi/EFI/centos/grub.cfg
Váratlan leállítási üzenet (eseményazonosító: 6008)
Windows rendszerű virtuális gép feladatátvétel utáni indításakor, ha váratlan leállítási üzenet jelenik meg a helyreállított virtuális gépen, az azt jelzi, hogy a virtuális gép leállási állapota nem lett rögzítve a feladatátvételhez használt helyreállítási ponton. Ez akkor fordul elő, ha olyan pontra tér vissza, amikor a virtuális gép nem lett teljesen leállva.
Ez általában nem okoz problémát, és általában figyelmen kívül hagyható a nem tervezett feladatátvételek esetében. Ha a feladatátvételt tervezik, győződjön meg arról, hogy a virtuális gép megfelelően le van állítva a feladatátvétel előtt, és elegendő időt biztosít a függőben lévő replikációs adatoknak az Azure-ba való elküldéséhez. Ezután használja a Feladatátvételi képernyőn a Legújabb lehetőséget, hogy az Azure-ban függőben lévő adatok egy helyreállítási ponttá dolgozzanak fel, amelyet aztán a virtuális gépek feladatátvételéhez használnak.
Nem sikerült kiválasztani az adattárat
Ez a probléma akkor jelenik meg, ha nem látja az adattárat az Azure Portalon, amikor újra megpróbálja védeni a feladatátvételt tapasztalt virtuális gépet. Ennek az az oka, hogy a fő cél nem ismerhető fel virtuális gépként az Azure Site Recoveryhez hozzáadott vCenters alatt.
A virtuális gépek ismételt védelmével kapcsolatos további információkért lásd : Gépek ismételt védelme és feladat-visszavétele helyszíni helyre az Azure-ba való feladatátvétel után.
A hiba megoldása érdekében:
Manuálisan hozza létre a fő célt a forrásgépet kezelő vCenterben. Az adattár a következő vCenter felderítési és frissítési hálóműveletek után lesz elérhető.
Feljegyzés
A felderítési és frissítési hálóműveletek végrehajtása akár 30 percet is igénybe vehet.
A Linux master target cs-vel való regisztrációja 35-ös TLS-hibával meghiúsul
Az Azure Site Recovery Master Target konfigurációs kiszolgálóval való regisztrációja meghiúsul, mert a hitelesített proxy engedélyezve van a fő célon.
Ezt a hibát a következő sztringek jelzik a telepítési naplóban:
RegisterHostStaticInfo encountered exception config/talwrapper.cpp(107)[post] CurlWrapper Post failed : server : 10.38.229.221, port : 443, phpUrl : request_handler.php, secure : true, ignoreCurlPartialError : false with error: [at curlwrapperlib/curlwrapper.cpp:processCurlResponse:231] failed to post request: (35) - SSL connect error.
A hiba megoldása érdekében:
A konfigurációs kiszolgáló virtuális gépén nyisson meg egy parancssort, és ellenőrizze a proxybeállításokat az alábbi parancsokkal:
cat /etc/environment echo $http_proxy echo $https_proxy
Ha az előző parancsok kimenete azt mutatja, hogy a http_proxy vagy https_proxy beállítások vannak definiálva, az alábbi módszerek egyikével oldhatja fel a fő célkonfigurációs kommunikáció letiltását a konfigurációs kiszolgálóval:
Töltse le a PsExec eszközt.
Az eszközzel elérheti a rendszer felhasználói környezetét, és meghatározhatja, hogy a proxycím konfigurálva van-e.
Ha a proxy konfigurálva van, nyissa meg az Internet Explorert egy rendszerfelhasználói környezetben a PsExec eszközzel.
psexec -s -i "%programfiles%\Internet Explorer\iexplore.exe"
Annak biztosítása, hogy a fő célkiszolgáló kommunikálni tudjon a konfigurációs kiszolgálóval:
- Módosítsa a proxybeállításokat az Internet Explorerben, hogy megkerülje a fő célkiszolgáló IP-címét a proxyn keresztül.
Vagy - Tiltsa le a proxyt a fő célkiszolgálón.
- Módosítsa a proxybeállításokat az Internet Explorerben, hogy megkerülje a fő célkiszolgáló IP-címét a proxyn keresztül.
Következő lépések
- RdP-kapcsolat hibaelhárítása Windows rendszerű virtuális géppel
- Linux rendszerű virtuális géphez való SSH-kapcsolat hibaelhárítása
Ha további segítségre van szüksége, tegye közzé a lekérdezést a Microsoft Q&A kérdésoldalán a Site Recovery számára, vagy írjon megjegyzést a dokumentum végén. Van egy aktív közösségünk, amely segíthet Önnek.
Visszajelzés
Hamarosan elérhető: 2024-ben fokozatosan kivezetjük a GitHub-problémákat a tartalom visszajelzési mechanizmusaként, és lecseréljük egy új visszajelzési rendszerre. További információ: https://aka.ms/ContentUserFeedback.
Visszajelzés küldése és megtekintése a következőhöz: