Azure-erőforrások előkészítése Hyper-V-vészhelyreállításhoz
Az Azure Site Recovery segít a szervezeteknek az üzletmenet folytonosságában és a vészhelyreállításban azáltal, hogy az üzleti alkalmazások a tervezett és nem tervezett leállások során is futnak. A Site Recovery felügyeli és koordinálja a helyszíni gépek és az Azure-beli virtuális gépek vészhelyreállítását, beleértve a replikálást, a feladatátvételt és a helyreállítást.
Ez az oktatóanyag az első olyan sorozatban, amely leírja, hogyan állíthat be vészhelyreállítást helyszíni Hyper-V virtuális gépekhez.
Feljegyzés
Oktatóanyagokat tervezünk egy forgatókönyv legegyszerűbb üzembehelyezési útvonalának bemutatásához. Az oktatóanyagok lehetőség szerint alapértelmezett beállításokat használnak, és nem jelenítik meg az összes lehetséges beállítást és elérési utat. A forgatókönyvről további információt a Site Recovery dokumentációjának Útmutatók szakaszában talál.
Ez az oktatóanyag bemutatja, hogyan készíthet elő Azure-összetevőket, amikor helyszíni Hyper-V virtuális gépeket szeretne replikálni az Azure-ba.
Ebben az oktatóanyagban az alábbiakkal fog megismerkedni:
- Hozzon létre egy Azure Storage-fiókot a replikált gépek lemezképeinek tárolásához.
- Hozzon létre egy Recovery Services-tárolót a virtuális gépek és más replikációs összetevők metaadatainak és konfigurációs adatainak tárolásához.
- Azure-hálózat beállítása. Ha az Azure-beli virtuális gépek a feladatátvétel után jönnek létre, a virtuális gépek csatlakoznak ehhez a hálózathoz.
Bejelentkezés az Azure-ba
Jelentkezzen be az Azure Portalra. Ha még nincs Azure-előfizetése, kezdés előtt hozzon létre egy ingyenes fiókot.
Előfeltételek
Az oktatóanyag megkezdése előtt győződjön meg arról, hogy megfelel az előfeltételeknek.
Fiókengedélyek ellenőrzése
Ha most hozott létre egy ingyenes Azure-fiókot, alapértelmezés szerint Ön az előfizetés rendszergazdája. Ha nem Ön az oktatóanyag elvégzéséhez használni kívánt Azure-előfizetés rendszergazdája, az előfizetés rendszergazdájával együttműködve szerezze be a szükséges engedélyeket.
Egy új virtuális gép replikációjának engedélyezéséhez a következő engedélyekre van szüksége:
- Virtuális gépek létrehozása a kiválasztott erőforráscsoportban.
- Virtuális gépek létrehozása a kiválasztott virtuális hálózaton.
- Írás a kiválasztott tárfiókra.
A feladatok elvégzéséhez a fiókjához hozzá kell rendelnie a virtuálisgép-közreműködő beépített szerepkörét.
A Site Recovery-műveletek tárolóban való kezeléséhez a fiókjához hozzá kell rendelnie a Site Recovery Közreműködő beépített szerepkörét.
Tárfiók létrehozása
A replikált gépek képei egy Azure-tárfiókban találhatók. Az Azure-beli virtuális gépek a tárfiókból jönnek létre, amikor feladatátvételt kell végrehajtani a helyszíniről az Azure-ba. A tárfióknak ugyanabban a régióban kell lennie, mint a Recovery Services-tárolónak.
Az Azure Portalon válassza az Erőforrás létrehozása lehetőséget.
A Kategóriák menüben válassza a Tárolás, majd a Tárfiók lehetőséget.
A Tárfiók létrehozása lapon, az Alapszintű beállítások lapon hajtsa végre az alábbi lépéseket:
Előfizetés esetén válassza ki azt az Azure-előfizetést, amelyben létre szeretné hozni a tárfiókot.
Erőforráscsoport esetén válassza az Új létrehozása lehetőséget, majd adjon meg egy új erőforráscsoportnevet. Írja be például a ContosoRG nevet.
Az Azure-erőforráscsoport egy logikai tároló, amelyben az Azure-erőforrások üzembe helyezése és kezelése történik.
A Tárfiók neve mezőben adja meg a fiók nevét. Írja be például a contosovmsacct1910171607 értéket.
A fiók nevének egyedinek kell lennie az Azure-ban. 3 és 24 karakter közötti hosszúságúnak kell lennie, és csak kisbetűket és számokat kell használnia.
Régió esetén válassza ki a tárfiók földrajzi helyét. Válassza például Nyugat-Európát.
A Teljesítmény mezőben válassza a Standard lehetőséget.
Redundancia esetén tartsa meg az alapértelmezett georedundáns tárolást (GRS) a tárolóredundancia esetében.
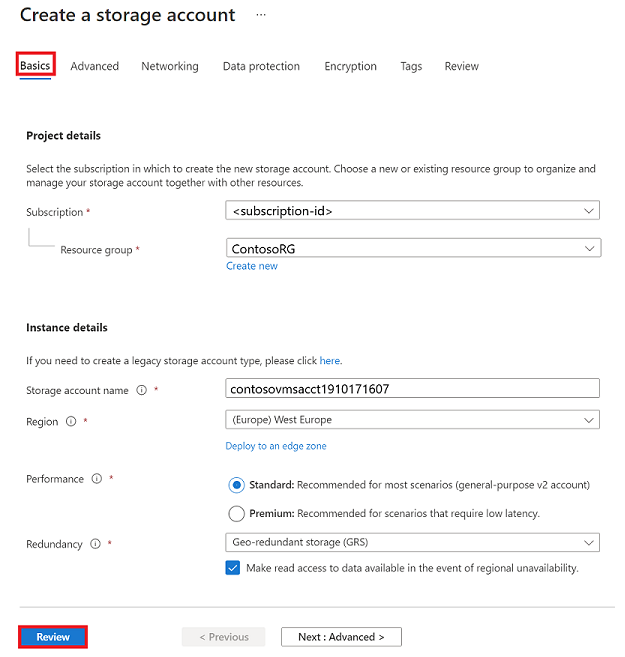
Válassza a Véleményezés lehetőséget, és tekintse át a beállításokat.
Válassza a Létrehozás parancsot.
Feljegyzés
Ha örökölt tárfióktípust szeretne létrehozni, válassza a kapcsolódó hivatkozást a Példány részletei szakaszban. A hivatkozás átirányítja a Tárfiók létrehozása panelre egy örökölt tárfiók létrehozásához.
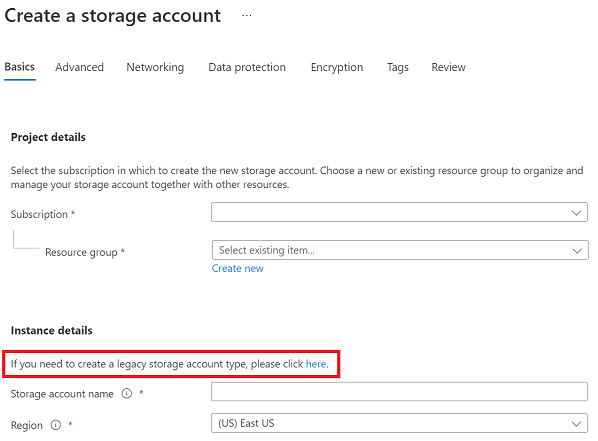
Helyreállítási tár létrehozása
Az Azure Portalon válassza az Erőforrás létrehozása elemet.
Keressen rá az Azure Marketplace-en a Recovery Services szolgáltatásra.
A keresési eredmények között válassza a Biztonsági mentés és a Site Recovery lehetőséget. Ezután válassza a Létrehozás lehetőséget.
A Recovery Services-tároló létrehozásakor, az Alapok lapon hajtsa végre az alábbi lépéseket:
- Előfizetés esetén válassza ki azt az előfizetést, amelyben létre szeretné hozni az új Recovery Services-tárolót.
- Erőforráscsoport esetén válasszon ki egy meglévő erőforráscsoportot, vagy hozzon létre egy újat. Válassza például a contosoRG lehetőséget.
- Tárolónévként adjon meg egy nevet, amellyel azonosíthatja a tárolót. Írja be például a ContosoVMVault nevet.
- Régió esetén válassza ki azt a régiót, ahol a tárolónak lennie kell. Válassza például Nyugat-Európát.
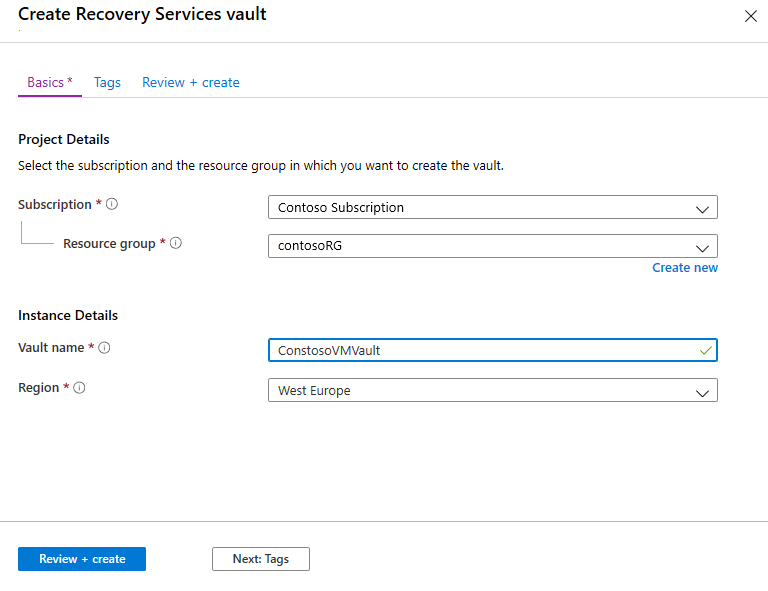
Válassza a Véleményezés + létrehozás lehetőséget, majd a Létrehozás lehetőséget a helyreállítási tár létrehozásához.
Feljegyzés
Ha gyorsan el szeretné érni a tárolót az Azure Portal irányítópultjáról, válassza a Rögzítés az irányítópulton lehetőséget.
Az új tároló megjelenik a Minden irányítópult>erőforrásai és a Fő Recovery Services-tárolók panelen.
Azure-hálózat beállítása
Ha egy Azure-beli virtuális gépet a feladatátvétel után hoz létre a tárolóból, a virtuális gép csatlakozik ehhez a hálózathoz.
Az Azure Portalon válassza az Erőforrás létrehozása elemet.
A Kategóriák menüben válassza a Hálózatkezelés, majd a Virtuális hálózat lehetőséget.
A Virtuális hálózat létrehozása lapon, az Alapszintű beállítások lapon hajtsa végre az alábbi lépéseket:
- Előfizetés esetén válassza ki azt az előfizetést, amelyben létre kívánja hozni a hálózatot.
- Erőforráscsoport esetén válassza ki azt az erőforráscsoportot, amelyben létre kívánja hozni a hálózatot. Ebben az oktatóanyagban válassza ki a meglévő contosoRG erőforráscsoportot.
- A Név mezőbe írja be a hálózat nevét. A névnek egyedinek kell lennie az Azure-erőforráscsoporton belül. Írja be például a ContosoASRnet nevet.
- Régió esetén válassza a Nyugat-Európa lehetőséget. A hálózatnak ugyanabban a régióban kell lennie, mint a Recovery Services-tárolónak.
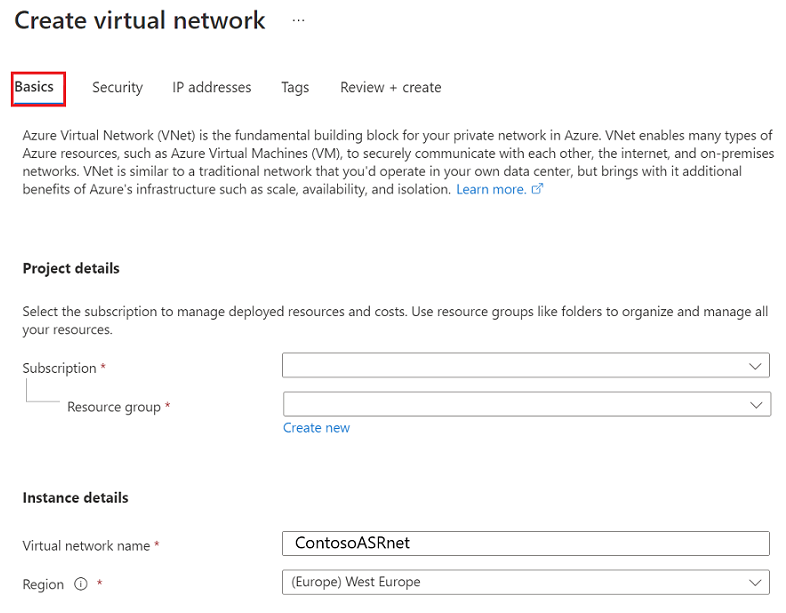
A Virtuális hálózat létrehozása lapon, az IP-címek lapon hajtsa végre az alábbi lépéseket:
Mivel ehhez a hálózathoz nincs alhálózat, először törölje a meglévő címtartományt. A tartomány törléséhez jelölje ki a három pontot (...) a rendelkezésre álló IP-címtartomány alatt, majd válassza a Címtér törlése lehetőséget.
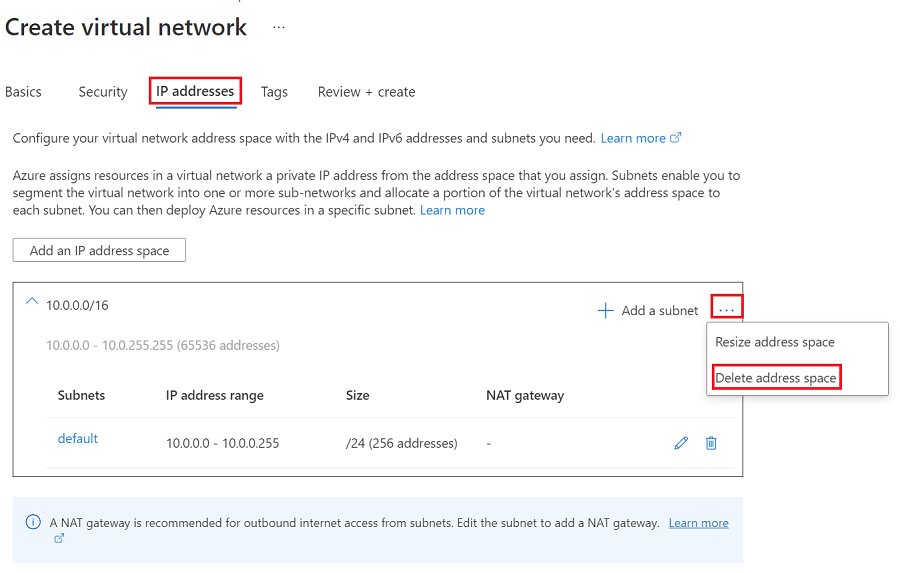
A meglévő címtartomány törlése után válassza az IP-címtartomány hozzáadása lehetőséget.
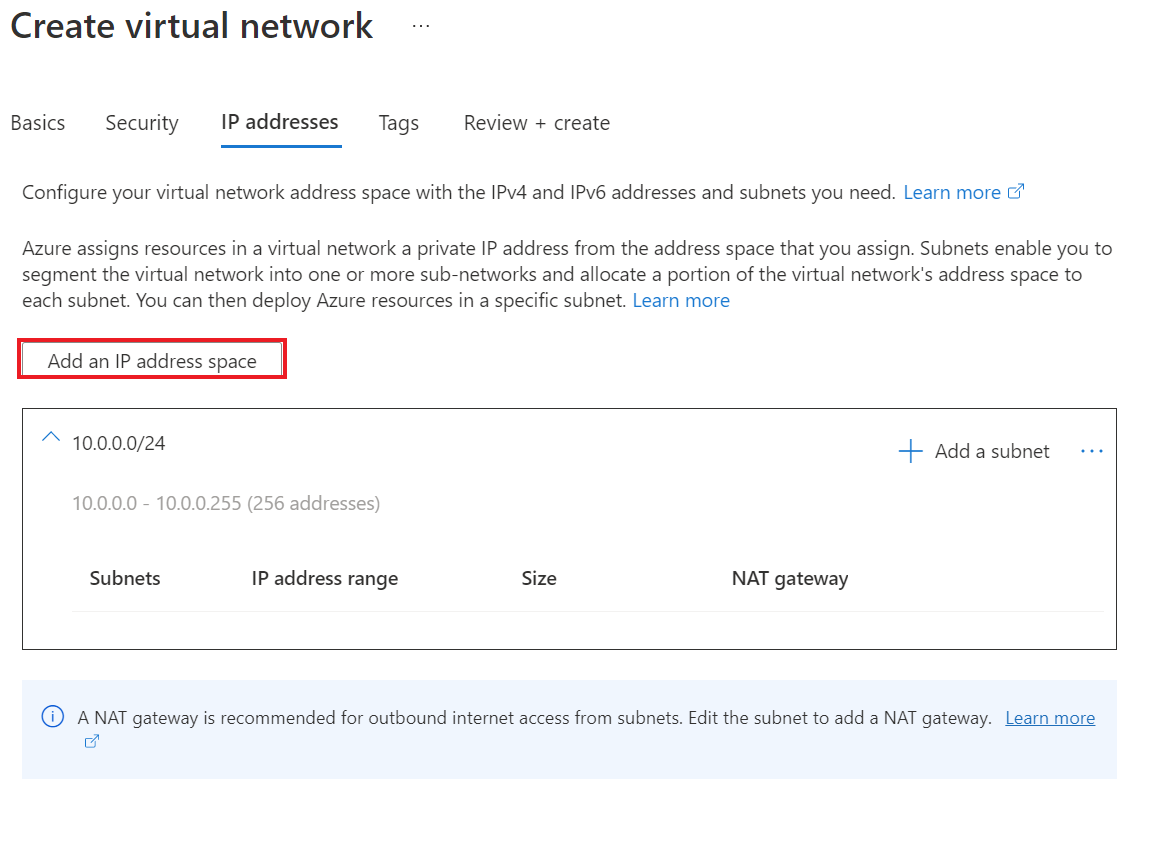
Kezdőcímként adja meg a 10.0.0 értéket.
A címtér méretéhez válassza a /24 (256 cím)lehetőséget.
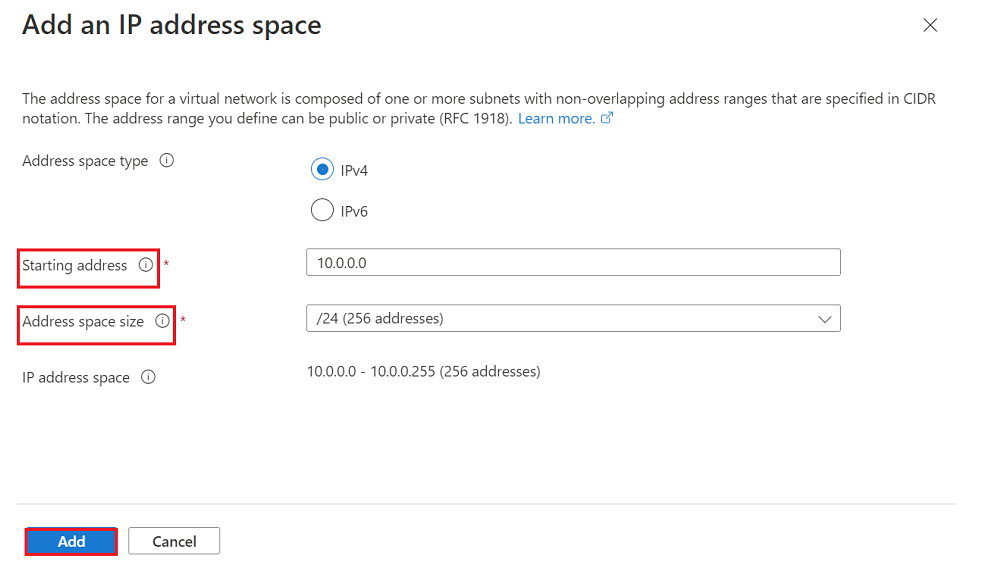
Válassza a Hozzáadás lehetőséget.
Válassza a Véleményezés + létrehozás lehetőséget, majd válassza a Létrehozás lehetőséget egy új virtuális hálózat létrehozásához.
A virtuális hálózat létrehozása néhány percet vesz igénybe. A létrehozás után az Azure Portal irányítópultján is megjelenik.
Következő lépések
- Készítse elő a helyszíni Hyper-V-infrastruktúrát az Azure-ba történő vészhelyreállításhoz.
- Ismerje meg az Azure-hálózatokat.
- Tudnivalók a felügyelt lemezekről.