A mintaalkalmazás futtatása: HoloLens – Unity (C#)
Ebben a rövid útmutatóban futtatja az Azure Spatial Anchors mintaalkalmazást a HoloLenshez a Unity (C#) használatával. A Térbeli horgonyok egy platformfüggetlen fejlesztői szolgáltatás, amely lehetővé teszi vegyes valósági élmények létrehozását olyan objektumokkal, amelyek folyamatosan megőrzik helyüket az eszközökön. Ha végzett, egy Unityvel készült HoloLens-alkalmazással fog rendelkezni, amely menthet és visszahívhat egy térbeli horgonyt.
A következőket fogja megtanulni:
- Hozzon létre egy Térbeli horgonyfiókot.
- A Unity buildbeállításainak előkészítése.
- Konfigurálja a Térbeli horgonyok fiókazonosítót és fiókkulcsot.
- Exportálja a HoloLens Visual Studio projektet.
- Telepítse az alkalmazást, és futtassa egy HoloLens-eszközön.
Ha nem rendelkezik Azure-előfizetéssel, első lépésként hozzon létre egy ingyenes Azure-fiókot.
Előfeltételek
A gyorsútmutató elvégzéséhez:
- Olyan HoloLens-eszközre van szüksége, amelyen engedélyezve van a fejlesztői mód . A HoloLens 2 esetében a Windows 10 2020. május 10-i vagy újabb frissítését telepíteni kell az eszközön. A HoloLens legújabb kiadására való frissítéshez nyissa meg a Beállítások alkalmazást, nyissa meg az Update & Security lehetőséget, majd válassza a Frissítések keresése lehetőséget.
- Telepítenie kell egy Windows rendszerű számítógépet, amelyen telepítve van a Visual Studio 2019 vagy újabb verziója. A Visual Studio telepítésének tartalmaznia kell a Univerzális Windows-platform fejlesztési számítási feladatot és a Windows 10 SDK (10.0.18362.0 vagy újabb) összetevőt. Telepítenie kell a Git for Windowst és a Git LFS-t is.
- Telepítenie kell a Unityt. A támogatott verziókért és a szükséges képességekért látogasson el a Unity projekt beállítási oldalára.
Térbeli horgonyerőforrás létrehozása
Nyissa meg az Azure Portalt.
A bal oldali panelen válassza az Erőforrás létrehozása lehetőséget.
A keresőmezővel keresse meg a térbeli horgonyokat.
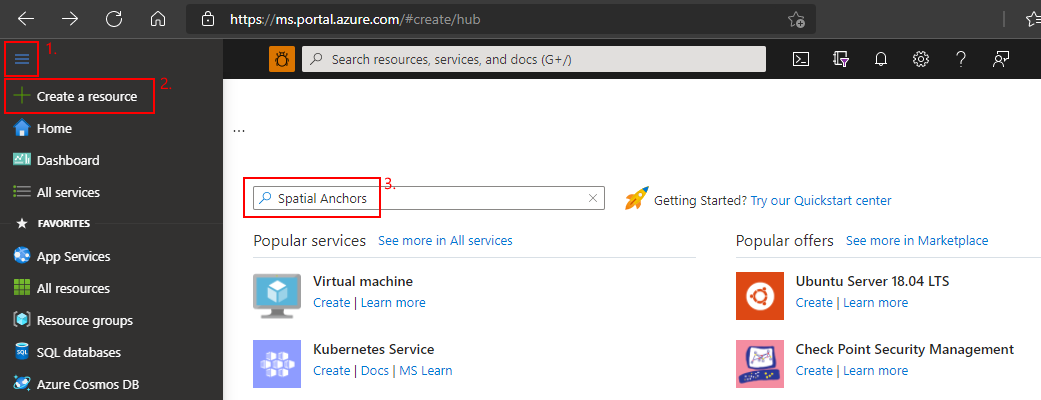
Válassza a Térbeli horgonyok, majd a Létrehozás lehetőséget.
A Térbeli horgonyok fiók panelen tegye a következőket:
Adjon meg egy egyedi erőforrásnevet normál alfanumerikus karakterek használatával.
Válassza ki azt az előfizetést, amelyhez csatolni szeretné az erőforrást.
Hozzon létre egy erőforráscsoportot az Új létrehozása gombra kattintva. Nevezze el a myResourceGroup nevet, majd kattintson az OK gombra.
Az erőforráscsoport egy logikai tároló, amelybe az Azure-erőforrásokat, például webalkalmazásokat, adatbázisokat és tárfiókokat helyezik üzembe és felügyelik. Dönthet úgy is például, hogy később egyetlen egyszerű lépésben törli a teljes erőforráscsoportot.
Válassza ki azt a helyet (régiót), ahol az erőforrást el szeretné helyezni.
Válassza a Létrehozás lehetőséget az erőforrás létrehozásának megkezdéséhez.
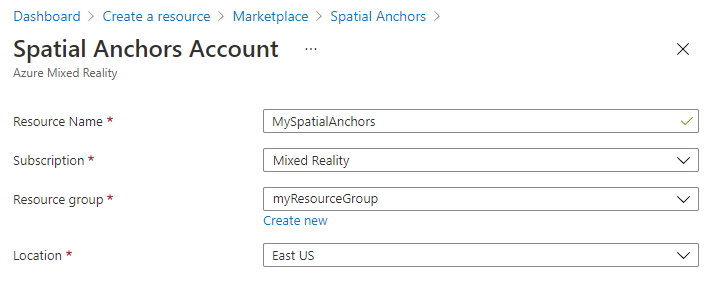
Az erőforrás létrehozása után az Azure Portalon látható, hogy az üzembe helyezés befejeződött.
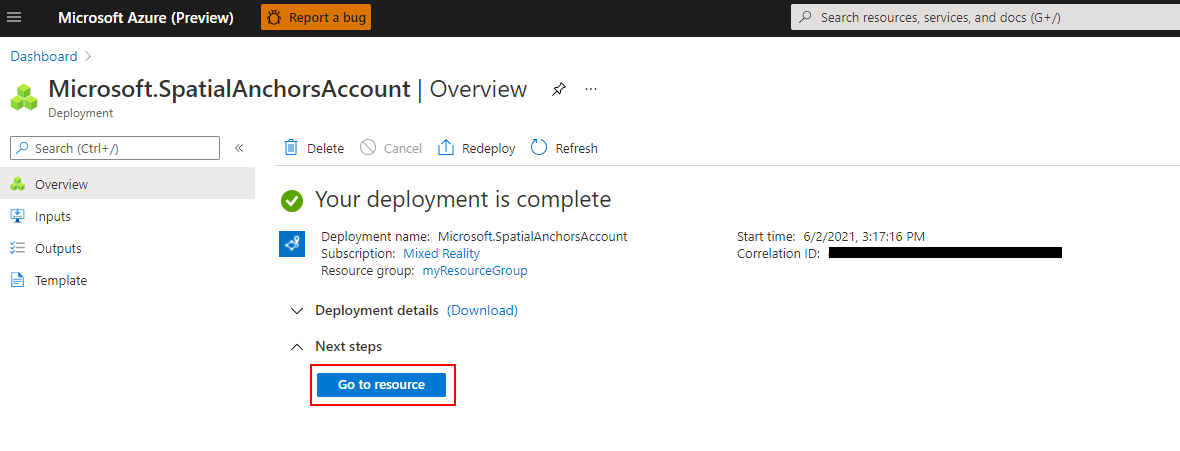
Válassza az Erőforrás megnyitása lehetőséget. Most már megtekintheti az erőforrás tulajdonságait.
Másolja az erőforrás Fiókazonosító értékét egy szövegszerkesztőbe későbbi használatra.
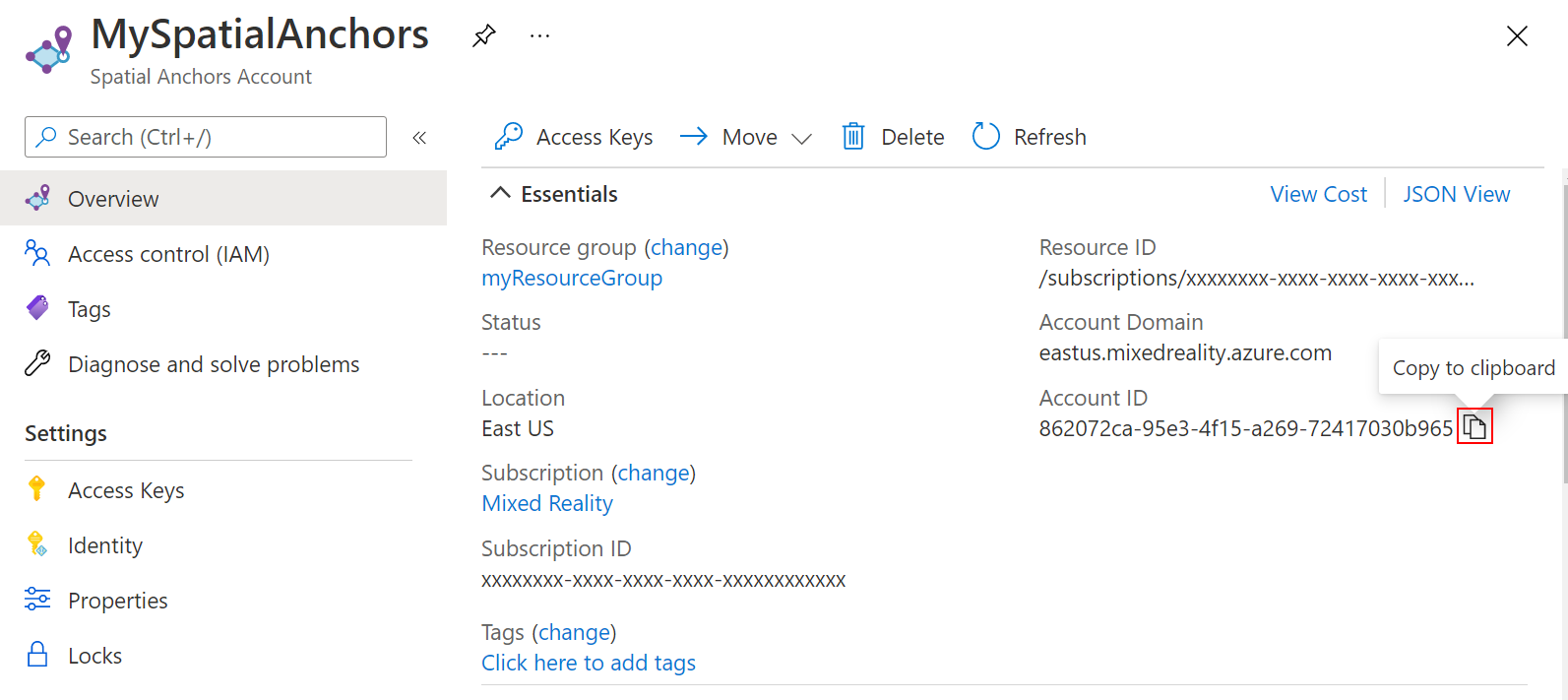
Az erőforrás Fióktartomány értékét is másolja egy szövegszerkesztőbe későbbi használatra.
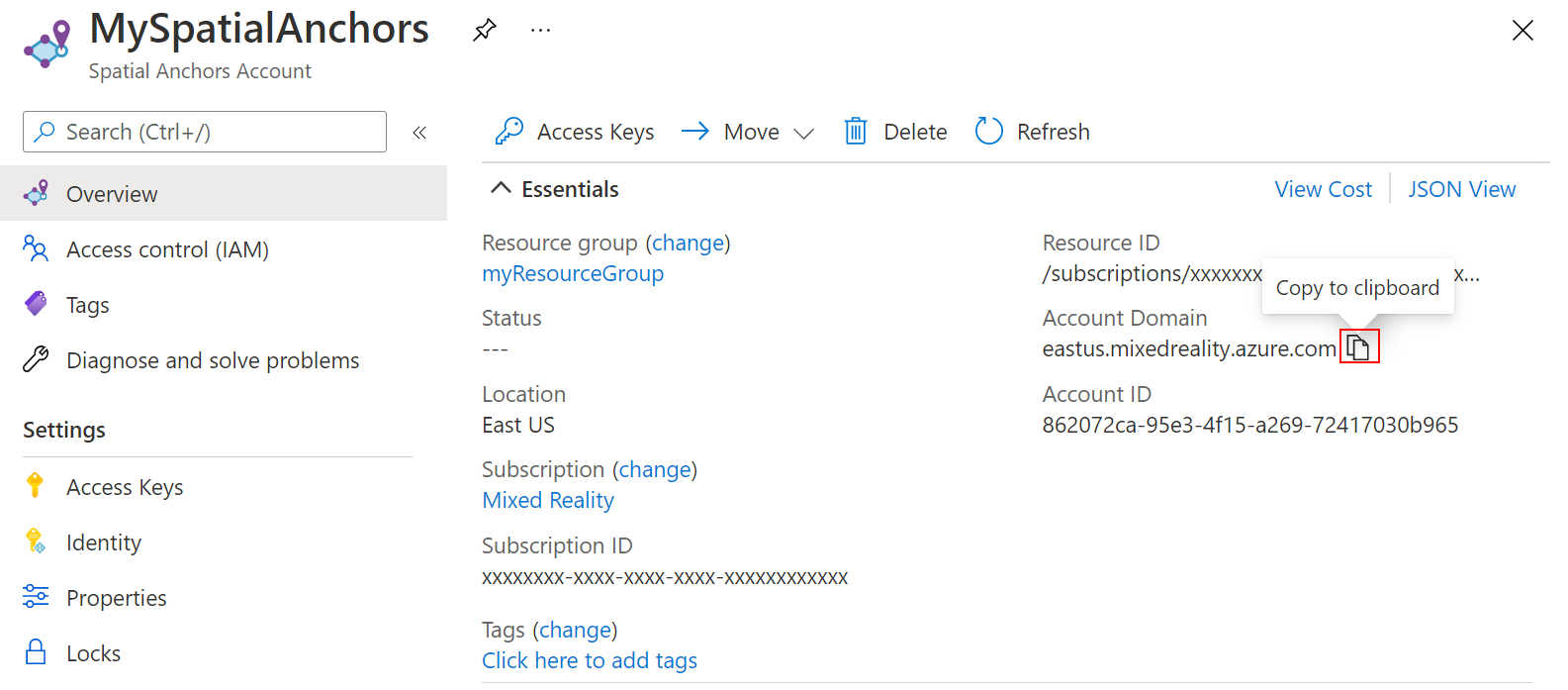
A Beállítások területen válassza az Access-kulcsot. Másolja az elsődleges kulcs értékét ( Fiókkulcs) egy szövegszerkesztőbe későbbi használatra.
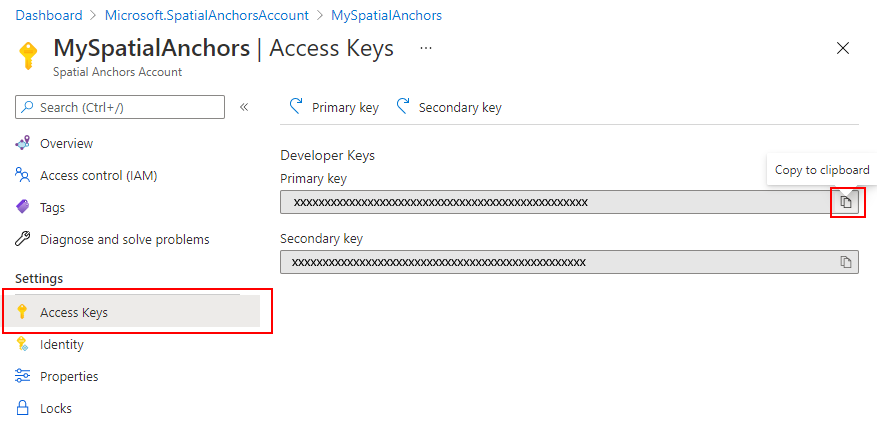
Mintaprojekt letöltése és SDK importálása
Minták klónozása adattár
Klónozza a mintaadattárat az alábbi parancsok futtatásával:
git clone https://github.com/Azure/azure-spatial-anchors-samples.git
cd ./azure-spatial-anchors-samples
ASA SDK importálása
Kövesse az itt található utasításokat a HoloLens platformhoz szükséges ASA SDK-csomagok letöltéséhez és importálásához.
A Unity konfigurálása
A Unityben nyissa meg a projektet a Unity mappában. Előfordulhat, hogy a Unity megkérdezi, hogy mi a különbség a projekt verziója és a számítógépre telepített verzió között. Ez a figyelmeztetés rendben van, ha a Unity Editor verziója újabb, mint az, amellyel a projektet létrehozták. Ha a verzió újabb, válassza a Folytatás lehetőséget. Ha a verzió régebbi, mint amire a projektnek szüksége van, válassza a Kilépés lehetőséget, és frissítse a Unity-szerkesztőt.
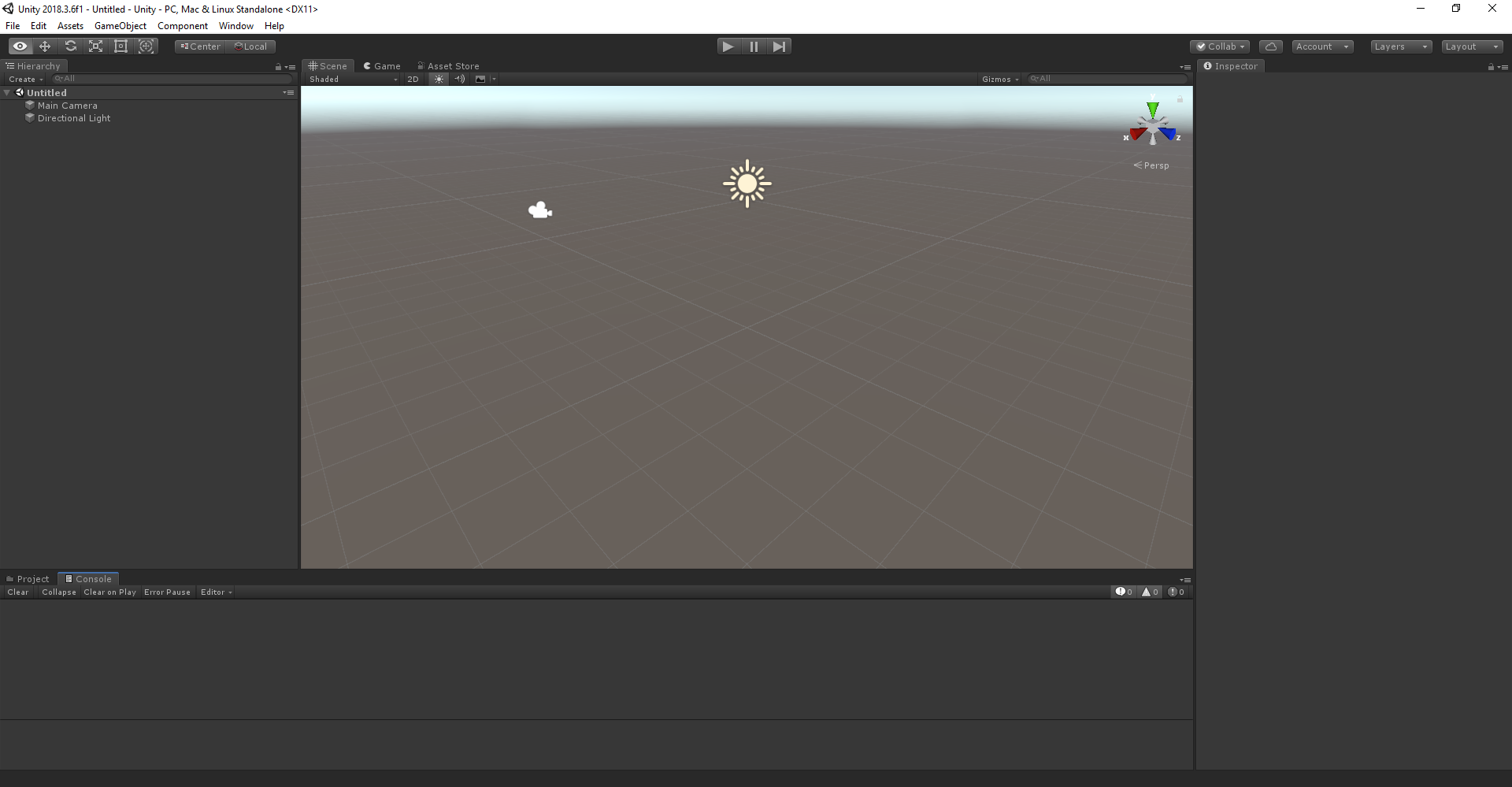
Nyissa meg a Buildbeállításokat a Fájl>összeállítási beállításai lehetőség kiválasztásával.
A Platform szakaszban válassza a Univerzális Windows-platform. Módosítsa a céleszközt HoloLensre.
Válassza a Platformváltás lehetőséget a platform Univerzális Windows-platform módosításához. A Unity megkérheti, hogy telepítse az UWP támogatási összetevőit, ha hiányoznak.
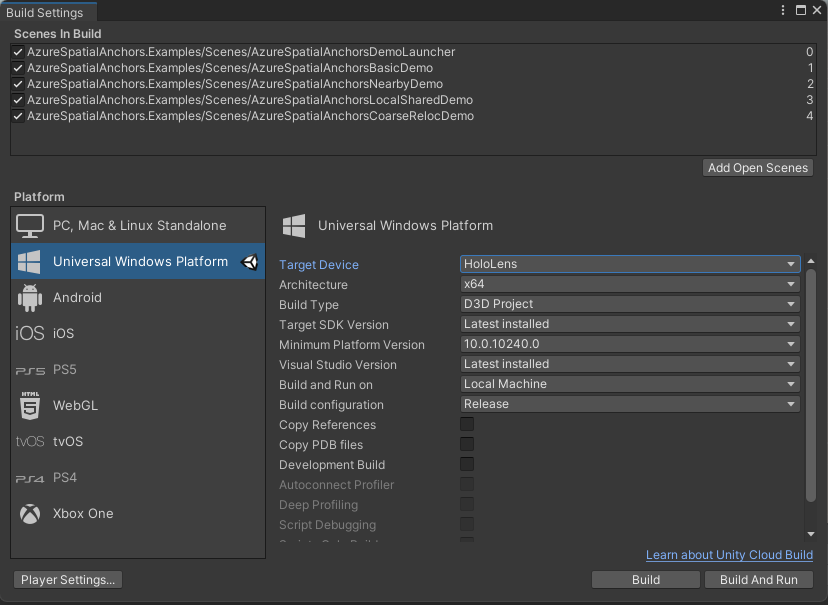
Zárja be a Build Settings ablakot.
A fiókadatok konfigurálása
A következő lépés az alkalmazás konfigurálása a fiókadatok használatára. A fiókkulcs, a fiókazonosító és a fióktartomány értékeit korábban egy szövegszerkesztőbe másolta a "Térbeli horgonyerőforrás létrehozása" szakaszban.
A Projekt panelen nyissa meg a következőtAssets\AzureSpatialAnchors.SDK\Resources:
Válassza a SpatialAnchorConfig lehetőséget. A Felügyelő panelen adja meg a Account Key Térbeli horgonyok fiókkulcs értékét, a Account ID Térbeli horgonyok fiókazonosító értékét, Account Domain a Térbeli horgonyok fióktartomány értékét.
A HoloLens Visual Studio projekt exportálása
Nyissa meg a Buildbeállításokat a Fájl>összeállítási beállításai lehetőség kiválasztásával.
A Buildben lévő jelenetek területen győződjön meg arról, hogy az összes jelenet mellett pipa látható.
Válassza a Build lehetőséget. A párbeszédpanelen válassza ki azt a mappát, amelyben exportálni szeretné a HoloLens Visual Studio-projektet.
Ha az exportálás befejeződött, megjelenik egy mappa, amely az exportált HoloLens-projektet tartalmazza.
A HoloLens-alkalmazás üzembe helyezése
A mappában kattintson duplán a HelloAR U3D.sln elemre a projekt Visual Studióban való megnyitásához.
Módosítsa a megoldáskonfigurációt kiadásra, módosítsa a megoldásplatformot x86-ra, és válassza az Eszköz lehetőséget az üzembehelyezési célbeállítások közül.
Ha a HoloLens 2-t használja, x86 helyett arm64-et használjon megoldásplatformként.

Kapcsolja be a HoloLens eszközt, jelentkezzen be, és csatlakoztassa az eszközt a pc-hez USB-kábellel.
Válassza a Hibakeresés>indítása lehetőséget az alkalmazás üzembe helyezéséhez és a hibakeresés elindításához.
Az alkalmazásban válassza a BasicDemo lehetőséget a nyilakkal, majd nyomja le a Go! gombot a bemutató futtatásához. Kövesse az utasításokat a horgony elhelyezéséhez és visszahívásához.
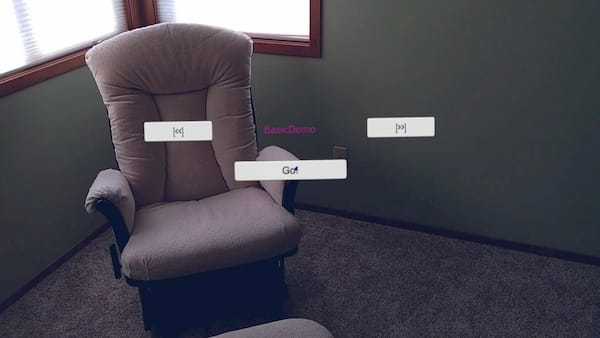



A Visual Studióban állítsa le az alkalmazást a Hibakeresés leállítása vagy a Shift+F5 billentyűkombinációval.
Az erőforrások eltávolítása
Az előző lépésekben Azure-erőforrásokat hozott létre egy erőforráscsoportban. Ha várhatóan nincs szüksége ezekre az erőforrásokra a későbbiekben, az erőforráscsoport eltávolításával törölheti őket.
Az Azure Portal menüjében vagy kezdőlapján válassza az Erőforráscsoportok lehetőséget. Ezután az Erőforráscsoportok lapon válassza a myResourceGroup lehetőséget.
A myResourceGroup lapon győződjön meg arról, hogy a felsorolt erőforrásokat törölni szeretné.
Válassza az Erőforráscsoport törlése lehetőséget, írja be a myResourceGroup kifejezést a szövegmezőbe a megerősítéshez, majd válassza a Törlés lehetőséget.
Következő lépések
Ebben a rövid útmutatóban létrehozott egy Térbeli horgonyfiókot. Ezután konfigurált és üzembe helyezett egy alkalmazást a térbeli horgonyok mentéséhez és visszahívásához. Ha többet szeretne megtudni arról, hogyan fejlesztheti az alkalmazást, hogy más eszközökkel is megosztható legyen a térbeli horgonyok, folytassa a következő oktatóanyaggal.
