Spring Boot-alkalmazások üzembe helyezése az IntelliJ használatával
Feljegyzés
Az Azure Spring Apps az Azure Spring Cloud szolgáltatás új neve. Bár a szolgáltatásnak új neve van, bizonyos helyeken a régi nevet fogja látni egy darabig, miközben az eszközök, például képernyőképek, videók és diagramok frissítésével dolgozunk.
Ez a cikk a következőre vonatkozik: ✔️ Java ❌ C#
Ez a cikk a következőre vonatkozik: ✔️ Basic/Standard ✔️ Enterprise
Az Azure Spring Apps IntelliJ beépülő modulja támogatja az IntelliJ IDEA alkalmazástelepítését.
A példa futtatása előtt kipróbálhatja az alapvető rövid útmutatót.
Előfeltételek
A beépülő modul telepítése
Az Azure Toolkit for IntelliJ IDEA 3.51.0-t az IntelliJ Beépülő modulok felhasználói felületén veheti fel.
Indítsa el az IntelliJ-t. Ha korábban megnyitott egy projektet, zárja be a projektet az üdvözlő párbeszédpanel megjelenítéséhez. Válassza a Konfigurálás lehetőséget a jobb alsó hivatkozásról, majd válassza a Beépülő modulok lehetőséget a beépülő modul konfigurációs párbeszédpaneljének megnyitásához, majd válassza a Beépülő modulok telepítése lemezről lehetőséget.
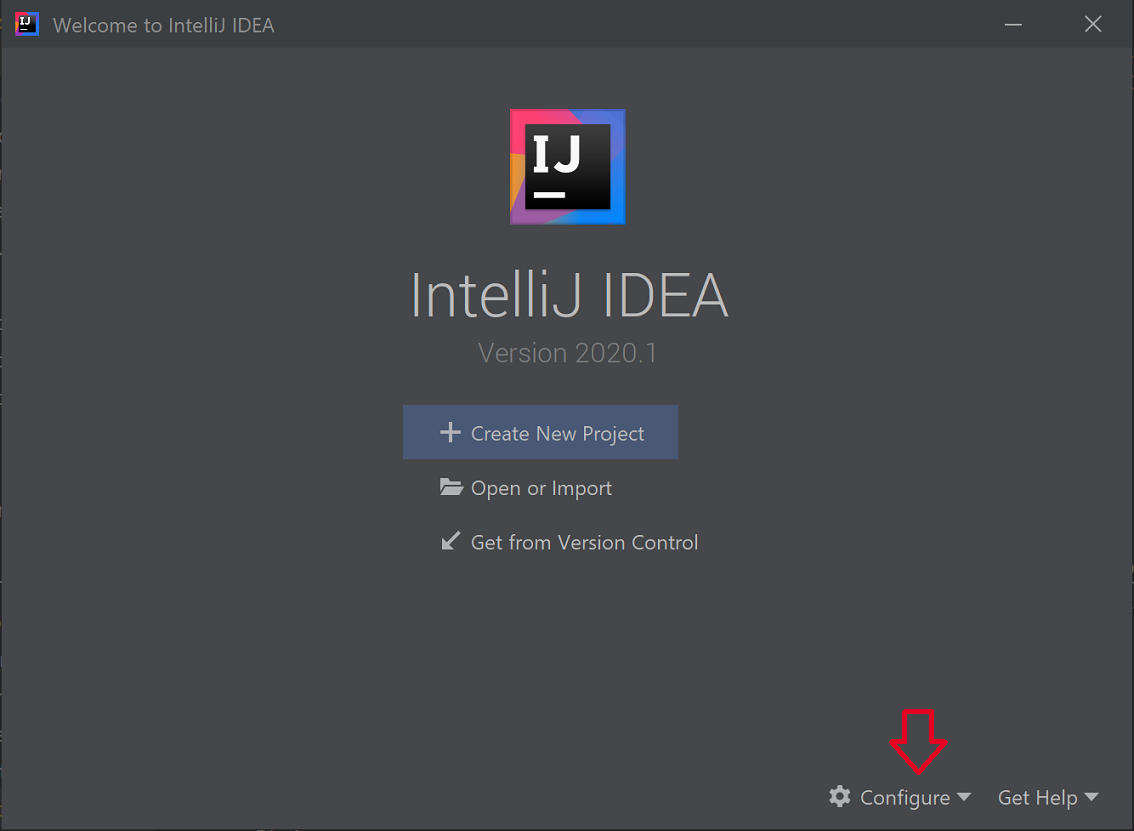
Keresse meg az Azure Toolkit for IntelliJ-t. Válassza a Telepítés lehetőséget.
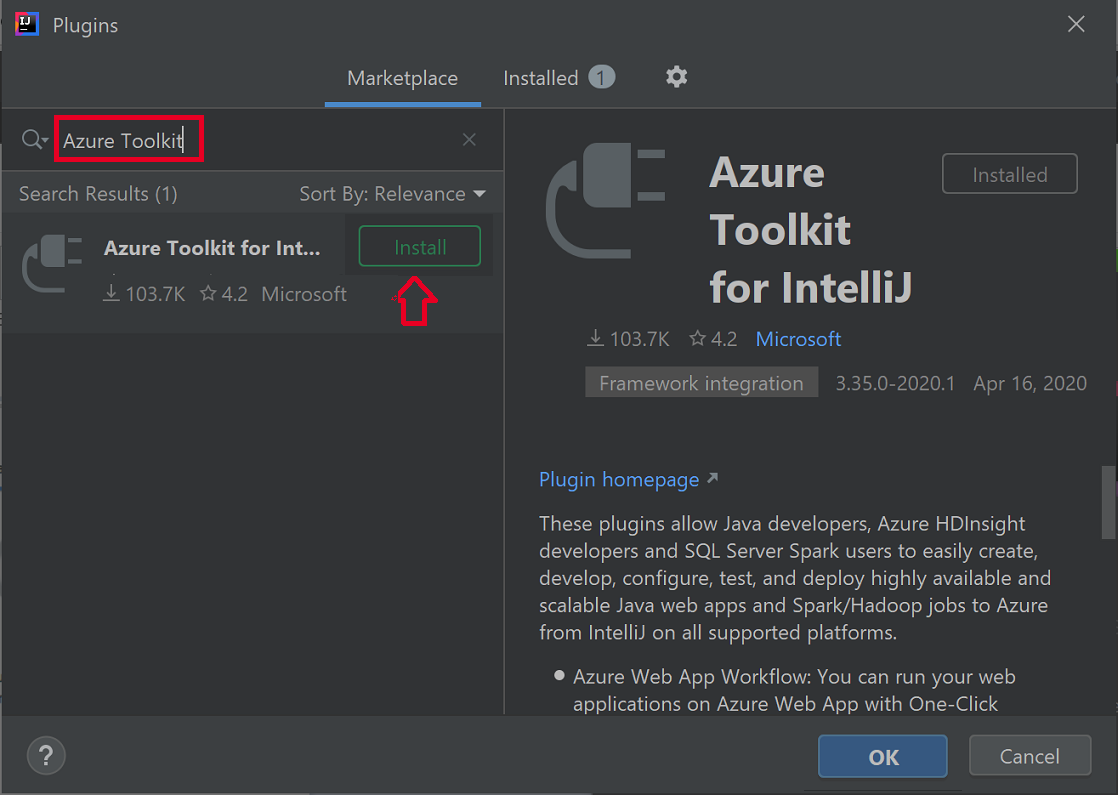
Válassza az IDE újraindítása lehetőséget.
Oktatóanyagi eljárások
Az alábbi eljárások egy "Helló világ!" alkalmazás-alkalmazást helyeznek üzembe az IntelliJ IDEA használatával.
- A gs-spring-boot projekt megnyitása
- Üzembe helyezés az Azure Spring Appsben
- Streamelési naplók megjelenítése
Gs-spring-boot projekt megnyitása
Töltse le és csomagolja ki az oktatóanyag forrásadattárát, vagy klónozza az alábbi Git-paranccsal:
git clone https://github.com/spring-guides/gs-spring-boot.gitLépjen a gs-spring-boot\complete mappára.
Nyissa meg az IntelliJ üdvözlőablakát , és válassza a Projekt importálása lehetőséget az importálási varázsló megnyitásához.
Válassza ki a gs-spring-boot\complete mappát.
Üzembe helyezés az Azure Spring Appsben
Az Azure-ban való üzembe helyezéshez be kell jelentkeznie az Azure-fiókjával, és ki kell választania az előfizetését. A bejelentkezés részleteiért lásd : Telepítés és bejelentkezés.
Kattintson a jobb gombbal a projektre az IntelliJ projektböngészőjében, és válassza az Azure –>Üzembe helyezés az Azure Spring Appsben lehetőséget.
Fogadja el az alkalmazás nevét a Név mezőben. A név a konfigurációra vonatkozik, nem az alkalmazás nevére. A felhasználóknak általában nem kell módosítaniuk.
Fogadja el az összetevő projektazonosítójának elfogadását.
Válassza az Alkalmazás lehetőséget: majd kattintson + egy Azure Spring Apps-példány létrehozásához.
Adja meg az alkalmazás nevét, majd kattintson az OK gombra.
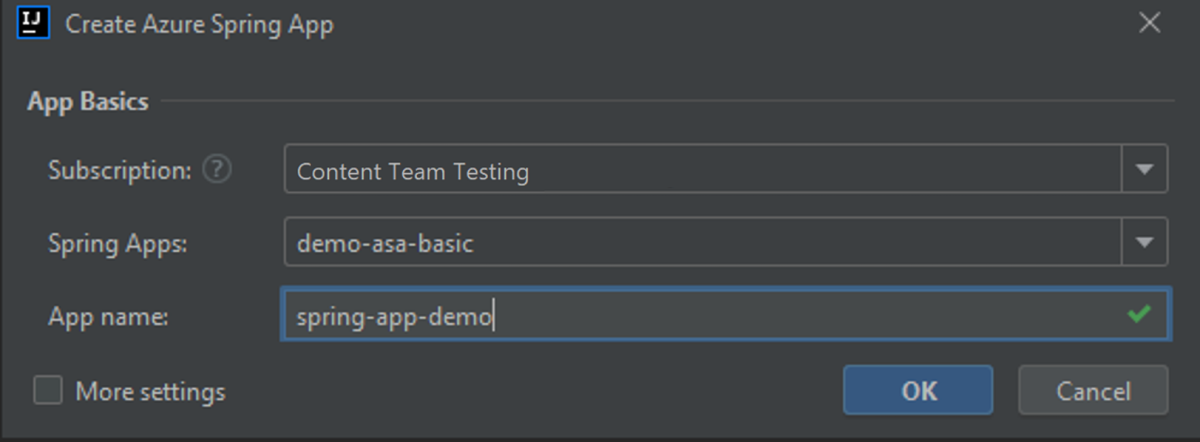
Indítsa el az üzembe helyezést a Futtatás gombra kattintva.
A beépülő modul futtatja a parancsot
mvn packagea projekten, majd létrehozza az új alkalmazást, és üzembe helyezi a parancs által létrehozott jartpackage.Ha az alkalmazás URL-címe nem jelenik meg a kimeneti ablakban, kérje le az Azure Portalról. Navigáljon az erőforráscsoportból az Azure Spring Apps-példányba. Ezután válassza az Alkalmazások lehetőséget. A futó alkalmazás megjelenik a listában. Jelölje ki az alkalmazást, majd másolja ki az URL-címet vagy a tesztvégpontot.
Keresse meg az URL-címet vagy a tesztvégpontot a böngészőben.
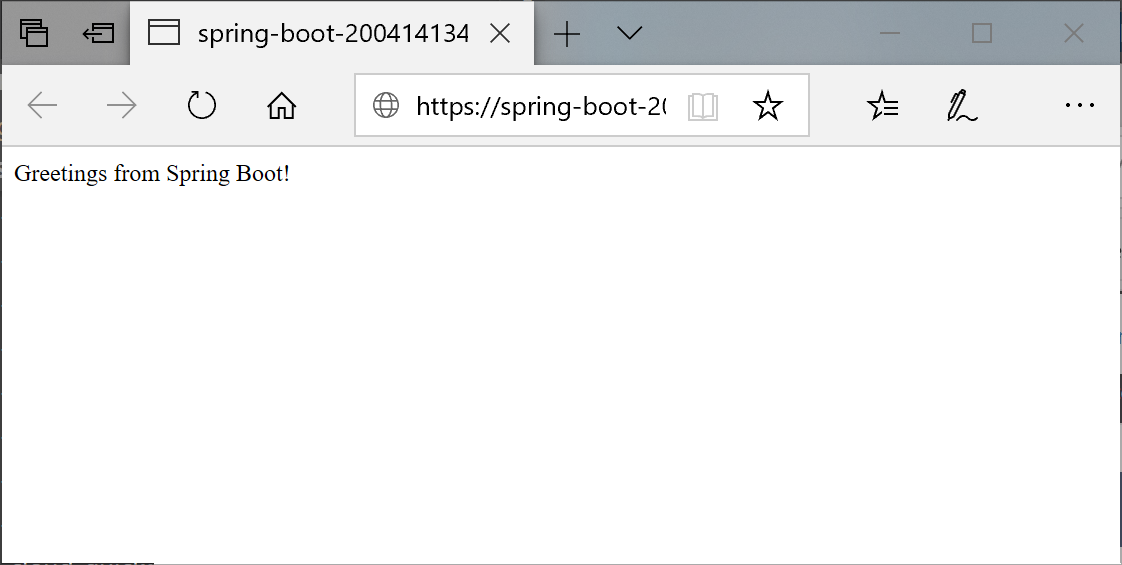
Streamelési naplók megjelenítése
A naplók lekérése:
Válassza az Azure Explorer, majd a Spring Apps lehetőséget.
Kattintson a jobb gombbal a futó alkalmazásra.
Válassza a Streamnapló lehetőséget a legördülő listából.
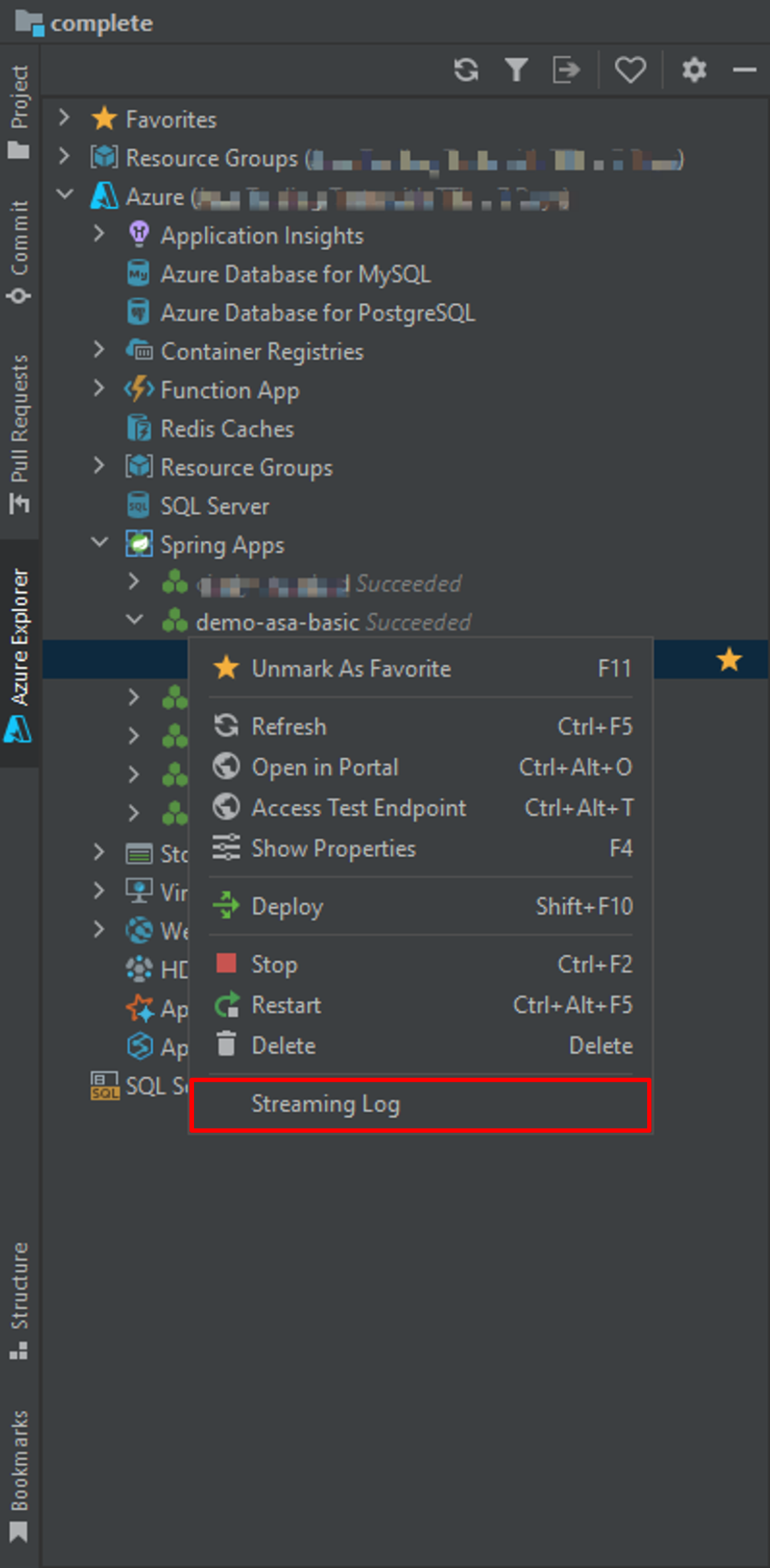
Válassza ki a példányt.
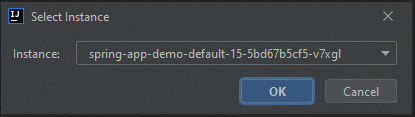
A streamelési napló látható lesz a kimeneti ablakban.
Következő lépések
Visszajelzés
Hamarosan elérhető: 2024-ben fokozatosan kivezetjük a GitHub-problémákat a tartalom visszajelzési mechanizmusaként, és lecseréljük egy új visszajelzési rendszerre. További információ: https://aka.ms/ContentUserFeedback.
Visszajelzés küldése és megtekintése a következőhöz:





