Oktatóanyag: CDN konfigurálása az Azure Static Web Appshez
Ha az Azure Front Doort cdN-ként adja hozzá a statikus webalkalmazáshoz, biztonságos belépési pont áll a webalkalmazások gyors kézbesítéséhez.
A Static Web Apps használatával két lehetőség közül választhat az Azure Front Door integrálásához. Az Azure Front Doort a statikus webalkalmazáshoz úgy adhatja hozzá, hogy engedélyezi a nagyvállalati szintű peremhálózatot, amely az Azure Front Door és a Static Web Apps felügyelt integrációja. Másik lehetőségként manuálisan is konfigurálhat egy Azure Front Door-erőforrást a statikus webalkalmazás előtt.
Vegye figyelembe az alábbi előnyöket annak meghatározásához, hogy melyik lehetőség felel meg a legjobban az Igényeinek.
A nagyvállalati szintű peremhálózat a következő lehetőségeket biztosítja:
- Nulla konfigurációs módosítás
- Nincs állásidő
- Automatikusan felügyelt SSL-tanúsítványok és egyéni tartományok
Az Azure Front Door manuális beállítása teljes körű vezérlést biztosít a CDN-konfiguráció felett, beleértve a következőket:
- Forgalom eredetének korlátozása forrás szerint
- Webalkalmazási tűzfal (WAF) hozzáadása
- Útvonal több alkalmazás között
- Az Azure Front Door fejlettebb funkcióinak használata
Ebben az oktatóanyagban megismerkedhet az Azure Front Door statikus webalkalmazáshoz való hozzáadásával.
Előfeltételek
- A statikus webalkalmazáshoz konfigurált egyéni tartomány élettartammal (TTL) 48 óránál kevesebbre van állítva.
- Az Azure Static Web Appsben üzembe helyezett alkalmazás, amely a Standard üzemeltetési csomagot használja.
Vállalati szintű peremhálózat engedélyezése a Static Web Apps-erőforráson
Nyissa meg a statikus webalkalmazást az Azure Portalon.
A bal oldali menüben válassza a Nagyvállalati szintű él lehetőséget.
Jelölje be a nagyvállalati szintű él engedélyezése jelölőnégyzetet.
Válassza a Mentés lehetőséget.
A mentés megerősítéséhez kattintson az OK gombra .
A funkció engedélyezése további költségekkel jár.
Előfeltételek
- Egy Azure-fiók, aktív előfizetéssel. Fiók létrehozása ingyenesen
- Azure Static Web Apps-webhely. Az első statikus webalkalmazás létrehozása
- Azure Static Web Apps Standard és Azure Front Door Standard/ Premium csomagok. További információ: Static Web Apps díjszabása
- Fontolja meg a nagyvállalati szintű él használatát a gyorsabb oldalbetöltéshez, a fokozott biztonsághoz és a globális alkalmazásokhoz való optimalizált megbízhatósághoz.
Azure Front Door létrehozása
Jelentkezzen be az Azure Portalra.
A kezdőlapon vagy az Azure-menüben válassza az + Erőforrás létrehozása lehetőséget. Keressen Front Door- és CDN-profilokat, majd válassza a Front Door- és CDN-profilok létrehozása lehetőséget>.
Az Ajánlatok összehasonlítása lapon válassza a Gyors létrehozás, majd a Folytatás lehetőséget a Front Door létrehozásához.
A Front Door profil létrehozása lapon adja meg vagy válassza ki a következő beállításokat.
Beállítás Érték Előfizetés Válassza ki az Azure-előfizetését. Erőforráscsoport Adja meg az erőforráscsoport nevét. Ez a név gyakran ugyanaz a csoportnév, amelyet a statikus webalkalmazás használ. Erőforráscsoport helye Ha új erőforráscsoportot hoz létre, adja meg a legközelebbi helyet. Név Írja be a my-static-web-app-front-door parancsot. Szint Válassza a Standard lehetőséget. Végpont neve Adjon meg egy egyedi nevet a Front Door-gazdagépnek. Eredet típusa Válassza a Statikus webalkalmazás lehetőséget. Eredeti állomás neve Válassza ki a statikus webalkalmazás gazdagépnevét a legördülő listában. Gyorsítótárazás Jelölje be a Gyorsítótárazás engedélyezése jelölőnégyzetet. Lekérdezési sztringek gyorsítótárazásának működése Válassza a Lekérdezési sztring használata lehetőséget Tömörítés Válassza a Tömörítés engedélyezése lehetőséget WAF-szabályzat Ha engedélyezni szeretné ezt a funkciót, válassza az Új létrehozása lehetőséget, vagy válasszon ki egy meglévő webalkalmazási tűzfalszabályzatot a legördülő listából. Feljegyzés
Azure Front Door-profil létrehozásakor ki kell választania egy forrást abból az előfizetésből, amelyben a Front Door létrejön.
Válassza az Áttekintés + létrehozás, majd a Létrehozás lehetőséget. A létrehozási folyamat eltarthat néhány percig.
Amikor az üzembe helyezés befejeződik, válassza az Erőforrás megnyitása lehetőséget.
Gyorsítótár letiltása hitelesítési munkafolyamathoz
Feljegyzés
A gyorsítótár lejárata, a gyorsítótárkulcs lekérdezési sztringje és a forráscsoport felülbírálási műveletei elavultak. Ezek a műveletek továbbra is normálisan működnek, de a szabálykészlet nem módosítható. A szabálykészlet módosítása előtt cserélje le ezeket a felülbírálásokat új útvonalkonfigurációs felülbírálási műveletekre.
Adja hozzá az alábbi beállításokat, hogy letiltsa a Front Door gyorsítótárazási szabályzatait a hitelesítéssel és az engedélyezéssel kapcsolatos lapok gyorsítótárazásához.
Feltétel hozzáadása
A Front Door Beállítások csoportjában válassza a Szabálykészlet lehetőséget.
Válassza a Hozzáadás lehetőséget.
A Szabálykészlet neve szövegmezőbe írja be a Biztonság kifejezést.
A Szabálynév szövegmezőbe írja be a NoCacheAuthRequests nevet.
Válassza a Feltétel hozzáadása lehetőséget.
Válassza a Kérelem elérési útját.
Válassza az Operátor legördülő menüt, majd kezdje a következővel:
Válassza a Szerkesztés hivatkozást az Érték szövegmező felett.
Írja be
/.autha szövegmezőbe, majd válassza a Frissítés lehetőséget.A Sztringátalakítás legördülő listából nem választhatja ki a kívánt beállításokat.
Művelet hozzáadása
Válassza a Művelet hozzáadása legördülő menüt.
Válassza az Útvonalkonfiguráció felülbírálása lehetőséget.
A Gyorsítótárazás legördülő listában válassza a Letiltva lehetőséget.
Válassza a Mentés lehetőséget.
Szabály társítása végponthoz
A szabály létrehozása után alkalmazza a szabályt egy Front Door-végpontra.
A Front Doorban válassza a Szabálykészlet, majd a Társítás nélküli hivatkozás lehetőséget.
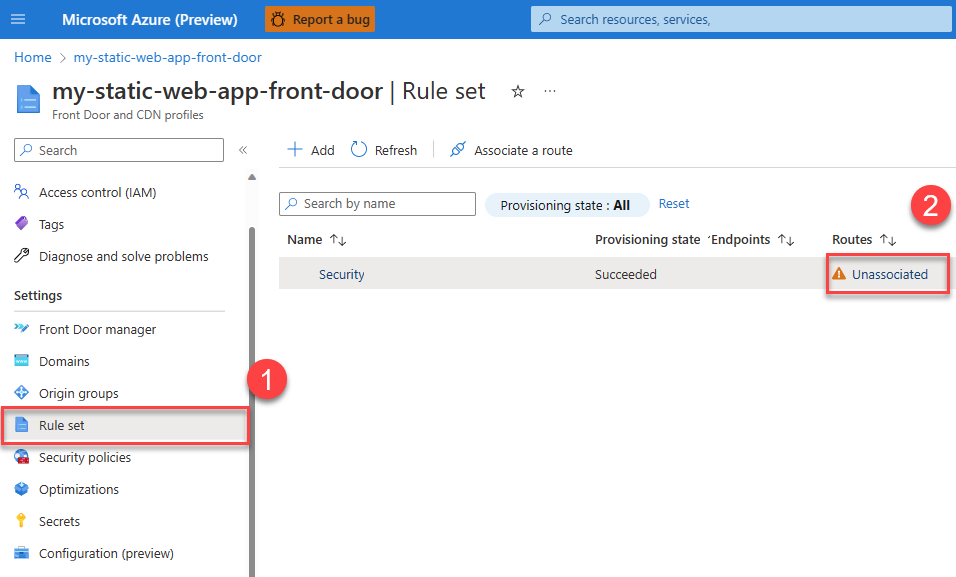
Válassza ki azt a végpontnevet, amelyre alkalmazni szeretné a gyorsítótárazási szabályt, majd válassza a Tovább gombot.
Válassza a Társítás lehetőséget.
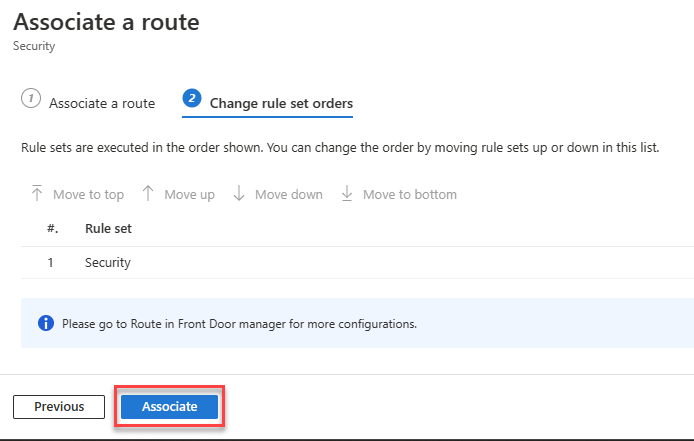
A front door azonosító másolása
Az alábbi lépésekkel másolja ki a Front Door-példány egyedi azonosítóját.
A Front Doorban válassza az Áttekintés hivatkozást a bal oldali navigációs sávon.
Másolja ki a Front Door id címkével ellátott értéket, és illessze be egy fájlba későbbi használatra.
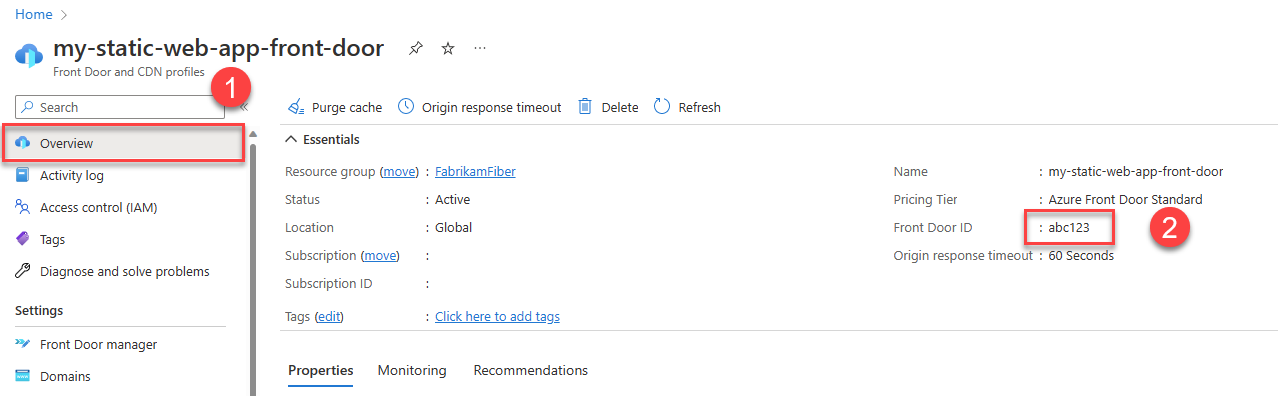
Statikus webalkalmazás konfigurációjának frissítése
A Front Door integrációjának befejezéséhez frissítenie kell az alkalmazáskonfigurációs fájlt a következő funkciók végrehajtásához:
- A webhelyre irányuló forgalom korlátozása csak a Front Dooron keresztül
- A webhelyre irányuló forgalom korlátozása csak a Front Door-példányból
- Határozza meg, hogy mely tartományok férhetnek hozzá a webhelyhez
- Biztonságos útvonalak gyorsítótárazásának letiltása
Nyissa meg a webhely staticwebapp.config.json fájlját, és végezze el a következő módosításokat.
Korlátozza a forgalmat, hogy csak a Front Doort használja, ha hozzáadja a következő szakaszt a konfigurációs fájlhoz:
"networking": { "allowedIpRanges": ["AzureFrontDoor.Backend"] }Ha meg szeretné határozni, hogy mely Azure Front Door-példányok és tartományok férhetnek hozzá a webhelyhez, adja hozzá a szakaszt
forwardingGateway."forwardingGateway": { "requiredHeaders": { "X-Azure-FDID" : "<YOUR-FRONT-DOOR-ID>" }, "allowedForwardedHosts": [ "my-sitename.azurefd.net" ] }Először konfigurálja az alkalmazást úgy, hogy csak a Front Door-példányból érkező forgalmat engedélyezze. Minden háttérkérelemben a Front Door automatikusan hozzáad egy
X-Azure-FDIDfejlécet, amely tartalmazza a Front Door-példány azonosítóját. Ha úgy konfigurálja a statikus webalkalmazást, hogy megkövetelje ezt a fejlécet, azzal kizárólag a Front Door-példányra korlátozza a forgalmat.forwardingGatewayA konfigurációs fájl szakaszában adja hozzá a szakasztrequiredHeaders, és határozza meg a fejlécetX-Azure-FDID. Cserélje le<YOUR-FRONT-DOOR-ID>a korábban félretett Front Door-azonosítóra .Ezután adja hozzá az Azure Front Door gazdagépnevét (nem az Azure Static Web Apps gazdagépnevét) a
allowedForwardedHoststömbhöz. Ha egyéni tartományokat konfigurált a Front Door-példányban, vegye fel őket ebbe a listába.Ebben a példában cserélje le
my-sitename.azurefd.neta webhely Azure Front Door-állomásnevét.Az alkalmazás összes biztonságos útvonalához tiltsa le az Azure Front Door gyorsítótárazását az útvonalfejléc definíciójának hozzáadásával
"Cache-Control": "no-store".{ ... "routes": [ { "route": "/members", "allowedRoles": ["authenticated", "members"], "headers": { "Cache-Control": "no-store" } } ] ... }
Ezzel a konfigurációval a webhely már nem a létrehozott *.azurestaticapps.net gazdagépnéven keresztül érhető el, hanem kizárólag a Front Door-példányban konfigurált gazdagépneveken keresztül.
Megfontolások
Egyéni tartományok: Most, hogy a Front Door felügyeli a webhelyet, már nem használja az Azure Static Web Apps egyéni tartományfunkcióját. Az Azure Front Door külön eljárással rendelkezik egy egyéni tartomány hozzáadásához. Tekintse meg az Egyéni tartomány hozzáadása a Front Doorhoz című témakört. Amikor egyéni tartományt ad hozzá a Front Doorhoz, frissítenie kell a statikus webalkalmazás konfigurációs fájlját, hogy az szerepeljen a
allowedForwardedHostslistában.Forgalmi statisztikák: Az Azure Front Door alapértelmezés szerint olyan állapotmintákat konfigurál, amelyek hatással lehetnek a forgalmi statisztikákra. Érdemes lehet szerkeszteni az állapotminták alapértelmezett értékeit.
Régi verziók kiszolgálása: Ha frissítéseket helyez üzembe a statikus webalkalmazásban meglévő fájlokra, az Azure Front Door továbbra is kiszolgálhatja a fájlok régebbi verzióit, amíg az élettartamuk el nem jár. Törölje az Azure Front Door gyorsítótárát az érintett útvonalakhoz, hogy a legújabb fájlok legyenek kézbesítve.
Az erőforrások eltávolítása
Ha már nem szeretné használni az oktatóanyagban létrehozott erőforrásokat, törölje az Azure Static Web Apps és az Azure Front Door-példányokat.