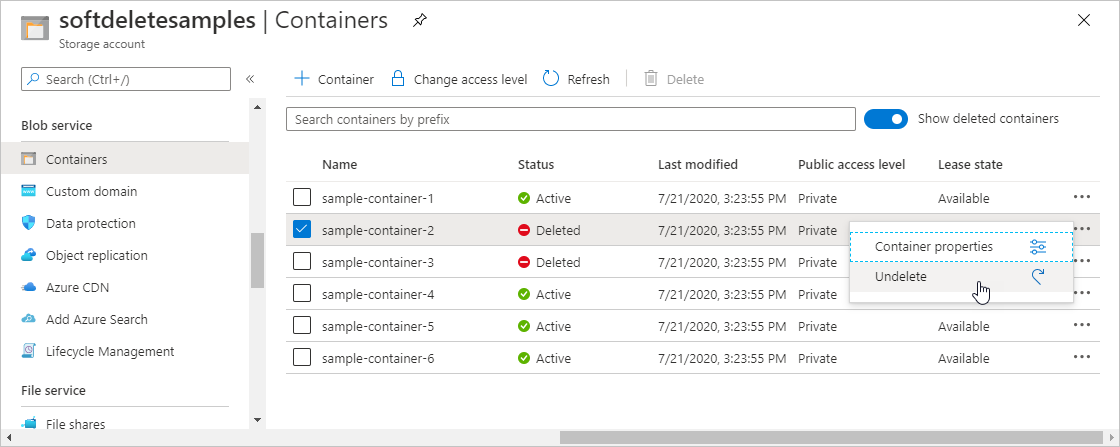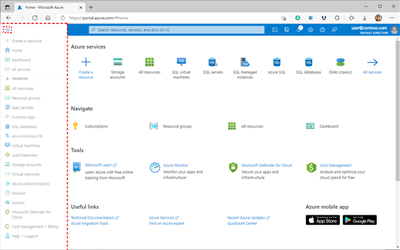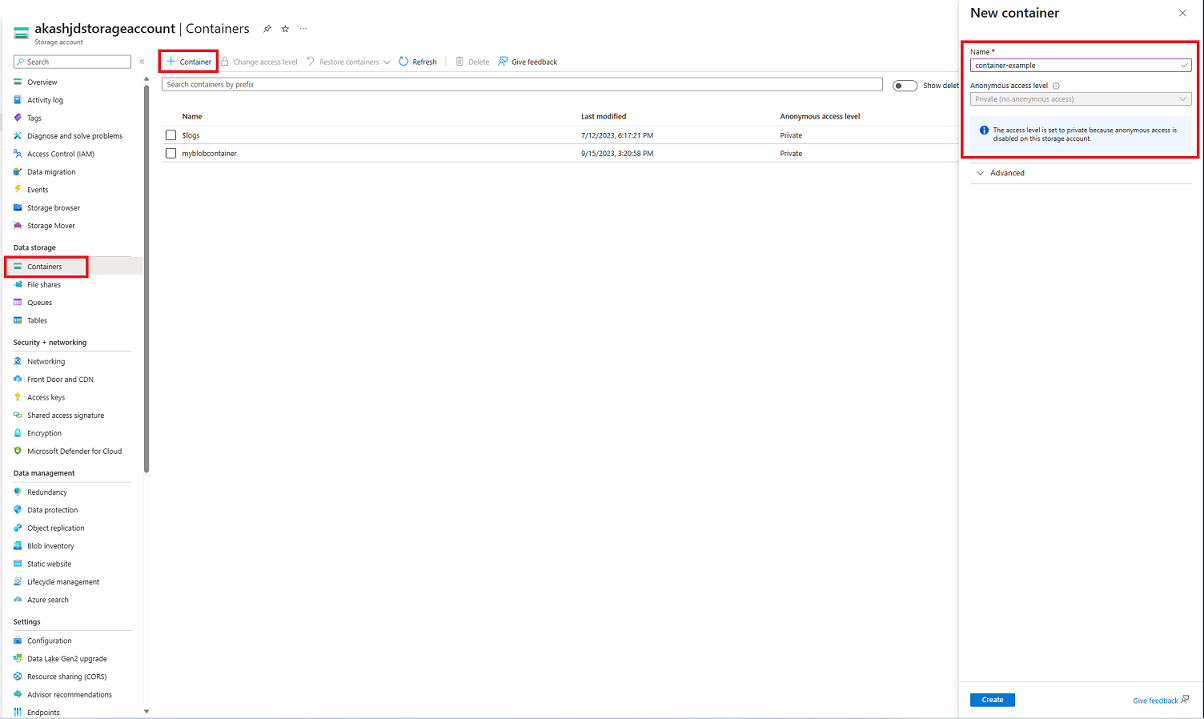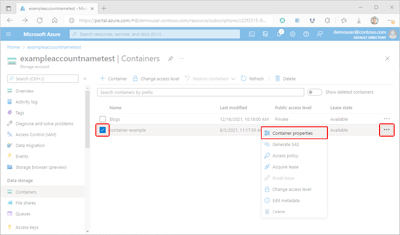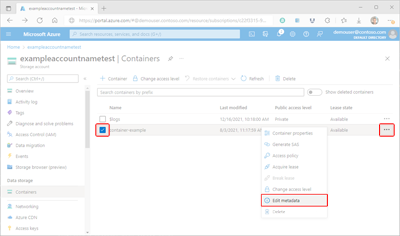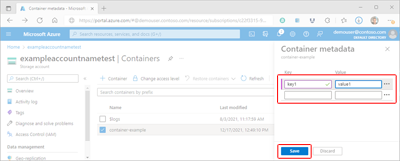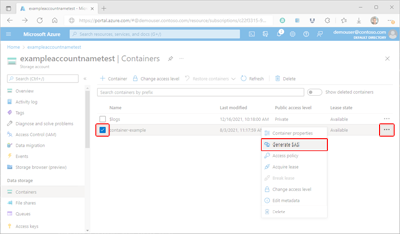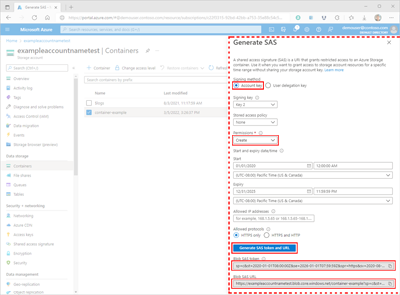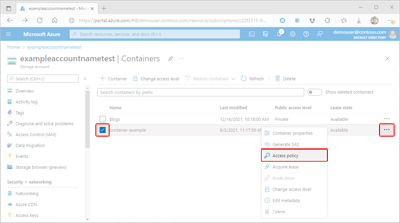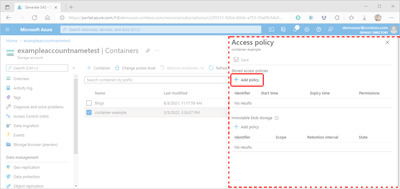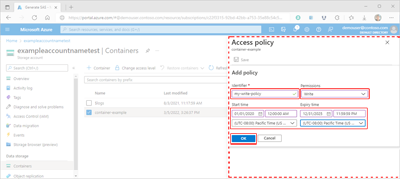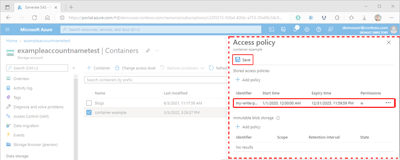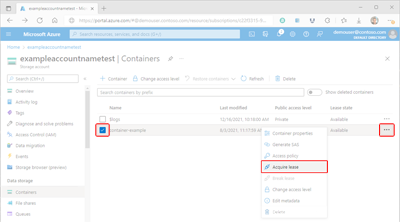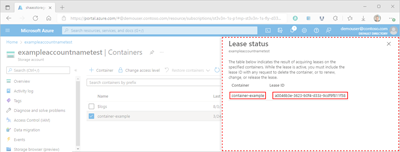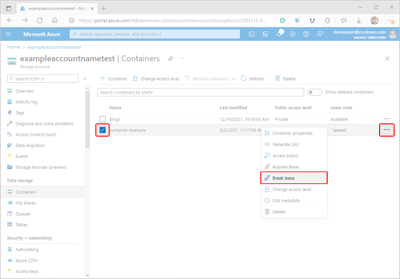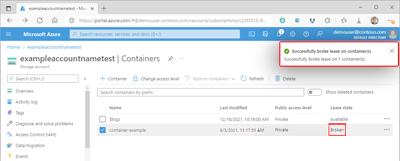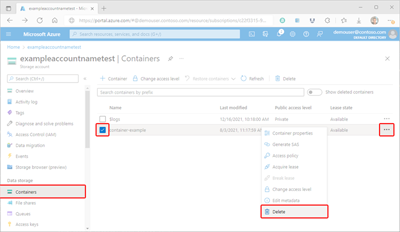Blobtárolók kezelése az Azure Portal használatával
Az Azure Blob Storage nagy mennyiségű strukturálatlan objektumadat tárolását teszi lehetővé. A Blob Storage használatával média-, tartalom- vagy alkalmazásadatokat gyűjthet vagy tehet közzé a felhasználók számára. Mivel az összes blobadat tárolókban van tárolva, az adatok feltöltésének megkezdése előtt létre kell hoznia egy tárolót. A Blob Storage-ról az Azure Blob Storage bemutatása című témakörben olvashat bővebben.
Ebben az útmutatóban megtudhatja, hogyan dolgozhat tárolóobjektumokkal az Azure Portalon.
Előfeltételek
Az Azure Storage eléréséhez Azure-előfizetésre lesz szüksége. Ha még nem rendelkezik előfizetéssel, a kezdés előtt hozzon létre egy ingyenes fiókot .
Az Azure Storage-hoz való minden hozzáférés egy tárfiókon keresztül történik. Ebben az útmutatóban hozzon létre egy tárfiókot az Azure Portal, az Azure PowerShell vagy az Azure CLI használatával. A tárfiókok létrehozásával kapcsolatos segítségért lásd : Tárfiók létrehozása.
Tároló létrehozása
A tárolók blobokat rendszereznek a fájlrendszerek mappáihoz hasonlóan. Egy tárfiók korlátlan számú tárolót tartalmazhat, egy tároló pedig korlátlan számú blob tárolására használható.
Tároló létrehozásához kövesse az alábbi lépéseket az Azure Portalon:
A képernyő bal oldalán található portál navigációs ablaktábláján válassza a Tárfiókok lehetőséget , és válasszon egy tárfiókot. Ha a navigációs ablak nem látható, válassza a menügombot a láthatóságának váltásához.
A tárfiók navigációs ablaktábláján görgessen az Adattárolás szakaszhoz, és válassza a Tárolók lehetőséget.
A Tárolók panelen kattintson a + Tároló gombra az Új tároló panel megnyitásához.
Az Új tároló panelen adja meg az új tároló nevét. A tároló neve csak kisbetűket tartalmazhat, betűvel vagy számmal kell kezdődnie, és csak betűket, számokat és kötőjelet (-) tartalmazhat. A névnek 3 és 63 karakter közötti hosszúságúnak kell lennie. A tárolók és a blobok elnevezésével kapcsolatos további információkért tekintse meg a tárolók, blobok és metaadatok elnevezésével és hivatkozásával foglalkozó cikket.
Állítsa be a tároló névtelen hozzáférési szintjét . Az ajánlott szint privát (névtelen hozzáférés nélkül). A blobadatokhoz való névtelen hozzáférés megakadályozásáról további információt az Áttekintés: A blobadatok névtelen olvasási hozzáférésének szervizelése című témakörben talál.
A tároló létrehozásához válassza a Létrehozás lehetőséget.
Tároló tulajdonságainak és metaadatainak olvasása
A tároló a rendszertulajdonságokat és a felhasználó által definiált metaadatokat is elérhetővé teszi. A rendszertulajdonságok minden Blob Storage-erőforráson léteznek. Egyes tulajdonságok írásvédettek, míg mások írásvédettek vagy beállíthatók.
A felhasználó által definiált metaadatok egy vagy több, a Blob Storage-erőforráshoz megadott név-érték párból állnak. Metaadatok használatával további értékeket tárolhat az erőforrással. A metaadat-értékek csak saját célra szolgálnak, és nem befolyásolják az erőforrás viselkedését.
Tároló tulajdonságai
Egy tároló tulajdonságainak az Azure Portalon való megjelenítéséhez kövesse az alábbi lépéseket:
Lépjen a tárfiókon belüli tárolók listájára.
Jelölje be annak a tárolónak a neve melletti jelölőnégyzetet, amelynek tulajdonságait meg szeretné tekinteni.
Válassza a tároló Továbbiak gombját (...), és válassza a Tároló tulajdonságai lehetőséget a tároló Tulajdonságok paneljének megjelenítéséhez.
Tároló metaadatainak olvasása és írása
Azok a felhasználók, akiknek a tárfiókjukban nagy számú objektum található, a metaadatok használatával logikailag rendszerezhetik az adataikat a tárolókban.
A tároló metaadatainak az Azure Portalon való kezeléséhez kövesse az alábbi lépéseket:
Lépjen a tárfiók tárolóinak listájára.
Jelölje be annak a tárolónak a neve melletti jelölőnégyzetet, amelynek metaadatait kezelni szeretné.
Válassza a tároló Továbbiak gombját (...), majd válassza a Metaadatok szerkesztése lehetőséget a Tároló metaadatai panel megjelenítéséhez.
A Tároló metaadatai panelen meglévő metaadatkulcs-érték párok jelennek meg. A meglévő adatok szerkeszthetők egy meglévő kulcs vagy érték kiválasztásával és az adatok felülírásával. További metaadatokat is hozzáadhat, és adatokat adhat meg a megadott üres mezőkben. Végül válassza a Mentés lehetőséget az adatok véglegesítéséhez.
Tároló- és blobhozzáférés kezelése
A tárolókhoz és blobokhoz való hozzáférés megfelelő kezelése kulcsfontosságú az adatok biztonságának biztosításához. Az alábbi szakaszok bemutatják, hogyan lehet megfelelni a hozzáférési követelményeknek.
Azure RBAC-szerepkör-hozzárendelések kezelése a tárolóhoz
A Microsoft Entra ID optimális biztonságot nyújt a Blob Storage-erőforrások számára. Az Azure szerepköralapú hozzáférés-vezérlése (Azure RBAC) meghatározza, hogy egy biztonsági tag milyen engedélyekkel rendelkezik egy adott erőforráshoz. A tárolóhoz való hozzáférés biztosításához hozzárendel egy RBAC-szerepkört a tároló hatókörében vagy felette egy felhasználóhoz, csoporthoz, szolgáltatásnévhez vagy felügyelt identitáshoz. Dönthet úgy is, hogy hozzáad egy vagy több feltételt a szerepkör-hozzárendeléshez.
A szerepkörök hozzárendeléséről az Azure Portalon olvashat az Azure-szerepkörök hozzárendeléséről.
Közös hozzáférésű jogosultságkód létrehozása
A közös hozzáférésű jogosultságkód (SAS) ideiglenes, biztonságos, delegált hozzáférést biztosít egy olyan ügyfélhez, amely általában nem rendelkezik engedélyekkel. Az SAS részletes vezérlést biztosít arról, hogy az ügyfél hogyan férhet hozzá az adataihoz. Megadhatja például, hogy mely erőforrások érhetők el az ügyfél számára. Az ügyfél által végrehajtható műveletek típusait is korlátozhatja, és megadhatja az időtartamot.
Azure-támogatás három sastípust. A szolgáltatási SAS csak az egyik tárolási szolgáltatásban, a Blob, a Queue, a Table vagy a File szolgáltatásban biztosít hozzáférést egy erőforráshoz. A fiók sasa hasonló a szolgáltatás SAS-éhez, de több tárolási szolgáltatás erőforrásaihoz is hozzáférést engedélyezhet. A felhasználói delegálási SAS a Microsoft Entra hitelesítő adataival védett SAS, és csak a Blob Storage szolgáltatással használható.
SAS létrehozásakor hozzáférési korlátozásokat állíthat be az engedélyszint, az IP-cím vagy a tartomány alapján, illetve a kezdési és lejárati dátum és idő alapján. További információ: Korlátozott hozzáférés biztosítása az Azure Storage-erőforrásokhoz megosztott hozzáférésű jogosultságkódok használatával.
Figyelmeztetés
Minden olyan ügyfél, amely rendelkezik érvényes SAS-szel, hozzáférhet a tárfiókban lévő adatokhoz az adott SAS által engedélyezett módon. Fontos, hogy megvédje az SAS-t a rosszindulatú vagy nem szándékos használattól. Használja a diszkréciót egy SAS terjesztéséhez, és rendelkezik egy tervvel a feltört SAS visszavonásához.
SAS-jogkivonat azure portalon történő létrehozásához kövesse az alábbi lépéseket:
Az Azure Portalon lépjen a tárfiókban tárolóinak listájához.
Jelölje be annak a tárolónak a neve melletti jelölőnégyzetet, amelyhez SAS-jogkivonatot fog létrehozni.
Válassza ki a tároló Továbbiak gombját (...), és válassza az SAS létrehozása lehetőséget a SAS létrehozása panel megjelenítéséhez.
Az SAS létrehozása panelen válassza ki az Aláírási metódus mező Fiókkulcs értékét.
Az Aláírási módszer mezőben válassza a Fiókkulcs lehetőséget. A fiókkulcs kiválasztása egy szolgáltatás SAS létrehozását eredményezi.
Az Aláíró kulcs mezőben válassza ki az SAS aláírásához használni kívánt kulcsot.
A Tárolt hozzáférési szabályzat mezőben válassza a Nincs lehetőséget.
Jelölje be az Engedélyek mezőt, majd jelölje be a kívánt engedélyeknek megfelelő jelölőnégyzeteket.
A Kezdési és lejárati dátum/idő szakaszban adja meg a kívánt kezdési és lejárati dátumot, időpontot és időzóna-értékeket.
Megadhat egy IP-címet vagy IP-címtartományt, amelyből a kérelmeket el szeretné fogadni az Engedélyezett IP-címek mezőben. Ha a kérelem IP-címe nem egyezik az SAS-jogkivonaton megadott IP-címmel vagy címtartománynal, akkor az nem lesz engedélyezve.
Az Engedélyezett protokollok mezőben adja meg az SAS-vel érkező kérésekhez engedélyezett protokollt. Az alapértelmezett érték a HTTPS.
Tekintse át a beállítások pontosságát, majd válassza az SAS-jogkivonat és AZ URL-cím létrehozása lehetőséget a Blob SAS-jogkivonat és a Blob SAS URL-lekérdezési sztringjeinek megjelenítéséhez.
Másolja és illessze be a blob SAS-jogkivonatot és a blob SAS URL-értékeit egy biztonságos helyre. Ezek csak egyszer jelennek meg, és nem kérhetők le az ablak bezárása után.
Megjegyzés:
A portál által visszaadott SAS-jogkivonat nem tartalmazza az URL-lekérdezési sztring elválasztó karakterét ('?'). Ha az SAS-jogkivonatot egy erőforrás URL-címéhez fűzi, az SAS-jogkivonat hozzáfűzése előtt ne felejtse el hozzáfűzni az elválasztó karaktert az erőforrás URL-címéhez.
Tárolt hozzáférési vagy nem módosíthatósági szabályzat létrehozása
A tárolt hozzáférési szabályzatok további kiszolgálóoldali vezérlést biztosítanak egy vagy több megosztott hozzáférési aláírás felett. Ha egy SAS-t egy tárolt hozzáférési szabályzathoz társít, az SAS örökli a szabályzatban meghatározott korlátozásokat. Ezek a további korlátozások lehetővé teszik az aláírás kezdő időpontjának, lejárati idejének vagy engedélyeinek módosítását. A kiadás után is visszavonhatja.
A módosíthatatlansági szabályzatokkal megvédheti az adatokat a felülírásoktól és a törlésektől. A módosíthatatlansági szabályzatok lehetővé teszik az objektumok létrehozását és olvasását, de bizonyos időtartamig megakadályozzák azok módosítását vagy törlését. A Blob Storage kétféle nem módosítható házirendet támogat. Az időalapú adatmegőrzési szabályzatok meghatározott ideig tiltják az írási és törlési műveleteket. A jogi célú visszatartás tiltja az írási és törlési műveleteket is, de a műveletek folytatásához explicit módon törölni kell őket.
Tárolt hozzáférési szabályzat létrehozása
A tárolt hozzáférési szabályzatok konfigurálása kétlépéses folyamat: először definiálni kell a házirendet, majd alkalmazni kell a tárolóra. Tárolt hozzáférési szabályzat konfigurálásához kövesse az alábbi lépéseket:
Az Azure Portalon lépjen a tárfiókban tárolóinak listájához.
Jelölje be annak a tárolónak a neve melletti jelölőnégyzetet, amelyhez SAS-jogkivonatot fog létrehozni.
Kattintson a tároló Továbbiak gombjára (...), és válassza az Access-szabályzat lehetőséget az Access-szabályzat panel megjelenítéséhez.
Az Access-szabályzat panelen válassza a + Szabályzat hozzáadása lehetőséget a Tárolt hozzáférési szabályzatok szakaszban a Szabályzat hozzáadása panel megjelenítéséhez. A meglévő szabályzatok a megfelelő szakaszban jelennek meg.
A Szabályzat hozzáadása panelen válassza az Azonosító mezőt, és adjon nevet az új szabályzatnak.
Jelölje be az Engedélyek mezőt, majd jelölje be az új szabályzathoz kívánt engedélyeknek megfelelő jelölőnégyzeteket.
Ha szeretné, adjon meg dátum- és időzóna-értékeket a kezdési ésa lejárati idő mezőkhöz a szabályzat érvényességi idejének beállításához.
Tekintse át a beállítások pontosságát, majd kattintson az OK gombra az Access-szabályzat panel frissítéséhez.
Figyelmeztetés
Bár a szabályzat most már megjelenik a Tárolt hozzáférési szabályzat táblában, a rendszer továbbra sem alkalmazza azt a tárolóra. Ha ezen a ponton ellép az Access-szabályzat panelről, a szabályzat nem lesz mentve vagy alkalmazva, és elveszíti a munkáját.
Az Access-szabályzat panelen válassza a + Szabályzat hozzáadása lehetőséget egy másik szabályzat definiálásához, vagy válassza a Mentés lehetőséget az új szabályzat tárolóra való alkalmazásához. Legalább egy tárolt hozzáférési szabályzat létrehozása után más biztonságos hozzáférési aláírásokat (SAS) is társíthat hozzá.
Nem módosíthatósági szabályzat létrehozása
További információ a tárolók nem módosítható házirendjeinek konfigurálásáról. Ha segítségre van szüksége a nem módosíthatósági szabályzatok implementálásához, kövesse a megőrzési szabályzat konfigurálásának vagy jogi visszatartási cikkek konfigurálásának vagy törlésének lépéseit.
Bérletek kezelése
A tárolóbérlet a törlési műveletek zárolásának létrehozására vagy kezelésére szolgál. Ha egy bérletet az Azure Portalon szerez be, a zárolás csak végtelen időtartammal hozható létre. Programozott létrehozás esetén a zárolás időtartama 15 és 60 másodperc között lehet, de akár végtelen is lehet.
Öt különböző bérletműveleti mód létezik, de csak kettő érhető el az Azure Portalon:
| Use case | ||
|---|---|---|
| Új bérlet kérése. | ✓ | |
| Meglévő bérlet megújítása. | ||
| Meglévő bérlet azonosítójának módosítása. | ||
| Az aktuális bérlet befejezése; lehetővé teszi, hogy más ügyfelek új bérletet szerezzenek be | ✓ | |
| Az aktuális bérlet befejezése; megakadályozza, hogy más ügyfelek új bérletet szerezzenek be az aktuális bérlet időtartama alatt |
Bérlet beszerzése
Ha az Azure Portal használatával szeretne bérletet szerezni, kövesse az alábbi lépéseket:
Az Azure Portalon lépjen a tárfiókban tárolóinak listájához.
Jelölje be annak a tárolónak a neve melletti jelölőnégyzetet, amelyhez bérletet szeretne szerezni.
Válassza a tároló Továbbiak gombját (...), majd válassza a bérlet beszerzése lehetőséget új bérlet igényléséhez, és jelenítse meg a részleteket a Bérlet állapotpanelen.
Az újonnan kért bérlet tároló- és bérletazonosító tulajdonságértékei megjelennek a Bérlet állapotpanelen . Másolja és illessze be ezeket az értékeket egy biztonságos helyre. Ezek csak egyszer jelennek meg, és nem kérhetők le a panel bezárása után.
Bérlet megszakítása
Ha az Azure Portal használatával szeretné megszakítani a bérletet, kövesse az alábbi lépéseket:
Az Azure Portalon lépjen a tárfiókban tárolóinak listájához.
Jelölje be annak a tárolónak a neve melletti jelölőnégyzetet, amelynek a bérletét megszakítja.
Válassza a tároló Továbbiak gombját (...), majd a bérlet megszakításához válassza a bérlet megszakítása lehetőséget.
A bérlet megszakadása után a kiválasztott tároló bérletállapot-értéke frissül, és megjelenik egy állapot-megerősítés.
Tárolók törlése
Amikor töröl egy tárolót az Azure Portalon, a tárolón belüli összes blob is törlődik.
Figyelmeztetés:
Az alábbi lépéseket követve véglegesen törölheti a tárolókat és a bennük lévő blobokat. A Microsoft javasolja a tárolók helyreállítható törlésének engedélyezését a tárolók és blobok véletlen törlés elleni védelméhez. További információ: Tárolók helyreállítható törlése.
Ha törölni szeretne egy tárolót az Azure Portalon, kövesse az alábbi lépéseket:
Az Azure Portalon lépjen a tárfiókban tárolóinak listájához.
Válassza ki a törölni kívánt tárolót.
Válassza a Továbbiak gombot (...), majd a Törlés elemet.
A Tároló(k) törlése párbeszédpanelen győződjön meg arról, hogy törölni szeretné a tárolót.
Bizonyos esetekben lehetséges a törölt tárolók lekérése. Ha engedélyezve van a helyreállítható törlési adatvédelmi beállítás a tárfiókban, a kapcsolódó megőrzési időszakon belül törölt tárolókhoz is hozzáférhet. A helyreállítható törléssel kapcsolatos további információkért tekintse meg a tárolók helyreállítható törléséről szóló cikket.
Helyreállíthatóan törölt tárolók megtekintése
Ha engedélyezve van a helyreállítható törlés, megtekintheti a helyreállíthatóan törölt tárolókat az Azure Portalon. A helyreállíthatóan törölt tárolók a megadott megőrzési időszak alatt láthatók. A megőrzési időszak lejárta után egy helyreállíthatóan törölt tároló véglegesen törlődik, és többé nem látható.
A helyreállíthatóan törölt tárolók az Azure Portalon való megtekintéséhez kövesse az alábbi lépéseket:
Lépjen a tárfiókjára az Azure Portalon, és tekintse meg a tárolók listáját.
Kapcsolja be a Törölt tárolók megjelenítése kapcsolót úgy, hogy a törölt tárolók szerepeljenek a listában.
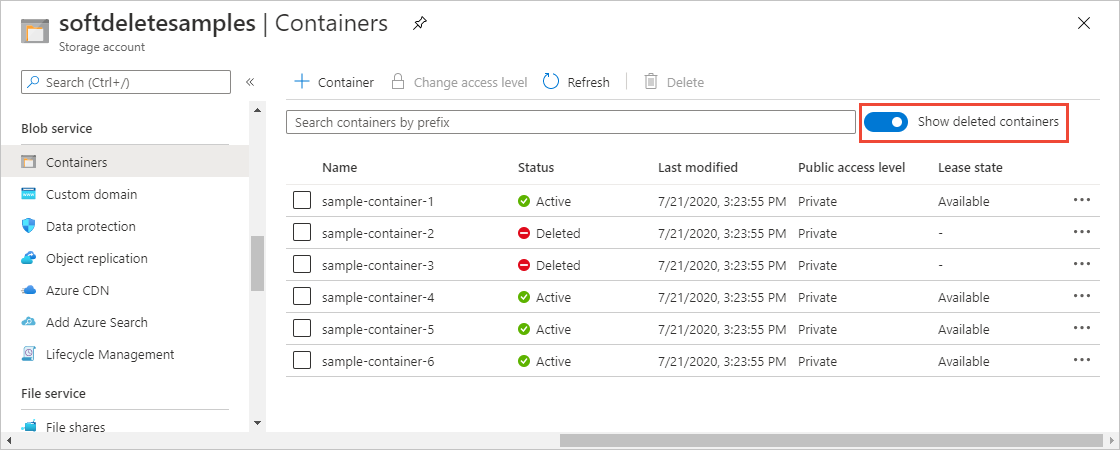
Helyreállíthatóan törölt tároló visszaállítása
A helyreállíthatóan törölt tárolót és annak tartalmát a megőrzési időszakon belül visszaállíthatja. Ha helyreállíthatóan törölt tárolót szeretne visszaállítani az Azure Portalon, kövesse az alábbi lépéseket:
Lépjen a tárfiókjára az Azure Portalon, és tekintse meg a tárolók listáját.
Jelenítse meg a visszaállítani kívánt tároló helyi menüjét, és válassza az Undelete lehetőséget a menüből.